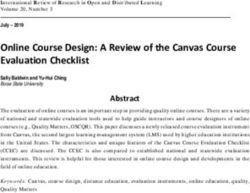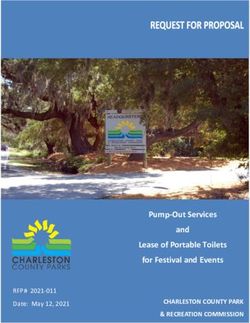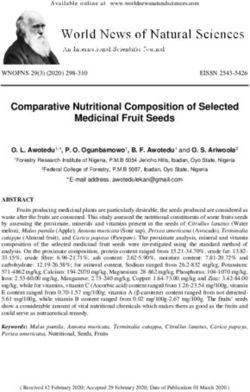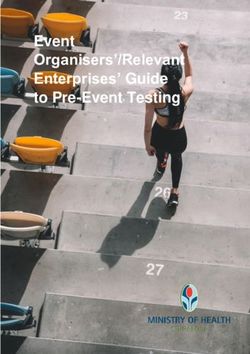Accessible Document & Media Design - Guide to Suffolk County Community College Center for Innovative Pedagogy 2019 - Suffolk ...
←
→
Page content transcription
If your browser does not render page correctly, please read the page content below
Guide to
Accessible Document
& Media Design
Suffolk County Community College
Center for Innovative Pedagogy
2019
Updated 11/25/2019Guide to Accessible Document
& Media Design
2019
Book Creator and Typesetter
Alexandra Belanich
Huntington Library, L10
533 College Road
Selden, NY 11784Table of Contents Introduction 1 Documents 2 Microsoft Word Documents 2 Using Heading Styles in Microsoft Word 3 Microsoft Office’s Accessibility Checker 5 Creating Accessible PDFs from Word Documents 7 PDFs 9 PowerPoint Presentations 12 Videos 13 General Captioning Standards 13 Searching for Closed Captioned Videos on YouTube 14 Using YouTube to Create Captions 15 Audio Description 17 Creating Captions Manually or with Camtasia 18 Math 19 Guidelines for Accessible Math 19 Math on the Web 20 Interactive Presentations 23 Blackboard 24 SensusAccess 25 ADA Compliance Checklist 26 References 30
C
reating course materials with ADA compliance in
mind might seem daunting at first, but with practice,
it becomes second nature. This booklet was created
to guide you through the process. Word documents, PDFs,
PowerPoint presentations, videos, interactive presenta-
tions and Blackboard are all discussed. The standards on
these pages adhere to Web Content Accessibility Guidelines
2.1 and to Suffolk County Community College’s website
accessibility policy.
Web Content Accessibility Guidelines 2.1
https://www.w3.org/WAI/WCAG21/quickref/
Suffolk County Community College’s
Website Accessibility Policy
https://www.sunysuffolk.edu/accessibility/website-accessibility-policy.jsp
For more help creating accessible documents and media,
please go to the College websitegExplore Academicsg
Online EducationgOnline FacultygAccessibility
https://www.sunysuffolk.edu/explore-academics/online-education/faculty/
accessibility.jsp
1Documents
Microsoft Word Documents
• Use Word’s built-in formatting styles to create headings,
page numbers, columns, tables, footnotes, and bul-
leted/numbered lists. Formatting styles help users using
screen readers to navigate through a text.
• Use Styles to structure content hierarchically by heading,
subheading, and paragraph.
• Use fonts that are at least 12 points in size.
• Make sure there is a 4.5 to 1 contrast ratio between the
background and text colors.
• Try to limit fonts to Times New Roman, Verdana, Arial,
Tahoma, Helvetica and Calibri. Standard fonts such as
these are easy to read and render correctly in both Mac
and Windows platforms.
• Avoid using text boxes.
• Make sure to include a header row when making a table.
Test the table with a screen reader to make sure the
screen reader reads the content in the correct order.
• Do not use color to relay important information. Users
who are color blind or visually impaired might not be
able to see or distinguish between colors.
• Include alt text for all images, graphics, charts or graphs
that are informational. Screen readers read out alt text
for users who are visually impaired.
• Multiple images or graphics that are meant to go
together to form one object should be grouped.
• Meaningful text is used when creating hyperlinks.
Microsoft. (n.d.). Make your Word documents accessible to people with
disabilities. Retrieved 2018, from https://support.office.com/
en-us/article/make-your-word-documents-accessible-to-people-
with-disabilities-d9bf3683-87ac-47ea-b91a-78dcacb3c66d?ui=en-U
2 S&rs=en-US&ad=USUsing Heading Styles in Microsoft Word
Instead of bolding or underlining text to indicate differ-
ent sections of a document, use heading styles instead.
Heading styles enable students using screen readers to
jump to different parts of a document without the screen
reader having to read through the entire text.
Using Heading Styles in New Documents
1. Click the File tab, select New > Blank Document.
2. Go ahead and type your document, switching between
a heading style (Home tab > Styles) when you type a
heading and Normal, when you type body text.
3. You can also choose from other types of styles by
expanding the Styles panel.
Applying Heading Styles to Existing Documents
1. Open the document to which you would like to add
heading styles.
32. Select all the text by choosing Select > Select All.
3. Select a heading style to apply to your text.
Creating Custom Heading Styles
1. To modify a heading style, right-click the style in the
Styles toolbar, then select Modify.
2. To create your own style, expand the Styles toolbar by
clicking on the last arrow in the scroll bar, and select
Create a Style.
Microsoft. (n.d.). Customize or create new styles in Word. Retrieved 2018,
from https://support.office.com/en-us/article/customize-or-create-
new-styles-in-word-d38d6e47-f6fc-48eb-a607-1eb120dec563
4Using the Microsoft Office
Accessibility Checker
The Accessibility Checker in Word, Excel, and PowerPoint
can help identify possible accessibility issues in a docu-
ment. The instructions below apply to Office 2010 and
above.
1. Open a document in Microsoft Word and go to File > Info.
2. If the Accessibility Checker sees any potential issues, you
will see a message next to the Check for Issues button.
3. To view and repair the issues in your file, click Check for
Issues > Check Accessibility.
54. Your file will reappear and the Accessibility Checker
task pane will show the inspection results.
5. Click a specific issue to see additional information and
steps you can take to edit the content.
Accessibility Checker Inspection Results
• Each issue is classified as an error, warning, or tip.
• An error is for content that makes a file very difficult or
impossible for people with disabilities to understand.
• A warning is for content that in most, but not all,
cases makes a file difficult for people with disabilities to
understand.
• A tip is for content that people with disabilities can
understand, but that might be better organized or
presented in a way that would improve their experience.
Fixing some issues might require you to change, reformat,
or update your content. Accessibility Checker also lets
you know about Office features you can use to make your
content more accessible.
Microsoft. (n.d.). Use the Accessibility Checker to find accessibility issues.
Retrieved December 12, 2018, from https://support.office.
com/en-us/article/use-the-accessibility-checker-to-
find-accessibility-issues-a16f6de0-2f39-4a2b-8bd8-5ad801426c7f
6Creating Accessible PDFs from
Word Documents
When creating PDFs from Word documents, first make
sure that you have followed the guidelines for Word docu-
ment accessibility. Next, you will need to save the Word
document as a tagged PDF. These directions will explain
how this is done.
1. Click the File tab and then click Save As.
2. Under Choose a Location, choose where you want the
file to be saved.
73. In the Save As dialog box, click the arrow in the Save as
type list and then choose PDF. Next, select Options.
4. Make sure that the Document structure tags for
accessibility check box is selected, then click OK.
5. Click Save.
Microsoft. (n.d.). Create accessible PDFs. Retrieved 2018, from https://
support.office.com/en-us/article/Create-accessible-PDFs-064625E0-
56EA-4E16-AD71-3AA33BB4B7ED
8PDFs
Acrobat Pro has tools to check for and correct accessibility
issues in PDF documents.
1. Open the PDF document in Acrobat Pro, then click on
Tools.
2. Scroll down and then click on Accessibility.
3. Click on Full Check.
94. In the Accessibility Checker Options dialog box, select the options as shown below, or select or deselect options per your specific need. When you are done, click on Start Checking. 5. As shown on the following page, a list of which acces- sibility requirements your document has passed and failed will be generated. Click on each title to expand the content and follow the instructions. 10
Adobe. (n.d.). Using the Acrobat Pro accessibility checker. Retrieved 2018,
from https://www.adobe.com/accessibility/products/acrobat/using-
acrobat-pro-accessibility-checker.html
11PowerPoint Presentations
When creating accessible PowerPoint presentations,
establishing the correct reading order of elements on the
slides is of utmost importance. Follow the tips below to
ensure that your slides are ADA compliant.
• Use PowerPoint’s preset slide layouts instead of insert-
ing text boxes and media manually. The preset slide
layouts ensure that the content is arranged in reading
order.
Please note: Text boxes may be used; however, they must be
inserted into the slide in reading order. To make sure the
reading order is correct, check the order of the text boxes (or
any other elements) in the Selection panel. Elements can be
reordered within this panel
• Use a san serif font no smaller than 18 points.
• Make sure there is a 4.5 to 1 contrast ratio between the
text color and background.
• Do not use blinking or flashing animations.
• Apply alt text to any essential images or graphics.
• Hyperlink text should be descriptive of the website the
hyperlink leads to.
• Do not set embedded videos to autoplay.
Microsoft. (n.d.). Make your PowerPoint presentations accessible. Retrieved
2018, from https://support.office.com/en-us/article/make-your-
powerpoint-presentations-accessible-6f7772b2-2f33-4bd2-8ca7-
dae3b2b3ef25
12Videos
In order for a video to be ADA compliant, it must contain
captions or a transcript, and if needed, audio description
(see page 17).
General Captioning Standards
• Each caption frame should hold 1 to 3 lines of text at a
time, viewable for a duration of 3 to 7 seconds.
• Each line should not exceed 32 characters.
• Each caption frame should be replaced by another
caption.
• All caption frames should be precisely time-synced to
the audio.
• A caption frame should be repositioned if it obscures on
screen text or other essential visual elements.
• When multiple speakers are present, each speaker must
be indicated.
• Both upper and lowercase letters should be used.
• The font should be sans-serif, such as Arial or Verdana.
• Caption color should contrast with the background color
at a 4.5 to 1 ratio so that the text is easily readable.
• Non-speech sounds like [MUSIC] or [LAUGHTER] should
be added in square brackets.
• Punctuation should be used for maximum clarity in the
text, not necessarily for textbook style.
• Captions should preserve and identify slang or accents.
Murphy, S. K. (2018, January). The ADA and online video captioning
standards. Retrieved June 6, 2018, from http://www.3playmedia.
com/2013/09/27/the-ada- online-video-captioning-standards/
13Searching for Closed Captioned
Videos on YouTube
YouTube contains a wealth of educational content, how-
ever, the auto-captioning built into each video may not be
accurate. To find videos on YouTube that were captioned
manually by the content creator, use the directions below.
Please note: Currently, YouTube does not have audio descrip
tion (see page 17) capability. Keep this in mind when
choosingvideos to use for your courses.
1. Enter your keywords in the YouTube search text box
and click on the Search button.
2. On the results page, click on the Filters button and
then click on Subtitles/CC.
3. A list of ADA compliant videos will be displayed. You
can tell if a YouTube video is compliant if the video has
“CC” under the video description. Outside of the search
listing, videos with CC (with an underline under it) in
the video player indicate videos with manually inputted
captions.
14Using YouTube to Create Captions
YouTube can be used to create captions for existing vid-
eos. Even if you don’t want to host the videos on YouTube,
you can download the caption files for use in other applica-
tions, such as Camtasia. You will need to create a YouTube
account, or, if you have a Gmail account, you can use the
YouTube account associated with it.
1. Log into your YouTube channel. Click on the round pro-
file avatar at the top right of the page and then click on
YouTube Studio.
2. Next, click on Transcriptions on the left pane.
153. Find your video on the list and click on the down arrow next to the number 1. The number 1 refers to the captions that YouTube automatically generated. Then, click on Published Automatic. 4. The caption editing window will open. You’ll see the captions greyed out on the left side of the page. To edit them, click on Edit in the upper right. You’ll then see that the captions will become editable. Make your edits by writing in the caption fields (1) and adjusting the timing according to the waveform underneath the video preview (2) window. 5. To save your changes and publish the video with the edited captions, click on Save changes. To download the caption file, click on Actions, then Download. 16
Audio Description
Depending upon a video’s content, users with visual
impairments might not be able to understand what is
happening in a video by captions alone. Audio description
is a voiceover track that describes the action taking place
in a video when it is purely visual. For example, a video
of a magician performing a trick might not be compre-
hensible to someone who cannot visualize the trick being
performed. Audio description would describe what the
magician is doing step by step.
YouTube does not currently support audio description.
However, YouDescribe, a project created by Dr. Joshua
Miele at The Smith-Kettlewell Eye Research Institute,
enables users to create audio descriptions for their own
and others’ YouTube videos. YouDescribe is free to use.
For more information about YouDescribe, please see
https://youdescribe.org/support/tutorial.
17Creating Captions Manually
or with Camtasia
Creating your own captions can be tricky. Below are some
tips that might help make the process easier.
When Creating Your Own Videos
• After creating a PowerPoint presentation, use Camtasia
to record your narration instead of PowerPoint. Use the
voice training feature to enable Camtasia to create more
accurate captions from your voice.
• If you are not narrating your presentation on-the-fly,
write up a transcript. You can then upload the transcript
to Camtasia and synch it to the audio.
• The same process should be followed after creating a
video by recording the screen.
When Creating Captions for Existing Narration
• If you have a transcript, upload the transcript and synch
it to the audio.
• If you do not have a transcript, use YouTube to create
the captions (see page 15) and then import the caption
file into Camtasia.
• Add captions in Camtasia manually, line by line.
18Math
Creating math content that is accessible presents unique
challenges. Currently, MathML is the programming lan-
guage that is used to write math equations that are
accessible. Equations that is written without using MathML
will not be read correctly by screen readers. MathType is a
plugin that can be used in Word to write equations and to
export content as a webpage. On this page are guidelines
for accessible math and pages 20–22 in this booklet will
explore MathML in more detail.
Guidelines for Accessible Math
• Allow all expressions to be enlarged on screen.
• Ensure that users with visual impairments can read
scientific and mathematical expressions and that users
with visual impairments and with physical impairments
can write expressions.
• Use MathML to provide access to scientific and
mathematical expressions.
• Use LaTeX to provide access to scientific and mathe-
matical expressions.
• Use prerecorded audio to read static scientific and
mathematical expressions.
• Use concatenated speech strings for simple scientific
and mathematical expressions.
• Create scientific and mathematical expressions scripts
using guidelines for spoken mathematics.
National Center for Accessible Media. (2009). Accessible Digital Media
Guidelines. Retrieved November 13, 2018, from http://ncam.wgbh.
org/invent_build/web_multimedia/accessible-digital-media-
guide/guideline-g-math
19Math on the Web
Putting math on the web means many things to many
people—publishing research articles, posting quizzes and
reviews for students, web applications for workflows of
many kinds, online content in accessible format. For more
than a decade, Design Science has been at the forefront,
developing tools and technologies for making the web
more useful for math and science communication.
MathPage: From Word to the Web
MathType includes MathPage™ technology that easily con-
verts Microsoft Word documents to web pages, properly
handling mathematical symbols and equations, view-
able in any modern Windows, Macintosh, Unix and Linux
browser.
Working With Websites and Applications
Most websites and applications represent equations in one
of a few standard formats such as MathML and TeX, but
there are many subtle variations. MathType has sophisti-
cated input and output translation capabilities that let you
ignore the technicalities. MathType lets you copy and paste
between hundreds of popular websites such as Wikipedia.
You can also use MathType to paste MathML, TeX, or equa-
tion images in learning management systems, blogs and
wikis. Find out more in the MathType Works With... pages, or
if you are technically inclined, find out about writing your
own input and output translators using the MathType SDK.
Web Publishing
Publishing math and science content to the web is tech-
nically challenging because of the difficulty of displaying
high-quality math notation in a browser-independent
20way. MathML has enjoyed impressive success as a format
for representing and exchanging mathematical notation,
but browser support remains idiosyncratic. In Internet
Explorer, our MathPlayer add-on has long been the best
means of displaying math notation. However, to address
a wider range of browsers, Design Science formed a part-
nership with the American Mathematical Society and the
Society for Industrial and Applied Mathematics to spon-
sor an exciting initiative called MathJax. MathJax brings
high-quality MathML rendering to any JavaScript and CSS
capable browser.
Math-enabled Web Applications
Wikis, blogs, course management systems, and many
other kinds of web application must be able to handle
math notation when used in math and science contexts.
Such applications not only need to display math, but
to provide users a way to edit math as well. MathFlow
Components provides developers and system integrators
with the editing and display functionality needed to create
math-enabled web applications. To find out more about
MathFlow Components and the MathFlow SDK, please
contact us.
Making Math on the Web Accessible
Accessibility for individuals with print disabilities such as
low vision, dyslexia and blindness has made great strides
over the last decade. Formats such as the DAISY-NISO
standard for Digital Talking Books, and regulations such as
Individuals with Disabilities Education Act have profoundly
changed the accessibility landscape for math and science.
In part because of Design Science’s technical leadership,
these formats and standards directly incorporate support
for mathematics notation. Our MathPlayer display engine
21for Internet Explorer interoperates with leading screen
readers and offers state-of-the-art math accessibility func-
tionality. Our MathDaisy tool works in conjunction with
leading DAISY book authoring tools to create accessible
math and science content. To learn more about Design
Science’s advocacy and technology for math accessibil-
ity, consult our Solutions for the Accessibility Community
pages.
Learning More About MathML
MathML is the standard way of encoding mathematics
notation using XML. Since its introduction in 1998, it has
been incorporated into many other formats, and is now
supported to some degree by most math-related software
packages including browsers, editors, computer algebra
programs, and publishing software. MathML technology
is deeply incorporated into Design Science products, and
the staff of Design Science has played a leading role in
developing this important new technology. Consult About
MathML for more information and related resources.
Math On the Web Status Report Archives
Beginning in 2001 and continuing for several years, Design
Science published a semi-annual Math on the web status
report with a special focus and an objective report on the
state of Math on the web software. Consult the Math on
the web: A Status Report archives for a historical view of
math on the web. For up-to-date on Math on the web news
and information, join our Math on the web mailing list.
Design Science. (n.d.). Math on the Web. Retrieved November 13,2018, from
http://www.dessci.com/en/reference/webmath/
22Interactive Presentations
Many of the same principles of accessibility apply when
creating interactive presentations, aka “eCourses.”
• Use a san serif font no smaller than 18 points.
• Make sure there is a 4.5 to 1 contrast ratio between the
text color and background.
• Make sure tabs open in reading order.
• Do not use blinking or flashing animations.
• Apply alt text to any essential images or graphics.
• Hyperlink text should be descriptive of the website the
hyperlink leads to.
• Make closed captions and transcripts available.
• Make sure that all commands can be executed with a
keyboard, without the use of a mouse. Avoid drag-and-
drop, as this feature is not keyboard accessible.
• Do not set any embedded videos to autoplay.
23Blackboard In addition to your documents and media being ADA com- pliant, your Blackboard course also needs to be compliant. Most of the same general principles apply. • Include SCCC’s accessibility statement in your course outline. • Use standard fonts that are 12 points in size or larger. • Make sure there is a 4.5 to 1 contrast ratio between the text color and background. This is especially important when creating custom buttons for the course menu. • Do not use color to convey meaning. • Include alt text for all images and graphics. • Using heading styles when writing text in the text editor. • Always include a header row if using tables to organize content. Test out the table with a screen reader to make sure that the screen reader reads the content in the correct order. • Consider using learning modules instead of content folders. Learning modules reduce the need to scroll. Content folders require a user to scroll down the page in order to access all the material. • Make sure that all your documents, videos, and linked content is ADA compliant. • Remove any unused buttons or tools. 24
SensusAccess
SensusAccess is a self-service solution that automates the
conversion of documents into a range of alternate formats
including digital Braille, MP3 audio files, DAISY structured
audio books and e-books. The service can also be used to
convert otherwise inaccessible documents such as image-
only PDF files, scanned documents, pictures of text and
Microsoft PowerPoint presentations into more accessible
formats. (SensusAccess, n.d.)
A link to the SensusAccess tool (web form) can be found on
the MySCCC homepage. Once you click on the link, follow
the directions to begin converting your documents.
Please note that SensusAccess will not make inaccessible
documents accessible. It is, however, a handy tool for
making inaccessible documents more accessible. For
detailed instructions on how to use SensusAccess, please
see this eLearning course (you must be logged into MySCCC):
https://www.sensusaccess.com/sensusaccess-e-learning
For assistance using SensusAccess or if you have any
questions, please contact support@sensus.dk
SensusAccess. (n.d.). Retrieved August 8, 2019, from https://www.
sensusaccess.com/ 25ADA Compliance Checklist
The checklist on pages 26–29 will guide you through the
steps necessary to ensure that your course is accessible to
your online course participants.
Microsoft Word Documents
☐ Used Word’s built-in formatting styles to create head-
☐
ings, page numbers, columns, tables, footnotes, and
bulleted/numbered lists.
☐ Used Styles to structure content hierarchically by head-
☐
ing, subheading, and paragraph.
☐ Fonts are at least 12 points in size.
☐
☐ Standard fonts are used.
☐
☐ There is a 4.5 to 1 contrast ratio between the text color
☐
and background.
☐ Text boxes are not used.
☐
☐ Tables include header rows and screen readers read the
☐
content in the correct order.
☐ Color is not used to relay important information.
☐
☐ Alt text is included for all informational images, graphics,
☐
charts or graphs.
☐ Multiple images or graphics that are meant to go together
☐
to form one object are grouped.
☐ Meaningful text is used when creating URLs.
☐
26PDFs
☐☐PDFs created in Microsoft Word follow all the standards
from the Word document checklist and are exported
from Word as tagged PDFs.
PowerPoint Presentations
☐☐The preset slide layouts are used.
☐☐If text boxes are used, they have been placed onto the
slide in reading order.
☐☐Sans serif fonts no smaller that 18 points are used.
☐☐There is a 4.5 to 1 contrast ratio between the text color
and background.
☐☐There are no blinking or flashing animations.
☐☐Alt text is applied to any essential images or graphics.
☐☐Hyperlink text includes the full URL.
☐☐Embedded videos are not set to autoplay.
Videos
☐☐Captions and a transcript are included.
☐☐Audio description is included if needed.
☐☐There is a 4.5 to 1 contrast ratio between the text color
and background.
☐☐There are no blinking or flashing animations.
☐☐Alt text is applied to any essential images or graphics.
☐☐Hyperlink text includes the full URL.
27Interactive Presentations
☐☐ Used a san serif font no smaller than 18 points.
☐☐ There is a 4.5 to 1 contrast ratio between the text color
and background.
☐☐ Tabs open in the correct reading order.
☐☐ There are no blinking or flashing animations.
☐☐ Applied alt text to any essential images or graphics.
☐☐ Hyperlink text is descriptive of the website the hyper-
link leads to.
☐☐ Closed captions and transcripts are available.
☐☐ All commands can be executed with a keyboard, with-
out the use of a mouse.
☐☐ Videos are not set to autoplay.
Math
☐☐ Allow all expressions to be enlarged on screen.
☐☐ Ensure that users with visual impairments can read
scientific and mathematical expressions and that users
with visual impairments and with physical impairments
can write expressions.
☐☐ Use MathML to provide access to scientific and
mathematical expressions
☐☐ Use LaTeX to provide access to scientific and
mathematical expressions.
☐☐ Use prerecorded audio to read static scientific and
mathematical expressions
28☐☐ Use concatenated speech strings for simple scientific
and mathematical expressions.
☐☐ Create scientific and mathematical expressions scripts
using guidelines for spoken mathematics.
Blackboard
☐☐SCCC’s accessibility statement is included in the course
outline.
☐☐Standard fonts that are 12 points in size or larger are
used.
☐☐There is a 4.5 to 1 contrast ratio between the text color
and background.
☐☐Color is not used to convey meaning.
☐☐Alt text is included for all images and graphics.
☐☐Heading styles are used when writing text in the text
editor.
☐☐Tables include header rows and screen readers read the
content in the correct order.
☐☐Learning modules are used instead of content folders.
☐☐All documents, videos, and linked content is ADA com-
pliant.
☐☐Both Word and PDF versions of documents are provided.
☐☐Unused buttons or tools are removed.
29References
Adobe. (n.d.). Using the Acrobat Pro accessibility checker.
Retrieved 2018, from https://www.adobe.com/ac
cessibility/products/acrobat/using-acrobat-pro-
accessibility-checker.html
Design Science. (n.d.). Math on the Web. Retrieved
November 13, 2018, from http://www.dessci.com/
en/reference/webmath/
Eggert, E., Abou-Zahra, S., Vanderheiden, G., Guarino
Reid, L., Caldwell, B., Lawton Henry, S., & Lemon,
G. (2018, June 6). How to meet WCAG 2 (Quick
Reference). Retrieved June 6, 2018, from https://
www.w3.org/WAI/WCAG21/quickref/
Microsoft. (n.d.). Create accessible PDFs. Retrieved 2018,
from https://support.office.com/en-us/
article/Create-accessible-PDFs-064625E0-
56EA-4E16-AD71-3AA33BB4B7ED
Microsoft. (n.d.). Customize or create new styles in Word.
Retrieved 2018, from https://support.office.com/
en-us/article/Customize-or-create-new-styles-in-
Word-d38d6e47-f6fc-48eb-a607-1eb120dec563
Microsoft. (n.d.). Make your PowerPoint presentations
accessible. Retrieved 2018, from https://support.
office.com/en-us/article/make-your-power
point-presentations-accessible-6f7772b2-2f33-
4bd2-8ca7-dae3b2b3ef25
30Microsoft. (n.d.). Use the Accessibility Checker to find
accessibility issues. Retrieved December 12, 2018,
from https://support.office.com/en-us/article/
use-the-accessibility-checker-to-find-accessibility-
issues-a16f6de0-2f39-4a2b-8bd8-5ad801426c7f
Murphy, S. K. (2018, January). The ADA and online video
captioning standards. Retrieved June 6, 2018, from
https://www.3playmedia.com/2013/09/27/the-ada-
online-video-captioning-standards/
National Center for Accessible Media. (2009). Accessible
Digital Media Guidelines. Retrieved November
13, 2018, from http://ncam.wgbh.org/invent_
build/web_multimedia/accessible-digital-media-
guide/ guideline-g-math
SensusAccess. (n.d.). Retrieved 2019, from https://www.
sensusaccess.com/
Suffolk County Community College. (n.d.). Website
accessibility policy. Retrieved 2018, from
https://www.sunysuffolk.edu/accessibility/website-
accessibility-policy.jsp
U.S. General Services Administration. (2018, May). Create
accessible documents. Retrieved 2018, from
https://section508.gov/create/documents
31You can also read