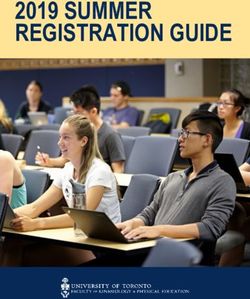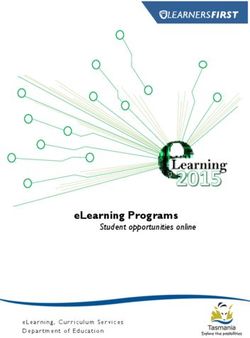BLACKBOARD 9.1 SERVICE PACK 11 FEATURE GUIDE - August 2013 The Oberlin Center for Technologically Enhanced Teaching (OCTET)
←
→
Page content transcription
If your browser does not render page correctly, please read the page content below
BLACKBOARD 9.1 SERVICE PACK 11 FEATURE GUIDE August 2013 The Oberlin Center for Technologically Enhanced Teaching (OCTET) Email: octet@oberlin.edu Phone: 775-8345
2 Contents Introduction 3 New Global Navigation Menu 3 My Blackboard: Posts 4 My Blackboard: Updates 5 My Blackboard: My Grades 6 Notification Settings 6 New Content Editor 7 Integrating External Tools 9 Discussions 9 Calendar 11 Inline Grading 13 Video Everywhere 14 Course-to-Course Navigation 15 Collapse Course Menu Behavior 16 Student View Tool 16 Course Themes 17 Item Analysis 17 Automated Regrading 18 Fill in the Blank Question Enhancement 19 Number of Answer Fields for Test Questions have increased 19 Negative Marking 20 Rubrics Update 20 Browser Support 21 Microsoft Windows 22 Apple Mac OS 22
3
Introduction
Blackboard Learn™ 9.1, Service Pack 11
Service Pack 11 for the Blackboard Learn platform delivers exciting innovations as well as deep improvements to
core capabilities, resulting in a product that is more intuitive, engaging, and focused on you.
Purpose of this Document
The purpose of this document is to provide educators and students with an overview of the new features and
enhancements that are part of our recent upgrade to Blackboard Learn. If you have any questions, please
reference the information in this document or visit the “Need Help?” tab in Blackboard. Feel free to contact
OCTET with any unanswered questions (Email: octet@oberlin.edu , Phone: 775-8345).
New Global Navigation Menu
Click to watch a short video.
New Feature for All Users
The entry point to My Blackboard is a new Global Navigation Menu. This new menu is available all the time in
the top right corner of the Learn interface and provides one-click access to your Courses, Organizations, Settings,
Blackboard Help, and the new My Blackboard tools. You can see the new My Blackboard tools going down the
left-hand side of the menu in the screenshot below. And the numbers in red tell you if there’s something that’s
new or needs your attention – so you never have to worry about missing anything. With this new Global
Navigation menu, you can access everything you need quickly and easily, from wherever you are in the
Blackboard Learn platform.4 My Blackboard: Posts Click for more information. New Feature for All Users The Posts tool in My Blackboard makes it really easy to stay up-to-date and engaged with all the conversations going on across Blackboard Learn. The Posts tool consolidates posts from all of your courses and organizations – so posts from Discussion Boards, Journals, Wikis, and Blogs – as well as the comments and replies to those posts. And to make it easy to manage the posts, they’re presented in a familiar, chronological stream interface and there are filter options. With the different filters, you can look at all posts, just those that directly involve you, or you can choose to only look at posts from one particular Course or Organization. Additionally, with Journal, Wiki, and Blog posts, you can comment right from within the Posts interface or you can click to see the full context of the post in the course environment. With Discussion Board posts, you can click right into the interface in the course environment where you can type your reply. So it’s simple to both stay up-to-date and involved in the conversation.
5
My Blackboard: Updates
Click for more information.
New Feature for All Users
The Updates tool in My Blackboard consolidates all of your Notifications from across all your Courses and
Organizations, so you never miss a thing. This tool updates you on course announcements, when new content
or assignments are added to a course, when an assignment or assessment is due, and much more. And
educators can also see when assignments and assessments need grading. To make it easy to manage this
information, there are filters so you can look at all Notifications at once, only those from one particular Course
or Organization, or just all Course Announcements. You can also change your notification preferences and pick
exactly what you want to show up in this tool. With these helpful features, you can ensure you’re always up-to-
date on important updates from across Blackboard Learn.6
My Blackboard: My Grades
Click for more information.
New Feature for Students
The My Grades tool found in My Blackboard consolidates all your grades from across all your courses into one
view. There’s no need to go in and out of all your courses to check your grades. You can quickly see a stream of
the latest grades you’ve received, so you never miss a new grade that was posted. When you click on a grade in
the stream, you will see additional detail like your instructor’s feedback and the class average if your instructor
has made it available. You can also click into a Course view if you want to see your grades by course. For each
Course, you can see your current overall grade (if your instructor has made it available to you), as well as graded
items in the course, submitted items that haven’t been graded yet, and upcoming assignments and assessments.
My Grades is the only place you need to go to check your grades.
Notification Settings Click for more information.
Enhancement for All Users
The notification system alerts you when events occur in your courses, such as when items need grading, new
content and tests are made available, and when you have unread discussions and blogs. Notifications are
generated automatically whenever their associated events occur.
Notifications are delivered in the following ways:
• My Blackboard - the Updates page displays notifications for all of your courses and the Posts page
displays unread discussions, blogs, journals, and wikis.
• Email messages - you can select this option if your institution enables this feature.7
You can manage the notification settings for all of the courses you teach or are enrolled in. From the global
navigation menu, select Settings and then select Edit Notifications Settings.
Your institution determines which options are available to you in these areas.
1. Edit General Settings: Select your email format — individual messages for each notification or daily
digest — and the reminder schedule for due dates.
2. Bulk Edit Notification Settings: Change the notification settings for all of your courses at once. You can
select which notification types you want to receive and the method of delivery.
3. Edit Individual Course Settings: Change the notification settings for a single course.
4. Edit Individual Organization Settings: Change the notification settings for a single organization.
New Content Editor Click to watch a short video.
Enhancement for All Users
The new and improved Content Editor enables simple content creation through an easy to use interface. The
editor reads, writes and renders modern HTML – so the content you created in Microsoft Word and the course
pages you designed so carefully in Dreamweaver will render with great fidelity within Blackboard Learn. We’ve
made sure that the essential functions you need are there – the ability to resize images, find/replace, and simple
icons in the toolbar for everyday tasks. And you can easily add rich content by pulling in mashups from
YouTube, Flickr, Slideshare, and more. Another great feature of the new Content Editor is that you can expand it
for full-frame editing, giving you a lot more real estate to build rich content.8 Additionally, there is a new math editor in Blackboard Learn that simplifies creation and delivery of equations by enabling editing directly from the Content Editor. The new math editor supports saving and copy/paste of equations using mathML.
9
Integrating External Tools
Enhancement for Educators
Blackboard Learn allows you to integrate third-party tools into your course. These tools use the LTI (Learning
Tools Interoperability) standard to connect Blackboard to the tool. If you use external resources that require
logins for activities, such as virtual science experiments, interactive demonstrations, or assessments, you can
specify a web link as a Link to a Tool Provider. Depending on configuration, this can then pass user information
to the Tool Provider, creating a seamless experience for your students.
Service Pack 10 now allows these Tool Providers to post grades directly to the Blackboard Learn Grade Center,
making management of assignments much easier for you.
Discussions
Click for more information.
Feature Enhancement for All Users
With this new building block, Blackboard has thoroughly redesigned the Discussions interface while adding some
new functionality as a direct response to instructor feedback. Highlights include:
• All Posts on One Page: The entire discussion thread appears on a single page, thereby maintaining the
context of posts and replies to one another.
• Conditional highlighting of instructors’ posts: It is easier for students to find posts from instructors in a
sea of other posts.10 Inline Replies When clicking “Reply”, the content editor appears in the context of the discussion so as not to disrupt the flow of the user. The full content editor is available for the user to write a reply. When finished, submitting the post adds it directly into the page without losing context.
11
Post First
In addition to the user enhancements described above, we have also introduced a new setting that permits
instructors to specify that students must enter their own thread before viewing other threads in a forum. (Note
that initially this capability only applies at the forum level, not the thread level. This means that post first is not
an option when students are not permitted to create threads.)
Calendar
Click to watch a short video.
New & Improved Feature for All Users
Blackboard Learn’s calendar has been completely rebuilt, giving you a much more modern tool – both in terms
of look and functionality. This new version allows personalization and customization. You can select views
(month, week, day) and color-code the events to differentiate courses and personal items.12 Items with due dates automatically appear on the new Blackboard Learn calendar. If an instructor changes a due date, the calendar gets updated as well. On the flip side, moving a calendar item (by clicking on the item or drag and drop) simultaneously changes a due date for an instructor. Calendar events may be viewed at once– or filtered to show only the desired mix of class and personal events. Users can select which calendars to view, ranging from personal to institution to individual course listings. These calendar items can also be exported via an iCal feed to Outlook, Google or other 3rd party calendars.
13
Inline Grading
Click to watch a short video.
New Feature for All Users
When an Instructor views a document submitted through an Assignment, that document is converted to a
format that is viewable inside the web browser. Supported document types that can be converted are Word
(DOC, DOCX), PowerPoint (PPT, PPTX), Excel (XLS, XLSX), and PDF (PDF). The converted document is displayed in
a viewer on the Grade Assignment page. Formatting and embedded images of the original document are
preserved in the conversion.
The viewer has a toolbar with the following features:
• Zoom In and Out. This feature is also available to students when they view their submission.
• Comment - Shows a menu of all annotation tools.
• Download - Downloads a copy of the document. If annotations have been made, there is an option to
download the copy in the original format or in a PDF version that includes the annotations. This feature
is also available to students when they view their submission.
• Page Forward and Back buttons. This feature is also available to students when they view their
submission.
• Show all annotations button
A. Review and comment directly in the document.
B. From the inline viewer toolbar you can zoom the contents of the document in or out, open the
annotation tools menu to comment in the document, download the document and move from page to
page.
C. Grade the submission from the inline grading sidebar. From here you can view the assignment details,
the grading rubric and each attempt. You can type an overall grade and grades for each attempt as well
as provide feedback to your students without leaving the page.14
Video Everywhere
Click to watch a short video.
New Feature for All Users
The new Video Everywhere capability allows you to record, embed AND reuse video all throughout a course.
This feature can be accessed through the content editor – so anywhere you add content within a course, you
can add video.
Faculty and students can record a video using a webcam and have it seamlessly embedded in course materials,
interactions, and feedback through the Content Editor. This video gets automatically uploaded to a personal
YouTube account as an unlisted video.
With the YouTube integration, your personal video library is at your fingertips. Users can repurpose past videos
whenever they can.15
Course-to-Course Navigation
Click to watch a short video.
New Feature for All Users
When in a course, click the Action Link next to the course title to jump from course to course to access the same
page/tool. For example, if you are in one course’s Grade Center, you can jump to the next course’s Grade Center
easily to complete your grading tasks. As a student, you can jump from one course’s announcement page to
another.
A. Courses tab: You can access the list of courses you are enrolled in or teaching.
B. Course-to-course navigation: If you are enrolled in or teach more than one course, you can access all your
courses using the course-to-course navigation feature. Access the contextual menu next to the course title
and select another course. For example, if you are viewing the Announcements page in one course and
select another course from the contextual menu, you are taken to that course's Announcements page. You
can easily go from one course's Grade Center to another to begin your grading tasks.16 Collapse Course Menu Behavior New Feature for All Users In response to user confusion around the collapsing course menu behavior, the course menu has been modified to only retain its collapsed state for the duration of the user session and on a per-course basis. When a user enters a course for the first time in a given login session, the menu will be expanded. If the user collapses the menu, it will stay collapsed for that course only, until either the user expands the menu again, or until the user's session ends. Student View Tool New Feature for Educators The Student View building block allows instructors and leaders in Blackboard Learn course and organization sites, to experience their sites as students. This allows them to take tests as a student, submit an assignment as a student, see exactly which links are available, see the student view of grades, and more. This is much more accurate than turning off Edit Mode.
17
Course Themes
New Feature for Educators Click to watch a short video.
Course themes add a background image to the course display and change the color of
the menu, buttons, and controls. Use the scrollable list to select the appropriate course
theme from the thumbnail sample images. You can change the theme again at any
time. Themes do not affect course content or a chosen course structure.
Alternatively, you can change course themes from anywhere in your course using
the Change Course Theme function. Point to the icon to view a drop-down list
showing all the available course themes, and click one to select it. Scroll through the
theme preview box and select a theme.
Item Analysis
Click for more information.
New Feature for Educators
The new Item Analysis feature helps you easily refine your tests and quizzes by evaluating the quality and
validity of each question and that question’s ability to discriminate between students who understand the
material and those who do not. Ineffective questions can be easily identified and then you can quickly correct
them with the Automatic Regrade feature.
As an educator, you will be able to access an at-a-glance summary of your Blackboard assessments (see below).
This summary provides insight into student performance on that assessment and how the question items
performed.
And from this summary page, when you scroll down, you can see a list of questions sorted in order of
discrimination – with the most ineffective listed on top. A simple red dot next to a question tells you if the
question requires review.18
After examining the question, you can see whether it was poor wording, vague answer choices or some other
factor. If you decide to change or update that question, you can immediately take action right from this page by
clicking the “Edit Test” button. You will be taken directly to the assessment where you can use the automatic
regarding feature to either update or delete the question and regrade it – even if students have already
completed the assessment. And the updates flow automatically into the Grade Center. In summary, with the
new Item Analysis feature, you can quickly and easily ensure that your assessments are successful discriminators
of student performance.
Automated Regrading
Click to watch a short video.
Enhancement for Educators
Instructors can now fix problematic questions by simply editing the invalid question directly and having all
necessary updates flow automatically to the Grade Center.
For any given question, Blackboard now allows instructors to drop, give full credit, change point value, or change
the correct answer. After the question has been updated, Blackboard recalculates the score of all submitted
assessments that included the updated question, reflects the updates in the Grade Center, and provides
notification to both the instructor and optionally to the student for all impacted submissions.19
Fill in the Blank Question Enhancement
Enhancement for Educators Click for more information.
Educators can now take advantage of using “contains” and “pattern match” logic when grading Fill in the Blank
questions. That means you no longer have to rely upon an exact match for Blackboard Learn to automatically
grade these questions. So you no longer have to enter multiple answer choices when creating a Fill in the Blank
question in order for Blackboard to grade the question for you. For example, let’s say your test question is
“Who was the first president of the United States?” Instead of trying to enter all possible correct answers for
the blank (George Washington, Washington, President Washington, President George Washington, etc.), you
can simply select “contains” and type Washington.
Number of Answer Fields for Test Questions have increased
In the following question types, you can have a maximum of 100 answers:
• Fill in the Blank
• Jumbled Sentence
• Matching
• Multiple Answer
• Multiple Choice
• Opinion/Likert Scale
• Ordering
• Quiz Bowl, additionally, Quiz Bowl questions maximum number of interrogatives is 103.20
Negative Marking Click for more information.
Enhancement for Educators
Negative marking allows instructors to apply negative point values for wrong answers on test questions. This
allows them to prevent (by penalty) guessing or the selection of egregiously wrong answers.
Rubrics Update
Click for more information.
Enhancement for Educators
We have updated Rubrics to include Percentage Range along with Points Range. The Percentage Range option
allows a single rubric to work with any assignment as the achievement scores are calculated as a percentage of
the item being graded. This update to Rubrics makes customers more flexible and able to support any type of
graded item.
Users select a Percent Range rubric from the Rubric Type drop-down menu. The user then enters the Rubric
Percentage ranges, identifying the point range possible for any given criteria and achievement level.
During the grading process, the user selects the desired percentage level for a particular achievement level and
the system calculates the points earned by multiplying the weight x achievement percentage x item points.21
Browser Support
The following tables highlight the new platform and browser configurations tested for SP 11 using the following
support terms:
• Certified: Fully supported technology with highest level of testing before release.
• Compatible: Fully supported technology with minimal level of testing before release.
• Unsupported: Unsupported technology because it is either impossible or not tested.
• Provisional: (Client Technologies ONLY) future technologies considered supported by Blackboard
Support.22
Microsoft Windows
Firefox (Final Chrome
Internet Internet Internet Firefox
Release (Stable
Explorer 10 Explorer 9 Explorer 8 ESR1
Channel)2 Channel)3
Windows XP Unsupported by Unsupported by
Compatible Certified Compatible Compatible
(32-bit) Microsoft Microsoft
Windows Unsupported by
Certified Compatible Certified Certified Compatible
Vista (32-bit) Microsoft
Windows Unsupported by
Compatible Compatible Certified Compatible Compatible
Vista (64-bit) Microsoft
Windows 7
Provisional Certified Compatible Certified Certified Certified
(32-bit)
Windows 7
Provisional Certified Compatible Certified Certified Certified
(64-bit)
Windows 8 Unsupported by Unsupported by
Compatible Certified Certified Certified
(32-bit) Microsoft Microsoft
Windows 8 Unsupported by Unsupported by
Certified Certified Certified Certified
(64-bit) Microsoft Microsoft
Apple Mac OS
Firefox4 (Final Chrome
Safari Firefox
Safari 6.0.1 Safari 5.0 Safari 4.0 Release (Stable
5.1 ESR1
Channel)2 Channel)3
Mac
Unsupported by
OSX Certified Certified Compatible Certified Certified
Apple Certified3
10.6
Mac
Certified Unsupported by
OSX Certified Unsupported Certified Certified Certified3
(10.7.5) Apple
10.7
Mac
Certified Unsupported by
OSX Certified Unsupported Certified Certified Certified3
(10.8.2) Apple
10.823
1
Firefox ESR is a release of Firefox intended for groups who install and maintain the desktop environment in
large institutions.
2
The Firefox Release Channel is the fully tested version by Mozilla and intended to be the most stable. This
channel is updated roughly every six weeks.
3
The Chrome Stable Channel is the fully tested version by Google and intended to be the most stable as the
name implies. This channel is updated roughly every 2-3 weeks for minor releases and 6 weeks for major
releases.
Chrome users who have updated Java on their system to Java 7 will no longer be able to access Java applets –
this will result in the loss of some Learn capabilities such as the Math Editor due to the incompatibilities
between Chrome and Java 7. At the time of release of SP10/11 Chrome was tested for the ability to render Learn
pages pertinent to the core functionality of Learn and as such Chrome was certified. Note that the Math Editor
provided in 9.1 SP12 is delivered via JavaScript and is not impacted by the Java 7/Chrome incompatibility.
4
Firefox 8 and Mac OS are not compatible with the drag and drop functions on Blackboard Learn.
Technologies Not Supported
The following technologies are not supported in SP 11:
• Internet Explorer 6, 7
• Firefox 1.x, 2.0, 3.0, 3.5, and 3.6
• Safari 2.0, 3.x and any version on Windows
• Windows XP 64-bit
• Mac OSX 10.3, 10.4, 10.5
• Java 5, although it may continue to work
Other Support in SP 11
Accessibility and JAWS
Blackboard strives to make all its products as accessible as possible. JAWS for Windows 11 and 12 were used
during accessibility testing in SP 11.
JRE Support
JRE (Java Runtime Environment) is not required for users to access and interact with the Learn platform with the
exception of the following features and tools:
• Learn collaboration tools virtual classroom and chat
• Multiple-file uploads
• Math equation editor
• Default text editor shipped with Learn 9.1 SP9 and earlier
Blackboard has tested and supports these features with version 7 JRE. JRE 6 may work, but could result in
unexpected behavior.You can also read