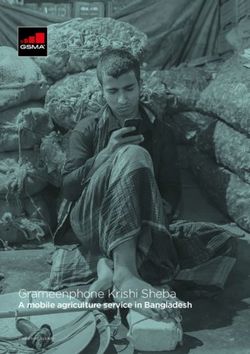ComplianceWire System Administrator's Guide Introduction - Updated: May, 2021 Version 3.2
←
→
Page content transcription
If your browser does not render page correctly, please read the page content below
ADMINISTRATOR'S
®
ComplianceWire
System Administrator’s Guide
Introduction
Updated: May, 2021
Version 3.2ComplianceWire®
Table of Contents
What’s New in this Document ............................................................................................................................................. 4
ComplianceWire Design Center .......................................................................................................................................... 6
Logs ....................................................................................................................................................................................... 7
Accessing Logs .................................................................................................................................................................. 7
Event Log Report (New) ..................................................................................................................................................... 9
Older Style Event Log Report .......................................................................................................................................... 9
Change Log ...................................................................................................................................................................... 10
Knowledge Center .............................................................................................................................................................. 11
Administrative Home Page ............................................................................................................................................... 11
Incomplete Assignments Pie Chart ................................................................................................................................ 12
Locked Users Metric ...................................................................................................................................................... 14
Locked Quizzes and Exams Metric ................................................................................................................................ 15
Quick Action Cards ........................................................................................................................................................ 15
Security Rights to the Widgets ....................................................................................................................................... 18
Data Refresh / Data Latency .......................................................................................................................................... 19
Report Options ............................................................................................................................................................... 20
Administrative Menu Tabs ................................................................................................................................................ 21
Popup Windows ............................................................................................................................................................... 24
Language Options ............................................................................................................................................................ 24
Alternate Language Support ............................................................................................................................................ 24
Multi-Lingual Training Items ............................................................................................................................................. 24
International Data Support ............................................................................................................................................... 24
Common Functionality ....................................................................................................................................................... 25
Links ................................................................................................................................................................................. 25
Page Control .................................................................................................................................................................... 25
Column Sorting ................................................................................................................................................................. 26
Tokens .............................................................................................................................................................................. 27
Calendar ........................................................................................................................................................................... 27
Executive View ................................................................................................................................................................. 28
Electronic Signatures ....................................................................................................................................................... 29
Custom Fields .................................................................................................................................................................. 30
Organizational Structure & Security Roles ...................................................................................................................... 31
Organizational Tree .......................................................................................................................................................... 31
Security Roles .................................................................................................................................................................. 32
Home Organization & Security Role ................................................................................................................................ 32
Catalog ............................................................................................................................................................................. 34
Training ................................................................................................................................................................................ 35
Completions ........................................................................................................................................................................ 36
Curriculum ........................................................................................................................................................................... 37
System Administrator’s Guide - Introduction (Version 3.2) 1ComplianceWire®
Curriculum Enhancements ............................................................................................................................................... 38
Curriculum Code ............................................................................................................................................................ 38
Curriculum Title .............................................................................................................................................................. 38
Curriculum Keywords ..................................................................................................................................................... 38
Curriculum History .......................................................................................................................................................... 39
Curriculum Version ......................................................................................................................................................... 39
Versioning Rules ............................................................................................................................................................ 40
Curriculum Status ........................................................................................................................................................... 40
Assignments ....................................................................................................................................................................... 42
Security Rights.................................................................................................................................................................... 43
User – Security Rights...................................................................................................................................................... 43
Training – Security Rights ................................................................................................................................................ 47
Assignments & Completions – Security Rights ................................................................................................................ 52
Options – Security Rights ................................................................................................................................................. 57
ComplianceCenter – Security Rights ............................................................................................................................... 58
Additional Security Rights ................................................................................................................................................ 59
Input Fields .......................................................................................................................................................................... 60
Users – Input Fields ......................................................................................................................................................... 60
Instructor Based Training – Input Fields .......................................................................................................................... 62
Class – Input Fields .......................................................................................................................................................... 63
Control Documents – Input Fields .................................................................................................................................... 64
Forms – Input Fields......................................................................................................................................................... 65
Offline Training – Input Fields .......................................................................................................................................... 65
AICC Training – Input Fields ............................................................................................................................................ 66
Custom Exams – Input Fields .......................................................................................................................................... 67
International Data Fields .................................................................................................................................................... 68
Searching ............................................................................................................................................................................. 73
Search for Users .............................................................................................................................................................. 73
Search for Training ........................................................................................................................................................... 73
Comments ........................................................................................................................................................................... 74
Online Help .......................................................................................................................................................................... 76
Time Out Warning ............................................................................................................................................................... 76
Computer Based Training (Mastery) ................................................................................................................................. 77
Pending Courses .............................................................................................................................................................. 78
CBT Policies ..................................................................................................................................................................... 78
Computer Based Training (Exams) .................................................................................................................................. 78
Learning Services Created Exams ................................................................................................................................... 79
Offline Training ................................................................................................................................................................. 79
Offline Training – Instructor Led Training ....................................................................................................................... 79
Offline Training - Tasks .................................................................................................................................................. 80
System Administrator’s Guide - Introduction (Version 3.2) 2ComplianceWire®
Control Documents........................................................................................................................................................... 80
Forms ............................................................................................................................................................................... 81
AICC Training ................................................................................................................................................................... 81
Custom Exams ................................................................................................................................................................. 82
SCORM-Compliant Courses ............................................................................................................................................ 83
SCORM Course Hosting Service ................................................................................................................................... 83
Upload SCORM Courses ............................................................................................................................................... 84
Online Registration Processing ........................................................................................................................................ 87
Resource & Skill Planning ................................................................................................................................................. 90
Document Version Updates
The following table lists the sections affected in the document by the enhancements made to the ComplianceWire Platform
in each release.
Version Date Update Details
2.0 June 2015 2015R1 ComplianceWire
2.1 June 2016 Updated for format and consistency.
2.2 April 2017 2017R1 ComplianceWire Platform Release Enhancements:
Browser Auto-Complete Prevention
Updates to Privacy, Privacy, Copyright & Terms of Use Statements
Support for Microsoft Edge
SCORM engine update
2.3 November 2018 2018R2 ComplianceWire Release:
Reporting enhancements
Event Log Report Data Limit
New corporate cover page
2.4 June 2018 2019R2 ComplianceWire Release:
Infrastructure Upgrade
The Reporting Solution will no longer be available.
Removed references to iOS iPad Learner App
2.5 November 2019 2019R3 ComplianceWire Platform Release Enhancements:
Platform security enhancements
3.0 May 2020 2020R1 ComplianceWire Platform Release Enhancements
3.1 November 2020 2020R2 ComplianceWire Platform Release Enhancements
3.2 May 2021 2021R1 ComplianceWire Platform Release Enhancements
Updated all the screen shots to reflect the new User Interface
framework in the release
System Administrator’s Guide - Introduction (Version 3.2) 3ComplianceWire®
What’s New in this Document
The 2021R1 ComplianceWire release has the following enhancements:
1. User Interface (UI) Improvements and Modernization. We have continued to redesign the following User
Interface (UI) pages in ComplianceWire to improve, simplify and modernize the user experience:
▪ Learner-Side Header
▪ New Administrative Home Page
▪ Training Item – General Information Page Enhancement
▪ Training Item Versions Page Improvements
▪ Training Item History page
▪ Workflow Action History page
2. New Reports. we are adding the following two new reports:
▪ Company Preferences Report: This new report is intended to align closely with the Application
Configuration Specification (ACS) report provided to clients by our Professional Services group upon
initial system implementation. The report displays the ComplianceWire instance's configuration within
the platform to keep track of the list of preferences and the value selected by the company.
▪ Quiz Attempt Report: This new report will list the quizzes attempted by Learners and provides visibility
into the quiz score with each attempt, including the final passing score from which the completion is
recorded. The clickable navigational rows will allow further drill-down to view responses for individual
completed quiz attempts.
3. Reporting Improvements
▪ Event log Report Improvements (in the new reporting framework). Added new event (Allow Additional
Quiz Attempts) and modified existing events (Add Class, Score Removed, and Allow Additional Custom
Exam).
▪ Other Improvements.
- The Incomplete Assignment Status will be available as an additional column in the Incomplete and
Complete Assignment Report by User/Training under the Columns and Ordering tab in the Edit
drawer.
- The User Group Keyword will be available as an additional column in the User Report, Incomplete
& Complete Assignment Report by User/Training, and Completion Report by User/Training
- The Keyword option is available from the Sort By and Group By drop-down list when selected as an
additional column in the User Group Report.
- Filtering on Training Category in the following reports (in the new reporting framework) will allow the
selection of disabled categories as values in the drop-down list:
o Training Report
o Training in Curriculum Report
o Completion Report by User/Training
o Incomplete & Complete Assignment Report by User/Training
o Recurring Assignment Definition with Completion Status Report
System Administrator’s Guide - Introduction (Version 3.2) 4ComplianceWire®
4. Other Enhancements
- Customization of Email Notification Templates
- Modification to Security Permissions Related to Assignment Management
- Changes to Forms e-Signature Text
5. New Application Program Interfaces (APIs)
UL Client Services can provide the provisioning to use the ComplianceWire APIs in the Production
environment once released. Provisioning can be provided in the training environment for clients who wish to
validate the APIs. Please contact UL Client Services.
Note: #1 through #4 are On by default in the platform and available to all clients. There is no option to turn it Off.
For detailed information on all the enhancements, please refer to the 2021R1 ComplianceWire Release Guide
available on the platform.
System Administrator’s Guide - Introduction (Version 3.2) 5ComplianceWire®
ComplianceWire Design Center
The ComplianceWire Design Center allows Administrators (who are added to the Design Center Administrator User Group)
to customize a variety of options in ComplianceWire for their company or organization (based on security settings for the
Administrator). As modifications are made, they can be previewed and then published or saved to a pending state for further
updates and later publishes. Archived modifications can replace the current active design. The Login Page Design options,
along with a wide variety of configurable options, provide flexibility and design features to support a client’s internal branding
and consistent user experience.
The Design Center is available at no additional cost. Clients who would like to have the Design Center configured to allow
modifications by Design Center Administrators to organizations that they have been granted security access to, must contact
UL Client Services to request this feature (available at no additional cost).
The goal of the ComplianceWire Action Center is to provide relevant information with a means to act on that information.
The interface is designed so that a Learner can find the tasks and training items that are most important to complete at this
moment. A series of dashboards display what training items are overdue or coming due, as well as an overview of the
Learner’s current compliance and tasks that need attention.
System Administrator’s Guide - Introduction (Version 3.2) 6ComplianceWire®
Logs
Accessing Logs
Access the Tools Menu
Select the ‘Logs’ Option
The ComplianceWire Administrator screen is displayed where Log options are available.
Note: All options selected in the Administrator Tools will direct the user with Administrative security rights to the Classic
ComplianceWire View where the Tabs are displayed. The specific tab that will open will correlate to the Administrator
Tools option selected. For example, if the ‘Logs’ option from the Administrator Tools menu is selected, then the ‘Logs’ tab
will be opened in the ComplianceWire view.
System Administrator’s Guide - Introduction (Version 3.2) 7ComplianceWire®
Event Log Report (New)
The new Event Log Report provides the ability to identify of the affected entity on which an event occurred will now be
available for a larger number of events to further assist clients during internal and external audits. For example, when an
event is registered for ‘Edit User,’ this report will now provide information in relation to the user edited.
Please refer to the Reports platform document on how to features and functions available for the newer style
ComplianceWire report.
Older Style Event Log Report
Logs > Event Log Report
The user will be able to click on the option to bring
up the Define Event Log Report screen.
The report will show a chronological history of
activity (based on the report criteria).
The Remove a Report link will appear on the
Event Log Report screen.
The user will be able to click on the link to bring up
the Remove Event Log Report screen.
The user will be able to remove any report he/she
has created.
Download and e-Mail options will appear at the top
of the Event Log Report screen.
The user will be able to click on the appropriate
option to bring up a Download Report or e-Mail
Report window.
The user will be able to download the report as a
.csv file or Excel file, or receive the report by e-
mail.
The user will be able to download or e-mail any
report that was created.
Note: The front-end reporting of the event log is
limited to five years.
Upon selecting Run this Report in the Define Event
Log Report page, the date range fields will perform
a check to ensure that the “From” date is not
greater the five years.
Please contact UL Client Services to retrieve event
log data beyond the date limitation set on the UI.
System Administrator’s Guide - Introduction (Version 3.2) 9ComplianceWire®
Change Log
New features for the current release of the software product ComplianceWire are identified in this section. The specific
section and chapter in which the features are documented are included for easy reference
Each release is documented in the Change Log on the ComplianceWire system. Select Logs tab, and then select the
appropriate Upgrade (Major Release, Minor Release, Feature Update, Corrective, or Content) and scroll to find the
appropriate release.
1. The Date Column identifies the occurance of the change.
2. The type of system upgrade (release) is identified.
System Administrator’s Guide - Introduction (Version 3.2) 10ComplianceWire®
Knowledge Center
The Knowledge Center is available to all users and provides links to the features and functions available to all users.
The Knowledge Center is used to access to training and compliance-related tasks.
Switch to Admin Menu Option
Switch to Admin option under the profile menu is available only to users who have administrative rights from the
Knowledge Center. This option allows the user to easily transition from the Learner View to the Administrative View.
Administrative Home Page
Upon selecting the Switch to Admin menu option from the Learner view, the system will navigate the Administrators to a
new home page under a new menu tab called Admin Home.
The home page is a dashboard that displays a combination of widgets in the form of Metrics, Charts, and Quick Action
Cards.
The widgets are interactive and allow Administrators to drill down to reports (in the new reporting framework), perform
quick actions such as entity-based searches, and add entities from this page. An example of the new Admin Home
dashboard for an organizational administrator is shown below.
System Administrator’s Guide - Introduction (Version 3.2) 11ComplianceWire®
The Admin Home page will include the following widgets:
1. Incomplete Assignments Pie Chart 5. User Group Quick Action Card
2. Locked Users Metric 6. Training Items Quick Action Card
3. Locked Quizzes and Exams Metric 7. Curricula Quick Action Card
4. User Quick Action Card
Incomplete Assignments Pie Chart
The Incomplete Assignments Pie Chart will display the following information:
▪ The numerical count displays the total number of "required" incomplete assignments (this includes one-time and
recurring assignments)
▪ The graphical pie chart shows a categorization of the assignments as Overdue, At Risk, and Not At Risk with numerical
count and percentages for each category.
System Administrator’s Guide - Introduction (Version 3.2) 12ComplianceWire®
▪ The hover over on a slice provides the total count for the specific category. In the following example, the hover over is
on the Not At Risk slice to view the count for this category.
Access to Report
Clicking on the numerical count provides drill-down
navigation to the system-defined Incomplete and
Complete Assignment Report by User.
Clicking on a slice of the pie chart provides drill-down
navigation to the system-defined Incomplete and
Complete Assignment Report by User. For example,
clicking on the Overdue slice of the pie will display the
report with a list of assignments with Incomplete
Assignment Status as Overdue.
System Administrator’s Guide - Introduction (Version 3.2) 13ComplianceWire®
The following example shows the Incomplete Assignments report with Incomplete Assignment Status as Overdue.
Each row will have a clickable navigation link to access the Assignment Information page.
Click Return to navigate back to the Admin Home page.
Locked Users Metric
The Locked Users Metric displays the count of locked users in the system.
Clicking anywhere in the widget will provide drill-down navigation to the system-defined User Report with a list of users
who cannot log in due to incorrect password attempts or locked out by an Administrator.
The report displays a list of locked users, as shown in the example below.
For details on the Report Options, see page 20.
Click Return to navigate back to the Admin Home page.
System Administrator’s Guide - Introduction (Version 3.2) 14ComplianceWire®
Locked Quizzes and Exams Metric
The Locked Users Metric displays the locked count of quizzes and exams.
Clicking anywhere in the widget will provide drill-down navigation to the system-defined Incomplete and Complete
Assignment Report by User.
The report will display a list of Quiz and Exam assignments that cannot be completed due to the maximum number of
attempts being reached. See the example below.
For details on the Report Options, see page 20.
Click Return to navigate back to the Admin Home page.
Quick Action Cards
Quick Actions Cards provides Administrators a convenient way to view and perform the following actions without leaving
the New Administrative Home Page:
▪ View total count for an entity and access the drill-down navigation to an associated entity report (in the new reporting
framework)
▪ Search for an item within an entity
▪ Access the add entity page for the specific entity
System Administrator’s Guide - Introduction (Version 3.2) 15ComplianceWire®
There are four Quick Actions Cards available from the right-hand side of the Admin Home page, as described below.
Action Cards Description Clickable Report Navigation Quick Actions
Displays the total count of User Report ▪ Search for Users
Users
Display a list of enabled ▪ Add a User
enabled Users in the system
users in the system
Displays the total count of User Group Report ▪ Search for User
User Groups
Displays a list of all the User Groups
User Groups in the system
▪ Add a User Group
Groups in the system
Displays the total count of Training Report ▪ Search for Training
Training Items
Displays a list of all the Items
effective & approved Training
▪ Add a Training Item
Item versions in the system Training Items in the system
Displays the total count of Curriculum Report ▪ Search for curricula
Curricula
Displays a list of all Curricula ▪ Add a Curriculum
effective Curriculum versions
in the system in the system
Accessing the Quick Action Card Entity Report
Clicking anywhere in the colored bar of a Quick Action Card will provide drill-down navigation to the associated report. The
system-defined parameters will be displayed for the report.
System Administrator’s Guide - Introduction (Version 3.2) 16ComplianceWire®
The following report is an example of the User Report that displays a list of enabled users in the system
For details on the Report Options, see page 20.
Click Return from the report page to navigate back to the Admin Home page.
Quick Action Card Search Tool
Clicking on the Search tool in a Quick Action card displays the search window to lookup an entity, as shown in the
example below.
The behavior of the Search tool is the same as the existing functionality for the entities.
System Administrator’s Guide - Introduction (Version 3.2) 17ComplianceWire®
Quick Action Card Add Tool
Clicking on the Add tool icon in a Quick Action card displays the Add page for the entity.
The example below shows access to the Add Curriculum page from the New Admin Home Page.
Note: Selecting Return in an Add page entity may not navigate back to the Admin Home page. However, you can easily
access the Admin Home page or other areas of the system using the menu tabs.
Security Rights to the Widgets
▪ The design of the Admin Home page and the placement of widgets are system-defined and not configurable at this
time.
▪ The Admin Home page will respect the administrative rights of end-users. Hence, the system will display only those
widgets and associated data for which an Administrator has the appropriate security rights. See examples 1 and 2
below. The data visible on the home page is a consolidation of all security rights and data the admin user has access
to.
▪ Access to the reports in the Admin Home page is based on the same security rights as the corresponding newer style
reports. If the security rights are already set up for the new reports, you are not required to set up the rights again for
the Admin Home page.
Example 1: Admin Home page for an Administrator with limited security rights
Notice that the Quick Action cards related to User Groups, Training, and Curriculum are not displayed on the dashboard:
System Administrator’s Guide - Introduction (Version 3.2) 18ComplianceWire®
Example 2: Admin Home page for an Administrator with no security rights to users, training, and assignment information
The following table outlines the security rights required to access the various widgets in the Admin Home page dashboard:
Widgets Security Right
Locked Users Metric View User
Locked Quizzes and Exams Metric View Assignment by User
Incomplete Assignment Pie Chart View Assignment by User
Users Quick Action Card View User
User Groups Quick Action Car View User Group
Training Items Quick Action Card View Training items
Curricula Quick Action Card View Curriculum
Access to Add link
Security Right
on the Quick Action Card
Users Add User
User Groups Add User Group
Training Items Add rights for any Training Types
Curricula Manage Curriculum
Data Refresh / Data Latency
The system will automatically update the widgets in the Admin Home page at a set time interval combined with information
on when a user last logged in to satisfy the majority of reporting needs.
Hover over the refresh icon to view when the data was last refreshed.
Note: The data displayed in the widgets is not real-time. Depending on the usage, the system will refresh the
data on an as-needed basis. Hence, the latency could take up to 24 hours to display the updated data.
System Administrator’s Guide - Introduction (Version 3.2) 19ComplianceWire®
Refreshing Data On-Demand
Administrators can manually refresh each widget on an as-needed basis by clicking on each widget's refresh icon, as
shown in the example below.
Refreshing Data due to Report Navigation
The data may also get refreshed (when appropriate) upon navigating to the associated report from a Widget and then
returning to the Admin Home page. For example, upon returning to the Admin Home page after navigating to the User
Report from the Locked User Metric widget, the widget will show the updated count (if you or another user recently
unlocked a user).
Note: In order to maintain system efficiency, the Incomplete Assignment Pie Chart is an exception to this type of refresh
action. The chart will not be refreshed upon returning to the Admin Home page from the associated report. You can,
however, force a refresh using the on-demand method described above.
Report Options
When accessed using the drill-down navigation, the reports in the Admin Home page will be presented in the new reporting
framework with the system-defined information (columns, filters, sorting, and grouping). However, you can customize the
report information using the Edit drawer, currently available in all the newer style reports.
Notes: For reports accessed from the Admin Home page, the following functional exceptions will be applied:
▪ After a report is Saved as a New Report, there is no option to Reset to the System Default for the reports accessed
from the Admin Home Page.
▪ The saved report will be available in the My Saved Reports panel under the appropriate tab (User, Training,
Assignment, and Logs tabs).
System Administrator’s Guide - Introduction (Version 3.2) 20ComplianceWire®
Administrative Menu Tabs
1. A Masthead (another name for a header/banner) displayed at the top of each screen.
Note: It can be changed to match any corporate or program branding.
2. Tabs: Users with appropriate rights have access to the Administrative links (Users, Training, Assignments, Reports,
Options, Logs and Dashboards).
The User link/tab is used to access all user information.
The Training link/tab is used to access all training information.
The Assignments link/tab is used to access all assignment information.
The Reports link/tab is used for information retrieval and reporting.
Reports functionality is controlled by a company preferences (OFF by default). Company preferences are available
through UL, and not directly within the application.
When the Management Reports preference is turned ON, the company will be allowed to view the Reports tab.
The Options link/tab is used to access setup options and support tools.
The Logs link/tab is used to access system update and usage information.
The Dashboard link/tab is used to access links to instant snapshots of designated key performance indicators (KPIs).
"Dashboard" is a separately licensed (purchased) feature that is enabled/disabled by company. Dashboard
functionality is controlled by a company preference (OFF by default). Company preferences are available through UL,
and not directly within the application.
System Administrator’s Guide - Introduction (Version 3.2) 21ComplianceWire®
When the Dashboard preference is ON, the company will be allowed to view the Dashboard Tab and consequently the
menu.
Note: For the most part, screen captures in the platform documentation will reflect the Administrative tabs (without the
Dashboard tab).
In addition to the Instruction and Support tabs, users with the Executive View have access to the Executive View tabs
(Compliance Center, Compliance Library, Ask the Expert, and Reports).
"Executive View" is a separately licensed (purchased) feature that is enabled/disabled by company. Executive View
functionality is controlled by company preferences (OFF by default). Preferences are available through UL, and not
directly within the application.
• When Compliance Center preference is ON, the company will be allowed to view the Compliance Center Tab.
• When Ask the Expert preference is ON, the company will be allowed to view the Ask the Expert Tab.
• When Company Library is ON, the company will be allowed to view the Compliance Library Tab.
• When the Management Reports preference is turned ON, the company will be allowed to view the Reports tab.
The Compliance Center tab is used to access a centralized, at-a-glance location for company news, information about
the user’s assignments, and compliance-based news and information.
The Compliance Library tab provides access to government and private-sector media related to compliance issues
and regulations.
The Ask the Expert tab provides access to information and access to experts within the company, and (when
applicable) UL internal experts and partners.
The Reports tab is used for information retrieval and reporting.
Companies can choose to have UL create a Custom Tab that links to any web-based system or URL within it.
Companies can link to their company website, extranet, internal communications news site, document management
system, etc. from within the system. This capability will be available through UL, and not directly within the application.
Companies can decide whether the Knowledge Center screen, or the web-based system or URL within it will display
during Login.
3. A Navigation Pane offers simplified navigation. Most options will be accessible from the console.
On the Administrative Screens the navigation pane uses a hierarchical tree-like structure to organize and present the
functions. Functions will basically be categorized into two main areas: View and Modify. Additional options will
appear as necessary. The body of the screen will reflect whatever option has been selected from the console. All user
have access to the User Profile and Tools menus that are displayed at the top-right of the Knowledge Center screen.
These are used to navigate through the specific areas of the system.
System Administrator’s Guide - Introduction (Version 3.2) 22ComplianceWire®
The User Profile menu is available from the header's top right corner with an icon showing the Learner's first and last
name initials. The profile menu provides a drop-down list to access the following functions:
▪ Change Password ▪ My Email Notifications
▪ Forgotten Password Question ** ▪ Proxy Management *
▪ Date/Time Format ▪ My Scheduled Reports *
▪ Language Setting ▪ My Shared Reports *
▪ Curriculum Vitae ▪ Logout
▪ Preferred View
* This option will only be displayed if the user has the appropriate rights.
**This option will only be displayed if the ComplianceWire instance has the "Forgotten Password Questions" Company
Preference enabled as a means of resetting a forgotten password.
The question mark icon provides access to a drop-down menu for support-related options.
The drop-down menu provides access to the following functions:
▪ Connection Test ▪ Comments
▪ Platform Documents ▪ Help (if set up to access a particular website)
▪ System Information
Clicking the Logout link from the User Profile menu closes the current session of the application and returns the user to the
Login screen.
Note: Users accessing the system via custom login screens will be directed to a custom page to perform a company
specific action during logout or a session timeout.
Comments link is available under the support menu on the Knowledge Center screen.
On the Administrative screens, it is available at the top of the screen next to the Logout link.
Comments link only appears if Comments are enabled for your company. This allows users to submit their current system
information (including Course and Topic if applicable) along with their comments, suggestions, complaints, etc. to UL.
The footer appears on all screens. The footer will include the Copyright, UL logo, and Terms of Use.
Clicking on the Copyright link displays UL’s copyright notice.
Clicking on the Terms of Use link displays legal information.
The Action Center appears on the Knowledge Center screen. It provides quick access to training items as well as links to
Administrative actions. The Action Center can be hidden or un-hidden by clicking on the Action Center box in the
Navigation Pane.
Clicking on the Support tab from the Administrative view will return the user to the User Profile preferences on the
Knowledge Center screen.
Clicking on the Knowledge Center tab from the Administrative view will return the user to the Knowledge Center screen.
System Administrator’s Guide - Introduction (Version 3.2) 23ComplianceWire®
Popup Windows
Many screens have an overlay look that simplifies navigation.
When a user clicks on the option (link, icon), the appropriate information will overlay the screen (in a ‘popup’ window) as
opposed to going to a new screen.
The popup window can be dragged to other areas of the screen.
Language Options
Alternate Language Support
The alternate language feature is a configurable option available at an additional cost. Clients interested in this feature
should contact their Account Director.
• The Alternate Language feature can be configured (set) at the Company Level during implementation or at the
user level.
• Administrators are able to initially set a user’s ‘My Language’ preference for members of a Group.
Values in the drop down list for Preferred Language selection will show values translated in the User’s Preferred Language
and in the language option’s language itself.
Note: Language names in all other areas of the site (ex: to-do list, catalog, language drop-downs in admin areas, etc.) will
appear in the user’s preferred language only.
• Users can adjust Language preferences and settings by accessing the User Profile Menu.
• The language to be displayed will be determined after the user logs into the system.
• The following options will not be visible or available to users in alternate languages:
o Connection Tests, Training Aids, Change Logs
Multi-Lingual Training Items
• The optional multi-language feature for CICS (Control Documents), ILC’s and Forms enables users to treat multiple
versions of the same training item as a single item and automates the equivalency function.
• This can eliminate the need for equivalencies between translated training items and simplifies the reporting for multi-
lingual ILC and Forms assignments.
• An Alternate Language field will display for all CICS, ILC, and Form training items. This will allow administrator to
create training items in multiple languages. In addition, it will allow administrators to select a default language (from
their company’s licensed languages) to be displayed when a translation for a user’s preferred language is not
available.
International Data Support
System Administrator’s Guide - Introduction (Version 3.2) 24ComplianceWire®
The ComplianceWire System fully supports all data that contains characters or information in languages such as Russian,
Hebrew, Arabic, Japanese and Chinese. Arabic and Hebrew text that is read from right to left is supported.
Common Functionality
Many areas in ComplianceWire share a variety of functions/features making it easier for the user to work efficiently in any
of these areas. This section covers the basic concepts for using this common functionality. In-depth information is
provided where necessary.
Links
• Links are connecting elements (e.g., menu options, icons, etc.).
• Menus show what functions are available. This is typically a list from which the user may select the operation to be
performed.
• Icons are ‘pictures’ on a screen that represent a specific file, window or option.
• Links appear on every screen (highlighted and underlined in blue).
• A description of the links is included with each screen.
o Links give the application instructions about what the user wants to do (add, edit, remove, run report, save,
return, etc.).
o Links will vary from screen to screen. Only links appropriate to the screen will display.
Note: Do not use the ‘Back’ button on the browser at any time. Please use the ‘Return’ button within ComplianceWire to
go back to a previous screen.
Page Control
• Only 50 records display on a ‘page’ at one time.
• When more than 50 records exist in a list, Page Control is provided to allow the user to move through the list.
• Page Control is displayed at the top and bottom of all report pages.
• The user can go to the next or previous page, or ‘jump to’ a specific page in the report.
Directional arrows provide access to next and previous pages.
To go to a specific page, select the page from the drop-down list.
System Administrator’s Guide - Introduction (Version 3.2) 25ComplianceWire®
Column Sorting
In the Administrator area of ComplianceWire, it is possible to sort many lists and reports.
This includes all screens/windows that contain sortable information.
Remove Optional Assignment Confirmation
Email Notifications
User Menu
User Search – Available from the User Menu
User View – Includes all screens/windows available from the View User console
that contain sortable information including:
o Security Roles List
o User Group List
o User Reference Material
User Group Users List
Assignment Menu
Assignment View
Assignment Reasons
Training Menu
View Training – Includes all screens/windows available from the View Training
console that contain sortable information:
o Class List
o Training Organizations
o Training Versions
o Training Curriculums
o Quiz Creator
o Recommended Prerequisites
o Equivalencies
o Training Equivalency Search – Available when adding a training
item equivalency
System Administrator’s Guide - Introduction (Version 3.2) 26ComplianceWire®
and icons indicate the order of the current sort (ascending or descending). When the current sort is ascending, the
new sort will be descending. When the current sort is descending, the new sort will be ascending.
• Lists, reports and tables may be re-sorted by clicking on a column header.
• The sort can be in ascending (blank, A to Z, zero to 9) or descending (Z to A, 9 to zero, blank) order.
• When a column header is selected for the first time, the order will be ascending.
o When the current sort is ascending, a new sort on the same column header will be descending.
o When the current sort is descending, a new sort on the same column header will be ascending.
• Sorts are retained until a new sor4t is set or until any selection is made (by clicking on the tab).
• Clicking on any tab will reset the sort to the default.
• Sort data is held in memory so that it is preserved across multiple ‘pages’ of data, or is combined with filters or quick
filters.
Note: A sort order window is available on all User, Training, Completion and Assignment Reports enabling the user to sort
by up to three columns (a feature similar to Microsoft Excel Data Sort). Data can be sorted by column either in ascending
or descending order and be saved along with other report criteria.
Tokens
Clicking on the Tokens column header on a report/list screen displays a Tokens window.
The tokens that appear are screen specific and will vary depending upon where the Token window was launched.
Calendar
A pop-up calendar is used to locate a particular date quickly.
To access the calendar, click the “Calendar” icon next to the Date Field.
The current date is always highlighted.
Use the forward (>>) and backward (ComplianceWire®
Executive View
Executive View- Users with the Executive View will have access to features relating to Compliance-based news and
information. This includes access to the
Executive Tabs (Compliance Center,
Compliance Library, Reports and Ask the
Expert).
Centralized, at-a-glance location for
company news.
Information about all the assignments
assigned to the user and compliance-
based news and information.
▪ Compliance Library tab – provides
access to government and private-
sector media related to compliance
issues and regulations.
▪ Ask the Expert tab – contact
information and access to experts
within the company, and (when applicable) to internal experts and partners.
▪ Report tab provides access to system-wide reports.
The Executive View is enabled by a user by accessing the User Preference Menu and selecting ‘Executive View’:
System Administrator’s Guide - Introduction (Version 3.2) 28ComplianceWire®
Electronic Signatures
Only the currently logged in user who has a valid account can execute an electronic signature.
Electronic signatures consist of two parts: a human readable/meaningful portion and a computer readable/meaningful
portion.
Electronic signatures are comprised of…
• Signer information, including the First Name, Last Name, and User ID within the system.
• Computer generated date and time stamp when the signature was executed.
• Meaning/reason associated with the signature. Signature reasons are customizable by company to meet
specific needs.
Each time the user executes an electronic signature signing, the user is required to enter two of the electronic signature
components (User ID of the current logged in user and current Password), regardless of the period of controlled system
access activity. No other valid User ID and Password combination will work.
Note: The system does not permit the creation of duplicate user IDs. The combination of User ID and Password is unique
for each customer. Consequently, each electronic signature is unique to each user and cannot be used by, or reassigned
to, another user.
If the User ID or Password is missing or invalid, an e-Signature Error window displays.
Electronic signatures are utilized in customer-selected areas of the system as defined on the e-Signature Requirements
screen.
Electronic signatures may be required for:
• Control Document Completions
• CBTs (Mastery) Completions
• Exam Completions
• Forms Completions
• Dual e-Signatures – May be required for specific forms.
• VJA Completions
• Custom Exam completions
• Curriculum Vitae Completions
• Password Policy Changes
• Instructor Based Training – Online Registration
• Assignments (Adding/Removing)
Electronic signature information is displayed in applicable areas of the system.
System Administrator’s Guide - Introduction (Version 3.2) 29ComplianceWire®
The system is designed so that a system user cannot remove, modify, or copy another user's electronic signature by
ordinary means. Further, the table structure and encryption techniques used prevent people with operating system level
access from modifying or copying electronic signatures in any way.
The Event log tracks and reports authorized and unauthorized electronic signature authentication.
Custom Fields
Custom Fields (up to 15) are company-defined during implementation.
• Custom fields are used to store information pertaining to users in the system.
• These fields cannot be used for sorting purposes.
• Custom fields can be used to limit the display of information in different areas of the system and to create training
assignments.
Custom fields may be defined as drop-down lists, dates or free form text.
• Drop-down fields contain a list of items from which users can select an option when they click the accompanying down
arrow.
• Users can scroll through the list to view choices.
• Drop-down lists can contain data fields of Character, Numeric or Date types.
• Date fields utilize a calendar control. Refer to the Calendar section of this document for details.
• Free form fields can contain alphanumeric (50), numeric (12) or date data.
Custom fields are very important and ensure that users are receiving the correct assignments, as well as add value to
reporting metrics.
Users with the appropriate security rights can manage a company’s custom fields.
• Custom fields are managed via the Manage Custom Fields option on the Options Menu screen.
• From there, new fields can be created and the values in pre-existing fields can be edited.
• See the Custom Fields section in Chapter 9 for more details.
System Administrator’s Guide - Introduction (Version 3.2) 30ComplianceWire®
Organizational Structure & Security Roles
The following section addresses the organizational structure used throughout ComplianceWire. Organizational structure
changes are configured by UL and not directly within the application.
Organizational Tree
The organization tree is a method of organizing a company in a hierarchical manner and is used in setting up security, in
editing, and in reporting. This "tree-like" structure allows companies to have multiple organizations under the same
company code, without the need to share records and administrative rights.
The organization tree is created from the top down. The root of the tree is the top (main) organization. Individual
organizations and sub-organizations form the branches. Organization names must be unique within a company.
• There is one main organization at the top of the organization tree.
• The Main organization may have any number of sub-organizations beneath it on the organization tree and the sub-
organizations may have any number of their own sub-organizations.
• Each sub-organization in the organization tree can have only one organization immediately above it in the tree.
The organizational tree structure may be based on any combination of companies, divisions, locations, departments,
sections, jobs, etc. For example:
EDU
EDU
Houston Princeton
QA Eng
Eng QA QA Eng
Houston Princeton
Validation Testing
Location based organization tree Department based organization tree
System Administrator’s Guide - Introduction (Version 3.2) 31You can also read