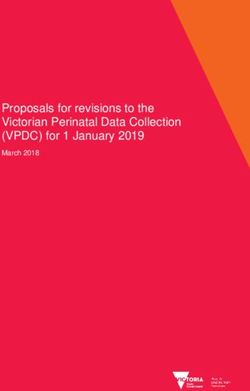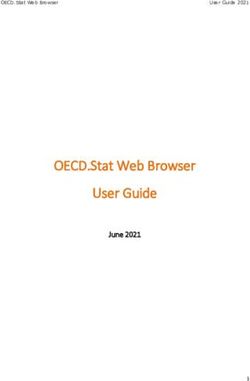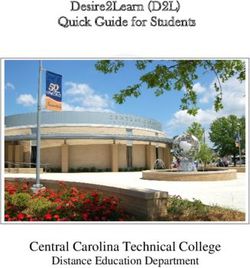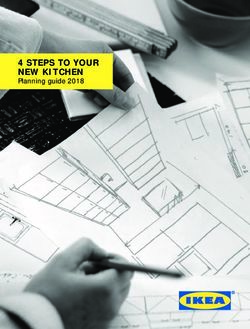Spectroquant Data Transfer Software - EN DE
←
→
Page content transcription
If your browser does not render page correctly, please read the page content below
Table of contents
1 Introduction.......................................................................4
1.1 Overview................................................................................4
1.2 System requirements...............................................................4
1.3 Instruction Manual Overview.....................................................4
2 Data transmission.............................................................5
2.1 The option window...................................................................5
2.2
2.2.1
Store location..........................................................................6
Availability of the Data Transfer.................................................7
EN
2.3 Operator's Software User Interface.............................................8
2.3.1 User Interface Window with Data Transfer Connection...................8
2.3.2 User Interface Window COM Connection......................................9
2.4 Selecting the Saved Data Format............................................. 10
2.4.1 Excel Selection...................................................................... 10
2.4.2 Notepad Selection.................................................................. 10
2.5 Transmission of Data.............................................................. 11
3 The menu bar................................................................... 13
3.1 File...................................................................................... 13
3.2 Settings................................................................................ 13
3.2.1 Settings Data Transfer............................................................ 13
3.2.2 Settings COM interface........................................................... 15
4 Software installation....................................................... 16
31 Introduction
1.1 Overview
The Spectroquant® Data Transfer Software is designed to receive data from
the instrument and store it either in an Excel-Spreadsheet or as a .txt-file.
Depending on the instrument being used for transmission, an infrared interface
module (Spectroquant® Data Transfer) or an RS232 computer interface is
required. If the latter is not available, an RS232 to USB adapter can also be used.
In the following table the selectable instrument type number 1and 2 is related
to the corresponding system photometer:
Type System photometer
EN 1 SQ Move 100
2 SQ Multy
1.2 System requirements
Processor Pentium® 4/M or similar
RAM 512 MB
Screen resolution 1280 x 1024 pixels
Operating system Windows® XP, Windows Vista, Windows 7
Excel version * Excel® 2003 or higher
Disk Space 90 MB
* I f an Excel version older than 2003 is being used or Excel software has not
been installed, no Excel option will be available when the Software is started
(see 2.1).
1.3 Instruction Manual Overview
This manual is a reference guide for users of the Data Transfer Software. The
user should have prior knowledge of using Windows-based applications. The
screenshots provided herein have been created using Windows XP and Excel
2007. If other operating systems or Office versions are being used, differences
may occur.
42 Data transmission
2.1 The option window
Once the software has been started, an option window appears. Here you may
enter your User Name, select your preferred language and request which type
of report is required. You must also select which instrument you are using for
the data transmission.
EN
If the COM interface is being used for connection, the baud rate and flow control
information must be completed. Please also view the instrument’s manual for
further instructions.
52.2 Store location
Once the selection has been confirmed, a window appears where the file name
and type may be entered. Please note, you may save data either as an Excel
Spreadsheet or a Notepad *.txt file.
EN
In Excel, if an existing file name is selected, a new worksheet will be created
within this file. If you select to save to an existing Notepad file, the newly
transmitted data will be attached to the already existing .txt file.
62.2.1 Availability of the Data Transfer
After confirming the selection as shown in Section 2.1, the software will
automatically verify the Data Transfer’s availability. If this verification fails,
the following messages will appear in the status box (Example: Move 100).
EN
In this case, the Data Transfer must be reconnected. To establish this has
been successful, a new search must be carried out by clicking the Refresh
button. Once the Data Transfer has been found to be correctly connected, the
storage location window opens. Please confirm the storage location or select
an alternative accordingly and press “save”.
72.3 Operator's Software User Interface
Once the storage location has been confirmed, the Operator’s Software User
Interface window appears. This window is used to both display and store the
transmitted data. The appearance of the window varies slightly depending on
the interface used for transmission (Data Transfer or COM).
2.3.1
User Interface Window with Data Transfer
Connection
The green status LED indicates an established and correct connection of the
Data Transfer. The COM interface to which the Data Transfer is attached is also
displayed. If the Excel Spreadsheet Data Storage Option was selected, then the
EN “save” button will also be shown. This will not appear if you chose to save the
data in Notepad as the data will be saved automatically (Example: Move 100).
82.3.2 User Interface Window COM Connection
There is no capability here for the software to verify the correct installation of
the COM port. The information displayed for the COM interface is taken from
the details entered according to Section 2.1. In order to change these details,
please see Section 3.2.2 of this Manual “COM Interface Settings”.
EN
92.4 Selecting the Saved Data Format
The downloaded data can be stored in two kinds of file format: Excel and
Notepad as selected under Section 2.1.
2.4.1 Excel Selection
If the Excel format option was selected in Section 2.1, an Excel Template
automatically opens when the Save button is pressed. This template will be
used to store the transmitted data.
EN
2.4.2 Notepad Selection
If the Notepad format option was selected in Section 2.1, the data will
automatically be stored as a .txt file.
102.5 Transmission of Data
The data can now be transmitted from the instrument to the PC. For details
on how to do this, please refer to the instrument’s Operation Manual. Once
transmission has begun, the status row displays “Data receiving”. The
transmitted data will be displayed in the User Interface Window (Example:
Move 100).
EN
On pressing the “save“ button, the data will be transmitted to an Excel
Spreadsheet where it can be stored.
11On pressing the “save“ button, the data will be transmitted to an Excel In the
case of Notepad, the data is automatically stored as a .txt-file.
EN
123 The menu bar
3.1 File
Under the File Tab, the option ”New“ enables the user to start a new Data
Transmission procedure. The software starts again with the selection window EN
shown at 2.1
The software can be closed by using the option File Exit.
3.2 Settings
3.2.1 Settings Data Transfer
13Under Settings Data Transfer Module, the Data Transfer’s settings can be
changed:
1. Baud rate
2. Flow control
3. Automatic switch-off time (only active if the Data Transfer is running on
batteries)
Please see the instrument's manual for further instructions.
EN
143.2.2 Settings COM interface
The settings of the COM interface can be modified under the Settings Menu
Connecting settings (see also Section 2.1.1 ):
1. Modify the COM interface to be used
2. Baud rate EN
3. Flow control
Please see the instrument's manual for further instructions.
154 Software installation
Note: If an older version of the Data Transfer Software is already
installed, please remove the program before installing the new
software. Please remove National Instrument Software and Data
Transfer Software.
On automatic start-up of the setup.exe, the location for program installation
has to be confirmed. It is recommended to confirm the default file path by
pressing the “Next“ button.
EN
On confirmation, two license agreements will appear which must be accepted
and confirmed by pressing the “Next“ Button.
16On confirmation, two license agreements will appear which must be accepted
and confirmed by pressing the “Next“ Button.
EN
17Finally, a summary of the program to be installed is displayed. To start the
installation press the “Next“ button.
EN
The installation starts.
18Once the installation has been successfully carried out, pressing the “Finish“
button ends the procedure.
EN
After the installation, a Restart of the PC is necessary. On restarting the PC, a
link will be created on the desktop which can, in future, be used to start the
software.
1920
Inhaltsverzeichnis
1 Einleitung......................................................................... 22
1.1 Übersicht.............................................................................. 22
1.2 Systemvoraussetzungen......................................................... 22
1.3 Benutzerhandbuch................................................................. 22
2 Datenübertragung........................................................... 23
2.1 Das Auswahlfenster................................................................ 23
2.2 Speicherort........................................................................... 24
2.2.1 Verfügbarkeit Data Transfer..................................................... 25
2.3 Bedienoberfläche................................................................... 26
2.3.1 Bedienoberfläche bei Verwendung des Data Transfer................... 26
2.3.2 Bedienoberfläche bei Verwendung der COM-Schnittstelle............. 27 DE
2.4 Auswahl des Speicherformats.................................................. 27
2.4.1 Auswahl Excel....................................................................... 27
2.4.2 Auswahl Editor...................................................................... 28
2.5 Übertragung der Daten........................................................... 28
3 Die Menüleiste................................................................. 30
3.1 Datei.................................................................................... 30
3.2 Einstellungen........................................................................ 30
3.2.1 Einstellungen Data Transfer..................................................... 30
3.2.2 Einstellungen COM-Schnittstelle............................................... 32
4 Softwareinstallation........................................................ 33
211 Einleitung
1.1 Übersicht
Die Spectroquant ® Data Transfer Datenübertragungssoftware empfängt
Messdaten und speichert diese optional in einem Excel-Sheet oder als .txt-
Datei. In Abhängigkeit vom übertragenden Gerät werden die Daten über ein
Infrarotdatenübertragungsmodul (Spectroquant® Data Transfer) oder eine
RS232–Schnittstelle an den PC übertragen. Falls keine RS232-Schnittstelle am
PC vorhanden ist, kann alternativ auch ein RS232 auf USB-Adapter verwendet
werden.
Anhand der folgenden Tabelle kann die in der Software aufgeführte Typ-Nummer
1und 2 dem entsprechenden System-Photometer zugeordnet werden:
Typ System-Photometer
1 SQ Move 100
DE 2 SQ Multy
1.2 Systemvoraussetzungen
Prozessor Pentium® 4/M oder ähnlich
RAM 512 MB
Auflösung 1280 x 1024 pixels
Betriebssystem Windows® XP, Windows Vista, Windows 7
Excel-Version * Excel® 2003 oder höher
freier Speicherplatz 90 MB
*S
ollte eine Excel-Version älter als 2003 oder kein Excel installiert sein,
erscheint bei Start der Software keine Excel-Auswahlmöglichkeit
(siehe 2.1).
1.3 Benutzerhandbuch
Dieses Handbuch dient als Referenz für die Benutzung der Data Transfer
Software. Der Benutzer muss Kenntnisse in der Benutzung Windows-gestützter
Anwendungen besitzen. Die dargestellten Screenshots sind mittels Windows
XP und Excel 2007 erstellt worden und daher exemplarisch. Bei Verwendung
anderer Betriebssysteme bzw. Office-Versionen können Abweichungen auftreten.
222 Datenübertragung
2.1 Das Auswahlfenster
Nach Start der Software öffnet sich ein Auswahlfenster, welches zur Eingabe
eines Benutzernamens und des gewünschten Speicherformats (Excel oder
Editor) dient. Des Weiteren wird eine Sprachauswahl getroffen und der Gerätetyp
ausgewählt, welcher zur Übertragung der Daten verwendet wird.
DE
Bei direktem Anschluss eines Geräts an den Computer muss zusätzlich eine
Auswahl der COM-Schnittstelle, an der das Messgerät angeschlossen wurde,
der Baudrate und des Übertragungsprotokolls getroffen werden. Zu den
notwendigen vorzunehmenden Einstellungen siehe Geräteanleitung.
232.2 Speicherort
Nachdem die getroffene Auswahl mit der OK-Taste bestätigt wurde, öffnet sich
ein Fenster, in dem der Speicherort und Dateiname angegeben werden muss,
unter dem die zu übertragenden Daten gespeichert werden sollen.
DE
Bei Auswahl einer bereits bestehenden Datei wird bei Auswahl Excel ein neues
Datenblatt in dieser Datei angelegt. Bei Auswahl Editor werden die neuen Daten
an die bereits bestehenden angehängt.
242.2.1 Verfügbarkeit Data Transfer
Bei Übertragung der Daten unter Verwendung von Data Transfer findet,
nachdem die unter 2.1 beschriebene Auswahl getroffen worden ist, als erstes
eine Überprüfung der Verfügbarkeit des Moduls statt. Ist dieses nicht korrekt an
dem Rechner angeschlossen, erscheint die folgende Meldung in der Statuszeile
der Bedienoberfläche (Beispiel: Move 100).
DE
25In diesem Fall muss Data Transfer neu verbunden werden. Für eine erfolgreiche
Verbindung muss eine neue Suche durch Drücken von Refresh durchgeführt
werden. Nachdem das Data Transfer korrekt angeschlossen wurde, kann die
IR-Modul-Suche durch Betätigen des Aktualisieren-Knopfes erneut gestartet
werden. Wenn das Data Transfer gefunden worden ist, erscheint die Auswahl
des Speicherorts.
2.3 Bedienoberfläche
Nach Bestätigung des Speicherortes und Dateinamens, öffnet sich die
Bedienoberfläche der Software. Mit Hilfe dieser Oberfläche können die
übertragenden Daten eingesehen und gespeichert werden. Diese Oberfläche
ist abhängig von der zur Übertragung verwendeten Schnittstelle (Data Transfer
oder COM).
2.3.1 B
edienoberfläche bei Verwendung des Data
DE Transfer
Die grüne Status-LED zeigt an, dass das Data Transfer gefunden worden ist. Des
Weiteren wird die COM-Schnittstelle, an der das Data Transfer angeschlossen
wurde, angezeigt. Der Speichern-Knopf erscheint nur bei Auswahl der Excel-
Option (Beispiel: Move 100).
262.3.2 B
edienoberfläche bei Verwendung
der COM-Schnittstelle
Es erfolgt keine Überprüfung, ob das Gerät korrekt am PC angeschlossen worden
ist. Die unter Anschluss angezeigte COM Schnittstelle entspricht der unter 2.1
getroffenen Auswahl. Zum nachträglichen Ändern siehe 3.2.2 Einstellungen
COM-Schnittstelle.
DE
2.4 Auswahl des Speicherformats
Die übertragenden Daten können in zwei unterschiedlichen Formaten
gespeichert werden, welches unter 2.1 festgelegt wurde.
2.4.1 Auswahl Excel
Nach Bestätigung des Speicherortes und -namens öffnet sich automatisch ein
Excel-Template, in das die übertragenden Daten gespeichert werden.
272.4.2 Auswahl Editor
Die Daten werden automatisch in einer .txt Datei unter dem angegebenen
Namen und Ort gespeichert.
2.5 Übertragung der Daten
Die Datenübertragung kann nun gestartet werden. Zur Vorgehensweise
der Übertragung siehe Geräteanleitung. Die Statuszeile gibt die Meldung
„Datenempfang“ aus und die übertragenden Daten werden in der
Bedienoberfläche angezeigt (Beispiel: Move 100).
DE
Durch Drücken des Speichern-Knopfs werden die Daten an Excel übertragen
und gespeichert.
28Die Speicherung bei Auswahl Editor erfolgt automatisch in einer.txt-Datei.
DE
293 Die Menüleiste
3.1 Datei
Die Option „Neu“ ermöglicht den Start einer neuen Datenübertragung. Es
erscheint wieder das unter 2.1 dargestellte Auswahlfenster.
Über Datei Beenden kann die Software beendet werden.
DE
3.2 Einstellungen
3.2.1 Einstellungen Data Transfer
30Über Einstellungen Data Transfer Modul können Einstellungsänderungen am
Data Transfer vorgenommen werden:
1. Ändern der Baudrate
2. Einstellung des Übertragungsprotokolls
3. Einstellung der automatischen Ausschaltzeit des Data Transfer. Diese
ist nur aktiv, wenn das Data Transfer über Batterien mit Strom versorgt
wird.
Zu den notwendigen vorzunehmenden Einstellungen siehe Geräteanleitung.
DE
313.2.2 Einstellungen COM-Schnittstelle
Über Einstellungen Verbindungseinstellungen können Änderungen an der
unter 2.1 getroffenen Auswahl vorgenommen werden:
1. Ändern der COM-Schnittstelle
2. Ändern der Baudrate
3. Einstellung des Übertagungsprotokolls
Zu den notwendigen vorzunehmenden Einstellungen siehe auch Geräteanleitung.
DE
324 Softwareinstallation
Achtung: Sollte auf dem Rechner bereits eine ältere Version dieser
Datenerfassungssoftware installiert sein, diese bitte über Start
Einstellungen Systemsteuerung Software deinstallieren (National
Instrument Software und Data Transfer Software).
Nach dem automatischen Start der setup.exe muss der Installationsort des
Programms angegeben werden. Es wird empfohlen, den vorgeschlagenen
Speicherort durch Drücken von Next zu bestätigen.
DE
Im Anschluss erscheinen zwei Lizenzverträge, welche akzeptiert und durch
Drücken von Next bestätigt werden müssen.
33Im Anschluss erscheinen zwei Lizenzverträge, welche akzeptiert und durch
Drücken von Next bestätigt werden müssen.
DE
34Im Anschluss erscheint eine Zusammenfassung der zu installierenden
Programme. Zum Starten der Installation mit Next bestätigen.
DE
Die Installation startet.
35Nach erfolgreicher Installation kann diese durch Drücken von Finish
abgeschlossen werden.
DE
Nach der Installation ist ein Neustart erforderlich. Nachdem der Rechner neu
gestartet wurde, ist auf dem Desktop eine Verknüpfung eingerichtet, über den
die Software gestartet werden kann.
36We provide information and advice to our customers on application technologies and regulatory matters to the best of our knowledge and ability,
but without obligation or liability. Existing laws and regulations are to be observed in all cases by our customers. This also applies in respect to any
rights of third parties. Our information and advice do not relieve our customers of their own responsibility for checking the suitability of our pro-
ducts for the envisaged purpose.
The life science business of Merck KGaA, Darmstadt, Germany operates as MilliporeSigma in the U.S. and Canada.
Hergestellt durch Merck KGaA, Frankfurter Straße 250, 64293 Darmstadt, Germany
Vertrieb: EMD Millipore Corporation, 400 Summit Drive, Burlington MA 01803, USA
Sigma-Aldrich Canada Co. or Millipore (Canada) Ltd. , 2149 Winston Park,
Dr. Oakville, Ontario, L6H 6J8
The vibrant M, Supelco and Spectroquant are trademarks of Merck KGaA, Darmstadt,
Germany or its affiliates. All other trademarks are the property of their respective
owners. Detailed information on trademarks is available via publicly accessible re-
sources.
© 2019 Merck KGaA, Darmstadt, Germany and/or its affiliates. All Rights Reserved.You can also read