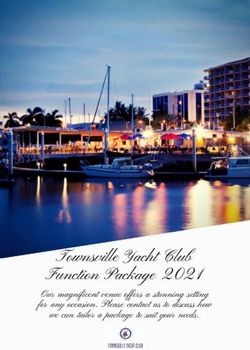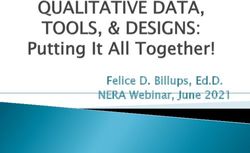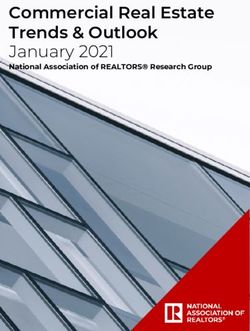GETTING STARTED ON BLOOMBERG LAUNCHPAD - Start your day with the most powerful and flexible desktop workspace available for financial professionals.
←
→
Page content transcription
If your browser does not render page correctly, please read the page content below
°°°°°°°°°°°°°°°°°°°°°°°°°°°°°°°°°°°°°°°°°°°°°°°°°°°°°°°°°°°°°°°°°°°°°°°°°°°°°°°°°°°°°°°°° USER GUIDE A Bloomberg Professional Service Offering GETTING STARTED ON BLOOMBERG LAUNCHPAD Start your day with the most powerful and flexible desktop workspace available for financial professionals.
CONTENTS 04 ACCESSING LAUNCHPAD FOR THE FIRST TIME 04 COMMON BLP COMMANDS 04 SETTING UP LAUNCHPAD VIEWS 05 MANAGING VIEWS 05 OPENING AN EXISTING VIEW OR SAMPLE VIEW 06 OPENING LAUNCH COMPONENTS 06 OPENING A NEW MONITOR FROM THE TOOLBAR 07 ENTERING SECURITIES INTO A MONITOR 07 EDITING MONITOR COLUMN DATA 08 ADDING FUNCTION SHORTCUTS 09 SCREEN ADJUSTMENT 10 NEWS PANELS 11 CHARTS 11 ADDING TECHNICAL STUDIES 12 CHART GRID 12 ADDING A CUSTOM FUNCTION 13 LINKING COMPONENTS 14 QUICKLY ADD A FUNCTION TO LAUNCHPAD 14 RESTORING A MONITOR
INTRODUCING
BLOOMBERG
LAUNCHPAD
Bloomberg Launchpad™ is a powerful workspace tool that gives you maximum control and flexibility in managing
Bloomberg Professional® service content and functionality in a desktop environment. Launchpad™ allows you
to combine multiple functions and monitors on pages and in views, thus helping you organize and consolidate
your desktop to fit your personal workflow.
ONITOR DATA
M GROUP COMPONENTS
Launchpad’s monitoring features allow you to track large Launchpad allows you to create a group of components
numbers of securities easily by opening multiple monitoring that you can maintain for a security or group of
panels and adding multiple securities. You can also quickly securities. Component groups are easily modified;
add or change the securities in a monitor by importing when you change a security in one component, the
securities from various sources or by dragging and other components in the group are updated with the
dropping securities into a monitor panel. new security.
CUSTOMIZE FUNCTION PANELS SEARCH FOR FUNCTIONS AND DATA
Launchpad allows you to create a panel containing The Launchpad Browser organizes Bloomberg
multiple components. Each component is quickly Professional service functions in a browser window,
accessible using tabs at the bottom of the panel. so you can search for, and find like functions easily.
COMMUNICATE IDEAS
You can communicate and exchange information with
clients and colleagues by sending and sharing pages
or entire views.
GETTING STARTED ON BLOOMBERG LAUNCHPAD // 03ACCESSING LAUNCHPAD FOR THE FIRST TIME
When starting Launchpad using BLP and there are no views set up, the “Sample Views” window appears with
3 options to choose from.
Click “Open a blank view” and the Launchpad
toolbar will appear with Page 1 loaded as the
only page in View 1.
Launchpad functionality is contained in a set of menus that resides on the Launchpad toolbar.
To see the Launchpad menus, click the Options chevron on the right side of the toolbar.
Views: Contains options to manage views.
Pages: Contains options to manage pages within views.
Settings: Allows you to control some general aspects of Launchpad behavior.
Tools: The Tools menu allows you to access manager functions that centralize the views, pages and monitor options.
Help: Provides Help Page for Launchpad.
COMMON BLP COMMANDS
There are various BLP commands which you can run to execute a specific action.
BLP EMPTY / BLP BLANK / BLP NEW : Allows you to load a blank view
BLP AGAIN “VIEW NAME” : To load a specific Launchpad view
BLP AGAIN / BLP RELOAD : To refresh your Launchpad view
SETTING UP LAUNCHPAD VIEWS
You can choose to have Launchpad open automatically when you log on to the Bloomberg Professional service.
You can choose which of your saved views opens when you start Launchpad.
By default, the most recently opened view is used when you start Launchpad and that view is minimized.
1 From the Launchpad toolbar, click Settings then Default
View to load. The Startup Defaults for Launchpad
2
window appears.
1 S
elect the view that you want Launchpad to open
with each time.
2 Assign a specific resolution for your Launchpad views
to open for each of your computers–on a work
terminal and/or on a home PC.
3 Add a Launchpad view to your personal page in the
BBDP/BIO (Bloomberg Business Directory Profiles)
function.
3 4 Choose to start Launchpad automatically when you first
4 log on to the Bloomberg Professional service.
You can also run PDFB for the Launchpad Defaults
page to set up how your Launchpad view behaves.
GETTING STARTED ON BLOOMBERG LAUNCHPAD // 04MANAGING VIEWS
The View Manager is the central location from which to access your views sample views and shared pages.
1 If you open Launchpad for the first time and do not have
any views, click on Views >> New to create a new view.
2 To rename your Launchpad view, click on Rename, type in
3 a desired name and click OK.
3 To save changes to a view, click on Save. The “Saving
1
View…” message appears. The message window remains
visible until the view is saved.
4
4 Launchpad maintains the most recent views you have
used on a list that is easily accessible from the toolbar.
2
OPENING AN EXISTING VIEW OR SAMPLE VIEW
To open a view you have already created and saved–Go to the toolbar, click Views >> View Manager. The View Manager
window appears.
1 Click on the My Views radio button.
1 The views available to you appear
listed on the left side of the window.
Highlight the view you want from
the list of views and click Open.
Note: Sample views have been
created for your consideration.
Many of these displays will be a
good starting point for you to
add components and customize
as needed.
2 Click on the Sample Views radio
button. Highlight the view from the
asset class you want from the list of
views and click Open.
2
GETTING STARTED ON BLOOMBERG LAUNCHPAD // 05OPENING LAUNCH COMPONENTS
Components are found and launched using the Launchpad Component Browser.
Search for and Open a Launchpad Component
On the Launchpad toolbar, leave the Enter Keywords field blank and click the Browse button. The Launchpad Component
Browser, from which you can select and then launch a component, appears. The Browse window displays the 25 most
popular components in Launchpad. Stars next to each component show popularity among users and Bloomberg specialists.
» Use the category filter on the left to
adjust your search by topic or enter
a keyword in the amber text field.
» Highlight a component and a
sample screen–a description of
the component appears in the
Preview section of the screen.
» Click Launch Component.
The component appears in
a Launchpad panel.
OPENING A NEW MONITOR FROM THE TOOLBAR
» A
t the toolbar, type in Monitor in the Enter Keywords » A blank Monitor component is now displayed, as
field and choose the appropriate option from the shown below.
autocomplete menu that appears.
» To rename the component, click on Monitor >> Rename
and enter a name for the Monitor. In the example shown,
the Monitor is called "My Portfolio."
GETTING STARTED ON BLOOMBERG LAUNCHPAD // 06ENTERING SECURITIES INTO A MONITOR
Manual Security Entry
Double-click on the cell under the Ticker column and type in the security, e.g. Dow Jones, and choose the appropriate ticker
from the autocomplete menu, in this case INDU .
Adding Constituents Members of an Index
Right-mouse click on the Index ticker, then Select Add Members.
Importing Securities from Other Sources
Load a group of securities instantly from an Index, Portfolio and more.
» From the blank component, click on Monitor >> Import Securities.
» C
hange the source type from the drop-down menu, e.g., Equity Index,
and select INDU for Dow Jones. Then select how you wish to import the
securities and indices.
» Copy from source–Fixed list of tickers and will not update.
» Link to source–Will reflect any changes in an index or security.
Importing Securities from Microsoft Excel®
In Excel, highlight the column containing your list of tickers and drag the
list into your blank Monitor component.
EDITING MONITOR COLUMN DATA
A Monitor component can be further customized by selecting up to 30 columns of data from more than 280,000 data items.
Each Launchpad monitor can accommodate up to 2,000 securities.
To Search and Select Column Data
3
From the blank Monitor component, click on View >>
1
Manage Columns. An Edit Columns menu will launch.
1 Click into the amber Keywords field, enter a keyword(s),
e.g., Market Cap, and press on the keyboard.
2 Click on the item that best fits your data needs and then
click on Add Selected. It will be added to your existing
data columns on the right.
3 To rename the columns, click on Rename Columns. Enter
your replacement column title in the yellow field and click
on Update.
2 To Edit Existing Columns
From the Monitor component, double-click on the Column
header, enter a keyword(s), e.g., Percent Change, and
the autocomplete menu will appear with the Top Matches.
Select accordingly.
GETTING STARTED ON BLOOMBERG LAUNCHPAD // 07ADDING FUNCTION SHORTCUTS
1 Right-mouse click on the Monitor to access the menu shown below and select Edit Function Shortcuts.
1
Security Level Shortcuts Field Level Shortcuts
2 T
o see an example, enter GPC in Function column, 5 Select Enable Single Click and Customize Shortcuts.
W in Tail column and 1 in #Sec column for a Price
Candle Graph with weekly periodicity. 6 If you have a column in your monitor showing the last price
and wish to put the HP function on Bloomberg
3 S
elect All Monitors or This Monitor to choose the monitors panel, enter Last Trade/Last Price in Field Description and
you want the Function shortcuts to be accessible from. assign HP under the Function column.
4 S
elect the Panel in which you want to launch your 7 Select the panel in which you want to launch your
functions from the drop-down menu on the bottom functions and click Update.
right and click Update.
3 5
2 6
4 7
GETTING STARTED ON BLOOMBERG LAUNCHPAD // 08SCREEN ADJUSTMENT
To adjust screen size:
» Go to zoom slider on the bottom right to adjust.
» You can also click on View >> Zoom >> Custom zoom to select screen size by percentage.
If you are unable to see the zoom slider, go to View and select Show Status Bar.
Difference Between Show on Selected Pages and Duplicate to Page
Show on Selected Pages
Puts the same monitor on different pages; when you make a change in one monitor, the other
monitors will reflect that change.
Duplicate to Page
A copy of the same monitor is made, and all changes will be reflected in the duplicate
monitor only.
GETTING STARTED ON BLOOMBERG LAUNCHPAD // 09NEWS PANELS
Use our news panel component to get the news that is of interest to you–from the companies and markets you cover to the
topics you follow the most.
To Launch a News Component
Navigate to the toolbar, type News in the Enter Keywords field and select News/Research Panel. A New Filter will appear.
Select the option most applicable to you.
After personalizing your filter, the News/Research panel below will be launched. To display headlines/keywords in different
colors, go to Settings and select Criteria.
GETTING STARTED ON BLOOMBERG LAUNCHPAD // 10CHARTS
Chart components can be customized by incorporating any number of technical indicators. Events such as corporate actions
and key economic data announcements can also be included.
To launch a chart, navigate
to the toolbar, type in Chart
Manager in the Enter
Keywords field and choose
the appropriate options from
the autocomplete menu
that appears.
The Chart Manager stores
all previously created
Launchpad charts and those
created under G .
Click Create Chart and
choose from the options.
ADDING TECHNICAL STUDIES
Click on Security/Study >> Select Study >> Browse All Studies and select the Technical study available under Categories
to apply to your existing basic graph.
To customize a specific element of any study, for example Relative Strength Index, select the study and click on >> to include
the study and select the pencil icon to change the default RSI period from 14 to 21.
Click Update to display the chart including technical studies.
GETTING STARTED ON BLOOMBERG LAUNCHPAD // 11CHART GRID
Use Chart Grid to insert a series of equally distributed charts into your Launchpad view.
1 2 4
3
1 C
lick on the Source drop-down menu to select your securities from a current monitor or
portfolio, or click on the blue ticker for individual edits.
2 For
example, if you want to change to a Line Chart, click on Properties to edit Chart
Grid Properties.
3 To edit the chart, place your cursor at the top of a chart to display the options.
4 To increase/decrease the number of charts shown on the grid, click Grid Size to choose.
ADDING A CUSTOM FUNCTION
To reduce the number of components on the screen, you can combine multiple functions into
one Launchpad window.
From the toolbar, go to Tools and select Custom Function Window Manager. A list of current
custom function windows will be shown. Click Create New button.
3
2
1 4
1 To add function to the custom window, click the Add Tab button. A Function row is
activated. Add a tab for each of the functions you want to add to the custom window.
2 Select a function from the Find drop-down menu.
3 A tab for the selected function appears. You can add a Tail for tab and edit the Tab Name.
4 Y
ou can choose the order in which the tabs appear in the window by using the Up and
Down buttons or remove a tab by using the Delete button.
GETTING STARTED ON BLOOMBERG LAUNCHPAD // 12LINKING COMPONENTS
1 T
o link the Monitor, Standard G
chart and News Panel, click on the
Grouping icon–this will open up
the Group Manager. The components
will automatically be added as a
new group.
1
2 O
nce a component is added to a
new group, the component will be
highlighted in red. Click on Update
to finalize.
In the example shown, the Group is
now denoted as Group-1, #A.
2
GETTING STARTED ON BLOOMBERG LAUNCHPAD // 133 P
roceed to your News Panel and
click on Settings >> Add to
Security Group.
4 To add the News Panel, select
desired Group.
3
In the example shown, click on Group-1,
the News Panel is now added to
Group 1. Click Update to finalize.
4
5 T
o complete the linking process, go
back to the Monitor >> click on Link
To >> Component Groups. Select
Group Group-1 and click Update.
5 Your Monitor, Single Security chart
and News Panel are now linked.
When you click on different securities on
the monitor, your chart and news panels
will change accordingly.
QUICKLY ADD A FUNCTION TO LAUNCHPAD
Quickly transform a function into a Launchpad component.
» O
nce you access the function on the Bloomberg panel, on the command line at the top of the function window enter LLP.
The Launchpad component equivalent of the window appears.
» F
rom the Launchpad menu bar, click Views >> Save. The component will now be added to the current page in the
current view.
RESTORING A MONITOR
Go to MNRS to restore a previous version of a Launchpad monitor.
Note: If you delete a monitor accidentally or make a change to a monitor that you would like to undo, up to ten previous
versions are available for restoration.
GETTING STARTED ON BLOOMBERG LAUNCHPAD // 14ABOUT THE
BLOOMBERG
PROFESSIONAL
SERVICE
The founding vision in 1981 was to create an information
services, news, and media company that provides
business and financial professionals with the tools and
data they need on a single, all-inclusive platform. The
success of Bloomberg is due to the constant innovation
of our products, unrivalled dedication to customer service
and the unique way in which we constantly adapt to an
ever-changing marketplace. The Bloomberg Professional
service is a powerful and flexible tool for financial
professionals–whatever their needs–in cash and
derivatives markets as diverse as equities, currencies,
commodities, money markets, government and municipal
securities, mortgages, indices, insurance, and legal
information. The Bloomberg Professional service
seamlessly integrates the very best in real-time data,
news, and analytics.
In addition, Bloomberg users benefit from on-demand
multimedia content, extensive electronic trading
capabilities, and a superior communications platform.
Bloomberg customers include influential decision
makers in finance, business, and government. Business
and financial professionals recognize the Bloomberg
Professional service as the definitive tool for achieving
their goals because it offers unparalleled assistance and
functionality on a single platform for a single price.
GETTING STARTED ON BLOOMBERG LAUNCHPAD // 15BANGKOK +66 2 654 7300 BEIJING +86-10-6649-7500 DUBAI +971 4 364 1000 HONG KONG +852 2977 6000 JAKARTA +62 21 2355 3000 LONDON +44 20 7330 7500 MUMBAI +91 22 6120 3600 MANILA +63 2 789 7000 NEW YORK +1 212 318 2000 SÃO PAULO +55 11 3048 4500 SEOUL +822 3702 1600 SINGAPORE +65 6212 1000 SYDNEY +61 2 9777 8600 TAIPEI +886 2 7719 1500 TOKYO +81 3 3201 8900 The BLOOMBERG PROFESSIONAL service, BLOOMBERG Data and BLOOMBERG Order Management Systems (the “Services”) are owned and distributed locally by Bloomberg Finance L.P. (“BFLP”) and its subsidiaries in all jurisdictions other than Argentina, Bermuda, China, India, Japan and Korea (the “BLP Countries”). BFLP is a wholly owned subsidiary of Bloomberg L.P. (“BLP”). BLP provides BFLP with all global marketing and operational support and service for the Services and distributes the Services either directly or through a non-BFLP subsidiary in the BLP Countries. BLOOMBERG, BLOOMBERG PROFESSIONAL, BLOOMBERG MARKETS, BLOOMBERG NEWS, BLOOMBERG ANYWHERE, BLOOMBERG TRADEBOOK, BLOOMBERG TELEVISION, BLOOMBERG RADIO, BLOOMBERG PRESS and BLOOMBERG.COM are trademarks and service marks of Bloomberg Finance L.P. (“BFLP”), a Delaware limited partnership, or its subsidiaries. ©2012 Bloomberg Finance L.P. All rights reserved. 48020717 0412
You can also read