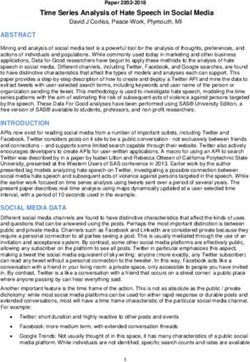NDOH Covid-19 Vaccine Roll-out - SVS Covid-19 Mobile App User Guide and Web Overview - Business for South Africa
←
→
Page content transcription
If your browser does not render page correctly, please read the page content below
Introduction to SVS
Key features of SVS
What is SVS? Operates with both mobile and web interfaces
Networked system – data available on a web-
• A mobile application (SVS App) + portal in real-time anywhere, anytime
web management portal (SVS Web)
used to monitor availability of ‘Store and forward’ functionality –
information is never lost
medicines and other health
commodities (including PPE);
Capable of wide range of
commodities nationally
• Used at over 3,000 primary health care clinics and over 300
hospitals in South Africa since 2015;
Auto-generated system alerts (stock-
• Used widely to support the prevention and resolution of out, over- or under-stocked etc.)
medicine and health commodity stock outs;
• In 2020, SVS was deployed to public sector hospitals to monitor Uses a secure ‘cloud- based’ data repository
PPE availability;
Works on a zero-rated data channel – can work without
• Platform for monitoring the availability of Covid-19 vaccines and airtime or data on the device
ancillary items.
Only sites which will be storing the Covid-19 vaccine
will need to use this instance of SVS.Why SVS in the Covid19 Vaccines Supply Chain?
• Ensure access to the relevant vaccine and ancillary item availability data to
inform decision-making;
• Enable rapid turnaround time in the data analytics and planning process;
• Ease of reporting;
• Data standardisation; and
• Ensure optimised and equitable distribution of vaccine and ancillary items.Vaccine and Distribution Site Activation on MFL
Process:
Process:
3 Vaccine Site Review
2 Vaccine Site Activate
Process: (MFL Curation)
1 Selection and identification
of Vaccine Site at Health Who: Facility representative
Who: Curator (reviewer of semi-
Establishment What: Log on to MFL
permanent data)
Register new facility and activate
What: Log on to MFL
Vaccine Site on MFL OR activate
Review and revert/defer
new service within existing facility
Review compliance of the vaccine
A hospital can have more than
site (using checklist)
one Vaccine Site
Outcome : Once approved by
Outcome : MFL UID created
NDoH Vaccines site active and UID
issued
MFL
Additional meta-data saved on MFL
Link with Supply Chain
(service points, services, compliance
status, notes | Public vs. Private Sector vs. Link with EVDS
Retail Pharmacy)
Stock Visibility System (SVS) will
link to MFL UID to assist in UID = Unique Identifier for a specific
forecasting and demand The accredited EVDS user registers
facility and/or service
management is linked to a facility on the MFL
UID is essential for the unique
To ensure that the vaccine is UID for Vaccine site
identification of a specific facility and for
available when and where the system security
requiredHow to Start Using the Application
You can use any of three methods to capture data:
1. Mobile App Version: Download an app to your Android phone, and capture on mobile. The
app works offline then syncs the data across. If you have a Vodacom SIM it works without
mobile data or airtime. If using any other network, the mobile device will require a small amount
of data bundles or access to WiFi to work.
2. Desktop Web Version: Download a desktop application to your Windows device, and
capture stock levels on your computer - it must have network connectivity e.g. WiFi Dongle,
fibre etc.
3. Inbound API reporting: For those private sector vaccination and/or distribution service
providers with internal systems for managing stock and the IT development capacity to support
it, an inbound API will be made available as an alternative mechanism to enable the
submission of stock updates.
Although any device and SIM can be used for the
mobile app version, the mobile app is zero-rated
only when using the Vodacom network. The use of
different network providers may attract a service fee.Important To Note for New Sites…
• For all methods of data submission, only ONE person per site can enroll the
device, using either mobile OR desktop.
• Thereafter, anyone trained and/or knowledgeable can submit stock level data
routinely.
This is to ensure only one source of data emanating from each site.How to start using the mobile application
(Existing and new mobile devices)
Each vaccination and distribution site will receive an SMS that contains an APK link and an
enrollment code specific to the site. The app will work on most Android devices:
• Step 1 – Click on the link in the SMS, it will install the APK on the device. You can also download
the APK using this short link: http://bit.ly/ndohvaccines.
• Step 2 – Locate the SVS Covid-19 application which will be downloaded onto the device.
• Step 3 - Open the SVS Covid-19 application, and when the enrollment code is requested, enter
the code provided in the enrollment SMS.
• Step 4 – Enroll the new app, login and check that the application reflects the correct site name
(see next slides).
N.B:
For sites opting to use the mobile device please ensure the
device will be available on site everyday for daily reporting.Mobile App Enrollment: Download the APK
Download the APK to Install the app on the When installation is
A SMS that will be sent
the device device complete open the appMobile App Enrollment: Enrollment With the Enrollment Code
Locate the installed SVS
Covid-19 app on the
device Open the SVS Covid-19 Enter the enrollment Check that the correct site
app code name reflects in the appMobile App Enrollment: Checking Facility Details
After logging in, check that the site
details are correct:
- Check and verify:
- Facility Name;
- Sub-district; and
- District.
Facility details must match the physical
site.
Report any inaccuracies immediately to
the organisation’s SVS point of contact.Desktop App Version
Web App Enrollment Requirements
1. All sites will need to have access to a computer (laptop or
desktop) and internet connectivity;
2. Each site will need a designated person (name and contact
details) responsible for enrolling the device the first time; and
3. An email with the enrollment link and enrollment code will be sent
to the site’s designated person.Web App Enrollment: Enrolling the Desktop Application
Click on the enrollment link provided via email (or WhatsApp),
then select ‘Enroll on Desktop’:Web App Enrollment: Downloading the Desktop Application Select ‘Download’ to install the JourneyApps on desktop (once off):
Web App Enrollment: Installing the JourneyApps
● The Journey Apps container will download to your PC, then you can
install it via the installation wizard or however you usually install an
application:
JourneyApps installation The installed
wizzard JourneyApps icon on
desktop
● Once installed, you can click on the ‘Launch’ link on the same
screen (See next previous slide).Web App Enrollment: Launching the App
2. Select ‘Open
JourneyApps’.
1. Select ‘Launch’ to
download the JourneyApp
3. Wait for the device to
download and install
the app.Web App Enrollment: Syncing the new app
● The corners of the app can be
clicked and dragged to make the
app smaller or bigger.
● Use the mouse to click on any of
the buttons in the app to start
using it.
● The application syncs
automatically when connected to
WiFi or network.
● Select the ‘Sync’ icon to
synchronise data after each upload
is complete.Reporting Requirements
Reporting Requirements: SVS Covid-19 Data Capturing Fields
Reporting Definitions
Current Stock Level – Vial count in the main storage location (cold room/ fridge) at
close of business daily;
Expiry Date – date up to which a medicine will retain the strength and other
properties as (Single
Select stock item stated onitemthe
stock label;
method
Stock Received – Vial count delivered since the last daily update;
Stock Lost – Vial count of any wastage due to breakage, expiry, and pilferage etc.;
Stock Issued – Vial count issued out of the main storage location (cold room/ fridge)
for the day; and
Stock transferred – Vial count sent to another vaccination/ distribution centre.Reporting Requirements: SVS Covid-19 Reporting Schedule
How to Update Stock Levels
The expected Covid-19 vaccine reporting frequency is close of business daily.
Stock updates for the vaccine includes:
Diluent and Ancillary Items Reporting:
• Current stock levels;
• Stock Expiry date;
No Ancillary Items Reporting is expected for
• Stock Received; private sector sites.
• Stock Lost;
• Stock Issued; and Weekly reporting for diluent stock levels.
• Stock Transferred.
N.B.: To ensure data quality ALL fields must be updated as is relevant with each data submission.
The last updated stock levels for the week will reflect the week closing balance.Recording Stock Levels (Mobile and Web App)
Recording Stock Levels Stock levels can be updated using one of three methods: 1. Select single stock item; 2. Loop through stock items; and 3. Minimum Basket Reporting List. (The scan barcode option is not available for the vaccines currently)
Option 1 of 3: “Single stock item” method
1. Tap the ‘No value
2. Select a category from 3. Select ‘Proceed’ to
selected’ drop down to
the options provided. select the stock item.
select at stock category.Option 1 of 3: “Single stock item” method (2)
4. Tap the ‘No value 6. Select ‘Proceed’ to
5. Select a stock item
selected’ drop down to update stock levels for the
from the options provided.
select a stock item. selected stock item.Options 1, 2 and 3: Recording Stock Levels
Update current stock level and expiry date:
TAP HERE TO ENTER STOCK LEVEL
8. Update all
the requisite
Scroll down TAP HERE TO ENTER STOCK RECEIVED
fields and
to reveal select
TAP HERE TO ENTER STOCK LOST
more options ‘Proceed’ once
TAP HERE TO ENTER STOCK ISSUED done.
TAP HERE TO SELECT EXPIRY MONTH
TAP HERE TO SELECT EXPIRY YEAR
7. At the top of the
screen the stock item
details and last update
history will appear.Options 1, 2 and 3: Recording Stock
Levels
9. Review the details updated on the
summary page and select ‘Proceed’ to
submit the data.
To edit/ correct the updates select the
‘Back’ button.Options 1, 2 and 3: Confirming the Stock Update
10. Select the ‘Accept’ tab to confirm the
stock update.
11. Select ‘OK’ to complete the update and
move to the next stock item.
To edit/ correct the updates select the
‘Edit’ button.
NOTE:
When using the ‘Loop through
stock items’ method, SVS will
automatically proceed to the
next stock item to update and
continues until all stock items on
the site device have been
updated.Option 2 of 3: “Loop through stock items” method
Loop through stock
items methods:
OR
1. Alphabetic order
2. Stock category
NOTE:
Both options follow the same
steps as the Single stock
items method to update
current stock level (refer to
slides 29 – 33).Option 2 of 3: “Loop through stock items” method (2)
A progress bar shows total number of stock items
updated for the current reporting week. The green
colour bar means this item was updated within
the current reporting week.
The red colour bar means the stock item under
review has not yet been updated in the current
reporting week.Option 3 of 3: Minimum Basket Reporting List
For the SVS Covid-19
instance all vaccines will be 3. Once the ‘Not Yet
marked as minimum Updated This
Week’ list is empty,
basket items which must this indicates all the
be updated to meet the stock balances for
minimum reporting the minimum basket
items have been
requirements against
captured for the
which reporting compliance reporting week.
will be measured.
● Updated This Week NOTE:
● Not Yet Updated This For the process
1. Select the 2. Select the ‘Not Yet
Week ‘Minimum Basket Updated This Week’ steps to update
Reporting List’ tab. tab. current stock
level refer to
slides 31 – 33.Option 3 of 3: Minimum Basket Reporting List (2)
4. Once all items are updated they
will disappear from the ‘Not Yet
Updated This Week’ list, and
appear on the ‘Updated This Week’
List.
NOTE:
Always remember to Sync the device
once all stock levels have been
submitted.Mobile App Only: Capturing data offline in areas with poor signal
• The SVS Covid-19 app on the mobile device works for data capturing offline, without
network. The data captured will not, however, be updated on the web platform.
• If the mobile network signal is poor, information can still be recorded on the
mobile device.
• This means data can be updated on the device in a convenient place, then the device
can be moved to an area with better signal later, and the device can be synced, for
the data to be uploaded.
• NOTE: in order to sync the data on the SVS Covid-19 app to the SVS Web for the
daily and weekly reporting, the sync must be successful each time an update is
made.
Please see next slides below for details on basic trouble shooting.Basic Troubleshooting
Guide
(Mobile and Web App)Mobile and Desktop: Correcting inaccurate data entries
If an incorrect stock level has been submitted, repeat the stock submission process
and update the stock level for that item. The most recent entry will be selected and
displayed as the stock level recorded for that day.
After resubmitting data, Sync the device (see next slide for details) before the
reporting due date to ensure data is submitted successfully.
NOTE: Inaccurate data entries can only be corrected for the day/ week in
question, not for past reporting periods.Mobile and Desktop: Syncing to the SVS Web (Reporting)
● After all updates are made, check the ‘Main Menu’ screen
to see the ‘Last Synced’ date and timestamp on the SVS
mobile or desktop app.
● Selected the sync button (the circle with arrows in the top
right corner) and wait for it to turn green, indicating the
device has synced successfully.
● Note: For the mobile app, the sync does not require data
or airtime if using a Vodacom SIM, only a mobile signal is
required as the application is zero-rated on the Vodacom
network.
If you struggle to sync please see troubleshooting on
the next slide.Mobile and Desktop App: SVS App Phone Settings
Settings to check:
- Mobile data and/or WiFi must be ON;
- Airplane mode must be OFF;
- Ensure you have sufficient signal bars to
support the data sync or to download an
update; and
- Ensure the date and time are set correctly
(see slide 43).Mobile and Desktop App: SVS App Troubleshooting
Navigating to the diagnostics page to troubleshoot:
- Select the three dots in the top right corner;
- On the sidebar that opens, select the
‘Diagnostics’ tab;
- Allow the app to run diagnostics. Wait for all
the circles next to the diagnostics criteria to
indicate if there is any problem.
There is an issue that needs to be addressed.
There is NO issue that needs to be addressed.
There is an issue but is does not stop the app
working.
Shows connectivity issue -
check mobile data and/or
WiFi is ON and the relect
‘Rerun’ to see if the issue has
resolved.Mobile and Desktop: Checking your Date & Time
● Review the date and time on the device and ensure they
reflect the correct date and time - you can check against a
watch or personal phone.
● If the date and/or time are incorrect on the device this will
impact the reported data and compliance determination.
● All the SVS data submissions are time stamped using the
time and date on your device.Mobile and Desktop: App Updates
• Every time the ‘Update’ banner, appears on the app, ensure
it is selected and the app is updated (‘Application updated’
will be displayed at the top).
• New updates may contain new features or simply be bug
fixes. It is important the app is updated so that only the
latest version is used at any point in time.
• The app is zero-rated on the Vodacom network updates will
not take any data. If using a SIM card for a different network,
mobile data or WiFi will be required to update and sync.
• On the desktop version only network connectivity is
required.User Support
User Support
First Line Support:
• For more operational information about how to use SVS such as how often to
report, reporting compliance, standard operating procedures and more, please
contact your organization’s SVS point of contact or the NDoH SVS PM (Mr
Sithembele Jara: Sithembele.Jara@health.gov.za).
Second Line Support:
If you encounter any technical problems with the SVS application, please
contact the Support desk for more assistance.
Tel: 021 880 2222
Email: support@mezzanineware.comImportant Points of Contact
Point of Contact Focus Area Contact details
Sithembele Jara: SVS NDoH Project Manager Sithembele.Jara@health.gov.za
Caeri Dunnell* SVS Product Owner – for inbound API queries cdunnell@mezzanineware.com
Jackie Maimin MFL Quieries (Private Sector) jackie@icpa.co.za
* Please direct all queries relating to the SVS system to Mr Jara and keep him copied in any queries relating to the API.Next Steps….
1. Load vaccination and/or distribution sites on the master facility list (MFL); Status check
2. Confirm the organisations designated point of contact who will coordinate activities and work with the SVS Team – as per the
26 Apr
letter from the DG;
3. Confirm vaccination and/or distribution sites lists – complete the template provided (MFL UID): Status check
3.1 Confirm the preferred updating method per site (mobile, web or API) – those storing vaccines only;
27 – 28 Apr
3.2 Confirm mobile numbers for sites using the mobile app version;
3.3 Confirm designated point of contact for all sites who will enroll the SVS app and submit stock levels;
Select stock item (Single stock item method
4. Load vaccination and distribution sites on the SVS platform – those storing vaccines only; 29 – 30 Apr
5. Circulate self enrollment guidance slides – SVS help desk available to support; 29 – 30 Apr
6. Send out SMS (and emails for web enrollment) with enrollment codes to mobile devices and/or site contacts; 30 Apr – 4 May
7. Sites self enroll their device on the chosen platform – mobile or web; OR 30 Apr – 5 May
Organisation developer works with the SVS Team to test the inbound API 29 – 30 Apr
6 May
8. Receive vaccines and start reporting. Onwards
Organisation point of contact to indicate where there is a need for end-user training to
facilitate the process.Questions?
You can also read