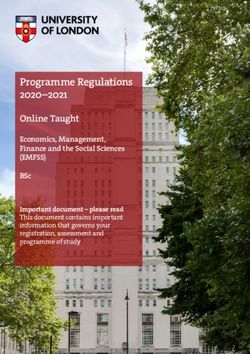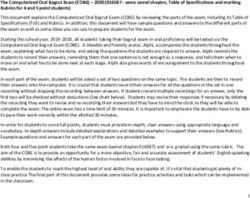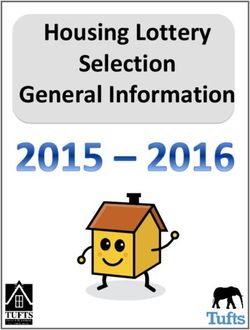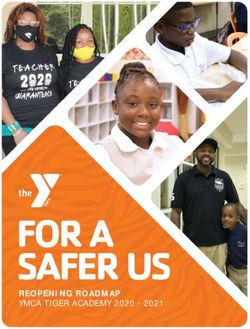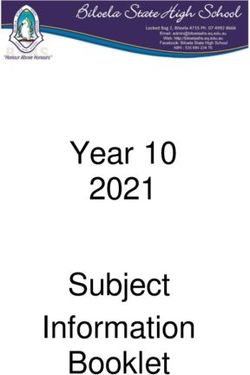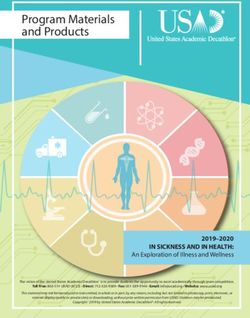DECclic: The Basics A User's Guide - September 24, 2009 DECclic Corporation
←
→
Page content transcription
If your browser does not render page correctly, please read the page content below
DECclic: The Basics A User’s Guide September 24, 2009 DECclic Corporation
Foreword
“DECclic: The Basics” is designed to assist teachers and college personnel in the use of
DECclic.
The subjects covered in this document follow a logical progression: from logging on to DECclic,
to creating an online activity (a course, a virtual department or help centre, for example), to using
the integrated communication and programming tools.
The purpose of this document is to help teachers and other college professionals master the
basics as quickly and as efficiently as possible. Once the basics have been mastered, we are
certain that users will be more than ready and willing to go beyond the basics and exploit all the
features of DECclic.
Wishing you a positive DECclic experience,
Corinne Mäder
Brent Davis Reid
2Table of Contents
Overview of DECclic for Teachers............................................................................................. 5
Logging On to DECclic ............................................................................................................... 6
New Users Welcome Screen (Bienvenue Assistant d’accueil) ............................................... 7
Changing the Language of the Platform (from French to English) ........................................ 8
Creating an Online Learning Activity ........................................................................................ 9
Procedure A: Institutions with a Gateway................................................................................. 9
Procedure B: Institutions without a Gateway.......................................................................... 12
Adding a Class Group (Students) to a Learning Activity ...................................................... 14
Creating a Web Page (Web Content) for the Learning Activity............................................. 15
Procedure A ............................................................................................................................ 15
Procedure B ............................................................................................................................ 16
Adding Links to Your Web Page (Web Content) .................................................................... 17
Procedure to Insert a Link to a Web Page .............................................................................. 17
Procedure to Insert a Link to an External Web Page .............................................................. 17
Procedure to Insert a Link to an E-mail Address ..................................................................... 18
Procedure to Insert a Link to a Document ............................................................................... 18
Procedure to Insert a Link to an Evaluation ............................................................................ 19
Using Your File Directories ...................................................................................................... 20
Changing the Name of the Default Directory to Course Handouts.......................................... 20
Adding a Directory................................................................................................................... 21
Creating a Folder..................................................................................................................... 22
Uploading Files to a Folder ..................................................................................................... 22
Creating a Student Discussion Group for a Learning Activity.............................................. 23
Procedure A ............................................................................................................................ 23
Procedure B ............................................................................................................................ 24
Creating a Chat Room............................................................................................................... 25
Adding a Database (Web Links and FAQs)............................................................................. 26
A. Creating an Internet Resource Database............................................................................ 26
B. Creating a FAQ Database................................................................................................... 27
Sending, Reading, Replying, Forwarding, Deleting and Verifying Messages ..................... 28
Procedure: Sending a Message to Students from within a Learning Activity ......................... 28
Procedure: Sending a Message to Other DECclic Users ....................................................... 30
Procedure: Reading, Replying, Forwarding and/or Deleting a Message................................ 33
Procedure: Verifying Message Reception Status .................................................................... 34
Creating a Schedule................................................................................................................ 34
Adding a Schedule to an Existing Learning Activity ................................................................ 35
Adding Schedule Items............................................................................................................. 35
No Link (Information Only) ...................................................................................................... 36
External Internet Address ........................................................................................................ 37
Web Content ........................................................................................................................... 38
Document ................................................................................................................................ 39
Evaluation (Exam Studio) ........................................................................................................ 40
3Evaluation (Document Submission) ........................................................................................ 42
Evaluation (Manually-Entered Grade) ..................................................................................... 48
Adding a Schedule Item to an Existing Evaluation (Already in an Evaluation Table)............. 51
A Return to the Right-Hand Menu............................................................................................ 52
Address Book .......................................................................................................................... 52
Discussion Group .................................................................................................................... 54
Participating in a Discussion Group ........................................................................................ 54
Chat......................................................................................................................................... 55
Journal..................................................................................................................................... 55
Notes .......................................................................................................................................... 57
Appendix .................................................................................................................................... 60
4Overview of DECclic for Teachers
DECclic is a non-profit bilingual course management system run by Québec colleges for Québec
colleges.
With DECclic, you can add a virtual component to your course by creating a learning activity on
the DECclic platform.
A learning activity includes one or more of the following features:
1. Teacher-created Web pages
2. Discussion Groups
3. File Directories
4. Course Links and FAQs
5. Weekly Course Schedule & Messaging
6. Online Evaluations created with Exam Studio1
With DECclic, you decide how many features you want to use. As you explore the platform, help
is available from a variety of sources:
1. Online help documents, including print and audiovisual
2. Onsite local administrators
3. Online provincial coordinators2
Note: User assistance is available in a
variety of ways, the simplest of which is to
contact your local administrator (See
“Appendix,” page 60.)
1
Exam Studio is a software package designed for use with DECclic.
2
The coordinators for the 2008-2009 academic year are François Lizotte, Claudette Ouellette, Monique
Tardif, Jean-Paul Raîche and Brent Davis Reid.
5Logging On to DECclic
Procedure
1. To log on to DECclic, you will need an access code and a password; your local DECclic
administrator can provide you with this information.
2. In your Internet browser (Internet Explorer, Firefox, Safari, etc.), go to
https://lms2.decclic.qc.ca/.
3. In the drop-down list beside “Établissement”, select your learning institution. Beside your
“Code d’accès”, type in your access code. Beside “Mot de passe”, type in your
password. Click on “connecter” to enter the site.
6New Users Welcome Screen (Bienvenue Assistant d’accueil)
First-time users will be greeted with a series of screens (a wizard) in the language of the
institution in which they work. By completing the wizard, users:
• Accept DECclic’s terms and conditions
• Verify the accuracy of their account information
• Can modify the language of the
platform (French or English)
• Allow other users to see their picture
• Can allow other users to see your e-mail
address Note: If you wish to have your photo
• Can request e-mail notification of displayed on DECclic, you will have to
messages on DECclic provide the local administrator with the
• Opt for pop-up window notification of photo, which s/he will upload for you.
messages when logged on to DECclic
• Can modify administrator-assigned passwords if desired
7Changing the Language of the Platform (from French to
English)
Should you wish to change the language of the platform after your initial log on, follow the
procedure below.
Procedure
1. Once logged on, go to the Panneau de configuration located in the right-hand menu.
2. Click on Panneau de configuration and double-click on Fiche d’inscription.
3. Click on Préférences in the left-hand menu. To the right of Langue de préférence,
select Anglais.
4. Before closing the window, click on Appliquer (bottom of the window) and then on OK.
5. Click on Quitter and log on to the platform again in order for the language change to take
place.
8Creating an Online Learning Activity
For most teachers, an online learning activity is an extension of the classroom, a place in which
they create one or more of the following elements for their students:
1. Web pages
2. Discussion Groups
3. File Directories
4. Course Links and FAQs
5. Weekly Course Schedule & Messaging
6. Online Evaluations created with Exam Studio
For these teachers, the term “online learning activity” refers to a complete course and not
to one particular activity (or exercise) in that course.
For other teachers, especially department and program coordinators, an online learning
activity is an extension of the department or program, a virtual meeting place for
colleagues.
It is important to know that some academic institutions use a gateway3 while others do not. This
will affect which procedure needs to be followed to create an online learning activity: “Procedure
A” or ”Procedure B”.
Procedure A: Institutions with a Gateway
1. In the right-hand menu, click on Activity Manager.
2. In the upper left-hand corner, click on Add and select Learning Activity; this will launch
the first screen of the Add a New Learning Activity wizard.
3. As you are using a gateway to create your online learning activity, answer “Yes” to the
question, “Would you like to use the gateway to help you import the necessary
information to create this activity?” Your name appears by default as the owner of the
activity. Click on Next.
4. In the second screen, verify that the default session date is correct and select the course
to be associated with the online learning activity by clicking on Course Number. Click
on Next.
5. In the third screen, the name of the course and its description are indicated by default.
Click on Next.
3
A gateway is a computer link between your academic institution and DECclic, facilitating the registration
of your student groups into your online learning activity. Almost all institutions have a gateway.
96. In the fourth screen, your name appears by default. Click on Add only if you are co-
teaching. Click on Next.
Note: If you wish to add a teacher, click on your co-teacher’s name in the pop-up
window. To find your colleague’s name, type the name beside Key Words and
double-click on the name. (More than one co-teacher can be added.) When finished,
click on OK. If you are co-teaching with a colleague from another academic
institution, you need to allow administrators from that institution to access your online
learning activity in order for them to register students from that institution. To do so,
select the name of that institution in the appropriate field by clicking on Add. Click on
Next.
7. In the fifth and final screen, select the five elements listed:
(a) Web content (course Web page)*
(b) Schedule (a student schedule of planned activities)
(c) Discussion Group
(d) File Directory
(e) Database
Click on Finish.
*If you wish, leave “(a) Web content” unselected and add this element later. (Some users find it
easier to add this element after the learning activity has been created.)
You have now created your online learning activity. There are three ways to access your activity
(one as a student and two as a teacher):
1. By clicking on “Teachers” on the desktop. (Look under Mes activités de formation.
Find the name of the learning activity you have just created, and click on “Teachers”,
located directly under the name of the activity.) By accessing in this way, you access the
activity as would a student.
2. By clicking on the pencil located beside the name of the learning activity you have
just created. By accessing in this way, you access the activity as a teacher, meaning
you see a split screen allowing you to add or modify content on the left-hand side.
3. By clicking on Activity Manager in the right-hand menu and then on the name of your
activity in the left-hand side of the split screen.
10Student View
Teacher View
11Procedure B: Institutions without a Gateway
1. In the right-hand menu, click on Activity Manager.
2. In the upper left-hand corner, click on Add and select Learning Activity; this will launch
the first screen of the Add a New Learning Activity wizard.
3. As you are not using a gateway to create your online learning activity, the response to
the question, “Would you like to use the gateway to help you import the necessary
information to create this activity?” is “no” by default. Click on Next.
4. In the second screen, type the name of the learning activity (course title) in the first field.
In the second field, type a brief description of the course (year, session, etc.) Click on
Next.
5. In the third screen, your name appears by default. Click on Add only if you are co-
teaching. In such a case, be sure to click on your co-teacher’s name (or co-teachers’
names) in the pop-up window. To find your colleague’s name (or colleagues’ names),
type the name (or names) one at a time beside Key Words and double-click on each
name as it appears. When finished, click on OK. If you are co-teaching with colleagues
from another academic institution, you need to allow administrators from that institution to
access your online learning activity in order for them to register students from that
institution. To do so, select the name of that institution in the appropriate field by clicking
on Add. Click on Next.
6. In the fourth and final screen, select one or more of the five elements listed that you
would like included in your online learning activity:
(a) Web content (course Web page)
(b) Schedule (a student schedule of planned activities)
(c) Discussion Group
(d) File Directory
(e) Database
Click on Finish.
You have now created your online learning activity. There are three ways to access your activity
(one as a student and two as a teacher):
4. By clicking on “Teachers” on the desktop. (Look under Mes activités de formation.
Find the name of the learning activity you have just created, and click on “Teachers”,
12located directly under the name of the activity.) By accessing in this way, you access the
activity as would a student.
5. By clicking on the pencil located beside the name of the learning activity you have
just created. By accessing in this way, you access the activity as a teacher, meaning
you see a split screen allowing you to add or modify content on the left-hand side.
6. By clicking on Activity Manager in the right-hand menu and then on the name of your
activity in the left-hand side of the split screen.
In some academic institutions, the local administrator may well have created the online learning
activity for you. In such a case, verify that the activity has the elements you require. Elements
can be added or deleted as desired.
Student View
Teacher View
13Adding a Class Group (Students) to a Learning Activity
Remember that the vast majority of academic institutions use a gateway. (For institutions
without a gateway, contact your local administrator; s/he will register your students for you.) For
institutions with a gateway, follow the procedure outlined below.
Procedure for Institutions with a Gateway
1. Click on Activity Manager.
2. Click on the name of the learning activity to which you wish to add a class group.
3. Click on Add… in the upper left-hand corner of the screen.
4. Click on Class Group. A pop-up window will appear.
5. In the first screen, respond “yes” to the question “Do you wish to use the gateway to
automatically create the group?” Click on Next.
6. In the second screen, accept the default information. Click on Next.
7. In the third screen, click on the group number of the class group you wish to add.
(Groups are added one at a time.) Click on Next.
8. In the fourth screen, a list of your students will appear. Students with a yellow bullet and
a check mark are currently registered in another learning activity on DECclic. Students
with a green bullet and a check mark are not currently registered in another learning
activity on DECclic. Click on Next.
Note: Should you see a red
bullet with an “X” beside a
student’s name, contact your
local administrator as you will
9. In the fifth screen, accept the default class group not be able to add the class
group until the situation has
title and description. Click on Next.
been rectified.
10. In the sixth screen, verify the default start and end
dates. Make any changes if desired. Accept the automatic 20-day archiving period.
Click on Finish.
Your class group has been added.
14Creating a Web Page (Web Content) for the Learning Activity
Most teachers create a Web page (Web content) for administrative reasons. Typically, teachers
include the following pieces of information:
• Their name and the title of the course
• Their office number, phone number and e-mail address
• Their weekly office hours
• A hyperlink to the course plan
• Personal information (interests, pictures, etc.)
For teachers who selected Web content (course Web page) when the learning activity was
created, follow ”Procedure A”. For teachers who did not select Web content (course Web
page) when the learning activity was created, follow “Procedure B” should you wish to create a
Web page.
Procedure A
1. Click on Activity Manager.
2. Click on the name of the learning activity on the left-hand side of the screen.
3. Click on the plus sign beside Contents. Right click on the Web page
folder (given the name of your activity by default) located under Contents and select
Web Content Manager…in the pop-up
menu.
Note: If using a single-
4. Click on the plus sign beside the name of the Web page button mouse, press
folder. 4
Click on the plus sign control and click.
beside Pages. Right click on Home Page located under Pages and select
Edit in the pop-up menu. A window will appear.
5. In the window, type in the information that you wish to include on your Web page (e.g.
name, course title, office number, phone number, office hours, etc.). Click on Apply and
then OK. The window will close.
6. Click on Activity Manager. Right click on the Web page folder (given the name of your
activity by default) located under Contents. Click on Properties in the pop-up window
and then on Web Content on the left. In the drop-down menu beside Default Page,
select Dynamic Page. A new field will appear. Click on Browse and select Home Page.
Click on OK.
4
Note: The activity created for the purpose of this document was given the title English Test Activity. The
title of your learning activity will obviously differ.
157. Select Template and then select the template of your choice from the list. Click on
Apply and then OK to close the window.
Your Web page has now been created for your learning activity.
Procedure B
1. Click on Activity Manager.
2. Click on the name of the learning activity on the left-hand side of the screen.
3. Click on Add… in the upper left-hand corner of the screen select Web Content from
the drop-down menu.
4. In the first screen, leave Learning Activity Web Content which was selected by default.
Click on Next.
5. In the second screen, leave the name of your learning activity which was selected by
default. Click on Next.
6. In the third screen, leave the default profiles for teachers and students as they are. Click
on Next.
7. In the fourth screen, select Dynamic Page. Click on Next.
8. In the fifth screen, select the graphic template of your choice from the list. Click on Next.
9. In the sixth screen, enter the text that you would like to have appear on your Web page.
Click on Next.
10. In the seventh screen, enter the name of the Web page in the first field. In the second
field, enter a description of the Web page. Click on Finish.
11. Click on the name of your learning activity in the left-hand menu. Click on the name of
the Web page your have just created under Contents in the learning activity.
16Adding Links to Your Web Page (Web Content)
Having created your Web page, you may wish to insert a link to:
• Another Web page (Web Content) on DECclic
• An external Web page
• An e-mail address
• A document
• An evaluation
To add a link, you must be in the editing window. (See steps 1 to 4 of Procedure A in the
“Creating a Web Page (Web Content) for the Learning Activity” on page 15 of this document.)
Procedure to Insert a Link to a Web Page
1. Should you wish to create a hyperlink to an existing Web page on DECclic, type in the
name of that page in the editing window, highlight the name and click on the chain link
located in the upper right-hand corner of the screen. A Create a Link pop-up will
appear. In response to the question “To which kind of target do you wish to create a
link?”, select To a Web Content Page. A new field will appear; click on Browse to the
right of the field. A new screen will appear.
2. In this screen, click on Choose. A new screen will appear.
3. In this screen, select the desired Web content page. Click on OK.
Procedure to Insert a Link to an External Web Page
1. Should you wish to create a hyperlink to an external Web page, type in the name of that
page, highlight the name and click on the chain link located in the upper right-hand
corner of the screen. A Create a Link pop-up will appear. In response to the question
“To which kind of target do you wish to create a link?”, select To an External Address,
and at the bottom of the window, type in the external address.
2. Select how you would like the Web page to appear: in the same window; in a new
window; or in a new tab. If you select “in a new tab” you will be prompted to give a title to
the tab.
3. Click on OK to close the pop-up.
4. Click on Apply and OK to close the editing window.
17Procedure to Insert a Link to an E-mail Address
1. Should you wish to create a hyperlink to an e-mail address, type in the address and hit
the space bar or the enter key. Your link should automatically be created. If not, highlight
the address and click on the chain link located in the upper right-hand corner of the
screen. A Create a Link pop-up will appear. In response to the question “To which kind
of target do you wish to create a link?” select To an Email Address, and at the bottom of
the window, type in the e-mail address.
2. Select how you would like your e-mailing software to appear: in the same window; in a
new window; or in a new tab. If you select “in a new tab” you will be prompted to give a
title to the tab.
3. Click on OK to close the pop-up.
4. Click on Apply and OK to close the editing window.
Procedure to Insert a Link to a Document
1. Should you wish to create a hyperlink to a document (such as your course plan), type in
the name of the document in the editing window. Highlight the name of the document and
click on the chain link located in the upper right-hand corner of the screen. A Create
a Link pop-up will appear. In response to the question “To which kind of target do you
wish to create a link?”, select To a Document. A new field will appear; click on Browse
to the right of the field. A new screen will appear.
2. In this screen, click on Choose. A new screen will appear. Click on Upload and then on
Add in the File upload window. Double-click on the document you would like to upload.
3. Click on Apply and OK to close the editing window.
18Procedure to Insert a Link to an Evaluation
In order to create a link to an evaluation on your Web page, you must have first added an
evaluation to a schedule. For information on creating a schedule and adding an evaluation, see
“Creating a Schedule” or “Adding a Schedule” on pages 34-35 and “Evaluation (Exam Studio)” on
page 40.
1. Should you wish to create a hyperlink to an evaluation, type in the name of the
evaluation. Highlight the name of the evaluation and click on the chain link located in
the upper right-hand corner of the screen. A Create a Link pop-up will appear. In
response to the question “To which kind of target do you wish to create a link?”, select
To an Evaluation. A new field will appear; click on Browse to the right of the field. A
new screen will appear.
2. In this screen, click on Choose. A new screen will appear. Beside Learning Activity,
click on Choose. Double-click on the name of your learning activity. Double-click on the
evaluation listed below. Select the link target: in the same window; in a new window; or
in a new tab.
3. Click on OK to close the pop-up.
4. Click on Apply and OK to close the editing window.
19Using Your File Directories
When creating your learning activity, (see “Creating a Learning Activity”) your file directory was
given the name of the activity by default. The name of this directory can be changed for
purposes of clarity, and other directories can be added depending upon the intended usage.
Typically, teachers have directories for:
• Course Handouts
• Student Assignment Submissions
It is important to understand that the teacher (the owner of the learning activity) can modify
student access as he or she sees fit: i.e. students can be given access to upload, to download
or to do both.
Changing the Name of the Default Directory to Course Handouts
1. Click on Activity Manager.
2. Click on the name of the learning activity on the left-hand side of the screen.
3. Click on the plus sign beside File Directories.
4. Click on the name of the default file directory. (This directory has the name of your
learning activity.)
5. Right click (or press control and click for a single-button mouse) on the name of the
default file directory and select Properties from the drop-down menu.
6. In the Name field, type “Course Handouts.”
7. Click on Apply and then OK.
8. Click on the refresh button located in the upper right-hand corner of the screen and
click on the name of your learning activity again in order to see the modification.
20Adding a Directory
1. Click on Activity Manager.
2. Click on the name of the learning activity on the left-hand side of the screen.
3. Click on File Directories.
4. Click on Add… in the upper left-hand corner of the screen and select File Directory
from the drop-down menu.
5. In the first screen, write “Student Assignment Submissions” in the name the file directory
field (the first field.) If you wish, enter a description of the directory. Click on Next.
6. In the second screen, leave the type of learning directory selected by default (i.e.
Learning Activity Directory.) Click on Next.
7. In the third screen, accept the default learning activity entry and click on Next.
8. Leave the teacher default profile “as is”, but adjust the student profile in the drop-down
menu to Write Only.
9. Click on Finish.
Note: By selecting Write Only as the
10. Click on the refresh button located in student profile, you have limited what
the upper right-hand corner of the screen students can do in this directory:
students can hand in assignments, but
and click on the name of your learning they cannot download and read
activity again in order to see the assignments submitted by other
modification.
File directories can be renamed to anything you wish in the same way that added file directories
can be named anything you wish. For added directories, students can be given any profile you
wish.
21Creating a Folder
After creating a file directory—but before uploading files—it is a good idea to create folders for
organizational purposes.
To create a folder:
1. Click on Activity Manager.
2. Click on the name of the learning activity on the left-hand side of the screen.
3. Click on the plus sign beside File Directories.
4. Right click (or press control and click for a single-button mouse) on the file directory in
which you wish to add a folder and select Create Folder from the drop-down menu.
5. In the screen that appears, type in the name you wish to give to the folder. Click on
Finish.
Uploading Files to a Folder
1. Click on Activity Manager.
2. Click on the name of the learning activity on the left-hand side of the screen.
3. Click on the plus sign beside File Directories.
4. Right click (or press control and click for a single-button mouse) on the file directory
which contains the folder to which you wish to upload a file and select Open from the
drop-down menu.
5. Click on the name of the folder to which you wish to upload a file.
6. Click on Files in the upper left-hand corner of the screen and select Upload to Server….
If you are uploading a compressed folder (a .zip file), check the box beside Auto extract
archived files.
7. Click on Add. In the pop-up window, double-click on the file you wish to upload. Click on
Finish.
22Creating a Student Discussion Group for a Learning Activity
Online discussion groups can be used in a variety of ways for a variety of reasons:
• To replace class discussions when time is short
• To facilitate contributions from shy students
• To track student participation (written record)
• To allow students to prepare collaboratively for evaluations
• To brainstorm and/or discuss controversial issues (anonymous postings possible)
Discussion groups are most effective when:
• The discussion topic is specific
Example: Next Week’s Midterm Exam on Hemmingway’s “Hills Like White Elephants”
• The discussion group description is well-defined
Example: Before next week’s exam, each student is required to post at least one
response to the following question: What role does symbolism play in Hemmingway’s
“Hills Like White Elephants”? Your participation is worth 2% of your grade on the
midterm exam. You have until noon the day of the midterm exam to post a response;
after this time, your access to this discussion group will be removed.
For teachers who selected Create a Discussion Group when the learning activity was created,
follow “Procedure A.” For teachers who did not select Create a Discussion Group when the
learning activity was created, follow “Procedure B.”
Important: More than one discussion group can be added to a learning activity. When adding
your second (third, fourth, etc.) discussion group, use “Procedure B.”
Procedure A
1. Click on Activity Manager.
2. Click on the name of the learning activity on the left-hand side of the screen.
3. Click on the plus sign icon beside Discussion Group.
4. Click on the name of the default discussion group. (This discussion group has the name
of your learning activity.)
5. Right click (or press control and click for a single-button mouse) on the name of the
default discussion group and select Properties from the drop-down menu.
6. In the Name field, change the name of the discussion group to a name of your choosing.
237. In the Description field, write a description of your discussion. (Remember: The more
precise the description, the better!)
8. Click on Apply and then OK to close the window.
Note: It might be a good idea to click on
the Security tab on the left and change
Procedure B the students’ rights from the default
Participant Thread Creator setting to
1. Click on Activity Manager. Participant only. By disallowing
threads, students are not able to branch
2. Click on the name of the learning activity off and create new subjects.
on the left-hand side of the screen.
3. Click on Add… in the upper left-hand side of the screen, and select Add a Discussion
Group.
4. In the name field of the first screen, type in the name you wish to give the discussion
group and in the description field, type in a brief, yet specific, description. Decide whether
or not to allow anonymous postings by checking (or not checking) the Anonymous
Articles box at the bottom of the screen. Click on Next.
5. In the second screen, leave the type of
Note: Identities are anonymous for
learning directory selected by default fellow students, not teachers.
(i.e. Learning Activity Discussion
Group.) Click on Next.
6. In the third screen, accept the default learning activity entry and check the Customize
access rights by class group box at the bottom of the screen. Click on Next.
7. In the fourth screen, select Participant in the drop-down menu beside Membres
(students). If you leave the default setting of Participant Thread Creator, students will
be able to branch off and create new subjects. Click on Finish.
24Creating a Chat Room
Chat rooms can be used in a variety of ways, for a variety of reasons:
• Teachers can hold “virtual office hours”
• Students can run virtual study groups
• ESL students can use chat rooms to practice informal conversation skills with native
speakers
Chat rooms are most effective when scheduled. For example:
• Teachers inform students they will be online in the chat room the night before a difficult
exam between 7 and 8 p.m.
• Students set up weekend student groups to be held Saturday afternoon at 1 p.m.
• ESL teachers pair up their students with first language practice partners to meet at
mutually-agreed upon times
It is important to mention that chat room conversations can be printed out for future reference.
More than one chat room can be added to a learning activity
Procedure
1. Click on Activity Manager.
2. Click on the name of the learning activity on the left-hand side of the screen.
3. Click on Add… in the upper left-hand side of the screen, and select Add a Chat Room.
4. In the name field of the first screen, type in the name you wish to give the chat room and
in the description field, type in a brief, yet specific, description. Click on Next.
5. In the second screen, leave the type of learning directory selected by default (i.e.
Learning Activity Chat Room.) Click on Next.
6. In the third screen, accept the default learning activity entry and check the Customize
access rights by class group box at the bottom of the screen. Click on Next.
7. In the fourth screen, leave Participant in the drop-down menu beside Membres
(students) as the default setting unless you want students to:
(a) act as moderators (allowing them to print out chat room conversations)
(b) act as administrators (allowing them to print out chat room conversations and / or
delete the chat room)
(c) have no rights, discontinuing student access and allowing you to archive chat room
contents for future reference
25Adding a Database (Web Links and FAQs)
Databases allow you to create listings of information to which students or user groups are
authorized to contribute or not. A database can be linked to a learning activity.
There are three types of databases available to DECclic users: Internet resources, Frequently
Asked Questions (FAQ) and Custom. We will focus our attention on the first two types.
A. Creating an Internet Resource Database
1. Click on Activity Manager.
2. Click on the name of the learning activity on the left-hand side of the screen.
3. Click on Add… in the upper left-hand side of the screen, and select Database.
4. In the name field of the first screen, type in the name you wish to give the database and
in the description field, type in a brief description. Click on Next.
5. In the second screen, leave the “Learning activity database” selected by default. Click on
Next.
6. In the third screen, accept the default learning activity entry and check the Customize
access rights by class group box at the bottom of the screen. Click on Next.
7. In the fourth screen, leave the default group “Teacher’s—Activity [activity name]“ and
“Students—Activity [activity name] “. Click on Next.
8. In the fifth screen, select Internet Resource for the type of database you wish to create.
Click on Finish.
9. Click on the name of the learning activity on the left-hand side of the screen.
10. Click on the plus sign beside Database.
11. Click on the name of the database you created.
12. In the right-hand screen, click on Add.
13. Complete the site name, Web address and description fields. Check the validation box
or your students won’t be able to access the resource. Click on Add.
Your Internet resource database has now been created.
26B. Creating a FAQ Database
1. Click on Activity Manager.
2. Click on the name of the learning activity on the left-hand side of the screen.
3. Click on Add… in the upper left-hand side of the screen, and select Database.
4. In the name field of the first screen, type in the name you wish to give the database and
in the description field, type in a brief description. Click on Next.
5. In the second screen, leave the «Learning activity database» selected by default. Click
on Next.
6. In the third screen, accept the default learning activity entry and check the Customize
access rights by class group box at the bottom of the screen. Click on Next.
7. In the fourth screen, leave the default group “Teacher’s—Activity [activity name]“ and
“Students—Activity [activity name] “. Click on Next.
8. In the fifth screen, select F.A.Q. for the type of database you wish to create. Click on
Finish.
9. Click on the name of the learning activity on the left-hand side of the screen.
10. Click on the plus sign icon beside Database.
11. Click on the name of the database you created.
12. In the right-hand screen, click on Add.
13. Complete the question and response fields. Check the validation box or your students
won’t be able to access the FAQs database. Click on Add.
Your FAQ database has now been created.
27Sending, Reading, Replying, Forwarding, Deleting and
Verifying Messages
Messages on DECclic are sent, read, replied to, forwarded, deleted and verified within a closed
system; that is, DECclic users can only communicate with other DECclic users via the
messaging system. The DECclic messaging system:
• Facilitates class messaging
• Permits photo identification
• Eliminates all threat of viruses and spam
The DECclic messaging system replicates the main features of most e-mailing software, the
possibility to:
• Send messages to individuals or groups
• Send blind copies (hidden recipients)
• Attach documents
Messages can be sent from within a learning activity to students registered in that activity, or
messages can be sent to other DECclic users (teachers, students, etc.) by clicking on
Messaging located in the right-hand menu.
Procedure: Sending a Message to Students from within a Learning
Activity
1. Click on Activity Manager.
2. Click on the name of the learning activity on the left-hand side of the screen.
3. Under My Schedule click on the “student-in-front-of-a-blackboard” icon .
4. Click on the envelope beside the name of the student to whom you would like to send a
message.
Note: To send a message to a group, select
the group from the drop-down menu and click
on the envelope associated with that group.
285. A “New Message” screen will appear.
6. Fill in the Subject line and then type your message.
7. Should you wish to attach a document, click on Attachments. An “Attachments” screen
will appear.
8. Attach documents stored on DECclic or from your computer.
9. Should you wish to send the message as “high” or “low” priority, click on Options. An
“Options” screen will appear.
10. Select the priority you wish to give your message.
2911. To review your message, click on Message. To send your message, click on Send.
Note: By clicking on Save, your
message will be sent to the Drafts
Procedure: Sending a Message to Other folder in Messaging. By clicking on
Delete, your message will be
DECclic Users deleted.
1. Click on Messaging located in the upper right-hand corner of your screen.
2. Click on New…in the upper left-hand corner of your screen and select Message from the
drop-down menu.
3. A “New Message” screen will appear.
4. Click on Add beside the Recipients field. The following screen will appear:
5. Click on the drop down menu beside Institution and select the appropriate institution.
6. In the Key Words field, type in the name of the person (or the group) to whom (or to
which) you would like to send a message.
307. The name of the person will appear in a pop-up screen.
8. Double-click on the name of the person to make that person the recipient of your
message. Click on OK.
Note: Repeat steps 6, 7 and 8 for multiple recipients.
9. A New Message screen will appear.
Note: A blind copy can be sent by clicking on Hidden
recipient and repeating steps 5 through 8 above.
12. Fill in the Subject line and then type your message.
13. Should you wish to attach a document, click on Attachments. An “Attachments” screen
will appear.
3114. Attach documents stored on DECclic or from your computer.
15. Should you wish to send the message as “high” or “low” priority, click on Options. An
“Options” screen will appear.
16. Select the priority you wish to give your message.
17. To review your message, click on Message. To send your message, click on Send.
Note: By clicking on Save, your message will be sent to
the Drafts folder in Messaging. By clicking on Delete,
your message will be deleted.
32Procedure: Reading, Replying, Forwarding and/or Deleting a Message
Should you have a new message (or messages), the envelope above Messaging located in the
upper right-hand corner of the screen will flash. (If enabled, you will also have a pop-up window
and or have received an e-mail in your designated e-mail account informing you of this fact. See
User File Settings in the Control Panel, located in the lower right-hand corner of the screen.)
To read, reply, forward and/or delete a message:
1. Click on Messaging. (All unread messages are highlighted in yellow.)
2. Double-click on the message which you would like to read, reply, forward and/or delete:
the message will appear in a pop-up window.
3. Should you wish to reply, forward or delete, click on the appropriate button located
directly under the message.
33Procedure: Verifying Message Reception Status
Should you wish to know whether a recipient of your message has in fact opened (and hopefully
read!) your message:
1. Click on Messaging.
2. In the left-hand menu, click on Outbox: a list of messages sent will appear to the right.
3. Double-click on the message sent to the recipient.
4. Click on Delivery to view the user’s name, reception date and opening date.
Creating a Schedule
A schedule is a syllabus in which teachers typically list class activities by week, by course, etc.
With DECclic, teachers can create a large variety of schedule items:
• No link
• External internet address
• Web content
• Document
• Evaluation
In order to create a schedule, you must first have created an online learning activity (see
“DECclic: The Basics,” page 9).
For those who opted to create a schedule when creating the initial learning activity, go directly to
page 35 to learn how to add schedule items.
For those who did not opt to create a schedule while creating the initial learning activity, you will
have to add a schedule before adding schedule items.
34Adding a Schedule to an Existing Learning Activity
Procedure
1. Click on Activity Manager.
2. Click on the name of the learning activity to which you wish to add a schedule.
3. Click on Add… in the upper left-hand corner of the screen.
4. Click on Schedule. A pop-up window will appear.
5. In the first screen, write the name you wish to give the schedule as well as a brief
description for identification purposes (session used, course title, etc.) Click on Next.
6. In the second screen, indicate whether you want to import the elements of another
schedule; if not, leave the field blank. Click on Next.
7. In the third screen, add the class groups to which you would like to assign the schedule.
Click on Finish.
Your schedule has now been created.
Note: A leaning activity can contain more
than one schedule. By default, all
students registered in a learning activity
share the same schedule.
Adding Schedule Items
As previously mentioned, there are many types of items that may be added to a schedule:
• No link
• External Internet Address
• Web Content
• Document
• Evaluation (link to an existing evaluation table, Exam Studio evaluation, document
submission, manually-entered grade)
We will now explore in detail the various schedule item types.
35No Link (Information Only)
A “no link” schedule item is an item which provides information only. Typically, teachers use this
type of item to assign homework, list class activities, provide student reminders (e.g. bring
dictionary to your next class), etc.
Procedure
1. Click on the plus sign beside Schedules (or double-click on Schedules) in your online
learning activity, and then click on the name of the schedule to which you would like to
add an item.
2. Click on Add a Schedule Item…near the top of the screen.
3. An Add a Schedule Item wizard will appear. In the first screen, enter the name of the
schedule item you would like to add (Course 1, a specific date, etc.) as well as a brief
description. Click on Next.
Note: The name of the schedule item will appear as a heading for the
students in the schedule; the description will appear under the
heading and is intended to provide students with specific information.
4. In the second screen, select No Link as the kind of item to be scheduled. Click on
Finish.
36(You can also use the drag-and-drop function to move schedule items within a schedule.)
Possible modifications include correcting or modifying the description, limiting the time students
can access the item, having the description open or closed by default, etc. Click on Apply
and/or OK to save modifications.
External Internet Address
An “external Internet address” schedule item is an item which, logically enough, sends students
to a specific Web page.
Procedure
1. Click on the plus sign beside Schedules (or double-click on Schedules) in your online
learning activity, and then click on the name of the schedule to which you would like to
add an item.
2. Click on Add a Schedule Item…near the top of the screen.
3. An Add a Schedule Item wizard will appear. In the first screen, enter the name of the
schedule item you would like to add (name of Web link) as well as a brief description.
Reminder: Students will be able to read the description you write. Click on Next.
4. In the second screen, select External Internet Address as the kind of item to be
scheduled. Click on Next.
5. In the third screen, provide the URL (Internet) address. Click on Finish.
37(You can also use the drag-and-drop function to move schedule items within a schedule.)
Possible modifications include correcting or modifying the description, limiting the time students
can access the item, having the description open or closed by default, etc. Click on Apply and/or
OK to save modifications.
Web Content
A “Web content” schedule item is an item which sends students to a Web page created with
DECclic’s online Web content editor (i.e. the Contents part of an online activity).
Procedure
1. Click on the plus sign beside Schedules (or double-click on Schedules) in your online
learning activity, and then click on the name of the schedule to which you would like to
add an item.
2. Click on Add a Schedule Item…near the top of the screen.
3. An Add a Schedule Item wizard will appear. In the first screen, enter the name of the
schedule item you would like to add (name of Web Content page) as well as a brief
description. Reminder: Students will be able to read the description you write. Click on
Next.
Note: A Web Content page is a Web page created with DECclic’s
online content editor and is usually part of an online learning activity.
4. In the second screen, select Web Content as the kind of item to be scheduled. Click on
Next.
385. In the third screen, select the Web content page to which you would like to direct your
students. Click on OK and click on Finish.
(You can also use the drag-and-drop function to move schedule items within a schedule.)
Possible modifications include correcting or modifying the description, limiting the time students
can access the item, having the description open or closed by default, etc. Click on Apply and/or
OK to save modifications.
Document
A “document” schedule item is an item which allows students to download a specific document.
Procedure
1. Click on the plus sign beside Schedules (or double-click on Schedules) in your online
learning activity, and then click on the name of the schedule to which you would like to
add an item.
2. Click on Add a Schedule Item…near the top of the screen.
3. An Add a Schedule Item wizard will appear. In the first screen, enter the name of the
schedule item you would like to add (name of document) as well as a brief description.
Reminder: Students will be able to read the description you write. Click on Next.
4. In the second screen, select Document as the kind of item to be scheduled. Click on
Next.
395. In the third screen, upload the document (from DECclic by clicking on Choose or from
your computer by clicking on Upload) you would like to distribute to your students.
Select the document and click on Finish.
(You can also use the drag-and-drop function to move schedule items within a schedule.)
Possible modifications include correcting or modifying the description, limiting the time students
can access the item, having the description open or closed by default, etc. Click on Apply and/or
OK to save modifications.
Evaluation (Exam Studio)
An “evaluation” schedule item is an item which allows students to complete an evaluation.
There are three basic types: Exam Studio, document submission and manually-entered grade.
Procedure
1. Click on the plus sign beside Schedules (or double-click on Schedules) in your online
learning activity, and then click on the name of the schedule to which you would like to
add an item.
2. Click on Add a Schedule Item…near the top of the screen.
403. An Add a Schedule Item wizard will appear. In the first screen, enter the name of the
schedule item you would like to add (name of the Exam Studio evaluation) as well as a
brief description. Reminder: Students will be able to read the description you write. Click
on Next.
4. In the second screen, select Evaluation as the kind of item to be scheduled. Click on
Next.
5. In the third screen, click on Create a New Evaluation. Three options will appear: Exam
Studio, Document Submission and Manually-Entered Grade. The first option, Exam
Studio, has been selected by default. Click on Browse.
6. In the pop-up window, click on Upload, and in the next pop-up window click on
Parcourir (Browse). Double-click on the name of the Exam Studio file you wish to
upload. Click on Finish.
7. In the next pop-up window, click on the name of the file you uploaded. Click on OK and then on
Finish.
41Evaluation (Document Submission)
Procedure
1. Click on the plus sign beside Schedules (or double-click on Schedules) in your online
learning activity, and then click on the name of the schedule to which you would like to
add an item.
2. Click on Add a Schedule Item…near the top of the screen.
3. An Add a Schedule Item wizard will appear. In the first screen, enter the name of the
schedule item you would like to add (name of the document to be submitted as an
evaluation) as well as a brief description. Reminder: Students will be able to read the
description you write. Click on Next.
4. In the second screen, select Evaluation as the kind of item to be scheduled. Click on
Next.
5. In the third screen, click on Create a New Evaluation and select Document
Submission. Click on Finish.
42You have now created a schedule item in which students can submit documents to be
evaluated (essays, summaries, etc.) Your screen will now look like this:
6. By default, no time constraints are imposed. To set time constraints, click on the pencil
on the created schedule item.
7. In the pop-up window, click on Link Access in the left-hand menu, and set the time
constraints to one of the following: no access; haste date (access granted at a future
date); date limit (access granted until a future date); access period (access granted
between two specified hours). In addition to setting time constraints, teachers can
modify the evaluation description, choose to leave the evaluation description open or
closed by default, etc.
Note: To adjust weighting, double-click on Evaluation
Table, click on the name of the table associated with the
schedule, click on the pencil located beside the name of the
evaluation (schedule item) and indicate the weighting in the
pop-up screen.
You have now set up a schedule item in which students can submit documents for evaluation.
43How Students Submit Documents for Evaluation
In order to submit documents, students must do the following:
1. Once in the learning activity, students click on the schedule item. (In our example, the
schedule item was named English Essay 1.)
2. A pop-up window appears, informing the students of the status of the evaluation
(completed or not, number of steps involved, etc.) Once again, the student clicks on the
name of the evaluation.
443. In the next pop-up window, students upload the document from their computer or add the
document from a DECclic directory. Once the document has been uploaded (or added),
students click on Submit.
Once submitted, students cannot remove their documents.
Remember: You can access your learning activity as a student through the link on your
desktop and as a teacher through the Activity Manager.
45How Teachers Can Retrieve Documents for Evaluation
In order to retrieve documents, teachers must do the following:
1. Click on Activity Manager.
2. Click on the name of the learning activity containing the schedule item, double-click on
Class Groups and then double-click (once again) on the name of the desired class
group. Click on Results located under the name of the desired class group.
3. Above the student names and below Default, click on the name of the evaluation. (In
our example, the evaluation was named EE1 for English Essay 1.)
A new screen will appear. In this screen, click on the name of the evaluation (e.g. EE1);
a new screen will appear. In this screen, click on Correction located above the student
names; a new screen will appear. In this screen, click on Export Documents located
above the student names to create a .zip file of all student documents; upload this file
and save it to the desktop of your computer for correction.
Note: The .zip file will bear the same name as the evaluation (in
our example, English Essay 1.) Double-click on the .zip file to
extract student documents. The student files are automatically
renamed to include the student’s first and last names as well as
his or her student number (DA) to facilitate identification.
46You can also read