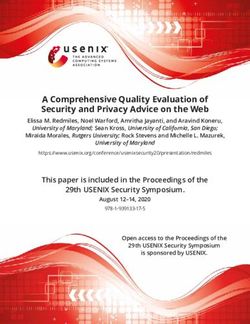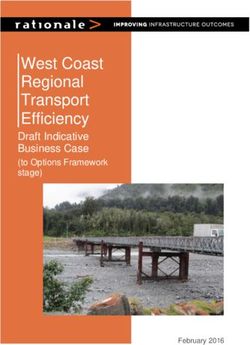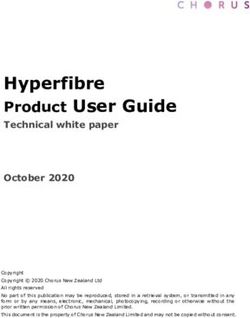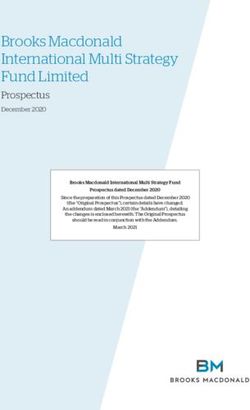Dropbox Business Security - A Dropbox Whitepaper
←
→
Page content transcription
If your browser does not render page correctly, please read the page content below
Contents
Introduction 3
Under the hood 3
Product features (security, control, and visibility) 12
Application security 27
Apps for Dropbox 29
Network security 32
Vulnerability management 33
Dropbox information security 35
Physical security 37
Compliance 38
Privacy 41
Dropbox Trust Program 44
Summary 44
Dropbox Business Security Whitepaper©2018 Dropbox. All rights reserved. v2018.03 2Introduction
Over 300,000 businesses and organizations rely on Dropbox Business as a unified home for their
teams’ content, enabling them to collaborate and share seamlessly. But more than just an easy-
to-use collaboration tool, Dropbox Business is designed to keep data secure. We’ve created a
sophisticated infrastructure onto which account administrators can layer and customize policies
of their own. In this whitepaper, we’ll detail the back-end policies, as well as options available to
admins, that make Dropbox Business the secure tool for unleashing teams’ creative energy.
This whitepaper also covers the security of Dropbox Paper (or “Paper”), a collaborative workspace
that helps teams create and share ideas. Paper is available on the web and for mobile, and enables
team members to manage projects, create and share docs, and exchange feedback in real time.
Except where noted, the information in this whitepaper applies to all Dropbox Business products
(Standard, Advanced, and Enterprise) and Dropbox Education. Paper is a feature of Dropbox
Business and Dropbox Education.
Under the hood
Our easy-to-use interfaces are backed by an infrastructure working behind the scenes to ensure
fast, reliable syncing, sharing, and collaboration. To make this happen, we’re continually evolving
our product and architecture to speed data transfer, improve reliability, and adjust to changes in the
environment. In this section, we’ll explain how data is transferred, stored, and processed securely.
File infrastructure
Dropbox users can access files and folders at any time from the desktop, web, and mobile clients, or
through third-party applications connected to Dropbox. All of these clients connect to secure servers
to provide access to files, allow file sharing with others, and update linked devices when files are
added, changed, or deleted.
Dropbox’s file infrastructure is comprised of the following components:
Dropbox Business Security Whitepaper 3• Block Servers • Metadata Servers
By design, Dropbox provides a unique Certain basic information about user data,
security mechanism that goes beyond called metadata, is kept in its own discrete
traditional encryption to protect user storage service and acts as an index for the
data. Block Servers process files from the data in users’ accounts. Dropbox metadata
Dropbox applications by splitting each into is stored in a MySQL-backed database
blocks, encrypting each file block using a service, and is sharded and replicated as
strong cipher, and synchronizing only blocks needed to meet performance and high
that have been modified between revisions. availability requirements. Metadata includes
When a Dropbox application detects a basic account and user information, like
new file or changes to an existing file, email address, name, and device names.
the application notifies the Block Servers Metadata also includes basic information
of the change, and new or modified file about files, including file names and types,
blocks are processed and transferred to the that helps support features like version
Storage Servers. For detailed information history, recovery, and sync.
on the encryption used by these services
both in transit and at rest, please see the • Notification Service
Encryption section below.
This separate service is dedicated to
monitoring whether or not any changes
• Storage Servers have been made to Dropbox accounts.
The actual contents of users’ files are No files or metadata are stored here or
stored in encrypted blocks with the transferred. Each client establishes a long
Storage Servers. Prior to transmission, the poll connection to the notification service
Dropbox client splits files into file blocks and waits. When a change to any file in
in preparation for the storage. The Storage Dropbox takes place, the notification service
Servers act as a Content-Addressable signals a change to the relevant client(s) by
Storage (CAS) system, with each individual closing the long poll connection. Closing
encrypted file block retrieved based on its the connection signals that the client must
hash value. connect to the Metadata Servers securely
to synchronize any changes.
Dropbox Business Security Whitepaper 4Distributing different levels of information across these services not only makes syncing faster and
more reliable, it also enhances security. The nature of the Dropbox architecture means access to any
individual service cannot be used to re-create files. For information on the types of encryption used
on the various services, please see the Encryption section below.
File data storage
Dropbox primarily stores two kinds of file data: metadata about files (such as the date and time a file
was last changed) and the actual contents of files (file blocks). File metadata is stored on Dropbox
servers. File blocks are stored in one of two systems: Amazon Web Services (AWS) or Magic
Pocket, Dropbox’s in-house storage system. Magic Pocket consists of both proprietary software and
hardware and has been designed from the ground up to be reliable and secure. In both Magic Pocket
and AWS, file blocks are encrypted at rest, and both systems meet high standards for reliability. For
more details, please see the Reliability section below.
File sync
Dropbox offers industry-recognized best-in-class file sync. Our sync mechanisms ensure fast,
responsive file transfers and enable anywhere access to data across devices. Dropbox sync is also
resilient. In the event of a failed connection to the Dropbox service, a client will gracefully resume
operation when a connection is reestablished. Files will only be updated on the local client if they
have synchronized completely and successfully validated with the Dropbox service. Load balancing
across multiple servers ensures redundancy and a consistent synchronization experience for the
end user.
• Delta sync
Using this sync method, only modified portions of files are downloaded/uploaded. Dropbox stores
each uploaded file in discrete, encrypted blocks and only updates the blocks that have changed.
• Streaming sync
Instead of waiting for a file upload to complete, streaming sync will begin downloading synced
blocks to a second device before all of the blocks have finished uploading from the first device.
This is automatically employed when separate computers are linked to the same Dropbox account
or when different Dropbox accounts share a folder.
• LAN sync
When enabled, this feature downloads new and updated files from other computers on the same
Local Area Network (LAN), saving time and bandwidth compared to downloading the files from
Dropbox servers.
Architecture
There are three main components of the LAN sync system that run on the desktop app: the discovery
engine, the server, and the client. The discovery engine is responsible for finding machines on the
network to sync with. This is limited to machines that have authorized access to the same personal or
shared Dropbox folder(s). The server handles requests from other machines on the network, serving the
requested file blocks. The client is responsible for trying to request file blocks from the network.
Dropbox Business Security Whitepaper 5Discovery engine
Each machine on the LAN periodically sends and listens for UDP broadcast packets over port 17500
(which is reserved by IANA for LAN sync). These packets contain the version of the protocol used by
that computer; the personal and shared Dropbox folders supported; the TCP port that’s being used to
run the server (which may be different from 17500 if that port is unavailable); and a random identifier for
the machine. When a packet is seen, the IP address of the machine is added to a list for each personal or
shared folder, indicating a potential target.
Protocol
The actual file block transfer is done over HTTPS. Each computer runs an HTTPS server with endpoints.
A client will poll multiple peers to see if they have the blocks, but only download blocks from one server.
To keep all of your data safe, we make sure that only clients authenticated for a given folder can request
file blocks. We also make sure that computers cannot pretend to be servers for folders that they do not
control. To solve for this, we generate SSL key/certificate pairs for every personal Dropbox or shared
folder. These are distributed from Dropbox servers to the user’s computers that are authenticated for the
folder. The key/certificate pairs are rotated any time membership changes (for example, when someone
is removed from a shared folder). We require both ends of the HTTPS connection to authenticate with
the same certificate (the certificate for the Dropbox or shared folder). This proves that both ends of the
connection are authenticated.
When making a connection, we tell the server which personal Dropbox or folder we are trying to connect
for by using Server Name Indication (SNI) so that the server knows which certificate to use.
Dropbox Business Security Whitepaper 6LAN Sync Client LAN Sync Server
Server/client
With the protocol described above, the server just needs to know which blocks are present and where to
find them.
Based on the results of the discovery engine, the client maintains a list of peers for each personal Dropbox
folder and shared folder. When the LAN sync system gets a request to download a file block, it sends a
request to a random sample of the peers that it has discovered for the personal Dropbox or shared folder,
and then requests the block from the first one that responds that it has the block.
To avoid latencies, we use connection pools to allow us to reuse already-started connections. We don’t
open a connection until it is needed, and once it is open we keep it alive in case we need it again. We also
limit the number of connections to any single peer.
If a file block is not found or downloaded successfully, or if the connection turns out to be too slow, the
system falls back to getting the block from Dropbox servers.
Dropbox Business Security Whitepaper 7Paper infrastructure
Dropbox users can access Paper docs at any time from the web and mobile clients, or through third-
party applications connected to the Dropbox Paper application. All of these clients connect to secure
servers to provide access to Paper docs, allow doc sharing with others, and update linked devices
when docs are added, changed, or deleted.
Dropbox Paper’s infrastructure is comprised of the following components:
• Paper Application Servers
The Paper Application Servers process user requests, render the output of edited Paper docs
back to the user, and perform notification services. Paper Application Servers write inbound
user edits to the Paper Databases, where they are placed in persistent storage. Communication
sessions between the Paper Application Servers and Paper Databases are encrypted using a
strong cipher.
• Paper Databases
The actual contents of users’ Paper docs, as well as certain metadata about these Paper docs,
are encrypted in persistent storage on the Paper Databases. This includes information about a
Paper doc (such as the title, shared membership and permissions, folder associations, and other
information), as well as content within the Paper doc itself, including comments and tasks. The
Paper Databases are sharded and replicated as needed to meet performance and high availability
requirements.
• Paper Image Servers
Images uploaded to Paper docs are stored and encrypted at rest on the Paper Image Servers.
Transmission of image data between the Paper Application and Paper Image Servers occurs over
an encrypted session.
• Paper Image Proxy Service
The Paper Image Proxy Service delivers image previews both for images uploaded to Paper docs,
as well as hyperlinks embedded within Paper docs. For images uploaded to Paper docs, the Paper
Dropbox Business Security Whitepaper 8Image Proxy Service fetches image data stored in the Paper Image Servers via an encrypted
channel. For hyperlinks embedded within Paper docs, the Image Proxy Service fetches image data
from the source link and renders a preview of the image using either HTTP or HTTPS as specified
by the source link.
Paper doc storage
Dropbox primarily stores the following kinds of data in Paper docs: metadata about Paper
docs (such as a doc’s shared permissions) and the actual contents of Paper docs uploaded by
the user. These are collectively referred to as Paper doc data, and images uploaded to Paper
docs are referred to as Paper image data. Each of these kinds of data is stored in Amazon Web
Services (AWS). Paper docs are encrypted at rest in AWS, and AWS meets high standards for
reliability. For more details, please see the Reliability section below.
Reliability
A storage system is only as good as it is reliable, and to that end, we’ve developed Dropbox with
multiple layers of redundancy to guard against data loss and ensure availability.
File metadata
Redundant copies of file metadata are distributed across independent devices within a data center
in at least an N+2 availability model. Incremental backups are performed hourly, and full backups are
performed every three days. Metadata is stored on servers hosted and managed by Dropbox in the
United States.
File blocks
Redundant copies of file blocks are stored independently in at least two separate geographic regions
and replicated reliably within each region. (Note: For customers who choose to have their files stored
in our European infrastructure, file blocks are replicated within Europe only. For more information,
see the Data centers and managed service providers section below.) Both Magic Pocket and AWS
are designed to provide annual data durability of at least 99.999999999%.
Dropbox’s architecture, applications, and sync mechanisms work together to protect user data
and make it highly available. In the rare event of a service availability outage, Dropbox users still
have access to the latest copies of files that have been synced to the local Dropbox folder on linked
computers. Copies of files synced in the Dropbox desktop client/local folder will be accessible from
a user’s hard drive during downtime, outages, or when offline. Changes to files and folders will be
synced to Dropbox once service or connectivity is restored.
Paper docs
Redundant copies of Paper doc data are distributed across independent devices within a data center
in an N+1 availability model. Full backups of Paper doc data are also performed daily. For Paper doc
storage, Dropbox uses AWS infrastructure in the United States, which is designed to provide annual
data durability of at least 99.999999999%. In the rare event of a service availability outage,
users still have access to the latest synced copies of their Paper docs in “offline” mode within the
mobile application.
Dropbox Business Security Whitepaper 9Incident response
We have incident response policies and procedures to address service availability, integrity, security,
privacy, and confidentiality issues. As part of our incident response procedures, we have dedicated
teams who are trained to:
• Promptly respond to alerts of potential incidents
• Determine the severity of the incident
• If necessary, execute mitigation and containment measures
• Communicate with relevant internal and external stakeholders, including notification to affected
customers to meet breach or incident notification contractual obligations and to comply with
relevant laws and regulations
• Gather and preserve evidence for investigative efforts
• Document a postmortem and develop a permanent triage plan
The incident response policies and processes are audited as part of our SOC 2, ISO 27001, and other
security assessments.
Business continuity
Dropbox has established a business continuity management system (BCMS) to address how
to resume or continue providing services to users—as well as how to function as a company—if
business-critical processes and activities are disrupted. We conduct a cyclic process consisting of
the following phases:
• Business impact and risk assessments
We conduct a business impact assessment (BIA) at least annually to identify processes critical
to Dropbox, assess the potential impact of disruptions, set prioritized timeframes for recovery,
and identify our critical dependencies and suppliers. We also conduct a company-wide risk
assessment at least annually. The risk assessment helps us systematically identify, analyze, and
evaluate the risk of disruptive incidents to Dropbox. Together, the risk assessment and BIA inform
continuity priorities, and mitigation and recovery strategies for business continuity plans (BCPs).
• Business continuity plans
Teams identified by the BIA as critical to Dropbox’s continuity use this information to develop
BCPs for their critical processes. These plans help the teams know who is responsible for
resuming processes if there’s an emergency, who in another Dropbox office or location can
take over their processes during a disruption, and which methods for communications should
be used during a continuity event. These plans also help prepare us for a disruptive incident
by centralizing our recovery plans and other important information, such as when and how the
plan should be used, contact and meeting information, important apps, and recovery strategies.
Dropbox’s continuity plans are tied into our company-wide crisis management plan (CMP), which
establishes Dropbox’s crisis management and incident response teams.
Dropbox Business Security Whitepaper 10• Plan testing/exercising
Dropbox tests selected elements of its business continuity plans at least annually. These tests are
consistent with the BCMS’s scope and objectives, are based on appropriate scenarios, and are
well-designed with clearly defined aims. The tests may range in scope from tabletop exercises
to full-scale simulations of real-life incidents. Based on the results of the testing, as well as
experience from actual incidents, teams update and improve their plans to address issues and
strengthen their response capabilities.
• Review and approval of BCMS
At least annually, our executive staff reviews the BCMS as part of reviewing Dropbox’s
Trust Program.
Disaster recovery
To address information security requirements during a major crisis or disaster impacting Dropbox
Business operations, we maintain a disaster recovery plan. The Dropbox Infrastructure Team reviews
this plan annually and tests selected elements at least annually. Relevant findings are documented
and tracked until resolution.
Our Disaster Recovery Plan (DRP) addresses both durability and availability disasters, which are
defined as follows.
• A durability disaster consists of one or more of the following:
• A complete or permanent loss of a primary data center that stores metadata, or of multiple data centers
that store file blocks
• Lost ability to communicate or serve data from a data center that stores metadata, or from multiple data
centers that store file content
• An availability disaster consists of one or more of the following:
• An outage greater than 10 days
• Lost ability to communicate or serve data from a storage service/data center that stores metadata, or
from multiple storage services/data centers that store file blocks
We define a Recovery Time Objective (RTO), which is the duration of time and a service level in
which business process or service must be restored after a disaster, and a Recovery Point Objective
(RPO), which is the maximum tolerable period in which data might be lost from a service disruption.
We also measure the Recovery Time Actual (RTA) during Disaster Recovery testing, which is
performed at least annually.
Dropbox incident response, business continuity, and disaster recovery plans are subject to being
tested at planned intervals and upon significant organizational or environmental changes.
Data centers and managed service providers
Dropbox corporate and production systems are housed at third-party subservice organization data
centers and managed service providers located in different regions of the United States. Subservice
organization data center SOC reports and/or vendor security questionnaires and contractual
Dropbox Business Security Whitepaper 11obligations are reviewed at a minimum annually for sufficient security controls. These third-party
service providers are responsible for the physical, environmental, and operational security controls
at the boundaries of Dropbox infrastructure. Dropbox is responsible for the logical, network, and
application security of our infrastructure housed at third-party data centers.
Our managed service provider for processing and storage, Amazon Web Services (AWS), is
responsible for the logical and network security of Dropbox services provided through their
infrastructure. Connections are protected through their firewall, which is configured in a default
deny-all mode. Dropbox restricts access to the environment to a limited number of IP addresses
and employees.
Infrastructure in Europe
Dropbox offers Europe-based storage of file blocks for qualified customers. Our infrastructure is
hosted by Amazon Web Services (AWS) in Frankfurt, Germany and replicated within the Frankfurt
region to ensure redundancy and protect against data loss. Metadata and Paper docs are stored in
the United States for all customers.
Product features (security,
control, and visibility)
Dropbox provides the administrative control and visibility features that empower both IT and end
users to effectively manage their businesses and data. Below is a sampling of features available to
admins and users, as well as third-party integrations for managing core IT processes.
Note: Availability of features varies by subscription plan. See dropbox.com/business/plans
for details.
Admin management features
No two organizations are exactly alike, so we’ve developed a number of tools that empower admins to
customize Dropbox Business to their teams’ particular needs. Below are several control and visibility
features available via the Dropbox Business Admin Console.
Controls
• Tiered admin roles
Dropbox offers tiered admin roles to enable more effective team management. Account admins
can be assigned one of three access levels. There is no limit to the number of admins a team can
have, and any team member can be assigned an admin role.
• Team admin
Can set team-wide security and sharing permissions, create admins, and manage members. The team
admin has all available admin permissions. Only team admins can assign or change admin roles, and there
must always be at least one team admin on a Dropbox Business account.
• User management admin
Can address most team management tasks, including adding and removing team members, managing
Groups, and viewing a team’s activity feed.
Dropbox Business Security Whitepaper 12• Support admin
Can address common service requests from team members, like restoring deleted files or helping team
members locked out of two-step authentication. Support admins can also reset non-admin passwords
and export an activity log for a specified team member.
• User provisioning and identity management methods
• Email invitation
A tool in the Dropbox Business Admin Console allows administrators to manually generate an
email invitation.
• Active Directory
Dropbox Business administrators can automate the creation and removal of accounts from an existing
Active Directory system via our Active Directory connector or a third-party identity provider. Once
integrated, Active Directory can be used to manage membership.
• Single sign-on (SSO)
Dropbox Business can be configured to allow team members access by signing into a central identity
provider. Our SSO implementation, which uses the industry-standard Security Assertion Markup
Language 2.0 (SAML 2.0), makes life easier and more secure by placing a trusted identity provider in
charge of authentication and giving team members access to Dropbox without an additional password to
manage. Dropbox has also partnered with leading identity management providers so that users can be
provisioned and deprovisioned automatically. Please see the Dropbox Business API integrations
section below.
• API
The Dropbox Business API can be used by customers to build custom user provisioning and identity
management solutions. Please see the Dropbox Business API integrations section below.
• Domain management
Dropbox provides a set of tools for companies to simplify and speed up the process of onboarding
users and controlling Dropbox usage.
• Domain verification
Companies can claim ownership of their domains and unlock the other domain management tools.
• Invite enforcement
Admins can require individual Dropbox users who have been invited to the company’s Dropbox team to
migrate to the team or change the email address on their personal account.
• Domain insights
Admins are able to see key information, such as how many individual Dropbox accounts are using
company email addresses.
• Account capture
Admins can force all Dropbox users using a company email address to join the company’s team or change
the email address on their personal account.
• Enterprise installer
Admins requiring scaled provisioning can use our enterprise installer for Windows to install the
Dropbox desktop client silently and remotely via managed-software solutions and deployment
mechanisms.
Dropbox Business Security Whitepaper 13• Two-step verification requirement
Admins can choose to require two-step verification for all team members or just specific
members. Other multi-factor authentication requirements can be enforced through the team’s
SSO implementation.
• Password control
Admins of Education, Advanced, and Enterprise teams can require members to set and maintain
strong, complex passwords for their accounts. When this feature is enabled, team members
will be signed out of any web sessions and required to create new passwords when they sign
in. A built-in tool analyzes the strength of passwords by comparing them against a database of
commonly used words, names, patterns, and numbers. A user entering a common password is
prompted to come up with something more unique and difficult to guess. Admins can also reset
passwords for the entire team or on a per-user basis.
• Groups
Teams can create and manage lists of members within Dropbox and easily give them access
to specific folders. Dropbox can also sync Active Directory groups using the Active Directory
Connector.
• Company-managed groups
Only admins can create, delete, and manage the membership for this type of group. Users cannot request
to join or leave a company-managed group.
• User-managed groups
Admins can choose whether users can create and manage their own groups. Admins can also change a
user-managed group to a company-managed group at any time to take control of it.
• Restricting multiple accounts on computers
Admins can block team members from linking a second Dropbox account to computers that are
linked to their work Dropbox account.
• Sharing permissions
Team admins have comprehensive control of their team’s sharing abilities using Dropbox,
including:
• Whether team members can share files and folders with people outside the team
• Whether team members can edit folders owned by people outside the team
• Whether shared links created by team members will work for people outside the team
• Whether team members can create file requests and collect files from team members and/or people
outside the team
• Whether people can view and make comments on files owned by the team
• Whether team members can share Paper docs and Paper folders outside of the team
Dropbox Business Security Whitepaper 14• Team folders for files
Admins can create team folders that automatically give groups and other collaborators the correct
access level (view or edit) to the content they need.
• Granular access and sharing controls
Sharing controls let admins manage membership and permissions at the top level or sub-folder level so
that people and groups inside and outside the company have access to specific folders only.
• Team folder manager
Admins can view all their team folders and customize sharing policies from a central place to help prevent
mis-sharing of confidential materials.
• Shared folders for Paper docs
Admins can create shared Paper folders that automatically give other collaborators the correct
access level (comment or edit) to the content they need.
• Permanently delete permissions
The team admin of a Dropbox Business account can limit the ability to permanently delete files
and Paper docs to team admins only.
• Web session control
Admins can control how long team members can stay signed into dropbox.com. Admins can
limit the duration of all web sessions and/or sessions that are idle. Sessions reaching these
limits will be signed out automatically. Admins can also track and terminate the web sessions
of individual users.
• App access
Admins have the ability to view and revoke third-party app access to user accounts.
• Unlink devices
Computers and mobile devices connected to user accounts can be unlinked by the admin through
the Admin Console or the user through individual account security settings. On computers,
unlinking removes authentication data and provides the option to delete local copies of files the
next time the computer comes online (see Remote wipe). On mobile devices, unlinking removes
files marked as favorites, cached data, and login information. Unlinking also removes offline
Paper docs from the Paper mobile application. If two-step verification is enabled, users must
re-authenticate any device upon relinking. Additionally, users’ account settings provide the option
to send a notification email automatically when any devices are linked.
• Remote wipe
When employees leave the team or in the event of device loss, admins can remotely delete
Dropbox data and local copies of files. Files will be removed from both computers and mobile
devices when they come online and the Dropbox application is running.
• Account transfer
After deprovisioning a user (either manually or via directory services), admins can transfer files
and ownership of Paper docs created by the former team member from that user’s account to
Dropbox Business Security Whitepaper 15another user on the team. The account transfer feature can be used while removing a user or at
any time after deleting a user’s account.
• Suspended user state
Admins have the ability to disable a user’s access to their account while preserving their data
and sharing relationships to keep company information safe. Admins can later reactivate or delete
the account.
• Sign in as user
Team admins can sign in as members of their teams. This gives admins direct access to the
files, folders, and Paper docs in team member accounts so that they can make changes, share
on behalf of team members, or conduct audits of file-level events. “Sign in as user” events are
recorded in the team’s activity log, and admins can determine whether members are notified of
these events.
• Network control
Admins of Dropbox Business teams on an Enterprise plan can restrict Dropbox usage on the
company network to only the Enterprise team account. This feature integrates with the company’s
network security provider to block any traffic that exists outside of the sanctioned account on
computers with a specified registry key. Please note that Paper is not currently managed through
network control.
• Enterprise mobility management (EMM)
Dropbox integrates with third-party EMM providers to give admins of Dropbox Business teams on
an Enterprise plan more control over how team members use Dropbox on mobile devices. Admins
can restrict mobile app usage for Dropbox Enterprise accounts to just managed devices (whether
company-provided or personal), gain visibility into app usage (including available storage and
access locations), and remote wipe a lost or stolen device. Please note that the Paper mobile app
is not manageable by EMM.
• Device approvals
Dropbox enables admins of Dropbox Education and Dropbox Business teams on the Advanced
and Enterprise plans to set limits on the number of devices that a user can sync with Dropbox,
and to choose whether approvals are user-managed or admin-managed. Admins can also create
an exception list of users that are not restricted to a certain number of devices. Please note that
the Paper mobile app is not included in device approvals.
Visibility
• Activity feed
Dropbox Business records user and admin actions in the team’s activity feed, which can be
accessed from the Admin Console. The activity feed offers flexible filtering options that enable
admins to conduct targeted investigations of account, file, or Paper doc activity. For example,
they can view the full history of a file or Paper doc and how users have interacted with it, or
view all activity for the team over a specified time period. The activity feed can be exported as a
downloadable report in CSV format and also integrated directly into a SIEM (security information
and event management) product or other analysis tool through third-party partner solutions. The
following events are recorded in the activity feed:
Dropbox Business Security Whitepaper 16• Logins
Successful and failed logins to Dropbox
• Successful or failed login attempt
• Failed login attempt or error via single sign-on (SSO)
• Failed login attempt or error via EMM
• Logged out
• Change of IP address for web session
• Passwords
Changes to password or two-step verification settings. Admins do not have visibility into users’ actual
passwords.
• Changed or reset password
• Enabled, reset, or disabled two-step verification
• Set up or changed two-step verification to use SMS or a mobile app
• Added, edited, or removed a backup phone for two-step verification
• Added or removed a security key for two-step verification
• Membership
Additions to and removals from the team
• Invited a team member
• Joined the team
• Removed a team member
• Suspended or unsuspended a team member
• Recovered a removed team member
• Requested to join the team based on account domain
• Approved or declined a request to join the team based on account domain
• Sent domain invites to existing domain accounts
• User joined the team in response to account capture
• User left domain in response to account capture
• Blocked or unblocked team members from suggesting new team members
• Suggested a new team member
• Apps
Linking of third-party apps to Dropbox accounts
• Authorized or removed an application
• Authorized or removed a team application
Dropbox Business Security Whitepaper 17• Devices
Linking of computers or mobile devices to Dropbox accounts
• Linked or unlinked a device
• Used remote wipe and successfully deleted all files or failed to delete some files
• Change of IP address for desktop computer or mobile device
• Admin actions
Changes to settings in the Admin Console, such as shared folder permissions
Authentication and single sign-on (SSO)
• Reset team member’s password
• Reset all team members’ passwords
• Blocked or unblocked team members from disabling two-step verification
• Enabled or disabled SSO
• Made sign-in via SSO required
• Changed or removed the SSO URL
• Updated the SSO certificate
• Changed the SSO identity mode
Membership
• Blocked or unblocked users from requesting to join the team based on account domain
• Set team membership requests to be automatically approved or require manual admin approval
Member account management
• Changed a team member’s name
• Changed a team member’s email address
• Gave or removed admin status, or changed the admin role
• Signed in or signed out as a team member
• Transferred or deleted the contents of a removed member’s account
• Permanently deleted the contents of a removed member’s account
Global sharing settings
• Blocked or unblocked team members from adding shared folders owned by non-team members
• Blocked or unblocked team members from sharing folders with non-team members
• Turned on warnings that are shown to users before they share folders with non-team members
• Blocked or unblocked non-team members from viewing shared links
• Set shared links to be team-only by default
Dropbox Business Security Whitepaper 18• Blocked or unblocked people from making comments on files
• Blocked or unblocked team members from creating file requests
• Added, changed, or removed a logo for shared link pages
• Blocked or unblocked team members from sharing Paper docs and Paper folders with non-team members
Team folder management for files
• Created a team folder
• Renamed a team folder
• Archived or unarchived a team folder
• Permanently deleted a team folder
• Downgraded a team folder to a shared folder
Domain management
• Attempted to verify or successfully verified a domain, or removed a domain
• Dropbox Support verified or removed a domain
• Enabled or disabled sending domain invites
• Turned on or off “Automatically invite new users”
• Changed account capture mode
• Dropbox Support granted or revoked account capture
Enterprise mobility management (EMM)
• Enabled EMM for test (optional) mode or deploy (required) mode
• Refreshed EMM token
• Added or removed team members from EMM excluded users list
• Disabled EMM
• Created an EMM exception list report
• Created an EMM mobile app usage report
Changes to other team settings
• Merged teams
• Upgraded the team to Dropbox Business or downgraded to a free team
• Changed the team name
• Created a team activity report
• Blocked or unblocked team members from having more than one account linked to a computer
• Allowed all team members or only admins to create groups
Dropbox Business Security Whitepaper 19• Blocked or unblocked team members from permanently deleting files
• Started or ended a Dropbox Support session for a reseller
• Sharing for files, folders, and links
Where applicable, reports specify whether actions involved people outside the team.
Shared files
• Added or removed a team member or non-team member
• Changed the permissions for a team member or non-team member
• Added or removed a group
• Added a shared file to the user’s Dropbox
• Viewed the content of a file that was shared via a file or folder invitation
• Copied shared content to the user’s Dropbox
• Downloaded shared content
• Commented on a file
• Resolved or unresolved a comment
• Deleted a comment
• Subscribed or unsubscribed to comment notifications
• Claimed an invitation to a file owned by the team
• Requested access to a file owned by the team
• Unshared a file
Shared folders
• Created a new shared folder
• Added or removed a team member, non-team member, or group
• Added a shared folder to the user’s Dropbox, or user removed their own access to a shared folder
• Added a shared folder from a link
• Changed the permissions of a team member or non-team member
• Transferred folder ownership to another user
• Unshared a folder
• Claimed membership to a shared folder
• Requested access to a shared folder
• Added requesting user to a shared folder
• Blocked or unblocked non-team members from being added to a folder
• Allowed any team member to add people to a folder or only the owner
• Changed group access to a shared folder
Dropbox Business Security Whitepaper 20Shared links
• Created or removed a link
• Made the contents of a link visible to anyone with the link or team members only
• Made the contents of a link password protected
• Set or removed an expiration for a link
• Viewed a link
• Downloaded the contents of a link
• Copied the contents of a link to the user’s Dropbox
• Created a link to a file via an API app
• Shared a link with a team member, non-team member, or group
• Blocked or unblocked non-team members from viewing links to files in a shared folder
• Shared an album
File requests
• Created, changed, or closed a file request
• Added users to a file request
• Added or removed a file request deadline
• Changed a file request folder
• Received files via a file request
• Groups
Creation, deletion, and membership information for groups
• Created, renamed, moved, or deleted a group
• Added or removed a member
• Changed a group member’s access type
• Changed group to team-managed or admin-managed
• Changed the external ID of a group
• File events
Individual file and folder events
• Added a file to Dropbox
• Created a folder
• Viewed a file
• Edited a file
• Downloaded a file
• Copied a file or folder
Dropbox Business Security Whitepaper 21• Moved a file or folder
• Renamed a file or folder
• Reverted a file to a previous version
• Rolled back changes in files
• Restored a deleted file
• Deleted a file or folder
• Permanently deleted a file or folder
• Paper activity log
Admins can select a type of Paper activity on the Activity feed or download a full activity report.
Paper events are recorded for:
• Paper enabled or disabled
• Paper doc creation, editing, exporting, archiving, permanent deletion, and restoration
• Paper doc commenting and resolution of comments
• Paper doc shared and unshared with team members and non-team members
• Paper doc access requests from team members and non-team members
• Paper doc mentions for team members and non-team members
• Paper doc viewed by team members and non-team members
• Paper doc followed
• Paper doc member permission changes (edit, comment, or view only)
• Paper doc external sharing policy changes
• Paper folder creation, archiving, and permanent deletion
• Paper doc added to or removed from a folder
• Paper folder renamed
• Paper doc and folder transfers
• Technical support identity verification
Before any troubleshooting or account information is provided by Dropbox Support, the account
admin must provide a one-time use, randomly-generated security code to validate his or her
identity. This PIN is only available through the Admin Console.
Dropbox Business Security Whitepaper 22User management features
Dropbox Business also includes tools for end users to further protect their accounts and data. The
authentication, recovery, logging, and other security features below are available through the various
Dropbox user interfaces.
Recovery and version control
All Dropbox Business customers have the ability to restore deleted files and Paper docs, as well as
recover previous versions of files and Paper docs, ensuring changes to important data can be tracked
and retrieved.
Two-step verification
This highly recommended security feature adds an extra layer of protection to a user’s Dropbox
account. Once two-step verification is enabled, Dropbox will require a six-digit security code in
addition to a password upon sign-in or when linking a new computer, phone, or tablet.
• Admins can choose to require two-step verification for all team members or just specific
members.
• Account administrators can track which team members have two-step verification enabled.
• Dropbox two-step authentication codes can be received via text message or apps which conform
to the Time-based One-Time Password (TOTP) algorithm standard.
• In the event a user cannot receive security codes via these methods, they may opt to use a
16-digit, one-time-use emergency backup code. Alternately, they may use a secondary phone
number to receive a backup code via text message.
• Dropbox also supports the open standard FIDO Universal 2nd Factor (U2F), which enables users
to authenticate with a USB security key they’ve set up rather than a six-digit code.
User account activity
Each user can view the following pages from their account settings to obtain up-to-date information
regarding their own account activity:
• Sharing page
This page shows the shared folders that are currently in the user’s Dropbox, as well as shared
folders the user can add. A user can unshare folders and files and set sharing permissions
(described below).
• Files page
This page shows the files that have been shared with the user and the date each file was shared.
The user has the option to remove their access to these files. To see Paper docs that have been
shared with the user by others, the user can navigate to the “Shared with me” page within the
Paper doc navigation interface.
Dropbox Business Security Whitepaper 23• Links page
This page shows all active shared links that the user has created and the creation date for each.
It also shows all links shared with the user by others. The user can disable links or change
permissions (described below).
• Email notifications
A user can opt in to receive an email notification immediately when a new device or app is linked
to their Dropbox account.
User account permissions
• Linked devices
The Devices section of a user’s account security settings displays all computers and mobile
devices linked to the user’s account. For each computer, the IP address, country, and approximate
time of most recent activity is displayed. A user can unlink any device, with the option to have files
on linked computers deleted the next time it comes online.
• Active web sessions
The Sessions section shows all web browsers currently logged into a user’s account. For each, the
IP address, country, and login time of the most recent session, as well as the approximate time
of most recent activity, is displayed. A user can terminate any session remotely from the user’s
account security settings.
• Linked apps
The Apps linked section provides a list of all third-party apps with access to a user’s account, and
the type of access each app holds. A user can revoke any app’s permission to access the user’s
Dropbox.
Mobile security
• Fingerprint scanning
Users can enable Touch ID or Face ID on iOS devices and Fingerprint unlock (where supported)
on Android devices as a method to unlock the Dropbox mobile app.
• Erase data
For additional security, a user can enable the option to erase all Dropbox data from the device
after 10 failed passcode attempts.
• Internal storage and offline files
By default, files are not stored on the internal storage of mobile devices. Dropbox mobile clients
feature the ability to save individual files and folders to the device for offline viewing. When a
device is unlinked from a Dropbox account, via either the mobile or web interface, those files and
folders are automatically deleted from the device’s internal storage.
• Offline Paper docs
When a device is unlinked from Paper, via the Dropbox account security page, the user is logged
out and offline Paper docs are automatically deleted from the device’s internal storage.
Dropbox Business Security Whitepaper 24Shared file and folder permissions
• Permissions for shared files
A team member who owns a shared file can remove access for specific users and disable
commenting for the file.
• Permissions for shared folders
A team member who owns a shared folder can remove folder access for specific users, change
view/edit permissions for specific users, and transfer folder ownership. Depending on the team’s
global sharing permissions, each shared folder’s owner may also be able to control whether it
can be shared with people outside the team, whether others with edit permissions can manage
membership, and whether links can be shared with people outside the folder.
• Passwords for shared links
Any shared link can be protected with an owner-defined password. Before any file or folder data
is transmitted, an access control layer verifies that the correct password has been submitted and
all other requirements (such as team, group, or folder ACL) have been met. If so, a secure cookie
is stored in the user’s browser to remember that the password was verified previously.
• Expirations for shared links
Users can set an expiration for any shared link to provide temporary access to files or folders.
Paper doc and shared Paper folder permissions
• Permissions for Paper docs and shared Paper folders
A team member who owns a Paper doc or shared Paper folder can remove access for specific
users and disable editing for the Paper doc.
• Permissions for Paper docs
A team member who owns a Paper doc can remove access for specific users who are explicitly
listed in the share panel. Both the owner and editors of a Paper doc can change view/edit
permissions for specific users as well as change the link policy of the doc. The link policy governs
which users can open the doc and the permission that is granted to them. The team admin can
set a team-wide link policy setting and doc sharing policy.
• Permissions for Paper folders
A team member who is a member of the folder can change the sharing policy of the folder and
remove access for specific users that were explicitly added to the folder.
Dropbox Business Security Whitepaper 25Dropbox Business API integrations
Through the Dropbox Business API and our partners, you can add additional security tools to
manage your data and accounts:
• Security information and event management (SIEM) and analytics
Connect your Dropbox Business account to SIEM and analytics tools to monitor and evaluate user
sharing, sign-in attempts, admin actions, and more. Access and manage employee activity logs
and security-relevant data through your central log management tool.
• Data loss prevention (DLP)
Automatically scan file metadata and content to trigger alerts, reporting, and actions when
important changes are made in your Dropbox Business account. Apply company policies to your
Dropbox Business deployment and help meet regulatory compliance requirements.
• eDiscovery and legal hold
Respond to litigation, arbitration, and regulatory investigations with data from your Dropbox
Business account. Search for and collect relevant electronically stored information, and preserve
your data through the eDiscovery process, saving your business time and money.
• Digital rights management (DRM)
Add third-party content protection for sensitive or copyrighted data stored in employee accounts.
Gain access to powerful DRM features including client-side encryption, watermarking, audit trails,
access revocation, and user/device blocking.
• Data migration and on-premises backup
Migrate data to Dropbox from existing servers or other cloud-based solutions, saving time, money,
and effort. Automate backups from your Dropbox Business account to on-prem servers.
• Identity management and single sign-on (SSO)
Automate the provisioning and deprovisioning process and speed up onboarding for new
employees. Streamline management and bolster security by integrating Dropbox Business with
an existing identity system.
• Custom workflows
Build in-house apps that integrate Dropbox into existing business processes to enhance their
internal workflows.
By giving developers access to the team-level functionality of Dropbox Business, admins are
empowered to deploy and manage business-critical applications for their team. It’s especially useful
for enterprise customers, as Dropbox Business now fits even more seamlessly into their existing
third-party solutions. See the Apps for Dropbox section below for more information on the Dropbox
Business API.
Dropbox Business Security Whitepaper 26Application security
Dropbox user interfaces
The Dropbox service can be utilized and accessed through a number of interfaces. Each has security
settings and features that process and protect user data while ensuring ease of access.
• Web
This interface can be accessed through any modern web browser. It allows users to upload,
download, view, and share their files. The web interface also allows users to open existing local
versions of files through their computer’s default application.
• Desktop
The Dropbox desktop application is a powerful sync client that stores files locally for offline
access. It gives users full access to their Dropbox accounts, and runs on Windows, Mac, and Linux
operating systems. Files are viewed and can be shared directly within the operating systems’
respective file browsers.
• Mobile
The Dropbox app is available for iOS, Android, Windows, and Kindle Fire smartphones and
tablets, allowing users to access all their files on the go. The mobile app also enables users to
make files available for offline access.
• API
Dropbox APIs provide a flexible way to read and write to Dropbox user accounts as well as access
to advanced functionality like search, revisions, and restoring files. The APIs can be used to
manage the user lifecycle for a Dropbox Business account, perform actions on all members of a
team, and enable access to Dropbox Business admin functionality.
Paper user interfaces
The Paper service can be utilized and accessed through a number of interfaces. Each has security
settings and features that process and protect user data while ensuring ease of access.
• Web
This interface can be accessed through any modern web browser. It allows users to create, view,
edit, download, and share their Paper docs.
• Mobile
The Paper mobile application is available for iOS and Android mobile devices and tablets,
allowing users to access all their Paper docs on the go. The mobile application is built as a hybrid
application consisting of native code (iOS or Android) wrapped around an internal webview
browser.
• API
The Dropbox API described above contains endpoints and data types for managing documents
and folders in Dropbox Paper, including support for functionality such as permissions
management, archive, and permanent deletion.
Dropbox Business Security Whitepaper 27Encryption
Data in transit
To protect data in transit between Dropbox apps and our servers, Dropbox uses Secure Sockets
Layer (SSL)/Transport Layer Security (TLS) for data transfer, creating a secure tunnel protected
by 128-bit or higher Advanced Encryption Standard (AES) encryption. File data in transit between
a Dropbox client (currently desktop, mobile, API, or web) and the hosted service is encrypted via
SSL/TLS. Similarly, Paper doc data in transit between a Paper client (currently mobile, API, or web)
and the hosted services is encrypted via SSL/TLS. For endpoints we control (desktop and mobile)
and modern browsers, we use strong ciphers and support perfect forward secrecy and certificate
pinning. Additionally, on the web we flag all authentication cookies as secure and enable HTTP Strict
Transport Security (HSTS) with includeSubDomains enabled.
Note: Dropbox uses TLS exclusively and has deprecated the use of SSLv3 due to known
vulnerabilities. However, TLS is frequently referred to as “SSL/TLS,” so we use that
designation here.
To prevent man-in-the-middle attacks, authentication of Dropbox front-end servers is performed
through public certificates held by the client. An encrypted connection is negotiated before the
transfer of any files or Paper docs and ensures secure delivery to Dropbox front-end servers.
Data at rest
Dropbox files uploaded by users are encrypted at rest using 256-bit Advanced Encryption Standard
(AES). Files are stored in multiple data centers in discrete file blocks. Each block is fragmented
and encrypted using a strong cipher. Only blocks that have been modified between revisions are
synchronized. Paper docs at rest are also encrypted using 256-bit Advanced Encryption Standard
(AES). Paper docs are stored across multiple availability zones using third-party systems.
Key management
The Dropbox key management infrastructure is designed with operational, technical, and procedural
security controls with very limited direct access to keys. Encryption key generation, exchange, and
storage is distributed for decentralized processing.
• File encryption keys
By design, Dropbox manages file encryption keys on users’ behalf to remove complexity, enable
advanced product features and strong cryptographic control. File encryption keys are created,
stored and protected by production system infrastructure security controls and security policies.
• Internal SSH keys
Access to production systems is restricted with unique SSH key pairs. Security policies and
procedures require protection of SSH keys. An internal system manages the secure public key
exchange process, and private keys are stored securely. Internal SSH keys cannot be used to
access production systems without a separate second factor for authentication.
• Key distribution
Dropbox automates the management and distribution of sensitive keys to systems that are
required for operations.
Dropbox Business Security Whitepaper 28You can also read