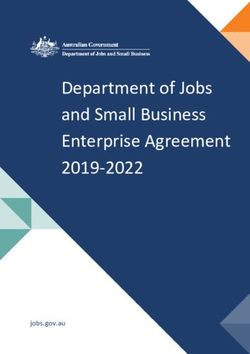Enterprise Chat and Email Administrator's Guide to Routing and Workflows, Release - 12.5(1) ES1
←
→
Page content transcription
If your browser does not render page correctly, please read the page content below
Enterprise Chat and Email Administrator’s
Guide to Routing and Workflows, Release
12.5(1) ES1
For Unified Contact Center Enterprise
First Published: January, 2020
Last Updated: July, 2020
Americas Headquarters
Cisco Systems, Inc.
170 West Tasman Drive
San Jose, CA 95134-1706
USA
https://www.cisco.com
Tel: 408 526-4000
800 553-NETS (6387)
Fax: 408 527-0883THE SPECIFICATIONS AND INFORMATION REGARDING THE PRODUCTS IN THIS MANUAL ARE SUBJECT TO CHANGE WITHOUT NOTICE. ALL STATEMENTS, INFORMATION, AND RECOMMENDATIONS IN THIS MANUAL ARE BELIEVED TO BE ACCURATE BUT ARE PRESENTED WITHOUT WARRANTY OF ANY KIND, EXPRESS OR IMPLIED. USERS MUST TAKE FULL RESPONSIBILITY FOR THEIR APPLICATION OF ANY PRODUCTS. THE SOFTWARE LICENSE AND LIMITED WARRANTY FOR THE ACCOMPANYING PRODUCT ARE SET FORTH IN THE INFORMATION PACKET THAT SHIPPED WITH THE PRODUCT AND ARE INCORPORATED HEREIN BY THIS REFERENCE. IF YOU ARE UNABLE TO LOCATE THE SOFTWARE LICENSE OR LIMITED WARRANTY, CONTACT YOUR CISCO REPRESENTATIVE FOR A COPY. The Cisco implementation of TCP header compression is an adaptation of a program developed by the University of California, Berkeley (UCB) as part of UCBs public domain version of the UNIX operating system. All rights reserved. Copyright 1981, Regents of the University of California. NOTWITHSTANDING ANY OTHER WARRANTY HEREIN, ALL DOCUMENT FILES AND SOFTWARE OF THESE SUPPLIERS ARE PROVIDED "AS IS" WITH ALL FAULTS. CISCO AND THE ABOVE-NAMED SUPPLIERS DISCLAIM ALL WARRANTIES, EXPRESSED OR IMPLIED, INCLUDING, WITHOUT LIMITATION, THOSE OF MERCHANTABILITY, FITNESS FOR A PARTICULAR PURPOSE AND NONINFRINGEMENT OR ARISING FROM A COURSE OF DEALING, USAGE, OR TRADE PRACTICE. IN NO EVENT SHALL CISCO OR ITS SUPPLIERS BE LIABLE FOR ANY INDIRECT, SPECIAL, CONSEQUENTIAL, OR INCIDENTAL DAMAGES, INCLUDING, WITHOUT LIMITATION, LOST PROFITS OR LOSS OR DAMAGE TO DATA ARISING OUT OF THE USE OR INABILITY TO USE THIS MANUAL, EVEN IF CISCO OR ITS SUPPLIERS HAVE BEEN ADVISED OF THE POSSIBILITY OF SUCH DAMAGES. Any Internet Protocol (IP) addresses and phone numbers used in this document are not intended to be actual addresses and phone numbers. Any examples, command display output, network topology diagrams, and other figures included in the document are shown for illustrative purposes only. Any use of actual IP addresses or phone numbers in illustrative content is unintentional and coincidental. Cisco and the Cisco logo are trademarks or registered trademarks of Cisco and/or its affiliates in the U.S. and other countries. To view a list of Cisco trademarks, go to https://www.cisco.com/go/trademarks. Third-party trademarks mentioned are the property of their respective owners. The use of the word partner does not imply a partnership relationship between Cisco and any other company. (1110R) Enterprise Chat and Email Administrator’s Guide to Routing and Workflows: For Unified Contact Center Enterprise. July 1, 2020 © 2016-2020 Cisco Systems, Inc. All rights reserved.
Contents
Preface .................................................................................................................................................7
About This Guide . . . . . . . . . . . . . . . . . . . . . . . . . . . . . . . . . . . . . . . . . . . . . . . . . . . . . . . . 8
Change History . . . . . . . . . . . . . . . . . . . . . . . . . . . . . . . . . . . . . . . . . . . . . . . . . . . . . . . . . . 8
Related Documents . . . . . . . . . . . . . . . . . . . . . . . . . . . . . . . . . . . . . . . . . . . . . . . . . . . . . . . 8
Communications, Services, and Additional Information . . . . . . . . . . . . . . . . . . . . . . . . . . 9
Cisco Bug Search Tool . . . . . . . . . . . . . . . . . . . . . . . . . . . . . . . . . . . . . . . . . . . . . . . . . 9
Field Alerts and Field Notices . . . . . . . . . . . . . . . . . . . . . . . . . . . . . . . . . . . . . . . . . . . . . . 9
Documentation Feedback . . . . . . . . . . . . . . . . . . . . . . . . . . . . . . . . . . . . . . . . . . . . . . . . . . 9
Document Conventions. . . . . . . . . . . . . . . . . . . . . . . . . . . . . . . . . . . . . . . . . . . . . . . . . . . 10
Chapter 1: Routing Basics...............................................................................................................11
Key Terms and Concepts . . . . . . . . . . . . . . . . . . . . . . . . . . . . . . . . . . . . . . . . . . . . . . . . . 12
Important Tasks. . . . . . . . . . . . . . . . . . . . . . . . . . . . . . . . . . . . . . . . . . . . . . . . . . . . . . . . . 12
For Queues . . . . . . . . . . . . . . . . . . . . . . . . . . . . . . . . . . . . . . . . . . . . . . . . . . . . . . . . . 12
For Workflows . . . . . . . . . . . . . . . . . . . . . . . . . . . . . . . . . . . . . . . . . . . . . . . . . . . . . . 13
Services for Queues and Workflows. . . . . . . . . . . . . . . . . . . . . . . . . . . . . . . . . . . . . . . . . 13
Settings for Queues and Workflows . . . . . . . . . . . . . . . . . . . . . . . . . . . . . . . . . . . . . . . . . 13
Settings at the Partition Level . . . . . . . . . . . . . . . . . . . . . . . . . . . . . . . . . . . . . . . . . . . 13
Settings at the Department Level . . . . . . . . . . . . . . . . . . . . . . . . . . . . . . . . . . . . . . . . 13
Elements of the User Interface . . . . . . . . . . . . . . . . . . . . . . . . . . . . . . . . . . . . . . . . . . . . . 14
Chapter 2: Call Variables ...............................................................................................................16
About Call Variables. . . . . . . . . . . . . . . . . . . . . . . . . . . . . . . . . . . . . . . . . . . . . . . . . . . . . 17
Creating Call Variables. . . . . . . . . . . . . . . . . . . . . . . . . . . . . . . . . . . . . . . . . . . . . . . . . . . 17
Deleting Call Variables. . . . . . . . . . . . . . . . . . . . . . . . . . . . . . . . . . . . . . . . . . . . . . . . . . . 18
Chapter 3: Queues ...........................................................................................................................19
About Queues . . . . . . . . . . . . . . . . . . . . . . . . . . . . . . . . . . . . . . . . . . . . . . . . . . . . . . . . . . 20
Queues Created by the System . . . . . . . . . . . . . . . . . . . . . . . . . . . . . . . . . . . . . . . . . . 20
Contents 3Exception Queue . . . . . . . . . . . . . . . . . . . . . . . . . . . . . . . . . . . . . . . . . . . . . . . . . 20
Call Queue . . . . . . . . . . . . . . . . . . . . . . . . . . . . . . . . . . . . . . . . . . . . . . . . . . . . . . 21
Chat Queue . . . . . . . . . . . . . . . . . . . . . . . . . . . . . . . . . . . . . . . . . . . . . . . . . . . . . 21
Email Queue . . . . . . . . . . . . . . . . . . . . . . . . . . . . . . . . . . . . . . . . . . . . . . . . . . . . 21
Supervisory Queues. . . . . . . . . . . . . . . . . . . . . . . . . . . . . . . . . . . . . . . . . . . . . . . 21
Creating Queues . . . . . . . . . . . . . . . . . . . . . . . . . . . . . . . . . . . . . . . . . . . . . . . . . . . . . . . . 21
Editing Queues . . . . . . . . . . . . . . . . . . . . . . . . . . . . . . . . . . . . . . . . . . . . . . . . . . . . . . . . . 23
Deleting Queues . . . . . . . . . . . . . . . . . . . . . . . . . . . . . . . . . . . . . . . . . . . . . . . . . . . . . . . . 29
How Queues Assign Work to Agents . . . . . . . . . . . . . . . . . . . . . . . . . . . . . . . . . . . . . . . . 29
Important Things to Note About Picking and Pulling Activities . . . . . . . . . . . . 29
Important Things to Note About Transferring Emails . . . . . . . . . . . . . . . . . . . . 30
Important Things to Note About Transferring Chats . . . . . . . . . . . . . . . . . . . . . . . . . 31
Changing the Status of Queues . . . . . . . . . . . . . . . . . . . . . . . . . . . . . . . . . . . . . . . . . . . . . 32
Preparing for Workflows . . . . . . . . . . . . . . . . . . . . . . . . . . . . . . . . . . . . . . . . . . . . . . . . . 32
Creating Articles . . . . . . . . . . . . . . . . . . . . . . . . . . . . . . . . . . . . . . . . . . . . . . . . . . . . . 33
Creating Content . . . . . . . . . . . . . . . . . . . . . . . . . . . . . . . . . . . . . . . . . . . . . . . . . 33
Deleting Articles . . . . . . . . . . . . . . . . . . . . . . . . . . . . . . . . . . . . . . . . . . . . . . . . . . . . . 38
Creating Macros for Articles. . . . . . . . . . . . . . . . . . . . . . . . . . . . . . . . . . . . . . . . . . . . 38
Using Macros in Articles. . . . . . . . . . . . . . . . . . . . . . . . . . . . . . . . . . . . . . . . . . . . . . . 39
Updating Articles . . . . . . . . . . . . . . . . . . . . . . . . . . . . . . . . . . . . . . . . . . . . . . . . . . . . 39
Working With Notes . . . . . . . . . . . . . . . . . . . . . . . . . . . . . . . . . . . . . . . . . . . . . . . . . . 41
Adding Notes. . . . . . . . . . . . . . . . . . . . . . . . . . . . . . . . . . . . . . . . . . . . . . . . . . . . 41
Deleting Notes . . . . . . . . . . . . . . . . . . . . . . . . . . . . . . . . . . . . . . . . . . . . . . . . . . . 42
Creating Copies of Articles . . . . . . . . . . . . . . . . . . . . . . . . . . . . . . . . . . . . . . . . . . . . . 42
Managing Versions . . . . . . . . . . . . . . . . . . . . . . . . . . . . . . . . . . . . . . . . . . . . . . . . . . . 43
Viewing Versions . . . . . . . . . . . . . . . . . . . . . . . . . . . . . . . . . . . . . . . . . . . . . . . . 43
Editing the Summary of Article Version. . . . . . . . . . . . . . . . . . . . . . . . . . . . . . . 44
Revert to a Previous Article Version. . . . . . . . . . . . . . . . . . . . . . . . . . . . . . . . . . 44
Requesting Article Locks . . . . . . . . . . . . . . . . . . . . . . . . . . . . . . . . . . . . . . . . . . . . . . 45
Unlocking Articles . . . . . . . . . . . . . . . . . . . . . . . . . . . . . . . . . . . . . . . . . . . . . . . . . . . 45
Viewing Audit Details. . . . . . . . . . . . . . . . . . . . . . . . . . . . . . . . . . . . . . . . . . . . . . . . . 46
Chapter 4: Service Levels ..............................................................................................................47
About Service Levels . . . . . . . . . . . . . . . . . . . . . . . . . . . . . . . . . . . . . . . . . . . . . . . . . . . . 48
Creating Service Levels . . . . . . . . . . . . . . . . . . . . . . . . . . . . . . . . . . . . . . . . . . . . . . . . . . 48
Deleting Service Levels . . . . . . . . . . . . . . . . . . . . . . . . . . . . . . . . . . . . . . . . . . . . . . . . . . 49
Contents 4Chapter 5: Workflows.....................................................................................................................50
About Workflows . . . . . . . . . . . . . . . . . . . . . . . . . . . . . . . . . . . . . . . . . . . . . . . . . . . . . . . 51
Types of Workflows . . . . . . . . . . . . . . . . . . . . . . . . . . . . . . . . . . . . . . . . . . . . . . . . . . 51
Alarm Workflows . . . . . . . . . . . . . . . . . . . . . . . . . . . . . . . . . . . . . . . . . . . . . . . . 51
Inbound Workflows for Email Activities . . . . . . . . . . . . . . . . . . . . . . . . . . . . . . 51
Outbound Workflows . . . . . . . . . . . . . . . . . . . . . . . . . . . . . . . . . . . . . . . . . . . . . 52
Workflow Editor . . . . . . . . . . . . . . . . . . . . . . . . . . . . . . . . . . . . . . . . . . . . . . . . . . . . . 53
Creating Workflows . . . . . . . . . . . . . . . . . . . . . . . . . . . . . . . . . . . . . . . . . . . . . . . . . . . . . 55
Copying Workflows . . . . . . . . . . . . . . . . . . . . . . . . . . . . . . . . . . . . . . . . . . . . . . . . . . . . . 56
Deleting Workflows . . . . . . . . . . . . . . . . . . . . . . . . . . . . . . . . . . . . . . . . . . . . . . . . . . . . . 57
Configuring Nodes . . . . . . . . . . . . . . . . . . . . . . . . . . . . . . . . . . . . . . . . . . . . . . . . . . . . . . 57
Configuring the Start Node in Inbound Workflows . . . . . . . . . . . . . . . . . . . . . . . . . . 57
Configuring the Start Node in Standard Start Workflow . . . . . . . . . . . . . . . . . . . . . . 58
Configuring the Start Node in the Standard Transfer Workflow . . . . . . . . . . . . . . . . 60
Configuring the Start Node in the Standard Finish Workflow . . . . . . . . . . . . . . . . . . 61
Configuring the Start Node for Alarm Workflows . . . . . . . . . . . . . . . . . . . . . . . . . . . 62
Configuring the Start Node in Outbound Workflows . . . . . . . . . . . . . . . . . . . . . . . . . 63
Configuring the Auto-Acknowledgement Node . . . . . . . . . . . . . . . . . . . . . . . . . . . . . 64
Configuring the Classification Node. . . . . . . . . . . . . . . . . . . . . . . . . . . . . . . . . . . . . . 66
Configuring the Queue Node . . . . . . . . . . . . . . . . . . . . . . . . . . . . . . . . . . . . . . . . . . . 67
Configuring the Filter Node . . . . . . . . . . . . . . . . . . . . . . . . . . . . . . . . . . . . . . . . . . . . 68
Configuring the Department Node . . . . . . . . . . . . . . . . . . . . . . . . . . . . . . . . . . . . . . . 69
Configuring the Completion Node . . . . . . . . . . . . . . . . . . . . . . . . . . . . . . . . . . . . . . . 70
Configuring the Workflow Node . . . . . . . . . . . . . . . . . . . . . . . . . . . . . . . . . . . . . . . . 71
Configuring the Modify Object Node . . . . . . . . . . . . . . . . . . . . . . . . . . . . . . . . . . . . . 72
Configuring the Service Level Node. . . . . . . . . . . . . . . . . . . . . . . . . . . . . . . . . . . . . . 73
Configuring the Alarm Node. . . . . . . . . . . . . . . . . . . . . . . . . . . . . . . . . . . . . . . . . . . . 75
Configuring the Branch Node . . . . . . . . . . . . . . . . . . . . . . . . . . . . . . . . . . . . . . . . . . . 77
Chapter 6: Sample Workflows ......................................................................................................79
Inbound: Processing Inquiries at a Phone Company . . . . . . . . . . . . . . . . . . . . . . . . . . . . 80
Outbound: Reviewing Outgoing Emails From Trainee Agents . . . . . . . . . . . . . . . . . . . . 86
Alarm: Monitoring Activities About to be Due in One Hour . . . . . . . . . . . . . . . . . . . . . . 88
Appendix: Reference Information ................................................................................................90
Objects Available for Setting Conditions in Rule Nodes . . . . . . . . . . . . . . . . . . . . . . . . . 91
Contents 5Activity . . . . . . . . . . . . . . . . . . . . . . . . . . . . . . . . . . . . . . . . . . . . . . . . . . . . . . . . . . . . 91
Case . . . . . . . . . . . . . . . . . . . . . . . . . . . . . . . . . . . . . . . . . . . . . . . . . . . . . . . . . . . . . . . 92
Customer - Common . . . . . . . . . . . . . . . . . . . . . . . . . . . . . . . . . . . . . . . . . . . . . . . . . . 92
Customer - Group . . . . . . . . . . . . . . . . . . . . . . . . . . . . . . . . . . . . . . . . . . . . . . . . . . . . 92
Customer - Individual . . . . . . . . . . . . . . . . . . . . . . . . . . . . . . . . . . . . . . . . . . . . . . . . . 93
Customer - Organization . . . . . . . . . . . . . . . . . . . . . . . . . . . . . . . . . . . . . . . . . . . . . . . 93
Email . . . . . . . . . . . . . . . . . . . . . . . . . . . . . . . . . . . . . . . . . . . . . . . . . . . . . . . . . . . . . . 94
Queue . . . . . . . . . . . . . . . . . . . . . . . . . . . . . . . . . . . . . . . . . . . . . . . . . . . . . . . . . . . . . 94
User . . . . . . . . . . . . . . . . . . . . . . . . . . . . . . . . . . . . . . . . . . . . . . . . . . . . . . . . . . . . . . . 94
Objects Available for Setting Conditions in the Alarm Node . . . . . . . . . . . . . . . . . . . . . 95
Case . . . . . . . . . . . . . . . . . . . . . . . . . . . . . . . . . . . . . . . . . . . . . . . . . . . . . . . . . . . . . . . 95
Activity . . . . . . . . . . . . . . . . . . . . . . . . . . . . . . . . . . . . . . . . . . . . . . . . . . . . . . . . . . . . 96
Contents 6Preface About This Guide Change History Related Documents Communications, Services, and Additional Information Field Alerts and Field Notices Documentation Feedback Document Conventions
Welcome to the Enterprise Chat and Email (ECE) feature, which provides multichannel interaction software
used by businesses all over the world as a core component to the Unified Contact Center Enterprise product line.
ECE offers a unified suite of the industry’s best applications for chat and email interaction management to
enable a blended agent for handling of web chat, email and voice interactions.
About This Guide
Enterprise Chat and Email Administrator’s Guide to Routing and Workflows introduces you to routing and helps
you understand how to set up service levels and queues for all types of activities. Workflows which route all
email and other activities that are not realtime activities are also discussed in this guide.
Chat interactions occur in realtime and are handled slightly differently from other activities. For details about
chat resources, refer to the Enterprise Chat and Email Administrator’s Guide to Chat and Collaboration
Resources.
Change History
This table lists changes made to this guide. Most recent changes appear at the top.
Change See Date
Update of Document for Release 12.5(1) ES1 June 2020
Macro buttons added to the content “Creating Macros for Articles” on
tab of email articles and chat Quick page 38 and “Using Macros in
Responses Articles” on page 39
Note added to article creation section “Preparing for Workflows” on page 32
in reference to systems integrated
with Cisco WXM
Related Documents
The latest versions of all Cisco documentation can be found online at https://www.cisco.com
Subject Link
Complete documentation for Enterprise https://www.cisco.com/c/en/us/support/customer-collaboration/cisco-
Chat and Email, for both Cisco Unified enterprise-chat-email/tsd-products-support-series-home.html
Contact Center Enterprise (UCCE) and Cisco
Packaged Contact Center Enterprise (PCCE)
8 Enterprise Chat and Email Administrator’s Guide to Routing and WorkflowsCommunications, Services, and Additional
Information
To receive timely, relevant information from Cisco, sign up at Cisco Profile Manager.
To get the business impact you’re looking for with the technologies that matter, visit Cisco Services.
To submit a service request, visit Cisco Support.
To discover and browse secure, validated enterprise-class apps, products, solutions and services, visit Cisco
Marketplace.
To obtain general networking, training, and certification titles, visit Cisco Press.
To find warranty information for a specific product or product family, access Cisco Warranty Finder.
Cisco Bug Search Tool
Cisco Bug Search Tool (BST) is a web-based tool that acts as a gateway to the Cisco bug tracking system that
maintains a comprehensive list of defects and vulnerabilities in Cisco products and software. BST provides you
with detailed defect information about your products and software.
Field Alerts and Field Notices
Cisco products may be modified or key processes may be determined to be important. These are announced
through use of the Cisco Field Alerts and Cisco Field Notices. You can register to receive Field Alerts and Field
Notices through the Product Alert Tool on Cisco.com. This tool enables you to create a profile to receive
announcements by selecting all products of interest.
Log into www.cisco.com and then access the tool at https://www.cisco.com/cisco/support/notifications.html
Documentation Feedback
To provide comments about this document, send an email message to the following address:
contactcenterproducts_docfeedback@cisco.com
We appreciate your comments.
Preface 9Document Conventions
This guide uses the following typographical conventions.
.
Convention Indicates
Italic Emphasis.
Or the title of a published document.
Bold Labels of items on the user interface, such as buttons, boxes, and lists.
Or text that must be typed by the user.
Monospace The name of a file or folder, a database table column or value, or a command.
Variable User-specific text; varies from one user or installation to another.
Document conventions
10 Enterprise Chat and Email Administrator’s Guide to Routing and WorkflowsRouting
Basics
Key Terms and Concepts
Important Tasks
Services for Queues and Workflows
Settings for Queues and Workflows
Elements of the User InterfaceThis chapter introduces key concepts related to routing and workflows, and provides information about business
objects and settings that need to be configured before you can create workflows and set up your routing scheme.
Key Terms and Concepts
Queues: Queues hold incoming customer service activities such as emails and chat sessions that are waiting
to be assigned to agents. Email activities are routed to queues by workflows, and then either pushed to, or
pulled by agents, depending on the configuration of the queue. Chat activities are also routed to queues, but
by the Agent Assignment Service, and then either pushed to, or pulled by users. User access to queues is
controlled using permissions. A department can have any number of queues. A single queue can hold
multiple activity types like email, chat, and so on. For more details, see “Queues” on page 17.
Service levels: In order to provide quality customer service, most organizations measure the performance of
their customer service center against established service levels. Using service levels, administrators can set
up response time expectations for different types of incoming customer service interactions like email, chat
and so on. Once defined, service levels are used in workflows to set the due date of activities. Routing
decisions can also be made based on service levels. Service level performance reports are available in the
Reports Console. For more details, see “Service Levels” on page 47.
Transfer codes: While transferring chats, agents can assign transfer codes to chats, which typically identify
the reason why chats are being transferred. For more details, see “Transfer Codes” on page 37.
Workflows: Workflows provide a mechanism for applying a sequence of rules on activities. Flexible and
easy to use, they allow administrators to define rules to modify business objects, automate the progression
of activities through the system, raise alarms and send notifications about the status of activities, and so on.
There are three types of workflows:
Alarm workflows
Inbound workflows
Outbound workflows
For more details, see “Workflows” on page 50.
Important Tasks
For Queues
Before you start configuring queues, make sure that the following objects are ready to be used in queues.
Users and user groups
Articles to be configured as quick links, quick responses, headers, footers, greetings, signatures, and
bookmarks
12 Enterprise Chat and Email Administrator’s Guide to Routing and WorkflowsFor Workflows
Before you start configuring workflows, make sure that the following objects are ready to be used in workflows.
Queues
Service levels
Classifications
Users and user groups
Departments for transferring activities
Articles to be used in auto-acknowledgement nodes
Macros to be used in the modify object and create object nodes
Usage links to be used in the modify object and create object nodes
Services for Queues and Workflows
Make sure the following services in the System Console are configured properly and are in the running state. For
details on setting up these services, see Enterprise Chat and Email Administrator’s Guide to System Console.
Workflow: Activity pushback
Workflow: Alarm
Workflow: Workflow cache
Workflow: Workflow engine
Agent Assignment Service (For chat)
Settings for Queues and Workflows
Make sure that the following partition and department level settings are configured properly. For more
information about settings, see Enterprise Chat and Email Administrator’s Guide to Administration Console.
Settings at the Partition Level
Alarm service delay
Auto response number
Auto response time (minutes)
Settings at the Department Level
Activities to pull first
Services for Queues and Workflows 13 Activity type for auto pushback
Include original message for auto acknowledgement
Maximum activities to pull at a time
Personalized activity assignment
Elements of the User Interface
The Administration Console user interface can be divided into five functional areas.
1
3
2
4
5
Elements of the Administration Console user interface
1. Console toolbar: The main toolbar of the console appears at the top of the screen. Each button on this
toolbar allows you to perform a specific function. Some of these are: navigate to other consoles, send and
receive internal messages, log out of the system, and access the online help for the Administration Console.
2. Tree pane: The Tree pane lists all the business objects in the application, allowing you to select the node
that you wish to work in. When you select a folder, its first-level contents are displayed in the List pane.
To expand all first and second level nodes with a single click, press SHIFT and click the plus [+] button next
to the topmost node. The contents of all first and second level nodes are displayed in the Tree pane.
3. List pane: The List pane displays first-level contents of the folder selected in the Tree pane. You can view
the name, description, date of creation, and so on, of the displayed items. In this pane, you can create items
or select existing ones to modify or delete them.
14 Enterprise Chat and Email Administrator’s Guide to Routing and Workflows4. Properties pane: The Properties pane displays the contents of the business object selected in the List pane.
In this pane, you can edit the properties of the selected item.
5. Status bar: The status bar is present at the bottom of every screen. It displays the following information:
The user name with which the user has logged in the system.
The language currently in use.
The status of the system (Loading, Ready, and so on).
Elements of the User Interface 15Call Variables About Call Variables Creating Call Variables Deleting Call Variables
This chapter will help you configure call variables.
About Call Variables
While sending new activity requests from a queue to Unified CCE, EAAS sends call variables and ECC
variables to Unified CCE as task context. By default, the following activity attributes are sent to Unified CCE as
ECC variables.
For inbound and outbound email activities: activity_id
For chat activities: activity_id, customer_name
For callback and delayed callback activities: activity_id, customer_name
If you need to pass on other attributes of the activity as call variables or ECC variables to Unified CCE, you need
to configure them in Enterprise Chat and Email. These variables can then be used in Unified CCE scripts to
configure conditions. For details, see the Unified CCE scripts documentation. If you plan to configure these
variables as ECC variables in Enterprise Chat and Email, you need to first create the ECC variables in Unified
CCE. For details, see the Unified CCE documentation.
The following attributes are available out-of-the-box: case_user_last_worked,
solution_description, case_description, case_subject, severity, customer_id,
owner, case_due_date, case_status, case_id, reroute_flag, contact_point_data,
delay_time_in_min, subject, is_escalated, conference_flag, case_type,
last_action_reason, queue_id, description, assigned_to, user_last_worked,
due_date, when_modified, when_created, activity_priority, customer_phone_no,
activity_id, customer_name
You can create additional variables for custom activity attributes. These custom attributes are created from the
Tools Console of Enterprise Chat and Email. For details, see the Enterprise Chat and Email Administrator’s
Guide to Tool’s Console.
Creating Call Variables
To create a call variable:
1. In the Tree pane, browse to Administration > Department > Department_Name > Workflow > Call
Variables.
2. In the List pane toolbar, click the New button.
3. In the Properties pane, on the General tab, provide the following details.
Name: Type the name for the call variable. The following characters are not allowed in the name: ~ ! @
# $ % ^ & * ( ) _ - + ? > < { } | [ ] = \ / , .(dot) : ; “ ” ‘ ’. Also, the name cannot start with a digit.
Description: Provide a brief description.
Object: This field is automatically assigned and cannot be changed.
Call Variables 17 Mapped Custom Attribute: From the dropdown list, select a custom attribute created for the Activity
Data from the Tools Console.
Set the general properties
4. Click the Save button.
5. From the System Console, restart the EAAS service process and instance.
Deleting Call Variables
Default call variables and call variables used in queues cannot be deleted. To be able to delete the variables that
are in use, remove them from the queues first.
To delete a call variable:
1. In the Tree pane, browse to Administration > Department > Department_Name > Workflow > Call
Variables.
2. In the List pane, select the call variable you want to delete.
3. In the List pane toolbar, click the Delete button.
4. Click the Yes button when the system prompts you to confirm the deletion.
18 Enterprise Chat and Email Administrator’s Guide to Routing and WorkflowsQueues About Queues Creating Queues Editing Queues Deleting Queues How Queues Assign Work to Agents Changing the Status of Queues Preparing for Workflows
About Queues
Queues hold incoming customer service activities such as emails and chat sessions that are waiting to be
assigned to agents. There is no limit to the number of queues that can be created in a department. A single queue
can hold multiple activity types like email, chat and so on. Agent access to queues is controlled through
permissions and the routing methods of the corresponding MRD.
After the necessary MRDs have been imported into ECE from Unified CCE, queues can be created manually
within ECE for all activity types. When creating queues in ECE, the MRDs and script selectors can be selected
for the queue to provide the extra necessary routing information for the queue.
ECE comes equipped with a Default Exception Queue already available. The routing of activities from this
queue is done by Unified CCE. More queues can be added to the application by importing MRDs. This creates a
Unified CCE type of queue and the routing of activities from this queue is done by Unified CCE. This queue is
mapped to a Unified CCE MRD and a script selector. When the MRD or script selector attributes are modified
in Unified CCE, the modifications are automatically retrieved and synchronized in ECE when an administrator
clicks the name of the queue in the list pane of the Administration Console. If the MRD or script selector is
deleted from Unified CCE, the queue in ECE is unmapped when a user clicks the name of the queue in the
Administration Console, and the administrator is shown a message saying that the queue has been unmapped.
For more information about importing MRDs, see the Enterprise Chat and Email Administrator’s Guide to the
Administration Console.
Important: Non-interruptible email MRDs are not supported and cannot be imported to ECE.
Queues Created by the System
The following queues are created automatically by the system at the time of install and are not directly tied to an
MRD.
Exception Queue
By default, an exception queue is created in every department. Activities are routed to the exception queue when:
There are no active inbound workflows in the department.
A workflow faces an error while processing activities.
The queue used in a workflow is made inactive. All the activities coming to the inactive queue are routed to
the exception queue.
Emails are bounced back.
A new_task_failure message is returned by Unified CCE.
If a connection is lost with the Cisco routing system, for example, if the MR PIM machine temporarily shuts
down or restarts.
Important: The exception queue cannot be deleted or made inactive.
20 Enterprise Chat and Email Administrator’s Guide to Routing and WorkflowsCall Queue
This queue can be used to handle Calltrack activities if Calltrack licenses have been deployed on the ECE
installation. It is not in use by default if no Calltrack licenses are present in the deployment. For more
information about Calltrack activities, see the eGain Solve for Cisco Companion Guide.
Chat Queue
This queue is not in use.
Email Queue
This queue is not in use.
Supervisory Queues
By default, a supervisory queue is created for each MRD associated with either the email or the outbound media
classes.
Creating Queues
You can manually create queues in the application in addition to the ones created when MRDs are imported.
To create a queue:
1. In the Tree pane, browse to Administration > Department > Department_Name > Workflow > Queues.
2. In the List pane toolbar, click the New button.
3. In the Properties pane, on the General tab, provide the following details.
Name: Type a name of the queue. This is required information. The following characters are not
allowed in the name: < , . ? : > $ * \ /
Description: Type a brief description.
Active: When a queue is created, by default it is active. Select No to make it inactive. If you are using
a queue in workflows or are intending to use it, it is advised that you do not make the queue inactive. If
a queue is being used in workflows and it is made inactive, no new incoming activities are routed to the
queue. All activities coming to an inactive queue are routed to the exception queue. Also, if the queue is
being used in workflows, and agents have pull and transfer permissions on the queue, they can pull
activities from, and transfer activities to inactive queues. If you want to restrict these actions, remove the
pull and transfer permissions on the inactive queue.
Type: Set this to Unified CCE.
Media Routing Domain: Select the MRD to which the queue should map. One MRD can be mapped
to only one queue. The list of MRDs is dynamically retrieved from Unified CCE. The MRD that is
selected determines what tabs and fields can be accessed during the queue editing process.
Queues 21While creating queues for outbound emails, make sure you select the MRD created for outbound
emails. Similarly, while creating queues for inbound emails, make sure you select the MRD created for
inbound emails.
If you are creating a queue for callback or delayed callback activities, select the Cisco_Voice MRD
from the dropdown. This adjusts the fields that appear below.
Maximum Task Limit: This is the maximum number of activities or tasks that can reside within the
MRD at any point. It is also referred to as the Unified CCE queue depth or the Maximum calls per
queue. The value in this field is set automatically based on the selected MRD and it cannot be changed
for queues that are mapped to outbound MRDs. To change this, go to Configuration Manager > Media
Routing Domain List Tool, and update the field Max Calls In Queue. Note that if the value of Max
Calls in the queue for the MRD is changed on the Unified CCE side after the queue is imported,
Maximum Task Limit value must be updated in ECE as well.
Routing Priority: Select the routing priority for activities waiting in the queue. The value chosen here
determines the order in which activities are retrieved from the queue, and which new activity requests
are sent for routing to Unified CCE. The options available are:
Due date: New activity request with the nearest due date is sent to Unified CCE.
Longest waiting: New activity request with the longest wait time is sent to Unified CCE.
Queue Priority: Select the priority of the queue. While sending new activity requests from a queue, the
priority of a queue is checked. If more than one queue has the same priority, the application looks for a
specified activity priority for the activities in the queues with the highest priority. If no activity priority
is found, activities are processed based on age, with the oldest being processed first. The EAAS instance
(see Enterprise Chat and Email Administrator's Guide to System Console for more information)
retrieves activities from the highest priority queues first, and the lowest priority queues last. The queue
priority can be:
Low
Medium
High
Script Selector: From the dropdown list, select a script selector associated with the MRD to which the
queue is mapped. It is the keyword that identifies the Unified CCE routing script that is executed in
Unified CCE on the activity originating from this queue. An MRD can have multiple script selectors
associated with it, but you can select only one script selector for a queue.
Provide the general properties of the queue
22 Enterprise Chat and Email Administrator’s Guide to Routing and Workflows4. Click the Save button. Once the queue has been created, you can begin editing it. For more information,
see “Editing Queues” on page 23.
Editing Queues
Each queue that is created in the application or after importing the designated MRD can be edited and adjusted
to suit your needs.
To edit a queue:
1. In the Tree pane, browse to Administration > Department > Department_Name > Workflow > Queues.
2. In the List pane toolbar, select the desired queue.
3. In the Properties pane, on the General tab, adjust the details as needed. For more details about each field, see
“Creating Queues” on page 21.
Set general properties
4. Next, go to the Chat tab and set the following properties. This tab is enabled only for queues that belong to
a chat MRD.
Important: This feature is not available for callback and delayed callback activities.
In the Media section, set the following:
Chat - Quick links: From the available quick links, select the quick links to be associated with the
queue.
Queues 23 Chat - Quick responses: From the available quick responses, select the quick responses to be
associated with the queue.
Select quick links and quick responses
In the Options section, set the following:
Display alternative engagement option: Select Yes to display the alternate engagement options in the
chat window while customers are waiting to be serviced by agents. The default value is No. For details
about configuring these options, see Enterprise Chat and Email Administrator’s Guide to Chat and
Collaboration Resources.
Display alternative engagement option after (minutes): Define the time after which the alternate
engagement options will be presented to the customer. If you do not set a value, customers will see the
options as soon as they start the chat.
Enable chat attachments for agents and customers: If Chat attachments are enabled in the partition,
in the Options section, you can select Yes to allow agents and customers to send attachments during
chat sessions or select No to prevent agents and customers from being able to send attachments during
chat sessions. Image attachments sent during chat interactions appear in line. The allowed or blocked
file types and the size limits of the chat attachments are configured at the partition level. For more
information about configuring attachments settings, see the Enterprise Chat and Email Administrator’s
Guide to Administration’s Console.
24 Enterprise Chat and Email Administrator’s Guide to Routing and Workflows5. Next, in the Email tab, set the following properties. Routing and Users and User Groups sections are
disabled for queues. This tab is enabled only for queues that belong to an email MRD.
Go to the Media section, and select the headers, footers, greetings, and signatures to be associated with
the queue. For each queue, you can configure the header, footer, signature and greeting to be associated
with the queue. The selected header, footer, signature and greeting are available to the agents in the
Reply pane toolbar, for quick access. The selected header, footer, signature, and greeting are also
automatically added to the Reply pane, and the agent can choose to use them or delete them, if he does
not want to use them. Provide the following details:
Important: You must create the headers, footers, greetings, and signatures articles in the
Knowledge Base Console. Each queue can have only one greeting, header, footer, and signature
associated with it.
Greeting: To select a greeting, click the Assistance button. In the Select Article window that
appears, select a greeting article.
Header: To select a header, click the Assistance button. In the Select Article window that
appears, select a header article.
Footer: To select a footer, click the Assistance button. In the Select Article window that
appears, select a footer article.
Signature: To select a signature, click the Assistance button. In the Select Article window that
appears, select a signature article.
Include original message: Enable this option to display the incoming message from the customer
in the Reply pane. If this option is disabled, the incoming message is displayed in the Activity
section of the Information pane. By default this option is enabled. Select No to disable it.
Configure media settings
6. Go to the Call Variables tab. This tab displays the call variables that map to specific attributes of an activity
(for example: activity_id, activity_subject). Provide a unique value in the Call Identifier field to apply this
ID to calls that come through this queue. This field is optional.
Next, select the call variables (Call Variable 1 through 10) to be passed along with activity requests
originating from this queue. The selected call variables can then be used in Unified CCE scripts to facilitate
and influence routing. Once you have selected the call variables, click the checkbox in the Display In
Queues 25Popover column to make the call variable displayed in the Finesse popover. For more information about
configuring these variables, see “Call Variables” on page 16.
Select call variables
7. Go to the Application Strings tab. This tab displays the application string that map to specific attributes of an
activity (for example: activity_id, activity_subject). For queues for callback and delayed callback type of
activities, select the variables that can be passed as application strings. By default, the customer phone
number (customer_phone_number) is passed as an application string to Unified CCE. The selected
application strings can then be used in Unified CCE scripts to facilitate and influence routing. For more
information about configuring these variables, see “Call Variables” on page 16.
Important: This tab is available for callback and delayed callback type of queues only.
Select application strings
26 Enterprise Chat and Email Administrator’s Guide to Routing and Workflows8. Go to the Expanded Call Variables tab. This tab displays the ECC variables that map to specific attributes of
an activity (for example: activity_id, activity_subject). Select the Expanded Caller Context (ECC) variables.
The selected ECC variables can then be used in Unified CCE scripts to facilitate and influence routing. Both
Scalar and Array ECC variables are supported. For more information about configuring these variables, see
“Call Variables” on page 16.
ECC variables must be created in Unified CCE before they are used to map object attributes in ECE, as the
mapping must be registered in Unified CCE before the variables are sent with requests to Unified CCE.
By default, the following activity attributes are sent to Unified CCE as ECC variables:
For email activities: activity_id
For chat activities: activity_id, customer_name
For callback and delayed callback activities: activity_id, customer_name
Important: When you associate ECC variables with a queue, or remove the association, you need
to restart the EAAS service instance. For details, see the Enterprise Chat and Email Administrator’s
Guide to System Console.
Select expanded call variables
9. Go to the Concurrent Task Limit tab. For queues that handle email or chat activities, set the maximum
number of tasks that a given agent can handle at a time. This value is also known as the maximum
concurrent task limit for an agent. There are two types of agents that are displayed here:
Agents who belong to the skill group associated with the Unified CCE MRD selected in the General tab.
Agents whose Attribute is used in Precision Queue (PQ) routing steps, and that PQ is mapped to the
Unified CCE MRD selected in the General tab.
If more than one queue is mapped to the same MRD, then the highest value assigned to the agent for any of
those queues will apply as the concurrent task limit. In such cases, users must go to the Concurrent Task
Limit tab for each queue mapped to that same MRD to view the actual value that the system considers.
The Concurrent Task Limit for a user cannot be greater than the maximum task limit of the queue. The
maximum task limit of a queue can be viewed from the Maximum Task Limit field on the General tab. The
value for this field is configured in the Max Calls In Queue in the Configuration Manager > Media Routing
Domain List Tool. Note that if the value of Max Calls in the queue for the MRD is changed on the Unified
CCE side after the queue is imported, Maximum Task Limit value must be updated in ECE as well.
Queues 27The concurrent task limit for an agent is valid only as long as the agent remains in the same skill group.
When the agent is reskilled, the value is lost. If the agent is added to the same skill group again, this field
must be manually updated.
Set maximum concurrent task limit for agents
10. Add precision routing to the queue by adding Skill Groups and Precision Queues to the queue under their
respective tabs. Skill Groups and Precision Queues applied to the queue determine how activities can be
routed or transferred to agents or other queues. For more information about how Skill Groups and Precision
Queues affect the routing of activities in a queue, see “How Queues Assign Work to Agents” on page 29.
Important: The Precision Queues tab appears only if the ECE installation has been integrated with
Unified CCE version 12.0(1) or later.
Assign the skill groups to a queue
11. Click the Save button.
28 Enterprise Chat and Email Administrator’s Guide to Routing and WorkflowsDeleting Queues
You can only delete queues for which you have delete permissions. You cannot delete queues that have open
activities, or queues that are being used in workflows or chat entry points or the queues that are associated with
activity sub types (from the Tools Console). Also, the default queues provided with the system cannot be deleted.
To delete a queue:
1. In the Tree pane, browse to Administration > Department > Department_Name > Workflow > Queues.
2. In the List pane, select the queue you want to delete. You can select multiple queues.
3. In the List pane toolbar, click the Delete button.
Important: The Delete button is enabled only if you have permission to delete a queue.
How Queues Assign Work to Agents
Permissions are automatically assigned to queues mapped to MRDs and they cannot be changed in ECE.
Important Things to Note About Picking and Pulling Activities
Emails
Agents can pick emails from other agents that belong to the same set of skill groups.
Only agents who are part of a skill group that is associated with the queue can pick or pull from that queue.
Only agents who match the attributes of a Precision Queue (PQ) that is associated with the ECE queue can
pick or pull from that queue.
Based on the Maximum Assignment Beyond Concurrent Task Limit setting, agents who have reached
their concurrent task limit can pick additional activities. The maximum number of activities is defined as
part of the setting.
Important: If the application is integrated with a version prior to Unified CCE 12.0(1), agents
cannot pick activities beyond the concurrent task limit.
When working on a non-interruptible chat or voice call:
Agents can pick or pull interruptible emails from queues and other agents.
Agents cannot pick or pull non-interruptible emails from queues or other agents.
Important: If the application is integrated with a version prior to Unified CCE 12.0(1), agents
cannot pick activities while working on non-interruptible chats or voice calls.
Queues 29 Agents with the Administrator Role or the Supervisor Role can pick from the Default exception queue.
Important: Emails with exception keywords that are routed to the Default exception queue should
not be transferred to other queues. These emails cannot be picked or pulled upon being transferred
to other queues.
Chats
Agents are assigned chats by the system automatically. They cannot pull chat activities from queues. Pick
does not apply to chats.
Important Things to Note About Transferring Emails
Multiple emails can be selected and transferred to another user or queue at the same time, so long as the
emails are new and have no draft responses. If an email has any draft responses, or is not a new incoming
email, it must be transferred individually.
Outbound emails created by agents can only be transferred to users and not to queues.
Important: For installations that have upgraded from a version prior to 12.0(1), a routing script
must be applied to the Pick/Pull node for the outbound MRD in order for agents to pick, pull, or
transfer outbound emails. For more information about the script, see the Scripting and Media Routing
Guide for Cisco Unified CCE.
Disabled users are not listed in the list of users to whom you can transfer activities.
You can transfer activities only if you have the Transfer action. For more information about actions, see the
Enterprise Chat and Email Administrator’s Guide to the Administration Console.
Transferring to Queues:
An email can be transferred to any queue that belong to the same media class. From there, the activity is
routed based on the queue-to-script mapping.
Transferring to Agents:
Agents can transfer emails to other agents that belong to the same set of skill groups.
Based on the Maximum Task Limit setting, agents can transfer additional activities to agents who have
reached their concurrent task limit. The maximum number of activities is defined as part of the setting.
Emails cannot be transferred to departments directly. If the Allow Transfer of Activities to Integrated
Queues in Other Departments setting is enabled, agents can transfer activities to queues of other
departments.
If the Allow email transfer to agents who are not available setting is enabled, agents can transfer activities
to other agents who are not available to work on new activities. To be able to transfer an email to an agent,
the agent must be logged in to the application, should not have met the concurrent task limit, and should not
be working on a non-interruptible activity. If these requirements are not met, the agent is not displayed in the
Transfer Activities window.
30 Enterprise Chat and Email Administrator’s Guide to Routing and Workflows If the Allow email transfer to agents who are not logged in setting is enabled, agents can transfer
activities to other integrated agents who are not logged in to the application. To be able to transfer an email
to an agent, the agent should not have met the concurrent task limit. If this requirement is not met, the agent
is not displayed in the Transfer Activities window.
An agent can transfer interruptible email activities to another agent. An agent cannot transfer non-
interruptible email activities to another agent. The concurrent task limit of the agent is considered in these
instances.
Important Things to Note About Transferring Chats
Only one chat activity can be transferred at a time.
Only open chat activities, in which the customer has not left the chat session, can be transferred.
Disabled users are not listed in the list of users to whom you can transfer activities.
You can transfer activities only if you have the Transfer action. For more information about actions and
permissions, see the Enterprise Chat and Email Administrator’s Guide to the Administration Console.
Transferring Chats to Queues:
Only agents who match the attributes of a Precision Queue (PQ) that is associated with an ECE queue can
transfer chats to that queue.
Chats cannot be transferred to departments directly. If the Allow Transfer of Activities to Integrated
Queues in Other Departments setting is enabled, agents can transfer activities to queues of other
departments.
To be able to transfer a chat to a queue, at least one agent who can receive work from that queue must be
logged in, must be available, and must not have met the concurrent task limit. The queue must also not be at
its maximum task limit.
A chat can be transferred to any queue that belong to the same media class. From there, the activity is routed
based on the queue-to-script mapping.
Transferring Chats to Agents:
Agents who do not meet these conditions are not displayed in the transfer window.
Agents can transfer chats to other agents that belong to the same set of skill groups.
Only agents who are part of a skill group that is associated with a queue can transfer chats to that queue.
The receiving agent must be logged in to the application.
The receiving agent must be available, depending on how the Allow chat transfer to agents who are not
available setting is configured.
The receiving agent should not have met the concurrent task limit, unless you are working on non-
interruptible chat activities. This may be affected by the Override CTL setting.
Based on the Override CTL setting, agents can transfer additional activities to agents who have reached
their concurrent task limit. The maximum number of activities is defined as part of the setting.
If the Allow chat transfer to agents who are not available setting is enabled, agents can transfer activities
to other integrated agents who are not available to work on new activities. To be able to transfer a chat to an
agent, the agent must be logged in to the application. Also, the agent should not be at the concurrent task
Queues 31limit (CTL), and the queue associated with the agent should not be at its maximum task limit (MTL). If the
CTL and MTL for the agent have been reached, or if the agent is not logged in, the agent is not displayed in
the Transfer Activities window.
An agent can transfer chat activities to another agent who is working on an interruptible email activity or a
non-interruptible chat activity. If the receiving agent is working on a non-interruptible voice call, only
interruptible chat activities can be transferred to that agent. Agents working on non-interruptible voice calls
cannot be transferred non-interruptible chats.
Changing the Status of Queues
When a queue is created, by default it is active. If you are using a queue in workflows or are intending to use it,
do not make the queue inactive. If a queue used in workflows is made inactive, no new incoming activities are
routed to the queue. All activities coming to the inactive queue are routed to the exception queue.
If the queue used in workflows, and agents have pull and transfer permissions on the queue, they can pull
activities from, and transfer activities to inactive queues. If you want to restrict these actions, remove the pull
and transfer permissions for the inactive queue.
Queues used in chat entry points cannot be made inactive.
To change the status of a queue:
1. In the Tree pane, browse to Administration > Department > Department_Name > Workflow > Queues.
2. In the List pane, select a queue.
3. In the Properties pane, on the General tab, change the value in the Active field to make the queue active or
inactive.
4. Click the Save button.
Preparing for Workflows
Before configuring queues for workflows, knowledge resources should be mapped to the queues. Short and
simple articles (no more than 500 characters long) can be assigned to queues, or implemented in workflows to
assist agents and improve response time. These articles serve a specific purpose, depending on the channel for
which they are created.
Articles are created in the Standard folder of the KB Console and are organized by Mail and Chat functions.
Aside from auto-acknowledgements, these articles are accessible by agents in the Agent Console, based on the
activity on which they are working. Once selected, agents can then use the articles in their replies.
Important: New folders cannot be created within the Content folder and sub-folders for a
department in the KB Console. New articles can only be created in the Standard folders.
For Email activities, the standard articles are:
32 Enterprise Chat and Email Administrator’s Guide to Routing and Workflows Headers, Footers, Signatures, and Greetings: Short introductory and closing statements or images
that agents can use in their responses to customers.
Important: If your system is integrated with Cisco WXM, be aware that a survey link is
automatically appended to the end of the email reply message below where a footer and signature
would be used in an email reply.
Auto-Acknowledgements: Messages that can be created and used in inbound workflows as a reply that
is automatically sent to customers at the time an email enters the workflow. These articles are only used
in workflows and cannot be accessed from the Agent Console. For more information on how to use
auto-acknowledgements in workflows, see “Configuring the Auto-Acknowledgement Node” on
page 64.
For Chat activities, the standard articles are:
Quick Responses: Quick responses are frequently used messages that can be easily used by agents in
chat sessions. Instead of remembering and typing them each time, agents can use these standard
responses. For example, Welcome can be a quick response that corresponds to the standard welcome
message used across all departments and by all agents. The text of this quick response can be “Thank
you for contacting the Customer Care center. How may I assist you today?'” Instead of typing the whole
welcome message repeatedly, the agent can use the quick response. Quick responses can be up to 600
characters long.
Quick Links: Quick links are frequently used web page URLs that can be easily used by agents in chat
sessions. For example, Yahoo Finance can be a quick link that points to the URL
http://finance.yahoo.com/.
It is important to note that the headers, greetings, footers, signatures, quick responses, and quick links must
be mapped to a queue. Only the mapped articles are made available in the Agent Console. For more
information, see “Editing Queues” on page 23.
Creating Articles
Articles are created from the Knowledge Base (KB) Console. Articles can be in various stages of development,
and you can easily tell their current status by the icons displayed in the article list pane.
The following table explains what each image represents:
Item Description
Draft Article is a draft and not available for use.
Published Article has a version that is published and available for use.
Locked Article has been checked out by a user.
Creating Content
To create an article:
1. In the Tree pane of the KB Console, browse to Knowledge Base > Departments > Department_Name >
Content > Shared > Standard.
Queues 332. Select the folder in which you want to create a new article.
3. In the List pane toolbar, click the New article button.
The Properties pane refreshes to show the attributes of the new article.
4. In the Properties pane, go to the General tab and provide the following details:
Translation status: This field tells you whether the translation is up to date or whether the content
needs to be translated. This field is updated by the system.
Folder: It displays the path of the folder in which you are creating the article. The value of the field is
generated automatically and it cannot be changed.
Name: Type a name of the article. This is required information.
Description: Type a brief description.
Language: Displays the language of the article. The value in the field gets automatically selected and
cannot be changed.
Type: Select the type as Content.
Created By: Shows the name of the user who created the article.
Set the general properties
5. Now, the Content tab, create the content of the article.
a. Type the content of the article in the text box. All articles are HTML. To create pure text articles, do not
use any rich text formatting while creating content. You can use the various formatting tools available
to format the article content. You can also add hyperlinks to the HTML articles.
When you are creating quick responses and quick links, remember that the content is displayed in plain
text when agents use the quick responses and quick links during a chat session. The content of the quick
34 Enterprise Chat and Email Administrator’s Guide to Routing and WorkflowsYou can also read