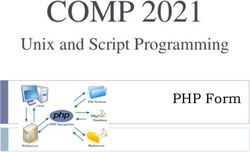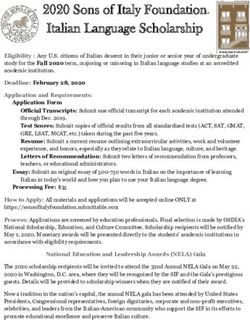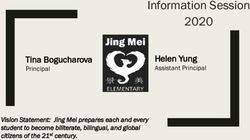Gateway Health Producer Onboarding Guide - Annual Recertification Process for Brokers - Agent Pipeline
←
→
Page content transcription
If your browser does not render page correctly, please read the page content below
Table of Contents
Getting Started 1
Create Your Profile 2
Begin Onboarding 4
Medicare Training and Assessment 6
Complete the Application 8
Appointment Information 9
Complete the W-9 10
Complete the AHIP 11
Complete Agent/Agency Agreement 14
CRM for New Agents 16
Gateway Health Contact Information 17
2Getting Started
Before You Begin
To successfully onboard with Gateway Health, you will need a digital copy of your AHIP certification for
the upcoming plan year.
Flexibility
You can complete Gateway’s online onboarding process from most devices, including PCs/Macs,
tablets/iPads and cell phones. The process is easy and intuitive, and with the exception of a digital
copy of your AHIP certification, you do not need any paperwork to complete the process.
Help Desk Support
To ensure the onboarding process is as easy as possible, there is a separate Help Desk for all
onboarding-related questions. Please call 800-686-8279 with any questions concerning the
onboarding/recertification process. Representatives are available between 8:00am and 8:00pm
Eastern Standard Time, Monday through Friday.
Returning NoMoreForms Users
If you have used the system in the past, there is no need to re-enter your profile details. You can
logon to the system (using the link supplied by your FMO for the selling year) with your Social
Security Number and password. If you are not able to remember your password, use the password
reset feature or contact the Help Desk at 800- 686-8279 if you need assistance.
1Create Your Profile
Agencies are charged with distributing onboarding links to each producer in its downline. If you have not
received an onboarding email, please reach out to your agency contact. Gateway Health cannot distribute
the links.
Once you receive the link, it is time to logon to NoMoreForms and begin the onboarding process. The Client
Package Code field is pre-populated. When you click on the URL you will see the screen shown below,
where you will enter the following information:
First name
Last name
Social security number (do not include hyphens or dashes)
Next, create a password. All passwords must be between 8-10 characters and include the following:
At least one capital letter
At least one lower case letter
At least one number
Click the Logon To Nomoreforms button.
2The next screen, as seen below, prompts you to provide your cell phone and email address. The
system uses these in the event you need to reset your password; you are able to receive
communications via email or text.
Click the Save button to continue.
You will now be prompted to choose your security questions and answers.
Note: you can use either the standard questions available in the drop down menus, or select Custom
to create your own questions. Once you have completed the setup, press the Set Security
Questions button to continue.
3Begin Onboarding
All producers must complete a package of forms to move forward in the onboarding process. The
following screen shows the online forms captive agents must complete. Forms in other packages are
very similar.
Note: if at any time you need to exit the process, simply click the Save Draft button and all
information will be saved until your next visit to NoMoreForms.
It is highly recommended that the forms be completed in the order in which they are presented to the
applicant. This will enable appropriate pre-population of information from the one form to other forms
in the package.
Whenever you have completed a form, simply choose Return to Forms Package so that you can
complete the other forms in the package.
If you have questions about the process? Call the Help Desk at 800-686-8279.
Uploading AHIP Certificate
Click on the hyperlink “Please click here to add (or view) attachments as necessary.”
Browse your computer for your selling year AHIP Certificate (.PDF File)
Provide a descriptive name, it is a best practice to save your AHIP certificate document with a
descriptive name, such as your first and last name and the certification year.
Click Add Attachment
Click Done
4Click Return to Forms
5Medicare Advantage Training and Assessment
The Gateway Medicare Advantage product training (both the training materials and the assessment) for the
upcoming plan year is included in the application package for all captive, non-captive, and Gateway employed
agents. You must score 85 percent or higher to pass this assessment.
Click on the Medicare Advantage Training link to access the training materials
When you have completed reviewing the training materials choose Return to Forms Package.
Choose the Medicare Adv Assessment link to access the training test. After you have
completed the assessment, choose Submit Answers.
6To view your score for the assessment, choose View Assessment.
Status/ Submission page
If you have passed the assessment, the status of the Medicare Advantage Assessment will show as
Complete. Assessment Passed will show next to the link for the assessment.
You will not be able to access the assessment again.
Please continue to complete the remainder of the forms listed in your package, in the order in
which the pages are presented.
If you have not passed the assessment, your remaining attempts will show next to the Medicare Adv
Assessment link. You can return to the assessment and take it again.
7Complete the Application
To begin, click on the bold Application field.
Complete all fields outlined in red.
Note: Some information will be prepopulated if it has already been provided.
Move down the page and select the state(s) in which you wish to be appointed to sell with Gateway.
You must check at least one state to proceed.
If you are an agency principal/owner, complete the Agency Information fields, otherwise select the No
field. Next, click the Yes box to attest to Errors and Omissions coverage. All producers must select
their Upline Agency Name (your reporting agency) from the drop down menu.
If you are an agency principal/owner, you must select Yes to “Are you the principal of an agency?”
You must also select your Upline Agency Name, which will be your reporting SGA or FMO. The
Street Address information on the line located under the Upline Agency Name field is for your
certifying agency, that is, the personal agency that you are certifying. Agency Name will be the
certifying agency’s name.
8Appointment Information
Now it is time to read and review Gateway Health’s Code of Conduct. Once completed, add your
digital signature and hit the Agree button.
9Complete the W-9 Form (for Non-captive agents only)
To begin, click on the W-9 form.
The W-9, Request for Taxpayer Identification Number and Certification must be completed by each
non-captive agent.
Some of the information in the W-9 will be prepopulated from the information you provided in the
application. Review and confirm the information is correct. If there is an error in any prepopulated
information, DO NOT change the information on this form. Go back to the application form and correct
the information there. The information will then prepopulate to the W-9 form.
In Part 1, Taxpayer Identification Number (TIN), provide your social security number OR your Employer
Identification number, but not both!
Sign and date the form.
10Complete the AHIP Confirmation form
Click on the bold AHIP Confirmation field.
Complete the fields outlined in red, using your AHIP certificate for the upcoming (not current) plan
year. Please see below to reference the correct completion date on the AHIP certificate.
Click the Agree button to upload the certificate.
11Verify AHIP completion page, with correct date identified:
Authorization and Disclosure forms
Each agent package will contain an Authorization and Disclosure form. The appropriate portions
of these forms will prepopulate from the application. Review the prepopulated fields for accuracy.
If any of this information is incorrect, do not change the information directly in this form. Correct
the information on the application and it will map over and prepopulate this form appropriately.
EFT Electronic Payment Authorization (ACH) Form
The EFT Electronic Payment Authorization (ACH) Form is only found in the Non-captive agent
packages. If you are a returning agent and your banking information has changed from what it
was when you previously certified with Gateway, please select “Change” on the EFT form. If you
are a returning agent and there are no changes in your banking information with Gateway, choose “No
Change”, If you are a new agent who has not previously received payment directly from Gateway,
Select “New”.
You will have to Agree in order to submit the form.
1213
Complete the Agent/Agency Agreement
Each agent and agency package contains an agreement or assignment form. Complete the
appropriate fields on the form in your package. If any of the fields are prepopulated, review for
accuracy. If any prepopulated information is incorrect, do not make the corrections directly on the
agreement. Go back to the application and correct the information on that form. The corrected
information will then map over and correctly prepopulate on the agreement.
Once all forms have been completed, click the Submit Forms button at the bottom of the screen.
The system will prompt you to re-enter your password, then click on the Submit Forms button again.
When the forms page appears, choose Submit Forms.
12
14You will see a submission confirmation number at the top of the screen. If you wish to
review any of your documentation, simply click on the Printable field next to each form,
otherwise Submit forms.
Once you have submitted your application package, a background check will be ordered. This
background check can take up to several weeks to complete. Meanwhile, Agent Support will
review your application information. Once your background report has been received by
Gateway and all your application information has been reviewed, you will receive a welcome
email (usually within 10-14 business days of the submittal of your application). If you do
not receive your Welcome email within 10-14 business days, check your spam folder. Once
you receive your Welcome email, you will be ready to sell Gateway’s products for the
upcoming plan year.
12
15CRM for New Agents If you are new to Gateway Health, once you have completed the onboarding/certification process, you need to complete CRM webinar training. CRM is the system Gateway uses to store leads and upload enrollment applications. The Welcome email contains registration details for the next available CRM training webinar. Once you have successfully completed the CRM training webinar, Agent Support will activate you in the CRM system and you will be able to view or generate your leads. Once an agent completes the certification for a given selling year, he or she should NOT go back into NoMoreForms to make any changes. If any changes are needed after certification is complete, the agent should contact Agent Support. These changes could include hierarchy changes, banking changes, address or phone number updates, or any other changes. If there are any questions, the agent should contact Agent Support. 16 15
Gateway Health Contact Information
444 Liberty Avenue
Pittsburgh PA 15222
medicareassured.com
gatewayhealthplan.com
Agent Support
888-871-0417
Member and Provider Services
800-685-5209
Fraud and Compliance
800-685-5235
12 17You can also read