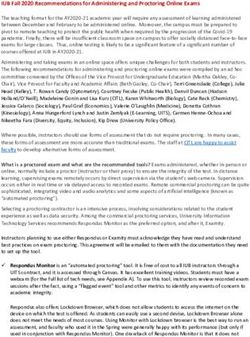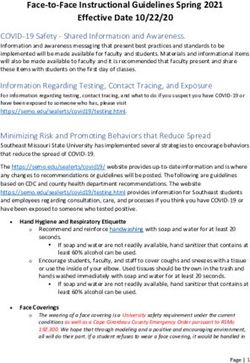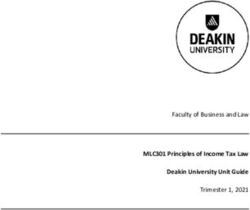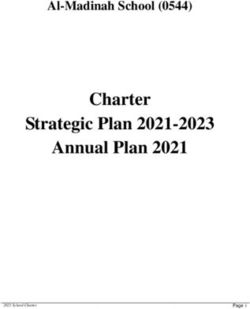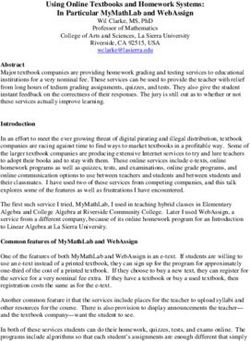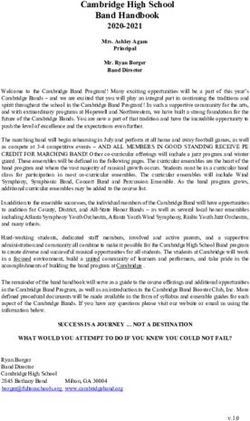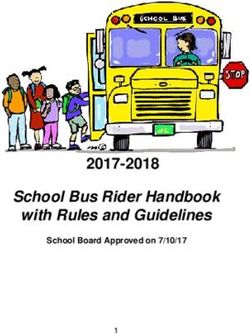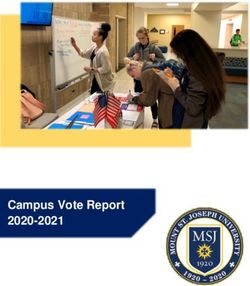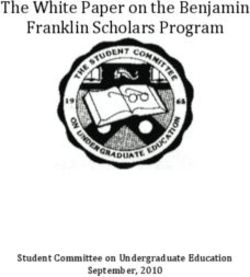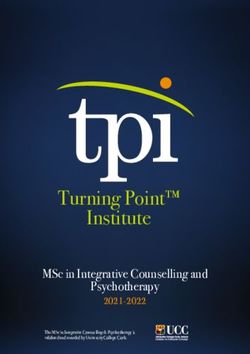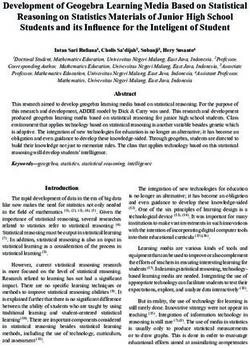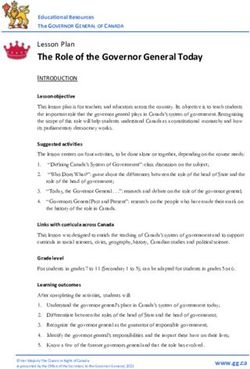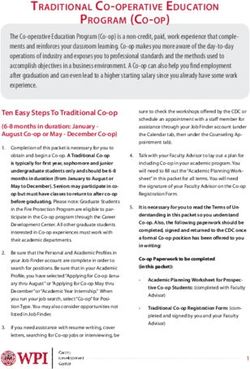Guide To Improving Online Teaching And Audio Quality In Zoom - Conservatory Canada
←
→
Page content transcription
If your browser does not render page correctly, please read the page content below
Guide To Improving Online Teaching And Audio Quality In Zoom
This article is meant to serve as a guide for CC teachers in both improving their online
teaching studios as well as preparing students and their families for their online exams
from their homes. Following are logistical considerations that will help exam candidates
improve their exam experience, especially the quality of their audio using the Zoom
platform. We are relying on teachers to educate families and CC is here to support you.
Please send your questions to derek@conservatorycanada.ca
This article will be updated over the coming weeks as the technology evolves and as we
find and learn of better solutions.
Why Zoom?
The Zoom online conferencing platform has emerged as the most preferred option for online
studio music teachers. CC is recommending using Zoom for all online exams during the
COVID-19 pandemic for the following reasons:
● It allows for audio settings to be adjusted that eliminate the auto volume adjusting that all
platforms perform. All platforms (including FaceTime, Skype etc.) auto adjust or
compress the volume making louder sounds quieter and quieter sounds louder. This
inhibits us from hearing expressiveness in the form of dynamic changes. There is
currently no way to avoid this in FaceTime or Skype, but Zoom gives us a workaround,
using laptop or desktop computers.
● Most teachers are already using Zoom with their students. This should provide easier
setup for examiners connecting with students on exam day. Students will already be
familiar with logging in, being in the “waiting room” and using a password for security
protection.
● There is potential for screen sharing with the examiner for sight reading and keyboard
skills tests. A tablet connected to the meeting as a second device could facilitate this
more easily, but is not essential. We will be providing more instruction on this component
after we undertake more research. We will not be providing skills tests to candidates in
advance by email.● Although there have been security issues with Zoom, these have been alleviated by
allowing for a password protected meeting as well as a waiting room where participants
can be screened. CC online exams will be using both the Zoom password and waiting
room features to secure the online environment for all students.
We are asking teachers to work with students in preparing exam candidates by
familiarizing them with Zoom, including working out the best audio settings, camera
placement, and other exam protocols.
We do not expect final results to be perfect nor do we expect families to go outside of their
realistic means to address this. Everyone will have different thresholds and needs. Students
taking an exam at the grade/level 1-3 will have different needs than a student attempting
grade/level 8-10. Examiners are all experienced at teaching online, and have developed
strategies for hearing and assessing what is implied by students while hearing less than ideal
audio.
Zoom Audio Settings
By experimenting with the audio settings within Zoom, students can work with their teachers to
decide on the settings that best capture and transmit their audio. The goal is to be able to hear
the intended expressiveness, including dynamic and colour changes as well as possible. These
settings are only fully supported on laptop and desktop computers (both PC and Mac), but not
on mobile devices such as tablets and smartphones. For this reason, laptop computers are the
preferred option, although not required. There are some cases where the best option may be
the smartphone or tablet. Our recommendation is to experiment with students over several
lessons until audio quality is improved, using the following ideas.
While logged into a Zoom meeting lesson, teachers can guide students through the following
settings on a laptop computer. These settings need to be changed on the student’s computer for
teachers and examiners to hear them differently. They should also be changed on the teacher’s
computer for student’s to hear you differently.
● Audio settings are found in the lower left corner by clicking the up arrow next to the mute
mic button. Select “audio settings” from the bottom of this menu.
● Inside the audio settings box, start with the checkbox in about the middle that says
“automatically adjust volume,” and uncheck that box. This begins to stop Zoom from
compressing audio into a narrow range, however there are additional steps below.
● There is a mic volume slider right above this check box that needs to be adjusted to an
optimal level, depending on the student’s computer, microphone, instrument and room
they are in (this we will call the “environment”). If the slider is set too high, the student’s
audio will distort. If it is set too low, they will not be heard. It is more common to need to
lower this volume, however we have seen it need to be set anywhere from 30 - 100% of
its min/max setting. Have the student start at 80% (these are only approximatepercentages, they are not given in the app) and lower in 10% increments, playing for you
between each setting to determine the best place to start. Keep in mind that it may need
to be raised from 80%. You should now start to be able to hear dynamics more easily. It
is normal to revisit this setting at subsequent lessons until you arrive at what you feel is
the best overall setting.
● Next, click the “advanced” tab in the lower right corner of the audio settings box.
● At the top of this page, have students check the box “Show in-meeting option to enable
original sound from microphone.” This stops Zoom from filtering or compressing audio
from the microphone further.
● Exit from the audio settings box and come back to the regular meeting screen.
● Students will now see a new option at the top left of the screen to toggle “original sound”
on and off. Students need to broadcast their audio in “original sound”. Thus, the option
should read “turn off original sound” during the music lesson - indicating that original
sound is currently being used.
These audio settings tend to stay fixed between meetings on the Zoom app and will give
students the best chance at being heard expressively during their performances. These settings
should be reviewed regularly to make sure they have not changed between lessons or before
the exam. There is now an option to “turn on original sound” on mobile devices (tablets and
smartphones) within the Zoom app, however we do not hear any appreciable change in
performance expressiveness compared to what laptop computers can deliver. Here is a link to a
helpful video tutorial explaining some of these settings:
https://networkphil.com/2020/03/23/optimize-zoom-audio-settings-for-a-remote-music-lesson/?fb
clid=IwAR2l4V1qDVu1fjWgHiCI-Wxa4YT68G5vnrgewNBOW3AKxr8jG37KJA2SO_Y
It is ok for students to use a mobile device for an exam, if that is their only or best option. Their
ability to be heard expressively may be inhibited somewhat, which may be suitable for lower
grade levels. Students in higher grade levels should understand the limitations that mobile
devices carry, and can discuss the options with their teacher. In some situations, a newer iPad
may actually give better results than a laptop that is many years old, depending on the
microphone and other environmental factors. It is best to experiment to find the best solution for
each student.
It is conceivable to combine two devices to capture audio from a laptop (enabled with original
sound settings), with an iphone set aside a keyboard to capture video with its superior camera.
Students may also choose to use an iPad or tablet to share screens with the examiner for the
sight reading or keyboard skills tests. More information will follow on how these tests will be
executed, but students will not be able to view the tests before the actual exam time. Due to the
volume of exams, we will not be able to send the skills tests by email in advance.Internet Connection Speed
Ensuring that teachers and students are maximizing their connection speed is the most
important factor in improving audio quality, but making changes is not as easy as working with
audio settings in Zoom. You likely already know which of your students have weaker
connections: the audio and video is often interrupted, the video can freeze, you have trouble
hearing the student's music or what they are saying, or the connection fails.
We recommend that you take care of diagnosing your own connection issues first, work with
Zoom audio settings second (both yours and students), and then approach families about
solutions to improve their connectivity. Testing connection speed using a simple online speed
test is the best way to diagnose connectivity speed. A simple speed test can be conducted by
clicking “Go” on this page here: https://www.speedtest.net/
Connection speeds are measured in megabits per second or Mbps. For seamless streaming
and hearing music lessons, we recommend that teachers use a mid-level plan, which is
generally in the neighbourhood of 300 Mbps download speed. Many teachers do get away with
basic plans offering 50 - 100 Mbps, but it becomes more difficult to diagnose which end of the
connection, the student or teacher is responsible for poor connections. Most families pay for
basic plans, which can suffice for online music lessons, but we find that in testing students may
actually be operating at speeds much below this. Zoom recommends at least 2 Mbps as a
minimum requirement, which in reality does not work well for seamless streaming of music.
Here are some considerations when assessing how to maximize connection speeds:
● Upgrade your speed with your internet provider. For teachers, it may only be an extra
$10 a month to go from 100 Mbps to 300 Mbps. The extra stability on your end may
allow you to connect to more of your students more seamlessly and when connectivity
symptoms arise, you are less likely to be the cause.
● Hardwire your laptop where possible. Connecting your computer directly to your
router/modem with an ethernet cable (this is what we did before wifi) provides the most
reliability. Using wifi can easily cut speeds by 30% over hard wired connections.
● Move the router/modem closer to your online studio. We have seen a router in the
basement at the opposite end of the house from the main floor studio trim 300 Mbps to
only 25 Mbps. Try simply moving your laptop next to the router and then test using wifi -
note the difference. Then connect a short ethernet cable between your laptop and router
and test again. This is usually a difficult option for families to act on - but feel free to
suggest it anyway. Over time, they may find the resources to lower the distance
somehow.
● Test different devices. Laptops are preferred, but in some cases, a smartphone or tablet
may make more difference by connecting at higher speeds with a better microphone
than an older laptop that can enable the extra audio settings. If there are two devices
available, it could be best to use both. Anyone can connect multiple devices to the samemeeting - just be careful to only use one device for audio, otherwise you will set up an
echo noise loop. Mute the mic and turn down volume on the speakers for one of the
devices, or disconnect the device from audio all together.
● A very common issue for families is multiple devices connecting to the family’s internet
connection simultaneously during the lesson. This can quickly reduce connection speeds
to a crawl and make a lesson impossible. Make the family aware that for lessons to
continue, they should consider making the lesson the only priority for internet use during
that time. This will be a very important consideration during an exam, and emphasizes
the responsibility of the family for supporting the student’s exam with a simple solution. If
you are attempting to teach while others in your household are streaming and using the
internet, it may be worth an upgrade to a 600 Mbps plan.
With each of these considerations, testing is key. Use the simple speed test available online, or
use a testing app on mobile devices to determine which solutions are the easiest. There are no
absolute rules on what the connection speed should be. It seems to be possible to conduct an
effective seamless lesson on only 50 Mbps over wifi on a newer device where nobody is
streaming at the same time, and the router is close by. Using a 300 Mbps connection seems to
ensure strong connectivity in most environments, as long as not too many others are also using
the same connection.
Improving Audio With An External Microphone
All microphones featured on both mobile devices and computers are very small which compress
audio before being transmitted over the internet. Plugging in an external microphone to a laptop
will enhance audio quality considerably. This is a good option for teachers, but won’t do
anything to improve the audio quality of your students, unless they also use an external mic.
Your students will appreciate the quality of your audio during demonstrations and it will make
you sound more professional, not to mention allow you to speak more naturally over the course
of a long day of teaching. It is hard not to recommend the Blue Yeti USB microphone, which can
be found in Canada online for only $150. It plugs directly into your laptop through the USB port,
will be recognized by Zoom, and delivers audio quality well beyond its price point.
https://www.bestbuy.ca/en-ca/product/blue-microphones-blue-microphones-yeti-usb-microphon
e-blue-yeti/10154447
It is recommended that students taking voice exams or other instruments with accompaniments
(played on backing tracks or live) consider using an external mic to better capture the additional
sound. Piano students taking exams at grade/level 8 or higher will also benefit from this
solution. In general, using an external microphone with mobile devices can be difficult to set up.
Older devices using older ios operating systems may not be compatible with some
microphones.Webcam Setup
For exams, we require that the webcam be positioned to capture a student’s video to show a full
side-view of the student with keyboard or frontal view with another instrument or for voice. This
generally means positioning a laptop computer a bit back from the instrument on a separate
table or stand. It is not required to see the student’s hands up close at the keyboard and
examiners will want to be able to communicate with students by seeing their face clearly. It will
not be necessary to capture video of how they are using the pedals - this would potentially
position the camera too far back.
Audio Delay
When sharing audio over the internet, we will always experience a slight delay, making it
impossible to play in ensemble with students. This will not affect online exams, but there is a
crude work around if teachers are looking to play along with their students.
● Have the student mute their microphone in Zoom while you play along with them. They
will potentially follow you perfectly on their end, hearing your sound and emulating it. The
deficit occurs on the teacher’s end, as you will not hear their audio, and visually, they will
appear slightly behind you in time.
● It is also possible to broadcast backing tracks to students in this fashion. Have them
report back what their experience was. With the mic muted on their end, audio will only
flow one way from your end to theirs. This should work well, as long as there is strong
internet connectivity on both ends.
Internet Midi and eExams
Before social isolation, all of our eExams for piano used software from TimeWarp Technologies
to connect two digital keyboards to share sounds. This enables the examiner to hear exactly
what students are playing, through the speakers on their own keyboard as if the student were
with them in the examiner’s studio. These eExams are still continuing, but only from student’s
homes where they already have the software installed. This is the best option for all exam
candidates, especially those playing exams from higher grade levels. However, there is a cost
for the software and it takes a bit of work and expense to have it set up. CC is willing to work
with any family and teacher to explore this option. Here is what is required:
● A digital keyboard with a USB out port. The port is often labelled “to computer” and
would fit the square box end of a standard printer cable. Acoustic pianos cannot be
used.
● A laptop computer, which connects to the keyboard using a printer cable. The flat end of
the USB cable connects to the computer.
● Skype or Zoom must be installed to allow for a video connection.● Internet Midi software from TimeWarp must be installed. They are offering 60% off the
software until the end of May 2020, using the following coupon at checkout: CC2020.
This puts the software at about $40 CAD. This is typically the only expense.
● Coordinate further steps with the CC office to complete the connection and testing for
use.
● Software is available for download here:
https://timewarptech.com/shop/music-software-apps/software/internet-midi/?v=3e8d115e
b4b3 You can also view video tutorials on this page.
To be clear, most students will not be using the software for June exams, but will be heard on
their acoustic or digital pianos over Zoom. We are still scheduling our high tech eExams as
usual, for those families that may have the software in their homes.
Extra Considerations For Teachers
● Zoom’s free service has some limitations, namely a 40 minute maximum meeting time.
Upgrading to Zoom Pro only costs $14 per month and has features that allow you to
personalize your meeting ID number, scheduling options, unlimited time on meetings,
among other features.
● There are various online forums dedicated to teaching music online, specifically on
Zoom. On FaceBook, we recommend “Conservatory Canada Teachers”; “Zoom Piano
Teachers” and “Piano Teacher Canada.” Zoom Piano Teachers features ideas from
teachers who have held online recitals for students using Zoom.You can also read