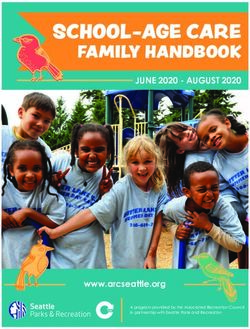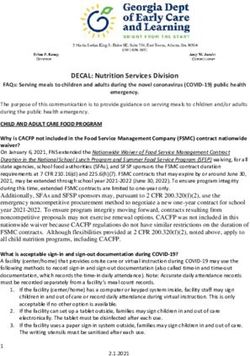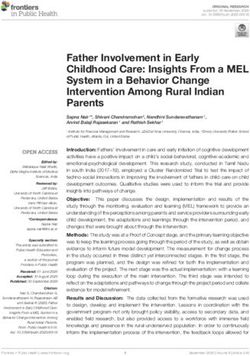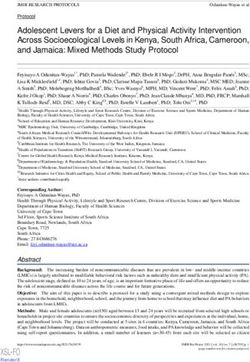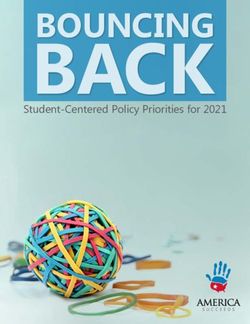IPad Handbook iPad Program - Berwick Chase Primary School Grade 5, 2020
←
→
Page content transcription
If your browser does not render page correctly, please read the page content below
CONTENTS
Technology and Internet Policy Documents ………………………….………………………………. pg 3
Naming your iPad/Downloading iTunes ……………….…………….…….…………………………… pg 3
Apple ID’s/Accessories ..…………….…………………………………………….…………………………… pg 4
Backing up your iPad to a Mac or PC ………………………..………………………………….………. pg 5
Backing up to iCloud/Enabling Location Services/Find My iPad ………..………….…..….. pg 6
Enabling iPad Restrictions ……………………………………………………………………………….……. pg 7
Keeping Young Children Safe Online …………………………………………………………………….. pg 8
iMessage ……………………………………………………………………………………………………….…..… pg 9
YouTube ….…………………………………………………………………………………………………….…..… pg 12
Downloading Apps from Self Service ……………………………………………………………..…….. pg 14
The App start up list …………………………………………………………………………………………….. pg 15
Games …………………………..……………………………………………………………………………….……. pg 17
Should my child be on Social Media? …………………………………………………………………… pg 18
Social Media readiness ………………………………………….………………………………..…………… pg 19
How to report Cyber Bullying material ………………………………………………………………… pg 21
Downloading eBooks from Casey Library ………………………………………………………..…… pg 22
Caring for your iPad ………………………………………………………………………………………..…… pg 25
iTunes Terms and Conditions ………………………………………………………………………..…….. pg 27
iPad User Agreements ………………………………………………………………………………….……… pg 28
AppleCare+ Frequently Asked Questions………………………………………………………….….. pg 31
Making an insurance claim using Covertec ………………………..………………………………… pg 33
Please find contained in this booklet recommendations that you should follow when
setting up your child’s iPad. Read through this guide carefully and if you have any
questions, please contact the ICT Coordinator, Katie Atkin at your earliest convenience.
For more information, you may also like to view the online iPad User Guide for IOS 11:
http://help.apple.com/ipad/11/
Page |2Technology and Internet Policy Documents
You can access the following school policies and documents on the school’s website.
• Digital Technologies Acceptable Use Agreement
• eSmart policy
• Digital Technologies including Internet, Social Media and Digital Devices.
Naming Your iPad
We ask that all children name their iPad using the following steps. When enrolled in the
School Management System, all students’ details, iPad serial numbers, etc. can be viewed.
However, for quick and easy identification in the classroom, please name your iPad.
1. Open Settings on your iPad. 3. 4.
2. Select ‘General’. 2.
3. Select ‘About’.
4. Select ‘Name’ and change the name of the
iPad. Enter your child’s first and last name
ONLY. Children that use any other format will be asked to change
their settings.
We also ask that children clearly label their iPad case with their name and
decorate appropriately so as to distinguish their iPad from others in the class.
iTunes
Download and install the latest version of iTunes to your PC via the following link.
(http://apple.com/au/itunes/download/)
You will need to do this in order to regularly backup your child’s iPad.
Page |3Apple ID
Apple’s terms and conditions state that users must be 13 years of age or older
to have a personal Apple ID. This means that prior to 13 years of age, any Apple
ID associated with a child’s iPad is that of the parents/guardians. In order to
comply with Apple’s conditions, we ask that parents/guardians of children under
the age of 13 create and manage an Apple ID for their child using one of two
methods:
1. Create and manage a new Apple ID account on behalf of your child. When your child turns 13, you
decide whether to continue to manage your child’s Apple ID or turn over responsibility to them.
When creating an Apple ID via this method, we strongly recommend that you do not link any
credit cards to the account.
2. Create and manage an Apple ID using the Family Sharing setting on your own Apple device. It is
important to note, that by creating an Apple ID using this method means that you as the
‘organiser’ must approve every app your child wishes to download (whether that be paid or free)
before they can download it via the ‘Ask to Buy’ feature. Alternatively, you can turn off this
feature, however you run the risk that your child can download Paid apps without your
knowledge, using your credit card (which is mandatory when setting up Family Sharing).
It is recommended that families use option 1 when setting up an Apple ID for their child, simply for the
fact that it can be setup easily with no credit card attached to it, and that children have the freedom to
download apps in class when teachers require them for a lesson, without seeking approval first.
Please ensure that your child knows the password associated with their Apple ID, as they will be using this
regularly to download apps given to them by the school via the “Self Service” school portal.
Create a new Apple ID via this link (https://appleid.apple.com)
Create an Apple ID using Family Sharing (https://support.apple.com/en-au/HT201084)
Additional Information
How to create an App Store account without a credit card (http://support.apple.com/kb/ht2534)
Frequently asked questions about Apple ID (http://support.apple.com/kb/he37)
iTunes Store: How to redeem an iTunes gift card (http://support.apple.com/kb/ht1574)
Apple ID Support (http://apple.com/support/appleid)
Accessories
Students are expected to bring along their own head/ear phones every day with their iPad. It is also
mandatory that children have an external keyboard. This may include keyboards that are attached to the
case, a separate blue tooth keyboard or a wired keyboard with a lightning connector.
Page |4Backing up your iPad
Backing up your child’s iPad is crucial in order to restore it to its original
condition should it ever encounter hardware or software issues. It is also
suggested that you backup the iPad prior to making any updates to the IOS
(Internal Operating System).
There are two ways to backup your iPad. The first is to save its data to a Mac or a
PC. The second is to use iCloud and a WiFi connection.
Backing up to a Mac or PC
1. Make sure you already have iTunes installed on your computer.
2. Plug the iPad in. iTunes should recognize it and start syncing it to your computer.
3. After the synchronization is done, in the top right corner of your library should be a button
labelled iDevice (Device will be replaced by whatever your device is, in this case I used an iPod).
4. Click on the button (don’t hit the eject button - the triangle with a line under it). It will lead you to
a screen that looks like this:
5. Under the Backups section, choose “This computer”. This will backup your iPad to the computer.
6. Now, look to the right of the screen at the “Manually Back Up and Restore” section and choose
“Back Up Now” to ensure that everything on your iPad gets backed up. Once you click that button,
the backup process will start and you will see this at the top of the screen:
Page |5iCloud
Backing up to iCloud
With iCloud, students can store up to 5.0GB of data such as media, apps and iPad settings (at
no cost) on remote computer servers for easy wireless backup and restoration.
Having said that, most children will have a lot more than 5.0GB of documents, photos,
videos and apps stored on their iPad!
In order to backup large volumes of data in iCloud, it is recommended that you click on iCloud from the
Settings menu on your child’s iPad, and choose the most important apps your child needs backed up.
It is also highly recommended that you regularly backup to a home computer as well.
Learn how to set up iCloud (www.apple.com/au/icloud/setup)
Enabling Location Services/Find My iPad
Find My iPad is a free utility that can detect the location of a lost iPad with great accuracy,
assuming it’s tuned on and connected to the internet. If your child ever loses their iPad, Find
My iPad can help you recover it. Just log in to the iCloud website at www.icloud.com or open up
the Find My iPhone app on another iPhone or iPad and you'll be able to locate your iPad on a map, make
it play a sound or display a message, enable a passcode, or even erase all of the data to protect your
private information.
It is highly recommended that you enable the “Find My iPad” feature in the event your child’s iPad is
misplaced or lost.
• Locate these settings by tapping Settings > [your name] > iCloud.
• Scroll down and tap Find My iPad.
• Slide to turn on Find My iPad and Send Last Location.
Page |6Making the iPad Child Friendly - iPad Restrictions
Parental Controls, also known as Restrictions, allow you to set what your child can and can't
access on their iPad. With Parental Controls, you can lock applications such as FaceTime,
iMessage, Siri, Adding Friends in the Game Centre and in-app purchases, as well as restrict
content (such as music, movies, and books) by age rating. In other words, they're a way to
block your child's access to anything and everything you deem inappropriate for them based on their age
and sensitivity, and your own best judgment.
To use Parental Control restrictions, you need to enable them in Settings. It does involve creating a
passcode to prevent your child from just turning everything back on again. However, once you've got
everything set up according to your child's age, and your own personal preferences, you can let them use
their iPad without having to worry so much that they'll see or hear anything inappropriate, change
anything they shouldn't be changing, or buy anything they shouldn't be buying — including in-app
purchases! It is important that your child does not know this passcode.
The school’s internet filter does an excellent job of filtering out unwanted content while your child is at
school, however your child’s iPad is not protected once it leaves the school’s wireless network. It is for
this reason that we recommend you install some necessary restrictions on your child’s iPad.
When adjusting the settings on your child’s iPad, we ask that you do not turn the ‘Installing and Deleting
Apps’ option off. Children need to be able to install apps in their classroom at all times.
Please note: Children will be restricted from installing any apps rated 12+. They will be able to search for
them in the app store however they will be greyed out and will be unable to install them.
Further details on Understanding Restrictions can be found via this link
(http://support.apple.com/kb/ht4213)
Page |7Teaching our children sun and road safety is something we do automatically as parents, but
unfortunately the rise of the internet has left many parents unsure of how to navigate the newest
parenting frontier – cyber safety.
These seven frequently asked questions will provide you with useful information and tips that you can put into
place at home, to help keep your child safe online.
Where do I start?
The best way to keep your family safe online, and to understand your child’s internet use, is to use the internet together. Active
engagement and conversations with your child is key. Be positive and embrace the technologies that young children may enjoy
and look for family activities or games. Take time to explore the games and services that your child is using, or wants to use, and
lookout for any safety features that may be available. This will give you a better understanding of the different ways that your
child is engaging with technology and help you to feel more confident.
Should I set any rules?
In the same way that you set rules for most areas of your child’s life, establish your expectations regarding online activities.
Creating a family agreement is a useful step, which might include time spent online, sites that can be visited, and behaviour
expected; remember, what’s right and wrong offline is also right and wrong online. It’s a great idea to agree on these rules from
the outset, so that you and your child is aware of the boundaries.
How can I supervise my child?
Establish a busy part of the house, e.g. the living room or kitchen, where your child can use their iPad. This will make it easier
for you to be involved in their technology use and enable you to monitor what they are using online.
How much time is too much time?
Children can be enthusiastic users of technology. The challenge can be to harness this enthusiasm and ensure a balance, so that
the use of technology does not negatively impact on other important areas of your child’s life. There are some strategies that
can be used to manage the time online issue such as agreeing time limits, designating weekly times to use the internet, or
removing your child’s iPad from their bedroom at night to avoid tiredness.
What advice can I give my child?
Education is the best tool that a child can have, so discuss with your child the importance of telling an adult immediately if
someone, or something upsets them online. Make sure that your child knows that they can come and talk to you (without
necessarily getting into trouble) if they see anything that worries them on the internet, and encourage them to feel confident
to do so.
Young users can be distracted by advertising and pop ups and with just a couple of clicks, or a spelling mistake, may find
themselves on a different website. It is also important that your child realises that other internet users may not be who they
say they are and that ‘friends’ made online are still strangers, so personal information should be kept safe, including their
name, address, phone numbers and passwords, etc. Encourage the use of screen names and nicknames where possible.
What games are okay for my child to play?
There are many online games and apps currently available to children. Many games allow children to play with other internet
users and may have chat features enabled. Reading online reviews of games can be a really useful way to hear other parents’
experiences and feedback, and highlight potential safety issues like whether ‘in-app’ adverts are present, and whether the
adverts displayed are suitable for the audience for which the app is intended. It is also highly recommended that you disable
in-app purchases on your child’s iPad and/or ensure that a credit card is not attached to your child’s Apple ID.
Where can I report?
If you are suspicious about the behaviour of others online or you witness inappropriate media content, please report it via
the app or website. If you are unsure how to report content, check the website’s terms and conditions. If you believe that
the content may be illegal , please report it to your local police station.
Please visit iParent at https://www.esafety.gov.au/iparent for more great tips on how to ensure your
child’s online experience is positive and safe!
Page |8iMessage
iMessage is an instant messenger service that allows users to send free, unlimited texts to each
other over a WiFi network. Whilst it is the school’s belief that this is an unnecessary feature for
children of this age group, we also understand that many families use it to communicate with
family and friends.
All children in the iPad Program are provided with a school email account to use for messaging. This
application is closely monitored by staff at the school. If you wish to enable iMessage on your child’s iPad,
please understand that the school will not monitor this application and that parents/guardians must
assume responsibility for checking its contents regularly. Please ensure that you set very clear home
rules regarding its use and that you monitor the conversations that your child is participating in regularly.
Messages that are received during school hours will not be tolerated.
The Mess in iMessage (and what parents need to be aware of)
As convenient as iMessage is, sometimes—particularly with immature users—it can be messy. Here are a
few problems and scenarios to be aware of.
Group Message Messes
In theory, group messages can be really useful for group work. Everyone in the group can easily connect
to ask questions and share resources. Here’s how it works. One person creates a group by creating a list
of recipients. They type a message and everyone in the group receives it. One group member replies and
everyone in the group receives the reply. Handy for homework, but you can see the potential problems if
it’s used socially.
Faulty System
For some strange reason, Apple did not include a way to remove oneself from a group message. Everyone
in the group is at the mercy of the creator of the group. Until that person deletes the message and group,
it goes on…and on.
Page |9A Messy Scenario
Kelly likes to share jokes so she sets up an iMessage group with 50 of her closest friends. She sends out a joke to
the group. Around Berwick, 50 iPads PING! and 50 students stop their homework to check the message. Maybe
only Sallyanne responds with ‘LOL.’ Again, 50 iPads (and maybe a few linked iPhones) PING! 50 students stop their
homework again to check their messages and they see Sallyanne’s ‘LOL.’ But if Sallyanne and 9 others respond with
‘LOL,’ or ‘So lame,’ or an emoticon, the iPads PING! 50 times—all because of one joke.
It’s maddening, highly distracting and hardly conducive to homework completion. And there’s nothing anyone can
do about it (except Kelly, who created the group).
If there’s someone in the group who takes their iPad to bed and thinks of a witty retort at 11:58 PM, guess what
happens at 11:59 PM? 50 iPads around Berwick PING! At 12:00 AM, one hundred grumpy parents yell, “Turn that
thing off!”
This is a common example of a group iMessage mess. But it can get messier.
Someone in the group, Markie, thinks Sallyanne’s sense of humour is off.
He texts: ‘You’re such a loser, SA.’
She replies: ‘Shut up, Markie, you dweeb.’
He replies: ‘You shut up, B***H. Nobody likes you. COW.’
Someone else in the group: ‘hehehe. So fat.’
It doesn’t take long for things to go sour. The cyber-fighting nastiness is witnessed by 48 others, some of whom are
amused. Others are frustrated or upset. They’re all implicated.
You cannot remove yourself from an iMessage group and you can’t prevent
yourself from being included in a group message.
Cleaning up iMessage Messes
So, if after reading all that, you’re still going to allow your child to use iMessage, we highly recommend
that your home has strict rules and consequences regarding its use. Of course, they have to match the age
and maturity level of your child. For students in the senior school (where, due to immaturity, iMessage is
messiest) please consider these rules:
• When texting, use the language and manners expected of you. Rudeness, swearing, and cruelty
are not acceptable.
• No texting after 8:30 PM or during school hours (even if you’re not at school.)
• Group chats are not allowed, even for homework. If you have been included in a group, tell the
originator to delete the message.
Maybe you think an outright ban of group messages is overkill. They’re useful after all. In that case, if your
child is mature enough to manage him/herself, allow group messages with some rules: Keep the group
small—no more than three members. All the recipients have to give their okay to be included in the group
BEFORE it is created.
Setting the rules is the first step. Enforcing them is the essential second. Let your kids know spot checks
are part of your House Rules. Open up your child’s iMessage every week and make sure you agree with
the content. Look for group messages and find out if your child created it. Only s/he can delete it.
Working together we can minimise the iMessage mess!
P a g e | 10How to Restrict iMessage
Setting parental controls for iMessage is a 2-step process:
1. Disable iMessage (Turn it off).
2. Lock the ability to change account settings. This is done under Restrictions settings. By doing this,
your child cannot turn iMessage back on. Only those with the Restrictions password (a parent or
guardian) can do so.
Step One: Disable iMessage
1. Go to Settings – Messages. 2. Turn iMessage off.
Step Two: Lock Ability to Change Account Settings in Restrictions
1. Go back to Settings and scroll up 2. Scroll down to Allow 3. Click Don’t Allow
to General, then click Restrictions. Changes: and click Accounts. Changes.
If you’ve already set up restrictions,
you’ll be prompted for the
passcode. If not, choose Enable
Restrictions and enter a pass code.
Be sure to use a 4-digit passcode
that you will remember and your
child will not guess.
Confirm that iMessage is not allowed
Now navigate back to the Home screen. You will still see the icon for Messages.
When your child attempts to get in to the Messages app, they’ll see a warning.
P a g e | 11YouTube
YouTube has countless hours of entertainment, videos, and TV shows to keep you and your child
entertained, but there is some content on YouTube that you might not want your children or even
yourself to see. This may include inappropriate videos for your child’s age, as well as offensive, abusive or
age inappropriate comments. The YouTube app is rated 17+ in the App Store and is restricted by the
iPad Management System. Children can still however view YouTube content by going to the YouTube
website.
With this in mind, YouTube offers a parental control feature called Restricted Mode, which effectively
avoids most inappropriate and offensive video content on the YouTube service by filtering it out. It also
stops your child from seeing any comments on any videos that they watch. No filtering service is 100%
effective. Whilst your child is at school, the school’s network service will filter out most inappropriate
material but families must remember that when your child is at home, there may be no filtering services
in place. Therefore, it is highly recommended that parents enable the Restricted Mode in YouTube.
Please do the following to enable content filtering:
1. Go to www.youtube.com. (If YouTube opens up in the mobile YouTube view (has a red band across
the top), tap on the three dots in the top right-hand corner of the screen and choose Desktop.)
2. Scroll down to the bottom of the screen and tap on Restricted Mode, select On and click the sign in
link. Don’t click Save.
v
3. This will redirect you to sign in to a Google account. To open a free Google account, go to
google.com and click Sign In in the top right-hand corner. Alternatively sign in to your existing
google account.
4. After signing in, it will redirect you back to YouTube. Scroll down to the bottom of the screen and
tap on Restricted Mode again. Select On and click the Lock Restricted Mode on this browser link.
5. After selecting the On button, sign out of your Google account by clicking Sign Out from the top
right hand corner.
P a g e | 12Restricted Mode is now activated. Unlocking restricted mode on YouTube will require you to log into
your Google account. This guarantees that no one else can deactivate the safety setting.
It is recommended that if your child wishes to view YouTube
content, that they do so through the YouTube for Kids app
which is available through the school’s Self Service app or via the
website with the restricted mode turned on. The YouTube for
Kids app was created especially for children under 13 years of
age, using stronger filtering algorithms to keep children safe.
Remember though, nothing is 100% safe so maintain interest in what your child is doing and keep
having those important safety chats.
Important YouTube Tips
• Inappropriate content: If you see a video that you feel is inappropriate or which may violate the
YouTube Community Guidelines, flag the video. More information about this can be found at
https://support.google.com/youtube/answer/2802027?hl=en-GB&co=GENIE.Platform=Desktop
This is the fastest way to bring potentially inappropriate content to YouTube’s attention. YouTube
policy specialists review flagged videos 24 hours a day, 7 days a week.
• Privacy: If you feel that your child’s privacy has been violated (e.g. use of image or personal
information without consent), please visit the Privacy Guidelines at
http://www.youtube.com/t/privacy_guidelines, where you can learn more about the privacy
policy and how to file a privacy complaint.
• Harassment and cyberbullying: If your child is being harassed by someone on YouTube, direct
them to block the user. More information about blocking users can be found at
https://support.google.com/youtube/answer/56113 This will help prevent further communication
from the unwanted user. If the harassment persists, please review this harassment
article https://support.google.com/youtube/answer/2802268 within the Safety Center for
harassment prevention information.
What age does my child need to be to create a YouTube?
In order to create a YouTube account, users must confirm that they are at least 13
years old. If a video gets flagged and it is found that the uploader inaccurately stated
their age during the account creation process, their account will be terminated.
If your child is into creating videos and you have chosen to manage a YouTube
account for your child until they turn 13, please ensure that they upload their videos privately. When
users click the upload button they can choose to upload as ‘Public’, ‘Private’ or ‘Unlisted’. Private means
that only people you choose can view the video. If you choose unlisted then the video can only be viewed
by a link generated within the video and this means that only people that you send the link too can view
the video.
YouTube is an amazing resource for knowledge and entertainment as well as a great way for children to
explore their creativity when making videos. By following these tips you will make it a safer place for
P a g e | 13them but remember you can’t make it 100% safe. Keep having regular chats with your child about what
they are doing on YouTube, take time to sit down with them and use YouTube together and have some
fun as a family.
P a g e | 14Apps
There are currently more than 2.2 million apps available to download from the
iTunes App Store. This has made the task of putting together a list of applications
(Apps) rather difficult. As your child begins to use their new iPad at school and at
home, we (students, teachers and parents) will soon be able to select apps which
best suit their individual needs.
The App list on the following page is a starting point for our students and is by no means a complete list.
When developing this list we have endeavoured to keep in mind a number of things including the ‘open
endedness/breadth’ of the app, the cost for ‘paid’ apps and download size. As more educational apps are
developed, and as we discover new and exciting apps, we will continue to add to this list over the course
of the iPad Program.
To receive apps selected by the school:
1. Select the ‘Self Service’ icon.
2. Click on App Store.
3. Apps selected by the school to install will be displayed.
4. Select the ‘Install’ option on the right of the application you wish to download.
5. Select ‘Install’ when the prompt pops up. This can take a few minutes as your
iPad connects to the Management System and the App Store so please be patient.
6. Enter your child’s Apple ID password (if requested), followed by ‘Get’.
7. The app will then begin to download to the iPad.
Apps will be regularly assigned to your child’s iPad throughout the time your child is in the iPad Program.
It is important that your child regularly opens the Self Service application at home or at school and checks
if any new apps need to be installed.
(Please note: Apps cannot be installed via the Self Service portal until all steps
have been followed in the Quickstart guide first. Please find this guide
attached separately in your child’s iPad Showbag.)
The Self Service application works from both home and at school. We highly recommend that children
install and update apps at home, prior to coming to school each day.
P a g e | 15App Start Up List
These apps will be available in the Self Service portal under the App Store tab. Do not go to the App Store and
purchase them as all families have already paid an apps levy. More apps will be added in the coming weeks/months.
Application Name Icon Description Size
General
Take A Stand (iPhone Take a Stand provides students with tips and advice which they can apply to different 27.8MB
App) bullying situations.
SunSmart The SunSmart app will allow students to view the weather forecast for the week, UV levels 15.3MB
and sun protection times. It reminds students when UV levels are at their highest and when
sun protection is needed.
Showbie Showbie is used by teachers to assign and collect student homework and other classroom 19.7MB
tasks. It allows students to submit their work in a variety of ways using the large range of
compatible apps and to receive feedback from their teachers in the form of annotations,
text notes and voice messages.
YouTube Kids YouTube Kids is designed for children to dive into a world of discovery, learning and 113MB
entertainment in a safer YouTube experience.
Khan Academy: you Khan Academy allows students to view videos and explanations in areas such as maths and 176MB
can learn anything science.
Lego Mindstorms: Fix A puzzle game full of unexpected obstacles to challenge your child’s logic thinking, spatial 121MB
the Factory intelligence and robot commanding skills.
Puffin Academy Puffin Academy is a browser that enables students to access ‘flash’ based educational 47MB
websites.
Brushes Redux A painting app used in the Visual Arts program that records and replays every step in your 15.9MB
painting.
Microsoft Word Microsoft Word enables students to view, create and edit documents 478MB
Students will
using the Office look that they are familiar with using on school laptops.
need to sign
Microsoft Excel Microsoft Excel allows students to view, create and edit excel into these apps 482MB
spreadsheets. using the
Microsoft PowerPoint Microsoft PowerPoint enables students to edit and create presentations. supplied 499MB
username and
password in
Microsoft OneDrive – OneDrive will allow students to save and access files into a free online 150MB
your child’s
file and photo cloud cloud. Photos, videos and documents can be stored to maximise space
showbag.
storage on their iPads.
NAP Locked Down Allows children to securely participate in NAPLAN and NAP sample tests. 1.4MB
Browser
Literacy
Dictionary.com & An essential tool for searching words that also works offline. 48.0MB
Thesaurus for iPad
Adobe Spark Video Adobe Voice allows students to create fast and simple animated videos using their voice, a 159MB
backing track and a large range of icons and images.
Dragon Dictation Dragon Dictation is a voice recognition program that will allow students to speak and 9.6MB
instantly see text.
iBooks iBooks allows students to browse, download and enjoy both books and audiobooks. 0.7MB
Office Lens Office Lens trims, enhances and makes pictures of whiteboards and documents readable. 43.4MB
Office Lens can convert images to editable Word and PowerPoint files too.
Inference Ace: Reading This app builds reading comprehension and inference skills step-by-step in a fun, game-like 37.7MB
Comprehension Skills environment.
Grammar Up Helps students to improve their grammar, word selection and vocabulary. 39.9MB
EdClub An engaging typing program designed to improve children’s keyboarding skills. 160.7MB
Epic! An age-appropriate, digital library for children giving them access to over 25,000 ebooks, 143.3MB
audiobooks, learning videos and quizzes. Access codes will be supplied by your child’s
classroom teacher.
P a g e | 16Numeracy
Mathletics Student Mathletics allows students to work at their own pace through individualised tasks and 56.4MB
activities in a variety of mathematical areas.
Mathspace Mathspace enables students to complete full worked solutions to problems online and 126MB
receive instant feedback and help at every step.
Basic Calculator+ This simple calculator with a clear display and large buttons makes calculations easy. 43MB
Portrait and landscape modes both available on iPad.
Multiplication ! ! A range of mathematical apps designed to provide children with additional guidance when 15.2MB
solving various problems.
Division ! ! 14.6MB
Addition ! ! 15.2MB
Subtraction ! ! 15.3MB
Please ensure that the app iMovie is also installed onto your child’s iPad via the App Store prior to the
commencement of the iPad Program. This productivity app is part of the Apple’s iLife collection and therefore
cannot be added to the “Self Service” portal.
P a g e | 17Games
In order to maintain the educational impact of the iPad Program, it was decided after
much research and discussion with staff, students and other schools running one-to-one
device programs that the number of personal apps (particularly games) be reduced.
The senior school students are regularly surveyed as to the apps that they would most like included on a ‘Games
List’. These apps are screened before being placed on the list which can be found in your child’s iPad Showbag.
Children may select five applications from the list to have on their iPad for personal use. All apps have been
checked for content and features to ensure they are appropriate and safe. We have purposely avoided many
applications that have links to social media sites and/or those that allow public posts.
Children must place these apps in a separate folder on their iPad to ensure that they remain focussed and on task
during learning times.
If you feel that there are other applications that would benefit your child’s learning and as such need to be installed
on your child’s iPad, please see your child’s classroom teacher.
All games must be
kept in a separate
folder.
P a g e | 18Should my child be on Social Media?
Parents can sometimes feel the pressure of pester power to
allow their children on social media, even if they don’t feel
comfortable doing so.
While these services are a fun way to stay connected with
others, there can be downsides like cyberbullying, risks to
privacy and contact from strangers.
If you allow your child to sign up to a social media service,
consider these handy tips.
Get in the know - research the ‘terms of use’ and age
requirements on social media services and explain them to
your child.
Keep it private – show your child how to use privacy settings
to control what others can see. Most apps are set to public
by default!! This means ANYONE using this app can see your
child’s profile, photos and posts. You must set them to
private.
Play nice – encourage your child to respect others online and
to always think before posting.
Report - show your child how to report inappropriate
content, especially cyberbullying.
Beware of bad eggs – teach your child that not everyone
they meet online can be trusted, even if they seem nice or
friendly.
Learn more – keep up to date with popular social media sites
at esafety.gov.au/quickguide
Talk – maintain open communication with your child so they
feel safe talking to you about any concerns.
Join in – create an account yourself and find out what your
child is likely to encounter.
* Please be aware that any apps rated 12+ are automatically
restricted by the iPad Management System.
Please https://www.esafety.gov.au/esafety-
information/games-apps-and-social-networking to access
step-by-step instructions to control your child’s settings for
various social media sites and apps.
P a g e | 19Social Media Readiness
Is my child old enough to use
social media?
Both the physical age of your child and
their level of maturity and resilience
can impact their ability to handle
social media, but as a rule, each social
networking site and app has its own
criteria for minimum age
requirements. Some services cater for
more adult audiences (i.e. dating
sites). There is a comprehensive list of
the age requirements for social
networking sites that can be found at
https://www.esafety.gov.au/esafety-
information/games-apps-and-social-
networking .
Why is 13 the minimum
recommended age?
Most sites require users to be at least
13 years of age before they can
register, although some sites, such as
Club Penguin, are created especially
for children under 13. Generally, the
13-year age requirement is not
necessarily because the site is unsafe
for children to use but to comply with
a US law – the Children’s Online
Privacy Protection Act of 1998
(COPPA), which prevents collection
and storage of personal information
from children under 13 years of age.
How do I know if my child is ready to use social media?
We suggest considering these questions to determine your child’s readiness for social media.
Is your child able to withstand taunts from others?
If you think your child will become very upset if they have a negative experience online, then you may
need to guide them through the use of social platforms. If you give them permission to establish a social
media account, then look through their profiles and public feeds together, talk about how some people
behave differently online and teach them how to filter abusive comments, block and report people.
P a g e | 20Does your child understand what’s safe to put online?
If you're concerned that they may post personal information that allows people to identify and locate
them—even after you have talked through the dangers—then they may need your help to use social
networking sites. Talk about the risks of 'checking in', posting sexy or flirty pictures, meeting online
friends in person, making offensive comments, and what is not acceptable.
Does your child understand the importance of protecting their personal information?
Explaining to a child why privacy is important can be difficult. We suggest explaining what personal
information is and that it can also include their mobile number (or yours), pictures, their school name,
sporting club and game schedule, holiday dates, credit card details and banking information and photos
such as when in their school uniform or sports team uniform. All these things can give away personal
information.
Remind them that if personal information is not protected then it creates risk that others, including
strangers can find out where they are, use their private information to hack into their computer or profile
accounts and steal their identity and other valuable information.
They may open themselves up to being impersonated online, where someone can cyberbully or reveal
unwanted information, and send threats, mean messages or embarrassing photos as if the child
themselves were engaging in this activity. Let them know that once their personal information is made
public, it is almost impossible to control or get back.
Are you worried that your child will feel left out if they aren’t on social media?
If you are worried your child will be left out but also concerned that they aren't ready, you can
compromise by letting them have social networking accounts if they follow strict rules—including only
using sites when you supervise them, you control their login or you become one of their online ‘friends’.
In return, you may promise not to comment publicly on their profile or posts.
Does your child know how to report abuse or offensive content?
It is possible your child may experience some form of online harassment. It is important that you know
how to manage and report this behaviour. If not, together with your child visit the safety centre of the
site they are on to ensure they know how to block and report people. A comprehensive list of safety
centres can be found at https://www.esafety.gov.au/complaints-and-reporting/cyberbullying-
complaints/social-media-services-safety-centres .
How do you plan to supervise your child on social sites?
It is important to supervise your child’s activity so discuss with your child about how they would like you
to monitor their online social activity. It may be tricky having this conversation, particularly with teens,
but it is important to gain their agreement with the monitoring option you eventually choose.
This could include being their 'friend' or having access to their login details, but be prepared to learn more
than you might like to about their friends – try to withhold comment unless you are worried about safety.
Rather talk to your child if you have concerns as it can cause them embarrassment and break their trust,
or it may prompt them to use a separate profile without your knowledge.
P a g e | 21P a g e | 22
eBooks
Children with a Casey-Cardinia library membership are able to access a number of free
resources including eBooks and Audiobooks via their iPad. We feel that this is an invaluable
resource for our senior students to access throughout the year and we highly recommend
that if your child does not have a membership, that you join at your earliest convenience by visiting one
of the local branches. An application form can be found on the following page. Please complete this form
and return to your local Casey-Cardinia branch if you wish to access these fantastic, free resources.
eBooks are free to borrow, you can borrow from the comfort of your home, returns are automatic and
you’ll never be charged overdue fees. Members can borrow up to 4 eBooks/Audiobooks per fortnight and
are given a two week loan time. There are thousands of titles to choose from in a range of genres,
including both fiction and non-fiction titles.
To “borrow” eBooks/Audiobooks:
1. Ensure you are a Casey-Cardinia library member and that you know both your membership
number and your pin. If you do not know these, please contact your local branch by visiting
www.cclc.vic.gov.au.
2. Download the free apps “BorrowBox Library” and “RBdigital” from the App Store.
3. Create an Adobe ID by going to www.adobe.com/account/sign-in.adobedotcom.html.
4. Open the apps, enter your Adobe ID, find the library ‘Casey-Cardinia Library Corporation’ and
then start searching for your favourite titles. When you choose to checkout a book, it will ask for
your library membership number and pin. The eBook/Audiobook will then be checked out and you
can click Download to start reading/listening (please note that you will only need to enter the
Adobe ID and membership number the first time you borrow. After that the settings will be
retained in the app).
Other free resources available to library members via the website www.cclc.vic.gov.au include:
- access to Tumblebooks (online picture books)
- access to Encyclopedia Britannica
- access to KidSpeak, a language learning program combining animations with interactive activities,
puzzles and songs in 11 different languages
- access to Freegal Music. Children can download up to 3 MP3 tracks per week (and legitimately!)
- access to Your Tutor, an online tutoring service sponsored by the Casey-Cardinia Library and offers
children help with their homework or other learning concepts by a qualified professional between
the hours of 3pm and 10pm Sunday to Friday during school terms.
P a g e | 23P a g e | 24
P a g e | 25
iPad Care
Caring for the iPad Screen
The screen is made out of glass but it has a special oleophobic coating (oil
resistant) in order to protect it from fingerprints. It is important to take good care
of the screen to get the most out of the coating. Here are some ways to protect your iPad screen.
• Don’t drop it on hard surfaces. It is glass and it can break.
• Clean the screen with a soft, slightly damp, lint-free cloth. Cleaning the screen after every use
ensures the lingering smudges don’t wear on the coating.
• Do not clean it with window cleaners, glass cleaners, aerosol sprays, abrasives or alcohol. These
may void your Apple warranty.
• You can also use a screen protector to help protect the screen.
Caring for your batteries
Part of the caring for your iPad means caring for the batteries. The batteries in your
iPad are lithium polymer (rechargeable) and they will eventually wear out. It will take a
long time before that happens but there are some things you can do to care for your
batteries and get the most out of them.
• Make sure you keep up to date with the latest iPad updates. This sounds odd, but Apple will
sometimes make adjustments to software which help reduce the drain on resources and battery
life.
• Go through one charge cycle per month. To do this all you have to do is charge the iPad to
100% and then run it completely out.
Other Important Tips
There are also a few environmental ways to care for your iPad.
• Avoid exposing your iPad to heat above 35°C for an extended length of
time.
• Avoid exposing your iPad to cold temperatures below 0°C for an extended length of time.
• Keep it out of water or extremely humid locations.
• Do not dry it with an external heat source or hair dryer (it’s been attempted).
• Do not insert anything into the port connections other than the intended peripherals. Jamming
things into the port connectors could render it unusable (and void the warranty).
P a g e | 26External Protection
It is imperative that a good quality, sturdy cover is covering your child’s iPad. We ask that all
covers meet the following requirements:
Alternatively, families may choose to supply a more rugged, ‘drop-proof’ type protective
case that may not come with a protective cover. Please be aware that the more expensive the case, does
not always mean more protective! Choose carefully.
Preventing Damage to iPads
Students should always ensure that when carrying their iPad, they are taking all necessary
precautions to ensure that damage does not occur. It is important that the student treats
their school bag with appropriate care due to the value and fragility of its contents. They
should not throw, drop or kick their bag, as although the iPad is in its own protective case, this does not
mean that the iPad will withstand damage as a result of these actions.
We realise that the ability to record video on an iPad is an important feature, however this should always
be supervised and we would not recommend students standing on chairs or tables whilst filming; any
such resultant damage may be uninsured.
Water or Liquid Damage
Students should ensure that iPads are not used or kept in close proximity to liquids.
For example, whilst in use, the student should not have any drinks nearby that could
be spilt and cause damage to the iPad. They should definitely not keep drinks in the
same bag as their iPad.
iPads in Bags
Hard or sharp objects should not be kept within the same bag as an iPad. Even though the
iPad is stored within a protective case, such objects (if pressed against the iPad) can
potentially cause damage. This includes things like deodorant or soft drinks cans.
iPad Chargers
Users are advised to handle the cables with care, particularly when disconnecting the cable
from the iPad. We would also strongly recommend that iPads are not used whilst plugged into
the mains to charge. This often causes unnecessary pressure on the cable at the point where it
plugs into the device, which leads to wear and subsequent damage very quickly.
If your cable has no visible damage but is not working, it may be covered under the warranty as a faulty
item.
P a g e | 27iTunes Terms and Conditions
• It is a requirement of Apple that a person must be over 13 years of age to have an Apple ID and
therefore an iTunes account (hence parents/guardians must create and manage the account).
• An iTunes account is necessary to download applications (apps) to allow the iPad to function. This
applies to both privately purchased apps and apps that are given to your child via the
Management System.
• Core educational apps will be purchased by the school and will be available for download in the
“Self Service” portal.
• It is not necessary to use credit card details for the creation of an iTunes account. We strongly
recommend that you do not put in credit card details but rather use iTunes cards for credit when
necessary.
• By using the iTunes software, a user agrees to be bound by the terms and conditions of the
Software Licence Agreement.
• By using the iTunes Store website, a user agrees to be bound by the Terms and Conditions of Use
that apply to the website.
• Parents/guardians may choose to use an existing iTunes account to allow access to previously
purchased music or other items.
• The student and family are entirely responsible for maintaining the confidentiality of information
held in the user’s account, including the user’s password.
• Additional applications purchased will be the responsibility of the parent/guardian and are
expected to reflect the behaviours promoted in the school iPad User Agreement.
• The School highly recommends that a parent be listed as an email contact for the iTunes account
when software is being purchased (this also applies to free apps) so that they can track the usage.
P a g e | 28iPad User Agreement - Students
When I use my iPad, I have responsibilities and rules to follow. These rules will help me to stay safe when
using my iPad and ICT at school. The rules are as follows:
1. I cannot use my iPad at school until my parent/carer has signed my user agreement form.
2. When travelling to and from school, I will store my iPad away from food and drink items in my schoolbag.
3. I will not leave my schoolbag unattended in the school ground, left sitting on the ground, or on a step or
bench.
4. I will not use my iPad in the school grounds, including at recess, lunch, before or after school unless
otherwise instructed by a teacher or OSH (Out of School Hours) coordinator. I will not leave it on the
ground, on a chair or unattended outside at any time.
5. I will name my iPad with my first and last name in the General/Settings area of my iPad and will name my
iPad cover so as to easily distinguish it from other students in my class.
6. I will only use my iPad and the permitted apps when my teacher instructs me to do so. At all other times,
my iPad must remain screen down. I understand that games must be kept in a separate folder on my iPad.
7. If I attend OSH care, I will place my schoolbag on the hook and place my iPad in the OSH office. If I wish to
use my iPad, I may only use it between 4.00pm and 4.30pm if I need to complete any homework / school-
related tasks. I may only use my iPad in the designated area and can only use apps from the approved
games list.
8. I will never loan my iPad to another student.
9. I will not touch another student’s iPad unless I am handing it to a teacher because I believe it has been
misplaced or if I have permission from a teacher to use another student’s iPad during collaborative group
work.
10. I will keep my iPad in its cover at all times.
11. I will look after my iPad carefully and report any accidental damage or any maintenance issues to my
teacher or parent immediately. If my iPad cannot be brought to school, my teacher must receive a note or
email from my parents explaining the problem and an estimated return date must be given.
12. I understand that if my iPad screen is cracked, I may be asked to leave my iPad at home until it is fixed.
13. I will not attempt to disassemble my iPad or attempt to make any repairs.
14. If I am having technical difficulties, I will discuss this with my parents or teacher. I understand that I am not
to attempt to fix another person’s iPad problem.
15. If I receive an email or other electronic message containing inappropriate or abusive language or I come
across a website that I am not sure about, I will:
- Not show other students
- Turn off the screen
- Inform my teacher or parent immediately.
16. I will always seek permission to take another person’s photo or video.
17. I will be respectful in the photos I take or video I capture and never use these as a tool for bullying.
18. I will not have inappropriate pictures, photos, images or videos saved on my iPad. This includes in iMessage
or emails.
19. I will not publish photographs to any online network without making sure it is appropriate first. This means
not publishing photos of myself or others identifying personal information such as my name, my school’s
name or my club’s name, posting photos of myself doing inappropriate things, posting photos of myself
nude or nearly nude, or posting photos of others without their permission.
20. I understand that teachers may look at any application or file on my iPad at any time.
21. I understand that I may only have 5 personal apps (from the ‘Games List’) installed on my iPad which will be
negotiated by the staff and students throughout the school year.
22. I understand that my iPad is a tool for learning and that at any stage a teacher may ask me to remove
media or apps from my device in order to create more memory space or if the teacher believes they are
inappropriate (this can include photos and videos on my ‘Camera Roll’).
23. I understand that my school email account is to be used for school related discussions only unless
otherwise specified by my teacher.
24. I understand that if I have another email account setup on my iPad, I may not use it during school hours
and that my school email must be set as the default account.
P a g e | 29You can also read