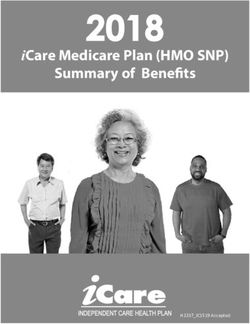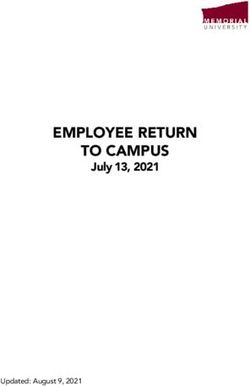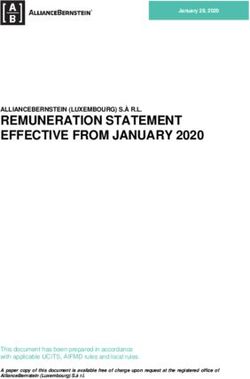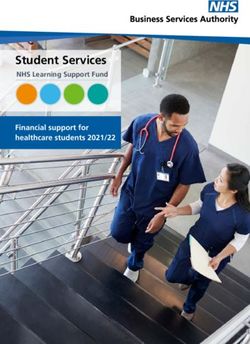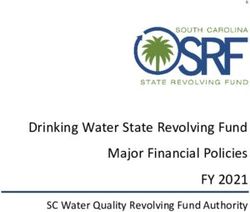IRIS PAYE-Master Year End Guide - April 201 5
←
→
Page content transcription
If your browser does not render page correctly, please read the page content below
18/02/2014 IRIS PAYE-Master Year End Guide – April 2015 16/02/2015
Dear Customer
Welcome to the IRIS PAYE-Master Year-end guide 2015.
This guide contains all of the information you need to complete your RTI year-end online and
move into the new tax year.
The guide is divided into the following sections:
Overview and checklists
Instructions on submitting your final Full Payment Submission/Employer Payment
Summary for the tax year and moving into the new tax year
Year-end FAQs
Legislation changes
Contact details
Additional year-end information can be found on our comprehensive support web pages at here.
If you can’t find the answer to your query you can submit a question via
www.iris.co.uk/contactsupport or by calling 0844 815 5661. Please note the telephone lines will
be very busy during the year-end period and we will endeavour to answer your call as quickly as
possible.
Important note: You MUST upgrade to IRIS PAYE-Master v5.17.0 before completing any of your
year-end procedures
We strongly recommend you update to IRIS PAYE-Master v5.17.0 immediately. You do not need to
have completed all of your payrolls for the 2014/2015 tax year.
Update
Details of new features and improvements on this update can be found by selecting ‘Print
Release Notes’ from the individual product installation menus. Alternatively choose ‘Help |
Updates’ once installed.
1 www.iris.co.uk/customerContents
Key dates to remember .............................................................................................................................. 3
Stationery ................................................................................................................................................. 4
When should I install this upgrade? .......................................................................................................... 4
Have you read this guide through carefully? ...................................................................................... 4
Are you ready to back up your data? ................................................................................................... 5
Overview of sending your year-end submissions then starting 2015/2016 tax year ........................ 6
Checklist – Send year-end submissions then start 2015/16 .................................................................. 7
Final Submission of the tax year ............................................................................................................... 9
Starting the new tax year ......................................................................................................................... 13
Starting the new tax year prior to printing P60s/P11s ......................................................................... 15
FAQs ............................................................................................................................................................ 19
Useful Information – firewalls, anti-virus software and cookies ......................................................... 21
www.iris.co.uk/customer 2Key dates to remember
Key dates:
Date Requirement
5 April 2015 2014/15 tax year ends
6 April 2015 2015/16 tax year starts
Corrections to Full Payment Submissions for tax year 2014/2015 cannot be
19 April 2015
made after this date. An EYU would have to be submitted – see RTI Guide
P60s to be given to employees by this date, excluding any leavers during
31 May 2015
the tax year
6 July 2015 P9D and P11D forms to HMRC by this date
19 July 2015 Payment of Class 1A NIC on P11D benefit in kind due
3 www.iris.co.uk/customerStationery
Please ensure you have plenty of forms before you start the year-end process. P60 packs can be
ordered from IRIS. Please contact us for further assistance:
Businesses
0844 815 5700
Accountants in practice
0844 815 5650
Or buy online at http://www.iris.co.uk/store/stationery/
TIP: When ordering forms please remember to order extra so you can check the alignment.
You do not need to print P60s for employees who have left the company during the current tax
year; these employees will have received P45s previously.
Important note: IRIS PAYE-Master supports the printing of portrait style forms only.
When should I install this upgrade?
We recommend you install IRIS PAYE-Master v5.17.0 update now. This will ensure that your
payroll is fully up to date and you are using the correct version of the software in advance of the
busy year-end period.
Before you commence any of your year-end routines and move into the new tax year you MUST
ensure you have upgraded to IRIS PAYE-Master v5.17.0.
Failure to do so will result in incorrect calculations and submissions.
For example:
Incorrect format when printing the P60 forms
Incorrect legislation applied to 2015/16 tax year
Have you read this guide through carefully?
Familiarise yourself with the year-end process before you start.
www.iris.co.uk/customer 4Are you ready to back up your data?
Make sure you know your back up procedure.
IMPORTANT – From April 6 2015, if you have employees with an NI Rate of D, E, I, K or L it is
mandatory to complete the ECON and SCON number fields prior to sending an FPS. A dummy
SCON number will no longer be accepted
ECON No is on the Company Details | Sundry tab
SCON No is on the Employee Details | Sundry tab
HMRC’s Gateway is ready now for your submissions – you do not need to wait until 6 April to file
your Final FPS/EPS. The Full Payment Submission should be submitted on or before the pay
date, no later than 19 April
Remember to install your update, version 5.17.0 first
5 www.iris.co.uk/customerOverview of sending your year-end submissions then starting
2015/2016 tax year
Finish 2014/2015
payrolls
Send Final FPS for the
tax year (before 19th
April) or the Final EPS
Print P60s for all
current employees
Start 2015/2016
payrolls
Important note: You do not need to wait until the 6th April to file your Final FPS/EPS. The Final
FPS should be submitted no later than 19 April. Generally FPS submissions should be sent on
or before the pay date with few exceptions. HMRC allow up to 7 days to report PAYE in certain
circumstances:
■ where payments are made on the day of work which vary depending on the work
done, where it is impractical to report in real time - such as:
a crop picker paid in cash at the end of the day, when their pay is based on how
much they have picked
Click here for HMRC information on Timing of Real Time Returns.
www.iris.co.uk/customer 6Checklist – Send year-end submissions then start 2015/16
Use this Checklist to ensure you carry out all steps before moving into the 2015/16 tax year.
Company name
Company number
Completed by
Date
Bureau customers - please ensure that you use the appropriate checklist for each of
your companies.
Check you have upgraded to IRIS PAYE-Master v5.17.0.
Before you finalise the last pay period in 2014/15, issue P45s for any employees
you do not intend to pay in the 2015/16 tax year
Check year to date NI for Directors if you started using IRIS PAYE-Master part of
the way through the tax year (see Step 2)
Run and finalise the last pay period of the 2014/15 tax year (see Step 3)
Create a backup (see Step 4)
Backup details
Location/filename __________________________________________________
Date/Time ________________________________________________________
Check that you have the necessary P60 forms
Submit your Full Payment Submission (tick Final Submission for the year if an
Employer Payment Summary is not required) to HMRC (see Step 5). Complete
the Questions & Declarations.
Please note: it is not essential that you Finalise prior to submitting your Full
Payment Submission, however we recommend you Finalise prior to taking your
final backup of the year
7 www.iris.co.uk/customerIf required, submit your Final Employer Payment Summary for the tax year to
HMRC (see Step 6) and complete the Questions & Declarations
Print P11s from the Year-End menu (see Step 7)
Print P60s from the Year-End menu and give to your employees by 31st May (see
Step 8)
Print Statutory Payment Schedule from the Year-End menu
Clear year-end totals (see Starting the new tax year)
Input any tax code changes required (see Bulk tax code change)
If your company newly qualifies as a small employer, tick the ‘Small Employer
Relief’ box
Process the first payroll of the new tax year
Please note: If you need to start payrolls in 2015/16 before you have printed P60s for
your employees, see Starting the new tax year prior to printing P60s/P11s.
Please note: HMRC have now made Questions and Declarations non-mandatory,
however you will still need to complete the screen. The announcement was made too
late for us to change our software.
www.iris.co.uk/customer 8Final Submission of the tax year
Carry out steps 1 to 6 for each company in IRIS PAYE-Master.
Before you start, make sure you have installed v5.17.0 of IRIS PAYE-Master
Step 1 P45s
Issue any P45s for employees you do not intend to pay in the 2015/2016 tax year. You will not be
able to do this after you have completed ‘Clear Totals’ and moved into the 2015/2016 tax year
Step 2 Check Directors’ NI calculation
If you started using IRIS PAYE-Master part of the way through the tax year and you have some
employees set up as Directors (i.e. with the Director box ticked in Employee Details screen,
General tab) you must check their year-to-date calculations.
To calculate Directors’ NI you can do one of the following:
Use the calculation described in HMRC’s leaflet ‘CA44 National Insurance for Company
Directors’, which you can find on the HMRC website http://www.hmrc.gov.uk/nitables/ca44.pdf
Use HMRC’s National Insurance Calculator – Director’s Annual Earnings Period 2014-2015
which you can find on the HMRC website here
Step 3 Finalise payrolls
Ensure that you have finalised the last payroll for the 2014/15 tax year, this would normally be
week 52 or month 12 (unless you have a week 53, 54 or 56 - see below).
When a pay frequency has been finalised up to the end of the tax year the Payroll Status screen
will show a Year-End marker.
Check your payroll status by clicking on the ‘Utilities’ menu and selecting ‘Payroll Status’.
If necessary, process the payroll for week 53, 54 and/or 56. You will have a week 53 (54 or 56 for
two weekly or four weekly payrolls) when you have calculated and finalised week 52 and the next
payment that you are due to make is on 5th April 2015.
It is the date that payment is due to be made to the employees that is important, NOT the date of
the period of work that the payment relates to.
IRIS PAYE-Master will automatically know if you have a week 53, 54 or 56 in the payroll and will
guide you through this process. For example, if the week 52 payment is made on Sunday 29th
March for a weekly payroll, the next pay date is due 7 days later on Sunday 5th April. This will be
week 53. If the week 52 payment is made on Monday 30th March for a weekly payroll, the next pay
date is 7 days later on Monday 6th April. This will be week 1 of the new tax year. Exactly the same
rule applies to 2 weekly and 4 weekly payrolls.
9 www.iris.co.uk/customerStep 4 Back up your data
Back up the 2014/2015 data. Click on ‘File’, select ‘Backup and Restore Data’ then select the
company and click ‘Backup’ or follow your standard backup routine.
IMPORTANT NOTE: If you intend to send an Employer Payment Summary to HMRC
to indicate any adjustments due to SMP, SAP, ASPP or OSPP reclaimed/recovered or No
employees paid in Current Month go to Step 6
Step 5 Send Final FPS for the tax year
Select ‘RTI Online Services’ | ‘Send Full Payment Submission’, tick ‘Final Submission for Year’
and click ‘Next’. Click ‘Yes’ to confirm this is the Final Submission for Year.
Complete Questions & Declarations
Tick the boxes which apply and complete any additional information that is relevant to your
company and click ‘Next’.
HMRC have now made the Questions & Declarations non-mandatory, however
you will still need to complete this screen. The announcement was made too late
for us to change our software for this release
Check Totals
Check the figures on the Full Payment Submission – Final Confirmation screen. Click ‘Print
Summary’ and/or ‘Print Details’ to print a copy for your records, if you wish.
Start the submission
Click ‘Send’ to submit the Full Payment Submission. Go to Step 8
Please note: it is not essential that you ‘Finalise’ prior to submitting your Full Payment
Submission, however we recommend you Finalise prior to taking your final backup of
the year
Step 6 Send FPS then Final Employer Payment Summary for year
Follow this step if you need to send a Final Employer Payment Summary for year to HMRC to
indicate adjustments due to SMP, SAP, ASPP or OSPP reclaimed/recovered in the final pay period,
No employees paid in Current Month or No employees will be paid in future months
Send your FPS
Following your normal procedures, ensure you have sent an FPS for your final week / month
making sure Final Submission for Year is not ticked
www.iris.co.uk/customer 10Send your Final EPS
Click ‘RTI Online Services’ | ‘Send Employer Payment Summary’ and from the selection screen
tick Final Employer Payment Summary for Tax Year then click ‘Next’
Check Totals
Check the figures on the Employer Payment Summary Values screen and amend the values if
necessary. For example, if you pay employees via IRIS PAYE-Master and another payroll system for
a company with the same tax reference, the EPS values must be combined before submitting. Click
‘Next’
Complete Questions & Declarations
Tick the boxes which apply and complete any additional information that is relevant to your
company and click ‘Next’. HMRC have now made this non-mandatory, however you will still need
to complete the screen. The announcement was made too late for us to change our software
Start the submission
Check the values on the Employer Payment Summary Year To Date Values screen and click
‘Print’ if you require an EPS Confirmation report. Click ‘Send’ to submit to HMRC.
Step 7 Print P11s
Print the P11 forms (NI and PAYE) for each employee.
To print the forms go to the Year-End menu and select ‘Print P11s’ and then ‘P11s (NI)’ and ‘P11s
(PAYE)’.
These are plain paper reports for internal use only and should be retained for audit purposes.
Step 8 Print P60 year-end forms
Make sure you have selected the correct report for the forms you are using: click on ‘Reports’ |
‘Reports Selector’ and then highlight the report you want to use and click ‘OK’.
If you are using pre-printed forms, make sure your printer is loaded with forms designed for the
current tax year. Click on the ‘Year-End’ menu then click ‘Print P60s’ and select the report you
want to use from the list.
You should check the alignment prior to printing the forms. We recommend that you test on plain
paper to avoid wasting your year-end stationery.
Highlight the ‘Print P60s’ section of the ‘Year-End’ menu in order to check the alignment of the
forms for a single employee. If you are using the datamailer version of the P60s, select ‘Print
Datamailer P60s’, otherwise select ‘Print Laser/Inkjet P60s’.
11 www.iris.co.uk/customerPlease note: P60s are given to each employee who was working for you on the last day of
the tax year (5 April). Employees should receive them before 31 May 2015
Click on the ‘Select’ button and enter page range from 1 to 1. Click ‘OK’ on this screen and
continue to click ‘OK’ on the following screens to print the report.
Compare your plain paper report to the supplied year-end stationery.
Click the ‘margins’ button if the printing needs to be realigned and adjust your margins
accordingly. Suitable margins to begin with are:
Top margin 0.55”
Left margin 0.57”
Line height 240
Please note: The margin settings can vary depending on the printer. You will need to repeat
these steps until you are sure that the forms align correctly.
For more information on margins, please use the Help file in IRIS PAYE-Master; search for ‘General
Print Adjustments’.
TIP: Bureau customers - setting the correct margins in one company will automatically set
the margins for ALL other companies.
Once you are happy with the alignment you can print the P60s on the official forms.
Step 9 Starting the new tax year
To move into the 2015/2016 tax year, follow the instructions in the next section Starting the new
tax year
www.iris.co.uk/customer 12Starting the new tax year
This section explains how to process a payroll in the new tax year. You must have installed IRIS
PAYE-Master v5.17.0 before you can start the new tax year.
From the ‘Year-End’ menu select ‘Clear Totals’. This will clear down all the year to date figures and
reset everything back to zero so that you are able to process payroll in the new tax year for all pay
frequencies for the selected Company. If you have pay frequencies that no longer have active
employees, the Clear Totals process will clear these frequencies and also remove them from the
Payroll Status.
Please note: to be able to clear totals, the last period calculated must be finalised,
however this does not have to be the last period of the tax year.
Clear Totals should only be used when you are ready to move all pay frequencies into
the new tax year.
The following message will appear:
Click ‘OK’.
You will be asked if you wish to back up your
data. We strongly recommended that you do
this.
The next screen displays Tax Basis. In normal circumstances employees on a week1/month1 tax
code basis will change to standard, including anyone whose tax code is D0 or NT. This option is
selected by default and should therefore be left unchanged. Click ‘OK’ to proceed.
You will be shown a summary of the items cleared from the system.
Click ‘Yes’ to continue. IRIS PAYE-Master will show
you the next pay date to be used.
13 www.iris.co.uk/customerImportant note: Following changes by the Chancellor in the Autumn Statement 2013,
from April 2015, employees under 21 will have their NI letter changed automatically as
per the table below.
Existing Letter Under 21 Equivalent
A – Normal M – Normal
J – Deferral Z – Deferral
D – Contracted Out I – Contracted Out
L – Contracted Out Deferral K – Contracted Out Deferral
You will be reminded to use the ‘Bulk Tax Code Change’ facility.
All the statutory changes will be automatically made for you when you install IRIS PAYE-Master;
however you will still need to uplift all ‘L’ suffix tax codes by 60 points.
To do this, please go to ‘Utilities’ and select ‘Bulk Tax Code Change’, enter '60’ against the 'L'
suffix and follow the on screen prompts. This will also change the default employee tax code for
any new starters to 1060L.
Important note: During the Clear Totals process if you have Employment
Allowance set to ‘Yes’, the Amount Remaining (Current Year) will be reset. Check
the Amount Remaining Current Year from Pay | Employment Allowance
If you are eligible to start claiming Employment Allowance from the 2015/16 Tax
Year, from the Pay menu, select Employment Allowance then ‘Yes’ from the
Employment Allowance drop-down.
www.iris.co.uk/customer 14Starting the new tax year prior to printing P60s/P11s
This section explains how to process a payroll in the new tax year. You must have installed IRIS
PAYE-Master v5.17.0 before you can start the new tax year.
Step 1 Clearing Totals
Before you finalise the last pay period in 2014/15, issue P45s for any employees you do not intend
to pay in the 2015/16 tax year.
From the ‘Year-End’ menu select ‘Clear Totals’. This will clear down all the year to date figures and
reset everything back to zero so that you are able to process payroll in the new tax year for all pay
frequencies for the selected Company. If you have pay frequencies that no longer have active
employees, the Clear Totals process will clear these frequencies and also remove them from the
Payroll Status.
Please note: to be able to clear totals, the last period calculated must be finalised,
however this does not have to be the last period of the tax year.
Clear Totals should only be used when you are ready to move all pay frequencies for
the company into the new tax year.
The following message will appear:
Click ‘OK’.
You will be asked if you wish to back-up your data. We strongly recommended that you do this.
The next screen displays Tax Basis. In normal circumstances employees on a week1/month1 tax
code basis will change to standard, including anyone whose tax code is D0 or NT. This option is
selected by default and should therefore be left unchanged. Click ‘OK’ to proceed.
You will be shown a summary of the items cleared from the
system.
Click ‘Yes’ to continue. IRIS PAYE-Master will show you the
next pay date to be used.
15 www.iris.co.uk/customerYou will be reminded to use the Bulk Tax Code Change facility.
Important note: The Bulk Tax Code Change facility should only be used when the
year-end totals for ALL pay frequencies have been cleared
All the statutory changes will be automatically made for you when you install IRIS PAYE-Master;
however you will still need to uplift all ‘L’ suffix tax codes by 60 points.
To do this, please go to ‘Utilities’ and select ‘Bulk Tax Code Change’, enter '60’ against the 'L'
suffix and follow the on screen prompts. This will also change the default employee tax code for
any new starters to 1060L.
Important note: During the Clear Totals process if you have Employment
Allowance set to ‘Yes’, the Amount Remaining (Current Year) will be reset. Check
the Amount Remaining Current Year from Pay | Employment Allowance
If you are eligible to start claiming Employment Allowance from the 2015/16 Tax
Year, from the Pay menu, select Employment Allowance then ‘Yes’ from the
Employment Allowance drop-down.
Step 2 Returning to your year-end data
A ‘snapshot’ copy of your data was created automatically when
you cleared the totals for your pay frequencies. You can return
to this data after you have started running payrolls for the
2015/16 tax year by following the instructions below.
When you are ready to print your P60s/P11s, go to the ‘File’
menu and select ‘Year-End Data’ as shown.
Payrolls with multiple pay frequencies
After returning to the year-end data the Payroll Status screen will show ‘Last
Period Calculated 52, Last Period Finalised 52’ for the weekly payroll and ‘Last
Period Calculated 12, Last Period Finalised 12’ for the monthly payroll. There will
also be a ‘Year-End’ marker shown in the payroll status screen.
You can also look at the year to date figures in the Employee Details screen as a
final check. If each of your pay frequencies shows figures up to the end of the tax
year, the correct details will be printed on your P60s.
www.iris.co.uk/customer 16Step 3 Print P11s
Print the P11 forms (NI and PAYE) for each employee.
To print the forms go to the ‘Year-End’ menu and select ‘Print P11s’ and then ‘P11s (NI)’ and ‘P11s
(PAYE)’.
These are plain paper reports for internal use only and should be retained for audit purposes.
Step 4 Print P60s
Print the P60 year-end forms.
To print the forms go to the ‘Year End’ menu and select ‘Print P60s’ and choose the relevant P60
format.
Please ensure you have plenty of forms before you start the year-end process. The P60 packs
can be ordered from IRIS. Please contact us for further assistance:
Businesses
0844 815 5700
Accountants in practice
0844 815 5650
Or buy online at http://www.iris.co.uk/store/stationery/
Important note: IRIS PAYE-Master supports the printing of portrait style forms only.
Remember, you do not need to include employees who have left the company during
the current tax year
You should check the alignment prior to printing the forms. We recommend that you
test on plain paper to avoid wasting your year-end stationery.
In order to check the alignment of the forms for a single employee, select the ‘Year End’ menu and
highlight the ‘Print P60s’ section. If you are using the datamailer version of the P60s, select ‘Print
Datamailer P60s’, otherwise select ‘Print Laser/Inkjet P60s’.
When ordering forms please remember to order extra supplies in case you need to adjust the
alignment.
Please Note: P60s are given to each employee who was working for you on the last day
of the tax year (5 April). Employees should receive them before 31 May 2015
17 www.iris.co.uk/customerClick on the ‘Select’ button and enter page range from 1 to 1. Click ‘OK’ on this screen and
continue to click ‘OK’ on the following screens to print the report.
Compare your plain paper report to the supplied P60 stationery.
If the printing needs to be realigned, to adjust your margins click on the ‘margins’ button. Suitable
margins to begin with are:
Top margin 0.55”
Left margin 0.57”
Line height 240
Please note: The margin settings can vary depending on the printer. You will need to repeat these
steps until you are sure that the forms align correctly.
For more information on margins, please use the Help file in IRIS PAYE-Master; search for ‘General
Print Adjustments
Once you are happy with the alignment you can print the P60s on the official forms.
If you are unsure please contact HMRC’s online services helpdesk on 0845 60 55 999.
TIP: Bureau customers - setting the correct margins in one company will automatically set the
margins for ALL other companies.
Step 5 Returning to your 2015/16 payroll
Once you have printed the P60s go to the ‘File’ menu and select the
option ‘Back to Current Data’. IRIS PAYE-Master will tell you when the
current data has loaded successfully:
www.iris.co.uk/customer 18FAQs
1 I use AOL as my default Internet browser and I am experiencing problems sending my
submissions, why is this?
HMRC have advised that customers may experience difficulties filing online using AOL. If you do
experience difficulties you should try using a different browser e.g. Microsoft Internet Explorer
when sending your submissions. If in doubt, contact HMRC directly on 0845 60 55 999.
2 I’m having problems connecting to HMRC’s Gateway. What can I do?
Problems with connection can have many causes. Please see the Appendix for hints about how to
identify and resolve the most common issues.
3 I am receiving Error 6010, what does this mean?
This error is normally received if you have not upgraded to the latest version of IRIS PAYE-Master.
Please check that you have installed IRIS PAYE-Master v5.17.0
4 I am receiving Error NI number XX999999X is not valid; XX is not a valid NI prefix’, why is
this happening?
Only certain NI Number prefixes are valid, HMRC will reject the invalid ones. If you have an invalid
NI number, on receipt of a Full Payment Submission HMRC will automatically search for the
employee’s correct NI number.
The valid combinations are:
AA AB AE AH AK AL AM AP AR AS AT AW AX AY AZ
BA BB BE BH BK BL BM BT
CA CB CE CH CK CL CR
EA EB EE EH EK EL EM EP ER ES ET EW EX EY EZ
GY
HA HB HE HH HK HL HM HP HR HS HT HW HX HY HZ
JA JB JC JE JG JH JJ JK JL JM JN JP JR JS JT JW JX JY JZ
KA KB KE KH KK KL KM KP KR KS KT KW KX KY KZ
LA LB LE LH LK LL LM LP LR LS LT LW LX LY LZ
MA MW MX
NA NB NE NH NL NM NP NR NS NW NX NY NZ
OA OB OE OH OK OL OM OP OR OS OX
PA PB PC PE PG PH PJ PK PL PM PN PP PR PS PT PW PX PY
RA RB RE RH RK RM RP RR RS RT RW RX RY RZ
SA SB SC SE SG SH SJ SK SL SM SN SP SR SS ST SW SX SY SZ
TA TB TE TH TK TL TM TP TR TS TT TW TX TY TZ
WA WB WE WK WL WM WP
YA YB YE YH YK YL YM YP YR YS YT YW YX YY YZ
ZA ZB ZE ZH ZK ZL ZM ZP ZR ZS ZT ZW ZX ZY
19 www.iris.co.uk/customer5 Can I send a submission using IRIS PAYE-Master for a company that has ceased trading
during the tax year?
Yes. For instructions on sending a submission for a company that has ceased trading, please refer
to the IRIS PAYE-Master Guide to Real Time Information.
6 My employee is on A rate National Insurance table letter but X rate is being printed on
the P60, why?
If no NIC deductions have been made and there is no 1a earnings figure, X rate is reported on the
P60. This is in accordance with HMRC requirements.
7 How do I delete employees from IRIS PAYE-Master?
Important note: This procedure should be used for employees who have been set up in
error or to remove the default employee or to remove employees who left in a previous
year. It must not be used to delete any leavers who have worked for you during the
2014/15 tax year.
This will remove employees from IRIS HR Manager and IRIS PAYE-Master if the data is
shared.
To delete employees from IRIS PAYE-Master, please follow these steps:
1. Ensure you have a backup of your data file.
2. Go to ‘Utilities’, ‘Delete Employee’.
3. Click ‘Yes’ on the warning message.
4. Select the employee you want to delete from the list and click ‘OK’.
5. You will receive a final warning that the employee is about to be completely removed.
6. Choose ‘Yes’.
www.iris.co.uk/customer 20Useful Information – firewalls, anti-virus software and cookies
HMRC requires that you use Microsoft Internet Explorer v6.0 or higher to file online. If you do
not have this software, the latest version can be downloaded free of charge from the Microsoft
website at www.microsoft.com/windows/ie/downloads/default.mspx
You must also ensure that Java script and cookies are enabled. For further details or assistance
please contact HMRC online services helpdesk on 0845 60 55 999 or visit www.hmrc.gov.uk
A firewall is a barrier between your computer and the rest of the Internet; it is there to protect
you from hackers, worms and viruses. It stops anything you don’t know about passing between
the Internet and your computer.
Some firewalls and anti-virus software will prevent your submissions from being completed. If
you are using a software firewall and are experiencing problems, check that IRIS PAYE-Master is
not excluded from communicating with the Internet. Most software firewalls have a control
panel where you can allow/deny access to the Internet for particular programs. If the program
pmw.exe is blocked, IRIS PAYE-Master will not be able to file your return.
IRIS PAYE-Master communicates with the HMRC Gateway on port 443, also known as SSL or
Secure HTTP. If this port is blocked the process will fail. Any firewall hardware/software must be
configured to allow communication using this port. Whilst it is not recommended to use a
machine connected to the Internet without some form of security, occasionally the only way of
determining what is causing the problem is to temporarily disable a firewall (if possible) to
check if returns can then be submitted for processing.
If the return submission is successful when the firewall is disabled, it is likely that the firewall is
blocking this secure communication and should be re-configured accordingly. Refer to your
firewall supplier for more information.
Anti-virus software can also prevent your submission from being made. If you receive an error
message you will need to consider disabling the anti-virus software whilst your returns are
submitted. We regret that IRIS is unable to provide you with further support concerning your
Internet security/firewall/anti-virus software. You should refer to the documentation supplied
by your provider.
21 www.iris.co.uk/customerNational Insurance
NI Bands (£)
LEL ST PT UAP UST UEL
Pay Period
2014- 2015- 2014- 2015- 2014- 2015- 2014- 2015- 2015- 2014- 2015-
15 16 15 16 15 16 15 16 16 15 16
Weekly 111 112 153 156 153 155 770 770 815 805 815
2 Weekly 222 224 306 312 306 310 1540 1540 1631 1611 1631
4 Weekly 444 448 612 624 612 620 3080 3080 3261 3221 3261
Monthly 481 486 663 676 663 672 3337 3337 3532 3489 3532
Annual 5772 5824 7956 8112 7956 8060 40040 40040 42385 41865 42385
LEL = Lower Earnings Limit PT = Primary Threshold UST = Upper Secondary Threshold
ST = Secondary Threshold UAP = Upper Accrual Point UEL = Upper Earnings Limit
NI Rates (Employee - %) NI Rates (Employer - %)
Band A, M D, I B, E C J, Z L, K A,B,C, J M, Z D,E, L I, K
< LEL Nil Nil Nil Nil Nil Nil Nil Nil Nil Nil
LEL to threshold Nil 1.4* Nil Nil Nil 1.4* Nil Nil 3.4* 3.4*
Threshold to UAP 12 10.6 5.85 Nil 2 2 13.8 Nil 10.4 3.4*
UAP to UEL 12 12 5.85 Nil 2 2 13.8 13.8
UAP to UST Nil Nil
> UEL 2 2 2 Nil 2 2 13.8 13.8 13.8 13.8
*Values in section LEL to Threshold show the appropriate NIC Rebate % to the Primary and Secondary Thresholds
Income Tax
Tax Bands Other Details
Rate Band (£) Emergency Tax Code 1060L
20% 1 to 31785 L Tax Code Uplift 60
40% 31785 to 150000 Student Loan threshold 17335
45% Over 150000 Student Loan rate 9%
www.iris.co.uk/customer 22Statutory Payments
SSP Rate (Weekly) 88.45 Small Employers Relief Threshold 45000
SAP Rate (Weekly) 139.58 Recovery Normal / Small Employer 92% / 100%
SMP Rate (Weekly) 139.58 Compensation (Small Employer) 3%
SPP & ASPP Rate (Weekly) 139.58
Automatic Enrolment & Pensions
Weekly 2 Weekly 4 Weekly Monthly Annually
QE_LT 112 224 448 486 5,824
AE_trig 192 384 768 833 10,000
QE_UT 815 1,631 3,261 3,532 42,385
Additional Details
Registered Rate (Matched Net) 20%
Construction
Industry Unregistered Rate 30%
Scheme VAT Rate 20%
Hourly rate from
1 Oct 2014
Apprentice Rate £2.73
National
Minimum Aged 16 and 17 £3.79
Wage
Aged 18 to 20 £5.13
Age 21 £6.50
Employment Allowance Rate £2000
23 www.iris.co.uk/customerSoftware available from IRIS
IRIS Payroll Basics
Free, RTI compliant payroll software for companies with fewer than 10 employees
IRIS Payroll Business
Intelligent, easy to use payroll software for smaller businesses
IRIS Payroll Professional
Flexible payroll software for medium sized businesses
IRIS Bureau Payroll
Intelligent management for multiple payrolls
IRIS OpenPayroll
Cloud-based UK payroll software – accessible from anywhere on PC, Mac or tablet
IRIS P11D
The easy way to complete employee expenses and benefits returns
IRIS HR Manager
The easy way to keep employee data up-to-date
IRIS OpenPayslips
A secure web based solution that allows your employees to access, and download their e-payslips via an online portal
Stationery order line
0844 815 5656
HMRC online service helpdesk
Tel: 0845 605 5999
Fax: 0844 366 7828
Email: helpdesk@ir-efile.gov.uk
HMRC employer helpline
Tel: 0845 7143 143
HMRC employer helpline (for new business)
Tel: 0845 607 0143
Support
Tel: 0844 815 5661 (Option 1)
Fax: 0844 815 5665
Email: payroll@iris.co.uk
IRIS & IRIS Software Group are trademarks © IRIS Software Ltd 06/2013. All rights reserved
Call 0844 815 5656, or visit iris.co.uk to find out moreYou can also read