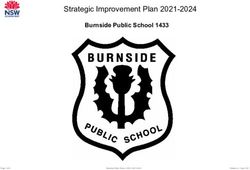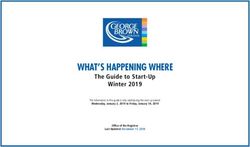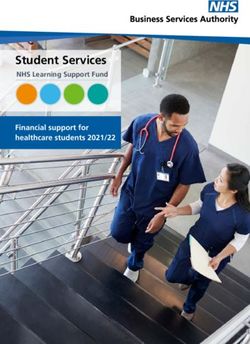Jupiter Quick Start: Gradebook Management - Great Hearts Irving
←
→
Page content transcription
If your browser does not render page correctly, please read the page content below
Resources
• SPA Ops Site (for this guide and more)
• Link embedded in Ms. Chaney’s weekly email updates
OR
• http://scottsdaleprep.greatheartsacademies.org/ops/
• Password: SPAOps1819
• Jupiter Site help
• https://login.jupitered.com
• PowerSchool Site help
• https://greatheartsaz.powerschool.com/teachers/pw.html
2CONTEXT
&
YOUR ROLE
IMPORTANT: ACTUAL SCREEN VIEWS MAY DIFFER SLIGHTLY FROM WHAT IS IN
THIS TRAINING PACKET DUE TO THE RECENT UPGRADE OF JUPITER! 3CONTEXT & ROLE
How will be Jupiter & other systems be used during the 2018-19 school year?
Jupiter will replace and enhance most teacher gradebook functions. Parents will be able to view class assignments listed in your gradebook
and their status but not assignment grades or class grades. Powerschool/PowerTeacherPro will be used for attendance tracking
Jupiter PowerSchool
Teacher (Teacher Gradebooks,
(Attendance, state & back-
Blogs/Websites Parent/Student assignment status)
end reporting
(Detailed class & assignment • Assignment and grade tracking
• Gradebook backup • Student attendance tracking
information, handouts) • Formal reporting of student
• Parent/Student assignment status notices
• Still maintained by individual information to state of AZ
• Quarterly/Semester student evaluations &
teachers at each school • Linked to Jupiter’s grade tracking
progress reports
• Linked to Jupiter’s
• Administrator & teacher access to grades
parent/student views
& gradebooks
• expanded parent communication tools
Athena 2.0 Only a small portion of functionality will be implemented during the
?
(Curriculum
document 2018-19 school year. Future years MAY include additional functions
repository)
• Still maintained by
individual
teachers at each
school 4CONTEXT & ROLE
Teacher Responsibilities
1. Review this “quick start” training 6. Recognize and accept that there will
packet be changes to pre-existing grading
and reporting processes along with
2. Review Jupiter’s on line training occasional “growing pains” as we
tutorials (see last page of the packet) expand system functionality
3. Become familiar with those Jupiter 7. Know who to contact:
and Powerschool functions you will • Teacher functionality questions: Jupiter
need during the school year tutorials, Jupiter customer service, peer
teachers/master teacher, Mr. Villaca,
4. Set up your gradebook, assignment Ms. Michaels, Mr. Labadie, Mr.
categories, assignment weightings Moncada, Ms. Stone
and your first week of assignments • Administrator settings: Mr. Gale, Mr.
according to the directions in this Villaca; Ms. Chaney, Ms. Lopuszanski,
packet or as otherwise directed • Student information changes: Ms.
5. Maintain your Athena and Class blog Lopuszanski, Mr. Gale
files as in previous years • Class/Section changes: Ms. Loupanski,
Mr. Gale
5Powerschool Logging into your account the FIRST time
Unlike Jupiter, no login link is sent to you by Powerschool. You must go to the website below.
1. Go to PowerSchool Teacher Login website:
https://greatheartsaz.powerschool.com/teachers/pw.html
2. Enter initial login information
• Your user name is your first initial and last name (case
sensitive; for example “AChaney”)
• Your password will be abc123.
3. You will then be prompted to change your password
4. Enjoy the thrills and chills found in the PoS application as a
new user!
7Powerschool Home Screen
Jupiter is used for gradebook functions. Powerschool is used for attendance and student
information vis the icons (chair, calendar, backpack) shown below at right. Jupiter is NOT
directly linked to Powerschool, so each system must be logged into separately.
8Powerschool Logging In & Attendance Tracking
Attendance is the primary function for of Powerschool at SPA. Use the below guide for
reference.
Use below for SPA:
https://greatheartsaz.powerschool.com/teachers/pw.html
9Powerschool Attendance Tracking (cont.)
Attendance is the primary function for of Powerschool at SPA. Use the below guide for
reference.
10Powerschool Student Information
The “Backpack” links to detailed student information for contacts, etc.
11Powerschool Student Information (cont.)
The “Backpack” links to detailed student information for contacts, etc.
12JUPITER:
SIGNING UP
&
LOGGING IN
13SIGNING UP AND LOGGING IN
1) Follow the steps below for your FIRST login to Jupiter
1. Go to https://login.jupitered.com/signup/ You will see this
2. Click "I am a teacher..."
3. Click "My school is paying..."
4. Click "I accept..." then "OK"
5. On the next screen enter your SPA email address, role (“Teacher”),
etc.
6. You should receive a link sent to your SPA email, at which time you
will be able to create a password and login into Jupiter
7. Create a STRONG password (mix letters, numbers, symbols, &
cases) and GUARD it to minimize chances of students hacking into
your gradebook!
8. Input you name and user ID (you choose) when prompted
Note that this is the same initial view seen by parents &
students. They will log in by clicking on their respective tabs.
2) Follow the steps below for FUTURE logins to Jupiter
1. Go to https://login.jupitered.com/login/
2. Enter your password…you are now in Jupiter!
3. Be sure you use the “1st Quarter, 2018-19" term seen in the
top left of your Dashboard until otherwise advised. Note that the
achaney@scottsdaleprep.org 2017-18 student and class data should still be viewable if you
taught at SPA last year.
abc123
4. Use the slides in this document to guide your initial set up
14CREATING
YOUR
GRADEBOOK
15GRADEBOOK CREATION
1) Orient yourself to the home screen “Dashboard”
Go to Grades/Dashboard
Where you will change assignment
category & quarter/semester/final
Where you will enter &
exam weightings
change assignments
Where you will change
seating charts
Your
Sections
16GRADEBOOK CREATION
2) Create & weight assignment categories
Make sure that “Assignments” and
“Grades (total)” are checked during
This should be pre-set, Enter your assignment category weights according to your syllabus – Use the
the year between quarterly
but if not, select grade category names listed below. If you don’t plan to use a certain category,
evaluation times. Admins will “turn
template. Use only give it a “0” weight. Consult with your Master Teacher about any required
off” the show grades setting in
“ABCDF+-” setting values for your subject area & course.
between evaluation periods
Don’t check if Go to
you teach Setup -> Grading
different
courses
Use only the “Weighted
average, precise” setting
You can create up to 8 special marks of your own associated with a grade value. Note that the mark (e.g., “o”) is what you
enter into your gradebook as the grade. BE CAREFUL: The word(s) under the “Description” column WILL display on the parent
view. Be sure to use non-grade related descriptors such as “completed.” The value associated with each mark will NOT
display on parent/student views. CAUTION: Don’t use “a,b,c,d,f” or “A,B,C,D,F” as “special marks” codes! Jupiter will
convert them to equivalent grade percentages regardless of what you set as their values.
You can create up to 3 missing assignment codes. Recommended codes are “m – missing, abs-absent, i-incomplete.” The
17
description (e.g., “Incomplete”) for each missing assignment code WILL be seen on parent/student views next to the
assignment name, but not the value.GRADEBOOK CREATION
3) Create a link to your homework blog from the Jupiter parent/student views
You will be creating a fake “assignment” on the Jupiter assignment screen. This “assignment” will be visible on the
parent/student views and when clicked, will actually take them to different view which displays any hyperlinks you wish.
The first hyperlink listed should be to your class assignment blog. Follow the directions carefully below:
Go to
Grades-> Assignment
NAME your “assignment” CLASS LINKS & CLASS
BLOG then set a due date for the end of the
quarter. Be sure to select “Information Only”
next to “Input as”
Be sure to check “Show on Calendar” with a 99
day limit and check “Show directions…”
in the text box, name and add the hyperlinks you
want accessible by parents/students. The first
hyperlink should be to your class blog
Get into the habit of clicking “Done” after updating a page. Although Jupiter
automatically saves changes when subsequent changes are made, you may lose data
if PC goes into sleep mode or you logoff immediately after changing something. 18GRADEBOOK CREATION
This is how YOU will see your homework blog link on your Jupiter dashboard:
This is how PARENTS will see it:
19GRADEBOOK CREATION
Go to
4) Add your assignments Grades -> Assignment
1. Type in assignment name. Due date is optional.
2. Choose “Points” or “Percents” for “Input As.”
• “Points” allows you to enter the total number of correct questions for that
assignment (example: in this case I have a quiz with 10 question worth 100 points).
Jupiter calculates the percent
• “Percents” requires you to enter the final, adjusted percent score for that assignment
(say 80%)
3. Select category of assignment
4. Assign point values. This example is for a 10 question quiz with an overall 100
point value.
5. Click “Done” button at top right of screen just to be safe in case you step away
from your desk and computer goes into sleep mode
If you do NOT want an assignment or its information to display on the parent/student view, UNcheck one
or both of these boxes. Assignment scores will still affect overall grade, but will be invisible to
parents/students.
Use this for PARTICIPATION, POP QUIZZES and other assignments you do NOT want displayed on
parent/student view.
Repeat the above process for other assignments – Be sure to click “Done” or “New” buttons each time 20GRADEBOOK CREATION
This is how YOU will see the assignment listings on your Jupiter dashboard:
IMPORTANT
The order of assignments as
displayed on your dashboard
view is how parents will see them
in their view. You can sort them
by date, name or category.
Consider this whenever creating
a new assignment to ensure clear
communication.
This is how PARENTS will see them:
Note: We will not display assignment grade but only
assignment name, category, “worth,” and status if it is
missing, incomplete or not turned in due to absence.
No “missing/absent/incomplete” status implies that it
is complete or simply scheduled for the future
21GRADEBOOK CREATION
5) Consider the parent view when entering assignment grades
Grades you entered into your gradebook What parents/students then see (Parent/Student view)
(Teacher view: Grades -> Student)
Compare the above two views with the special marks and
grading codes in Teacher View: Setup -> Grading, at right
com
Notice that only status code definitions under the “Missing
Assignments” section will display on the parent/student view.
The “Special Mark” code definitions will NOT appear on the
parent/student view, BUT you can add a comment for any
assignment which WILL show up on their view if you wish.
22GRADEBOOK CREATION
Parent/Student view example with assignment status & comments
The only status code definitions
automatically presented in the
parent/student view are “Missing,
Incomplete” or “Absent”
Teachers also have the ability to insert
a freeform viewable comment beneath
any assignment if they wish to do so.
To insert such a comment, go to any
grade input view (see next slide) and
add it in the “Comment” field
23ENTERING
GRADES &
MANAGING
ASSIGNMENTS
24ENTERING GRADES & MANAGING ASSIGNMENTS
1) You may enter or change student grades & comments via several different views
View 1: View 2:
Grades -> Assignments Grades -> Student
(1 assignment for all students) (all assignments for 1 student)
View 3:
Grades -> Grid
(all assignments for all students)
Note that the assignment name appears at the TOP of
the column in which your mouse cursor is located.
25ENTERING GRADES & MANAGING ASSIGNMENTS
Go to
2) You can HIDE or MODIFY assignments at any time. Grades -> Assignment
CHANGE assignment type,
point value, due date, etc.
here at any time
ADD or UPDATE
assignment specific
comments here
HIDE assignments from
parent viewing by
checking this box
26ENTERING GRADES & MANAGING ASSIGNMENTS
3) “QUICK SCORES” can be used to save time when entering grades. When quick scores are on, the
default score auto fills all blanks for that assignment. You can then click on the field to toggle to
other scores without using the keyboard.
Go to
Grades -> Assignment
(1) Create your own quick scores:
Choose “Custom” from drop
down menu (2) Define score change order:
In this case, default value is “complete.”
After hitting save, you can use the quick score
setting for any assignment.
The first mouse click changes score to “incomplete,”
second to “missing,” third to “absent,” and fourth
to “late.” the next click returns to “complete”
If you don’t need multiple quick scores and simply
wish to fill blanks with a single value, you can use the
“Fill Blanks” option to do so. This will NOT overwrite
any fields which already have values in them. 27MESSAGING
PARENTS
28MESSAGING
1) You can send messages to individuals, a class or all students displayed on the parent/student view
Most messages will be “Private.” Although you can send to many
recipients, each only sees their own reply from you
Go to
Select one, several or all students using drop down menu options Post -> New Message
Select recipients. Most messages will go to PARENTS
Other potential criteria to select recipients
RECOMMENDED: If you do NOT wish your recipient(s) to have the
ability to reply via their parent view, be sure to check “No Reply”
Draft your message
Be sure to preview to proofread. Note that your can also trigger an
email to your recipient(s) at the time your message is sent,
checking the “”Email Link to…” option above. Upon receipt, they
will be able to click and immediately view the message without
logging into Jupiter.
See “help” for other messaging features. There is much you can use it for! →
29MESSAGING
2) This is what is seen in the parent view Parents/Students
Go to Messages
They will see the below after clicking
on the message summary.
If “No reply” was left UNchecked,
they will also see a text box via
which they can send you a message.
30SENDING
DEFICIENCIES &
PROGRESS
REPORTS
31DEFICIENCIES & PROGRESS REPORTS
1) You have multiple methods of sending out individual progress reports or deficiencies
OPTION 1: Send private message and cut/paste
Go to
relevant grades and comments into the text box. See
directions on previous slides. This will appear as a message Post -> New Message
on the parent/student view. BE CAREFUL TO PREVIEW
MESSAGE BEFORE SENDING TO VERIFY CORRECT RECIPIENT!
OPTION 2: Set up your message as in Option 1, but
instead of cut/paste, click here to attach a file containing
your progress report or deficiency details. Note that the
file will be associated with your message on the
parent/student view. BE CAREFUL TO PREVIEW MESSAGE
BEFORE SENDING TO VERIFY CORRECT RECIPIENT!
OPTION 3: You can send a generic deficiency status notice to a subset
of an entire class with a single message by clicking the “If current grade is D+
or lower” box after selecting the class or classes you wish to include under
the “Add Student of Staff” menu.
Note that since your message will go to multiple students, you will NOT be
including student-specific details in your message as with Options 1 & 2.
If missing assignments are the primary drivers of your deficiencies, you also
have the option of sending a link to the parent/student view. Note that this
will NOT display student specific grade details.
32ADDING
MIDTERM &
FINAL EXAM
SCORES
33MID-TERM & FINAL EXAM SCORES
1) Set mid-term & final exam weightings according to your subject area’s requirements
Go to
Setup -> Grading
com
Enter your mid-term & final exam category weights according to your course requirements.
Consult with your Master Teacher about any required values for your subject area & course.
The weightings only affect the cumulative grades for each semester. You may modify them at
any time before the semester grades are published.
34MID-TERM & FINAL EXAM SCORES
2) After exam is graded, you will manually input mid-term or final exam scores into Jupiter
Go to
Grades -> Report Cards
Enter your mid-term exam & final exam scores into these columns: SE1 & SE2 (shown
here as FE1 & FE2). Semester mid-term is labeled “SE1.” End-of-year final is “SE2.”
Note that the Q1, Q2, Q3, Q4 columns will display your overall quarter grades and the S1
(“Semester 1”, S2 (“Semester 2”) columns will display your overall semester grades.
35MID-TERM & FINAL EXAM SCORES
3) Override/Adjust scores for exams, quarters or semesters, if needed
Go to
Grades -> Report Cards
Simply Click on any number in any column to manually change the score.
In this example, we are changing the Jupiter-calculated score of 38.1 to 40.0.
After making the change you will see the new score displayed in italics which
indicates it is a manually input number. The original Jupiter-calculated score will
be listed below that updated value.
36PREPARING
FOR
EVALUATIONS
37QUARTERLY EVALUATIONS
1) Locate input screen for report card comments. Unlike last year, Jupiter will now autofill your category
grades, along with your overall grades into it’s report card. You will only input your comments for each
student, not the category scores. Go to
Grades -> Student
Make sure “Comments for Report Card” is selected in drop down menu.
Input all commentary for the student in the text box. Note that since Jupiter
now automatically populates your assignment category grade totals, you no
longer need to type those here.
If you cut/paste comments from another source, be sure that formatting has
not changed once in Jupiter. If you see formatting issues it may be due to
your browser. Jupiter recommends using Chrome instead of MS Edge for
cutting/pasting comments if format issues exist.
Note that you do have the ability to create custom comments which will auto fill when
clicked. If you wish to hide the pre-defined comment list, click “Hide List.”
38QUARTERLY EVALUATIONS Go to
Setup -> Grading
2) Make grades available to the parent/student view
These two boxes must be checked for overall and category
grades to appear on report card. The boxes will be “greyed
out” until administrators turn on the parent report card view.
At that time, be sure to confirm that both are checked. If you
successfully published your FIRST quarter grades and did NOT
UNcheck these boxes, they will already be checked for you.
39QUARTERLY EVALUATIONS
3) AFTER all grades & comments have been entered and finalized (you will be given a deadline), Lock in
grades/comments and notify administration that they are ready to publish to parents.
Go to: Grades -> Report Cards You will then see this box.
Then click: “Lock/Unlock” Click the applicable period for the evaluations you’ve just
completed.
Once administrators publish the evaluations, parents will
see all information you have input.
If you need to unlock grades for any reason, be sure to
coordinate with administratiors BEFORE taking any action
40FAQ
How do I…?
1. Verify my account and identity information?
• Go to Setup->My Account to view your employee information. Make sure that only your @scottsdaleprep.org
email address is listed and your cell phone number (parents do not have access to mobile # - it is for
administration use only in the event of emergencies). Contact an administrator with any issues about your info
2. See the parent/student view?
• Go to More->Passwords & Logins, then click the name of the student (for student view) or “Mother/Father” for
parent view
3. How do I upload a file or display a link on the parent/student view for my class?
• Go to Post -> Files & Links, click “Upload/New” to add a link or upload a file – Note that parents/students can
only see your links and files when they click the “Downloads” button on their view. Note also the 1 MB storage
limit.
4. “Undo” something I just changed on a page?
• Click the “Revert” button (do NOT hit your browser’s “back” arrow)
5. Retrieve grades I deleted long ago or accidentally deleted?
• Go to Grades->Backups and select items from drop down menu, then choose the date of the change you made to
restore it to the value(s) which were listed at that time
6. Better understand and use Juno, on-line quiz creation/grading, student behavior tracking?
• We will not be using these features during the 2016-17 year
7. Sort students, grades, assignments, etc.?
• Click the column heading link
8. Get more help and be “walked through” each function?
• Use the on-line training tutorials via Jupiter’s help screens – see last page of this document 41FAQ (cont.)
How do I…?
9. Copy an assignment to another class?FAQ (cont.)
How do I…?
10. Set up a TA to perform limited functions with my gradebook?
• You must first coordinate with your Master Teacher and Jupiter Admins regarding whether or not your TA will be
designated a Jupiter “Co-Teacher” or a Jupiter “TA.” Each have different capabilities and permissions.
• “Co-Teachers” will login with their OWN Jupiter user name and password using the STAFF tab at the
Jupiter login screen. Co-Teacher status must be set up by a Jupiter Admin. To see more information
about co-teachers search for “Team Teaching” using the Jupiter Help menu
• “TA”s will login with YOUR user name and the TA password you have established for them on your Setup -
> My Account view. Note that in that view you will also assign permission levels to limit which functions
they can perform in your gradebook. To see more information about Jupiter’s TA designation search for
“TA Login” using the Jupiter Help menu
11. Overwrite or adjust a quarterly or semester grade in Jupiter with one which was not numerically
calculated by the system?
• Go to Grades -> Report Cards and click on any number in any column to manually change the score. After making the
change you will see the new score displayed in italics which indicates it is a manually input number. The original Jupiter-
calculated score will be listed below that updated value. See the screen shot example in the “MID-TERM & FINAL EXAM
SCORES” section of this document.
12. Create an email distribution list for a given class to use in Outlook?
• Go to More->Student Info
• Select the student data, then copy/paste it into a blank Excel worksheet
• Delete all columns other than one containing parent email addresses
• Selected that column, then copy/paste it into Word using “Paste Special/Unformatted Text”
• In Word, go to “Home/Find and Replace” and click the “More” button
• Select the “Find What” field then choose “Paragraph Mark” from the “Special” drop down menu
• Next, select the “Replace What” field then type a semicolon
• Click “Replace All” then clean up any extra marks and spaces. You now have your distribution list which can be pasted
into Outlook!CAUTIONS
• Don’t use your browser’s “back” function while logged into Jupiter
• Changes are saved automatically whenever you click a new tab or link, but be sure to click “Done” before
leaving computer, logging off, or putting it into sleep mode.
• Don’t use “a,b,c,d,f” or “A,B,C,D,F” as “special marks” codes on the Setup -> Grading screen. Jupiter will
convert them to equivalent grade percentages regardless of what you set as their values.
• Jupiter parent tutorials include demonstrations of many features we are not currently using. You may get
questions about them. Respond with something similar to “We are aware of them and evaluating them, but
will not be implementing them this year.”
• You can add and modify gradebook information when on-line only, unlike Easygrade Pro. You do not have the
ability to manage your gradebook off-line, although Jupiter does provide the ability to export your gradebook
data as a .csv or .txt file.
• When you use the reports to prepare your assignment category grade totals for evaluations, be aware of
formatting changes across programs & be careful when you cut/paste from Jupiter’s reports and when
converting percents into letter grades.
• Jupiter’s “create custom comments” option is not a substitute for written narratives tailored for each
student. Great Hearts practices and protocols still apply. Consult the Faculty Handbook for expectations
regarding written evaluations.
• Create a strong password and guard it! Students and parents see the same login Jupiter login screen as do
teachers and hack attempts are possible. Make sure the “Alert if suspicious login” boxes are checked in your
account in the Setup->My Account view.
• If a student drops or transfers out of a class, be sure to coordinate with Mrs. Ayala or Mr. Chancellor before
taking any action. Jupiter treats a “Drop” very differently than a “Withdrawal”
• Fifth grade TAs must use dedicated PC(s) and have limited gradebook access as determined by the primary
classroom teacher. Contact Ms. Stone for additional information
44TRAINING
TUTORIALS
45TRAINING
1) Get more training! 1) Go to
Any screen -> Help
(at bottom right corner)
2) Type “video tutorials”
Review now
Review later
Review now
3) To become familiar with basic functions review the tutorials circled here
right away.
Review later
As you become more familiar with Jupiter, explore the others, especially
“New Grading Period, Advanced Grading, Report Cards.”
You can also watch a variety of recorded Jupiter training sessions under the
“Web Based Training” menu, also found on the “Video Tutorials” page.
46You can also read