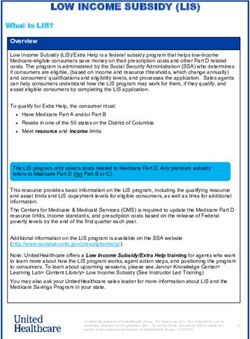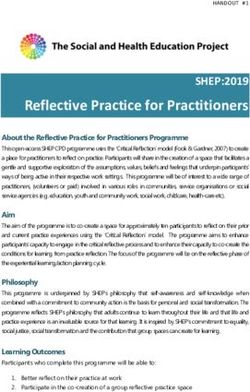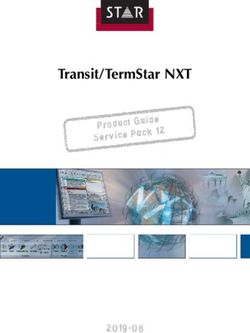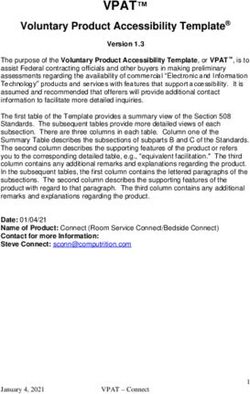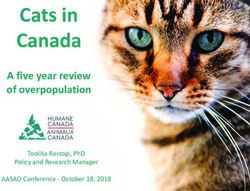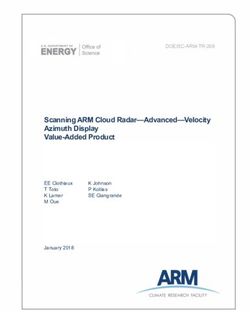Managing references & bibliographies using Mendeley - MEDICAL LIBRARY Supporting Literature Searching - University of ...
←
→
Page content transcription
If your browser does not render page correctly, please read the page content below
CAMBRIDGE UNIVERSITY LIBRARY
MEDICAL LIBRARY
Supporting Literature Searching
Managing references
& bibliographies
using
Mendeley
July 2018CAMBRIDGE UNIVERSITY LIBRARY
MEDICAL LIBRARY
Supporting Literature Searching
Managing references &
bibliographies using
Mendeley
www.mendeley.com
Contents
1 What is Mendeley? ....................................................................... 2
2 Registering and Installing............................................................ 2
3 Web Importer……………………………………………………………2
4. Mendeley Desktop ....................................................................... 4
5. Watched Folders ......................................................................... 6
6 File organiser ................................................................................ 7
7. Viewing and Annotating PDFs.................................................... 7
8. Organising your references ........................................................ 8
9. Creating reference lists............................................................. 10
10. Collaborate with other researchers online ............................ 12
11. More Tips ................................................................................. 14
12. Further Help ............................................................................. 15
July 2018
11 What is Mendeley?
Mendeley is a free reference manager and academic social network that can
help you organise your research, collaborate with others online, and discover the
latest research.
With Mendeley, you can:
• Create and manage citations of books, articles, videos, and more
• Import citations from databases
• Organise using groups, tags, and filters
• Automatic metadata extraction from imported PDFs
• Highlight and annotate papers and share those notes with others
• Collaborate with other researchers online
• Find relevant papers based on what you’re reading
2 Registering and Installing
Mendeley is an online resource that you must register with, and there is also a
desktop resource to download.
Go to https://www.mendeley.com/ and follow the steps to create an account.
Install Mendeley Desktop
Download Mendeley Desktop by visiting
http://www.mendeley.com/download-mendeley-desktop/ and clicking on the
option to download for PC, Mac or Linux (depending on your computer’s
operating system).
3 Web Importer
To be able to import references from databases such as PubMed, it is important
to have the “Web Importer” installed on your favourites.
To download the importer:
Go to http://www.mendeley.com/import
1. Mendeley will detect which browser you’re using – click on the link to install it,
and follow the instructions.
22. Make sure the Web Importer has been added to the bookmarks on your
browser.
It is important to allow pop-ups for the Web Importer to perform best.
When you are searching, and want to use the Web Importer, a new window will
pop up, require you to log in to Mendeley, and then allow you to choose which
papers you wish to import into your system:
Remember to synchronise your cloud Mendeley account with your desktop
Mendeley account on a regular basis.
Having the Web Importer will now make it possible for you to import references
from any of the following resources:
34. Mendeley Desktop
This is where you’ll manage your references – viewing the PDFs, organising your
references into groups, tagging references to improve organisation, and connect
with Word to “cite while you write”
The toolbar looks slightly different in PC and Mac versions, but the functionality is
the same:
Adding PDFs and the associated citation details can be done in any one of four
ways:
A – “Add Files” – perhaps you’ve created a file from Pubmed with
multiple references, and saved this file to the desktop. Click “Add Files” to import
this file.
B – drag and drop PDFs into the centre column of Mendeley desktop,
and the meta-data will fill in the citation fields. (Careful with older PDFs – often
the metadata is not sufficient, and you’ll need to tidy it up a bit.)
C – synchronise the desktop with the cloud – searching Pubmed, for
example, you’ve used the “Import to Mendeley” feature to pull the references into
the “cloud” part of your Mendeley system. “Sync” or “Sync Library” to synchronise
4the cloud with your desktop. (It’s a good idea to sync on a regular basis anyway,
to ensure you have a back-up of your references.)
D – use the “watched folder” option – this makes the desktop “watch” a
specific folder on your hard drive. Any new PDFs which are added to this folder
are imported to Mendeley automatically. Again, since the metadata is used to fill
in the citation fields be careful that this is importing correctly – you may need to
tidy up the detail of some references – see section 6.
55. Watched Folders
In PCs – go to “Tools” and “options” and then click the “Watched Folders” tab
In Macs – go to “file” and “Watched Folder”
Tick the folder that contains all the PDFs that you’ll ever want added into your
Mendeley collection. This is a great way to create a Mendeley system from
scratch, if you’ve never used a reference management system before.
66 File organiser
Another nice feature of Mendeley is that there is a file naming tool: “File
Organizer”. This will name all the PDFs in your watched folder with a consistent
convention.
Just drag and drop the options in “Rename document files” in the order you want
them.
7. Viewing and Annotating PDFs
• Open a PDF in Mendeley’s PDF viewer by double clicking on it in the central
pane.
• Add highlights and notes by clicking on the Highlight or Note buttons on the
menu.
78. Organising your references
Folders
1. To organize your references, use folders. Click on Create Folder to create a
new folder, give it a name, and hit Return.
2. Drag references from the center column on to the folder to add them.
Tags
Sometimes you might want a reference to sit in two different places at once – or
even more. It’s relevant to lots of aspects of your work.
In this situation creating your own system of tags can help you organise your
references more flexibly.
When you view a reference in the right-hand column of Mendeley desktop, there
is a field for Tags. Add your own tags – being consistent in your terminology will
ensure a reliable system to help you find relevant papers in the future.
8To find all the papers that you’ve tagged in the same way, on the left-hand
column there is an option to filter – by author, by keyword, by publication, or by
MY TAGS.
99. Creating reference lists
Once you have your documents in Mendeley, you can “cite while you write”
within Word and OpenOffice by installing plug-ins. Once installed, you will have
tool bar buttons that will allow you to cite a document, generate a bibliography, or
manually edit any entry.
Go to Tools > Install... and select the plugin you wish to add.
10• When creating a paper, click on Insert Citation in the References tab in the
toolbar to cite a document from your Mendeley Library.
• A box will appear allowing you to search for references by author, title or year.
• When you find the reference you want to cite, click OK and you're done. You
can cite multiple references by using semicolons to separate them.
• You can select your preferred citation style in the drop-down menu in your
word processor.
Now you can generate a bibliography by clicking Insert Bibliography.
1110. Collaborate with other researchers online
Creating Groups
Groups are a simple way for you to collaborate with your colleagues and share a
collection of documents. Any member of a group may upload documents to
it. You can create a group by clicking on "Create Group" in the left hand pane or
in the Edit menu and select New Group.
In general, you will want to create Private groups.
12Adding Members and Documents to Groups
Once you have created your group, you can add members and documents to it.
• To Invite Members to the group go to the Members tab. You can either add
people that are already your contacts on Mendeley by clicking on "Add" or
you can invite people to join you on Mendeley by clicking on "Invite".
• You can view the documents of a group by going to the Documents tab. To
Add Documents, go to the group and click on "Add documents" in the top
bar, or you can simply drag and drop them to the group.
• To download the PDFs that other group members attach to a group, go to "Edit
Settings" and tick "Download attached files to group." Note: attached
PDF files can only be shared in Private Groups, not in Public Groups.
• To upload your group with all its settings to Mendeley Web, hit the "Sync
Library" button.
Using Groups
The overview tab shows a summary of what has happened in your Group. You
can see updates on who has joined, who said what, and which papers have been
13added by whom.
You can also post status updates by entering your update into the box at the top
of the overview section.
Additionally, you can post comments and discuss your research. Just click on
"comment" and start a discussion on any given topic.
11. More Tips
• Mendeley offers a free iPhone/iPad app.
• You can automatically and continuously import your Zotero library by listing its
location in Preferences. You can also integrate with CiteULike.
• With Mendeley, you also create an online account. It automatically syncs your
library and the associated PDFs. You can sync up to 500 MB of personal
documents or 500 MB of shared (group) documents, but you must pay to
purchase additional space if you wish to store anything additional. To
change or turn off PDF syncing, select All Documents in the folders list on
the left side panel and then click on Edit Settings above the center
column. Configure this as best suits your needs. Then click Save & Sync
and wait for the sync to finish, if applicable.
• Some account details can only be changed using the web interface. Mendeley
has introduced enhanced privacy settings; access these by using the
Mendeley website. Likewise, you can only set your home library and
access links using the web interface.
1412. Further Help
There is lots of help documentation on the Mendeley website:
http://www.mendeley.com
Free help and support in searching databases is available from any NHS
Library in the East of England.
At Addenbrooke’s and University of Cambridge contact:
Isla Kuhn, Veronica Phillips, Eleanor Barker
Cambridge University Medical Library
Email: librarytraining@medschl.cam.ac.uk
Phone: (01223) 336750
Web: http://library.medschl.cam.ac.uk
15You can also read