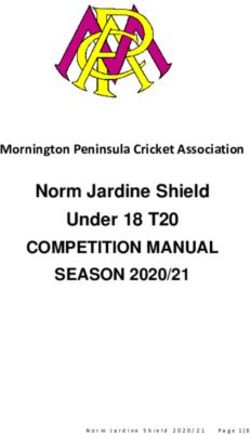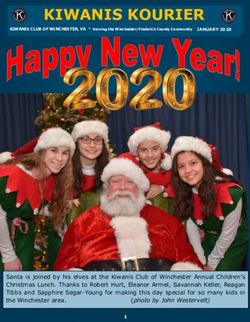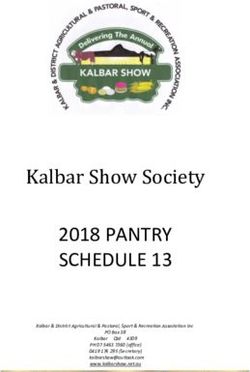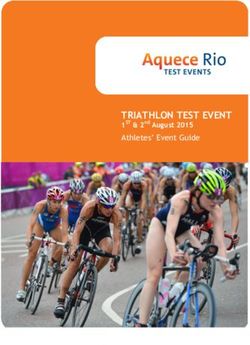OBC's host name: vEBU201048 - BridgeWebs
←
→
Page content transcription
If your browser does not render page correctly, please read the page content below
Oxford Bridge Club (based on material from BBO) OBC’s host name: vEBU201048 Host is the BBO name for the Director in charge. The host of an event can appoint additional directors for that event. Please keep in mind that the ability to host tournaments on Bridge Base Online is a privilege, not a right. Tournament hosts are held to higher standards than the usual BBOer. Make sure you always treat the other players with respect, even if provoked. Here’s a link to the Rules of the Site. Abuse can be reported to abuse@bridgebase.com, or by clicking the “Report Abuse” button in the offender’s profile. Before getting started, it would be good to familiarize yourself with the laws of bridge. This help file covers only the mechanics of using the BBO software. A TD should have a reasonable understanding of the Laws of Duplicate Bridge and of the EBU’s White Book, Blue Book and Sky-Blue Book. To create a tournament, access BBO through this shortcut: https://www.bridgebase.com/v3/ using the Oxford Bridge Club virtual bridge club Host name vEBU201048 and associated password. As there are a number of people who have access to the vEBU201048 account, there is a significant danger that people try to use the account simultaneously. The effect of a second person trying to log on is that the first person is kicked off – very trying, particularly if they are actively directing a running tournament. So, OBC on-line directors must: 1) make vEBU201048 a friend on their personal BBO account. Then, when they want to use the vEBU201048 account, first log on as themselves and check that the vEBU201048 is off-line; only then log-on to vEBU201048 2) unless they are the tournament director, not use the vEBU201048 account for three and a half hours starting at 45 minutes before a scheduled tournament is due to start. Rev 6 Page 1 of 16 30th January 2021
Oxford Bridge Club (based on material from BBO)
Creating a Tournament on BBO
There can be up to ten future OBC tournaments created at any one time. In principle, this means we can
schedule events a week ahead. However, with more pending tournaments comes the risk of more
mistakes. So, if possible, do not schedule a tournament more than three days in advance.
The Director Panel
Users who have permission to host tournaments have access to a Director tab to the right-hand side of
the BBO screen.
Note the two buttons at the bottom of the Director panel: Create Tournament and Include/Exclude
Lists.
Create Tournament button
The tournament creation menus are generally self-explanatory. There are four tabs to fill in:
• Tournament
• Format
• Options
• Entries
Rev 6 Page 2 of 16 30th January 2021Oxford Bridge Club (based on material from BBO)
Tournament Tab
In the Tournament tab you can choose a Title for your game, add a Welcome message and a Description
if you wish.
Identification
The Title can be up to 50 characters in length and BBO will preformat the first 12 characters with the
competition number and type (e.g.#8888 Pairs) leaving 38 characters available for the event name.
Please use the following format for the rest of the title:
• For Monday morning: Oxford BC Mon Mor Club Duplicate
• For Tuesday morning: Oxford BC Tue Mor Club Duplicate
• For Wednesday evening: Oxford BC Wed Eve Club Duplicate
• For Friday Evening: Oxford BC Fri Eve Club Duplicate
The Welcome field is useful for describing the format of the event e.g.:
‘There will be 9 x 2 board rounds, 8 minutes per board’ and will be broadcast automatically to the
players immediately the tournament starts.
The Description field can be used for further information about the event. More importantly, it is also
possible to put some control strings in the field – control strings are case-sensitive, must be input in
lower case and need to be at the start of the Description to work reliably. So, for OBC events, we put
+allavail+ in this field which ensures the event will only start when all the players who have registered
on BBO for the event are actually logged into BBO.
The Description field is also used to implement Howell movements, in place of the standard two-winner
Mitchell movements that OBC generally employs when there are enough tables. The control string
Rev 6 Page 3 of 16 30th January 2021Oxford Bridge Club (based on material from BBO) +howell+ implements a full Howell: so, for example, 5 tables, 18 boards to play, 2 boards per round where every pair plays all other pairs. The control strings +howell+ +rounds8+ will truncate the full Howell after 8 rounds which might be required if the session comprises 16 boards and there are more than 5 tables. It is very important to have the specification in the Format tab (see next section), e.g. 16 boards and 2 boards per round, consistent with +howell+ +rounds8+, otherwise the Howell will crash. Howells are the recommended movements for smaller number of tables. For a standard club duplicate (ie 18 boards), it is recommended that +howell+ +rounds9+ is included in the Description field at set-up. Once 9 tables have registered for an event, the +howell+ +rounds9+ can be deleted from the Description and the event will be run as a Mitchell – it is just easier to delete the text at the last minute than to insert the correct text. Of course, if only 4 tables register, it would be necessary to change the text to +howell+ +rounds6+ and number of boards per round to 3 (see Format tab). Directors To add co-Tournament Directors. click on the + sign and add their BBO names. Time until start To schedule the tournament, enter how much time there is left until your start time. The calculated start time will be displayed. Format For OBC events set the format to Pairs. Rev 6 Page 4 of 16 30th January 2021
Oxford Bridge Club (based on material from BBO)
Format Tab
Boards
The boards to play, minutes per board and Boards per round are all set here. They can be changed up
until the event actually starts. The standard configurations for OBC sessions are:
• For Monday morning: 18 boards, 9 x 2 board rounds, 8 minutes per board
• For Tuesday morning: 18 boards, 9 x 2 board rounds, 8 minutes per board
• For Wednesday evening: 18 boards, 9 x 2 board rounds, 7 minutes per board
• For Friday evening: 18 boards, 9 x 2 board rounds, 7 minutes per board
Movement
For OBC events this is always set to Clocked.
Scoring
Generally, for larger number of tables, this is left as “Matchpoints”. When the number of tables is five or
fewer, “IMPs” should be selected – clearly this can only be determined near the starting time (see below,
page 11).
If the Barometer is “on” players will be able to see their scores and results during the game. If Barometer
is “off” scores will only be visible at the end of the game. For OBC pairs events, Barometer should be set
to “on”.
Deal Source
OBC events all use random deals.
Rev 6 Page 5 of 16 30th January 2021Oxford Bridge Club (based on material from BBO) Options Tab For OBC events we do not allow kibitzers (people who can watch the event, without playing) and we do not allow anyone to chat to tournament. Undos are not allowed for any OBC pairs events. Entries Tab The Maximum number of Pairs can be set, after which no more registrations will be accepted. Rev 6 Page 6 of 16 30th January 2021
Oxford Bridge Club (based on material from BBO) For OBC events the “Allow robots” tick box must be turned off, this means that all players must have a human partner. Once set and the event is created this option cannot be changed. Type This is set to BBUL to set the $BB applicable for the event. Entry fee units are cents. So, set the Entry Fee to 400 to have a $4 entry fee for players. Restrictions Here you have options to restrict who can play in the event. For OBC pairs events, select the ‘Include players followed by the host’. This list is constantly being updated and the director should check with Martin Illingworth that the list is up to date in advance of the tournament starting. Players not on the ‘followed by host’ list will not be able to register for the event. For special events, only players who have pre-booked will be eligible to play. For these events deselect the ‘include players followed by host’ option and select the Include Custom List. The correct Custom List needs to be loaded or created before the event takes place. Now press the Create Tournament and it will be set-up. The tournament can be updated at any time by going to the Director tab and selecting Pending Tournaments. Select the event and a menu will appear where you can now select Edit Tournament. There may be a number of pending tournaments in the list: be very careful to choose the correct one before you edit it. 2hrs before the start time the tournament will become visible to players and they can then register. Rev 6 Page 7 of 16 30th January 2021
Oxford Bridge Club (based on material from BBO) Managing Lists on BBO Managing the Follow List For OBC events, we generally use the Follow list, as above. The Follow list can only be updated manually by adding a friend to the vEBU201048 account. When adding names to this list, BBO checks that the BBO name exists. In principle, the Follow list contains all the BBO names that have been entered into the club’s records on Pianola. Martin Illingworth is responsible for maintaining the Follow list. Sometimes, shortly before a tournament starts, players will find that they cannot join the tournament because they have not registered their BBO with the club. The Host can manually enter the name into the Follow list. However, for it to take effect, it seems that it is necessary for the Host to log off BBO and log back on again which can be a little stressful a few minutes before a tournament starts! Managing the Include/Exclude List For some special OBC events we will use the Include list. This can be managed in two ways, firstly, click the Include/Exclude List button at the bottom of the Director panel. To add a name to your list, click the + sign at the top. Type the username of the player you want to add, then click the checkmark to confirm the name. Repeat as many times as you need. Note that BBO does not check whether the names are valid so care is needed to ensure real BBO names are entered. Rev 6 Page 8 of 16 30th January 2021
Oxford Bridge Club (based on material from BBO)
Note:
If you have a tournament already posted and edit your Include or Exclude lists, you will have to “refresh”
your tournament to force it to pick the updated list(s). That means, edit your tournament in some minor
way (for example, add a break in the tournament description) and save the changes. When you do this,
the new, updated lists are also saved.
Tool to manage the include/exclude lists
BBO provides a tool that allows include/exclude lists to be uploaded and downloaded. The utility can be
found at: https://webutil.bridgebase.com/v2/manage_include.php which brings up this page:
• Type the OBC BBO username and password.
• Choose which type of list you need to update or download: Include, or Exclude
• Choose the action to be executed:
• Replace will replace existing list with the new file you are providing. The file needs to be
.txt with one username per row (a csv file also works)
• Append will update your list with new usernames, by comparing existing list with the file
you are providing. There will be no duplicates, if a username already exists on your list, it
will not be added again.
• Remove will delete the list from your BBO account.
• Download will download the list as a simple text file with one username per row.
• You can download a list, save it on your computer, and upload it later in case you need it again.
• This enables multiple lists to be maintained.
• Always log into BBO using the OBC username and password to check the list has loaded
properly
Rev 6 Page 9 of 16 30th January 2021Oxford Bridge Club (based on material from BBO) Directing a Tournament on BBO This is a very brief description of where to look for tournament setting and options, and what to pay attention to. Best way to learn is to train with an experienced host. There is a lot more to being a good host and TD than this list of settings and commands. You should log-on to BBO about 15-20 minutes before the tournament is scheduled to start. How to see, edit and manage your tournament before it starts You can see the tournament(s) you have scheduled in the Director panel using the Pending Tournaments tab. By left-clicking on the tournament name, you can access the list of actions available to you before the tournament has started: 1) Edit your upcoming tournament(s) 2) Check who has registered 3) Remove pairs that are offline before the game starts 4) Chat to the tournament 5) Cancel the tournament In the past, directors were advised to edit the tournament after the event was open to players by changing the format from Pairs to Swiss, clicking the Modify Tournament button, changing the format back to Pairs and Modifying the Tournament again. This precaution was necessary to ensure that the correct format was applied to the event but is no longer needed. However, to ensure that the tournament recognises the latest Follow list it does no harm to modify the tournament in some (small) way. Rev 6 Page 10 of 16 30th January 2021
Oxford Bridge Club (based on material from BBO) You can use the Registration command on the drop-down menu to see a list of people who have registered for the tournament although it does not readily give the number. It is probably better to go to the tournament via the main screen (COMPETITIVE à All Tournaments à Pending Tournaments and choose the tournament) and then select Entries. Near the starting time, it is also important to check that the expected movement will work with the number of entries. For the simple Mitchell movements that OBC typically use, the number of rounds must be less than or equal to the number of tables in all sections. If the host has to change the movement because of the number of tables, it is perfectly reasonable for an OBC host to restrict the number of entries at the same time. It is also necessary to confirm that the scoring should be matchpoints. If the number of tables is five or fewer, you will need to edit the tournament to change the scoring to IMPs. You can use the Unregister offline teams command on the drop-down menu to kick off-line teams out of the tournament to allow the tournament to begin. This may be necessary as we are using the +allavail+ Rev 6 Page 11 of 16 30th January 2021
Oxford Bridge Club (based on material from BBO) utility: if the player who is off-line at the time that the tournament is meant to start cannot re-establish connectivity then the tournament just won’t start and will never start; the host should wait a couple of minutes to let the player get back on to BBO but it is not fair on others to wait too long. A few minutes before the start of the tournament, you might want to look at the Partnership Desk (accessed from the tournament in the main tournament list) to see if there are any players looking for a game. These people may be useful as substitutes once the event has started although use of the Partnership Desk by members has been extremely rare. How to manage your tournament after it starts Once the tournament starts, the event becomes a Running Tournament and more options become available by left-clicking on the tournament name, such as substituting a player, adjust scores, reseat player, show tables etc. Immediately, the tournament starts, you need to access the tables and get the tables to show in the left hand side of the screen as shown above. There are two ways of doing this: 1) From the main BBO window, by selecting COMPETITIVE à All Tournaments à Running Tournaments and then clicking on your tournament 2) By using the Show tables command on the drop-down menu; this opens the tables in a floating window (see over); if you join any table (by clicking on the table number) and then hit the back button (see picture on page 14), the tables are kept permanently in the left hand side of the screen Rev 6 Page 12 of 16 30th January 2021
Oxford Bridge Club (based on material from BBO) Firstly, check if there are any Sitouts, which will be labelled as sit-outs and coloured red. OBC policy is that we should avoid half-tables. It is possible to invite actual, human players to substitute into the event although OBC recommends the use of robots as substitutes (as a pair or as a partner of a human when replacing a disconnected player). Note that BBO robots only play 2-over-1 and so not all OBC members will be comfortable to play with a robot. There are benefits to both human and robot substitutes: however, it is generally easier to use robots particularly when replacing a sit-out pair at the start. To replace a sit-out (or a disconnected player), left click on the seat where you want to invite a substitute – this can be done either in the floating window or the permanent window. A menu with several options will appear. You can choose “Substitute - Any” to invite any random substitute, or “Substitute - Select” to invite a specific user or specify a robot (by writing “robot”) as the substitute. It is here that you could use someone who had been on the partnership desk or else you could look at which other “Friends” are on- line and possibly available as a substitute. Rev 6 Page 13 of 16 30th January 2021
Oxford Bridge Club (based on material from BBO) You use the Tournament status command in the drop-down menu to keep a track of which tables are in play. This is a somewhat tedious process – you just have to keep clicking on Tournament status to get it to update. Also, when there are more than six tables in play there is not enough room allowed to see a complete list of the tables in play. Towards the end of each round it is important to check and record which tables are not going to finish before the round is up. You can see what is going on at a table by joining the table from the all table list. To leave a table you hit the back button in the top left corner. Rev 6 Page 14 of 16 30th January 2021
Oxford Bridge Club (based on material from BBO) Adjust Score The system will automatically complete unfinished boards where possible, otherwise it will put in an average. These boards should be reviewed and adjusted where possible. There are two ways to do this by using either the Player’s results or Adjust Score command in the drop-down menu. Paradoxically, the Player’s results command seems easier. Specifying a player in Player’s results, causes a floating window with their results to appear. Click on a board in the list and the board appears in another floating window - by clicking on the symbol of the three white bars, a drop down menu appears that contains Adjust Score. If a score is adjusted , the players will see the adjusted score and can appeal the decision. If a hand is not played because someone has connectivity issues (and the director has not managed to find a replacement) then it should be scored 60/50 with 60 to a pair without issues and 50 to pair that lost connectivity. Here’s an excellent entry in the BBO Forums, written by Fred Gitelman, about double dummy analysis and adjustments. Rev 6 Page 15 of 16 30th January 2021
Oxford Bridge Club (based on material from BBO) Chat Manager To assist the Director when running an event, several ‘standard’ chat messages have been set up and these can be selected by opening the Chat Manager. To open Chat Manager, left click in the chat window at the bottom of the screem and select Chat Manager from the drop down menu. This will open the Chat Manager. Once opened a message can be sent by just clicking on of the relevant message. Results of the Event: The results will become final 20 minutes after the end of the event and are accessed using the following link: http://webutil.bridgebase.com/v2/tarchive.php?m=h&h=vEBU201048&d=vEBU201048 Rev 6 Page 16 of 16 30th January 2021
You can also read