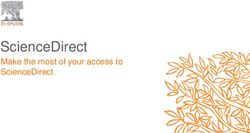Office 365 Populi & CANVAS - QUICK GUIDE AND REFERENCE
←
→
Page content transcription
If your browser does not render page correctly, please read the page content below
Office365 Office365 is a web or “cloud-based” subscription that can be accessed on multiple devices from anywhere with an online connection. It includes the most up-to-date versions of the following Microsoft Office application, which can be used completely online or installed across multiple computers, as well as Android or Apple-based devices. • Mail (Outlook Email) • SharePoint (Intranet Interface) • OneDrive (Cloud-based Storage) • Teams (Chat-based Collaborative Workspace) • Word (Word Processing) • Class Notebook (Class Not Taking) • Excel (Spreadsheets) • Sway (Interactive Presentations) • PowerPoint (Presentations) • Forms (Survey and Quiz Creator) • OneNote (General Note Taking)
Note on WETCC email addresses: WETCC email address protocol: first.last@wetcc.edu Or for hyphenated names: first.last-last@wetcc.edu Email addresses are generally not case sensitive (the use of upper or lower case letters doesn’t matter). HOWEVER, WETCC is migrating to a One-Login protocol so that instructors, students and staff can use the same login and password to access both Office365 and CANVAS (WETCC’s online learning management system).
Login: Enter your WETCC email address….carlene.hisgun@wetcc.edu Click next. Enter your temporary password – WETCC2021! Click sign in.
Login:
After logging into your email,
a couple times, you may
come to a screen that has this
on the far-left side.
Click on Sign in and it will
bring you to the Office365
Dashboard.WETCC’s Office365 page
A. Brings you back
to this main page
from any
application.
A D
C B. Office365 online
apps.
C. Settings and Log
out selections
D. Select here to
download Microsoft
Office onto home
computers, laptops,
E tablets and phones.
Limited to 5 while a
F WETCC student.
E. Your documents
B created or stored
online appear here.
F. Upload or open
documents by
clicking here.To Change Your
Office365 Password:
From the main login page…
Click on your name/initials in the upper
right corner of the screen.
Then click on My account.
The settings will pop up.
Click on change password.
Fill in the required fields.
Submit.Where to Start:
You will most likely not use all of the apps or features that Office365 has to offer,
and that’s OK. Beginner users should start with the following:
1. Mail
It is important to check your WETCC email daily. This is the first and fastest line
of communication for college-related information. You can also install email on
your smartphone. See IT if you need help.
2. Word
This is the program you should use for any word processing (typing).
3. Excel
This is the program you will use to create spreadsheets or charts.
4. PowerPoint
This is the program that you will use for a presentation.
5. OneDrive
Make it a habit to save your digital documents to OneDrive so you are able to
access them on different computers and devices from anywhere with internet
access.Office365 Help: Help is always available on campus from tutors, instructors, the librarian, IT Help Desk and more. In addition, you can access the Office365 Help by clicking the question mark icon in the upper right of the screen. There are also helpful video tutorials available on YouTube.
Populi Populi is a web-based college management software. It covers academics, admissions, billing, people, reporting, library, and a lot more. Integrated email and calendar complete the picture. It's hosted and secure, so your data stays safe. It runs on any computer, so students can access it anywhere. It’s that simple. In order to access Populi you MUST receive an email invite first. This invite will come through your Office365 school email. If you did not receive an invitation to Populi via email please contact Rachel Cukla at rachel.cukla@wetcc.edu, stop into her office in the administration area or call her at 218-935-0417 ext. 8324.
To Login: Your email invitation will look like this in your Office365 mailbox. In order to access your account you MUST click here first. The second link is where you can login once you have set your password. You can also find this link under the quick links on www.wetcc.edu.
To start Populi: You will need to click on the link provided in your email invitation. Once you do, you will be prompted to give a 10-digit phone number to verify the account. Skip this step. You will then be prompted to enter a password. Create a password that you will remember, then re-enter it as prompted. Select next to enter the Populi website.
Populi Dashboard This shows you the Populi Dashboard. Here you can see all of your courses for the semester, look at past semesters, see what is coming up or go to Canvas through the link provided.
Populi – My Profile
Under the My Profile tab you will see your name and tabs below it. Each of these tabs contain
personal information about you as a student. There is a Bulletin Board for you to use, and Info,
Student and Financial tabs next to it. The Info tab contains contact information. The Student tab
contains information about your transcripts, courses and other academic information. The Financial
tab contains information about your current and past financial aid, payments, and balances.
You can also add
a biography and
photo to your
profile page by
clicking on the
areas to the left.Populi – My Courses You will find all of your courses under the My Courses tab. This is a second way to look at all of your courses.
Populi – Additional Information Everything covered in Populi so far has been under the College Management tab at the top of the page. There is additional information under the next four tabs. Shown here is a Files tab. Various information, photos, and documents used in class may be stored in this area. You can also access the Calendar tab here.
Populi – Additional Information The Bookstore tab contains information about their hours, location and phone number. It also has additional tabs to help you search for products within the store or books you might need for class.
Populi – Additional Information The Library tab also has a lot to offer. You can do a variety of searches, check the calendar, search and view links and check your personal profile. The My Profile tab under Library will show you if you have any books checked out, when they are due and if you have any books on hold.
Populi Help: Help is always available on campus from tutors, instructors, the librarian, IT Help Desk and more. In addition, Populi has a great library of resources to help you navigate through. The help button is located in the far upper right corner of the website next to your name.
Populi to CANVAS Login Course work for all classes will be done and handed in through CANVAS. You will access CANVAS through your Populi login. Click on the link under Canvas Portal. This will take you to your Canvas page.
WETCC’s Student CANVAS page
A. This is your Dashboard. It shows you all of your classes.
A
B. This is the information about a specific class for that CARD
or course. Name, semester, short cuts to email, files, grades
and assignments are at the bottom.
C. This is your Global Navigation Bar. It shows you the
dashboard, courses, calendar, inbox, communications and
help. The area to the right of the bar shows you the
C B information under that button.
You will have a CANVAS Student tour and one CARD for each
course you are registered in.
If a course that you are registered for does not appear on
your dashboard, notify WETCC Student Services immediately.
If a card is missing, your registration may not have been fully
processed.CANVAS Course Information
The link will take you
to the CANVAS portal
and automatically log
you into that specific
class as shown here.
Click on a course tab
to go to the specific
course as shown to
the right.CANVAS Course Information
Your Canvas courses will look like this.
Home – Will bring you back to Zoom – This is will have the link to
the opening page of the course. your online Zoom class.
Syllabus – This is where you will Office365 – You can access your
find the course syllabus and any email and OneDrive information by
other information your instructor clicking here and logging in.
needs you to know.
Tutor.com: 24/7 Online Tutoring –
Modules – This is where you will This is a free tutoring service outside
go to find your assignments. It will of our campus tutors. You can
walk through each Module with access them at any time.
left and right arrows.
Files – Although it is not shown here
Grades – You can view grades some instructors may have files that
here as well as see what you will use for your assignments.
assignments are missing or not Computer Literacy is an example of
graded. a class that will utilize this.CANVAS Course Information
Your Canvas courses will look like this.
Zoom – This is will have the link to your online Zoom class. WETCC will be
a hyflex class. This offers classes via Zoom and in person on campus.CANVAS Course Information
This is a test assignment. Assignment
instructions will be posted here. To
submit, click on the Green Submit
Assignment button on the top right.CANVAS Course Information
Select the choose file button. Look for
your assignment file on your computer.
Select the file and click ok.
You can also click “Add Another File” if
you need to add more files.
Office365 tab at the top will allow you to
add a file that was saved onto your
OneDrive account.
Once you attach your file click on the
Submit Assignment button.About CANVAS CANVAS is an online learning management system designed to make it easy for instructors and students to access class information from anywhere and simplify administrative tasks and communications. CANVAS provides instructor and student interfaces that can keep track of all of one’s courses in one place. To access CANVAS, go to www.wetcc.edu. Select Populi under Quick Links and login to Populi. Once in Populi select the course that you want to access in CANVAS.
CANVAS Help: Help is always available on campus from tutors, instructors, the librarian, IT Help Desk and more. In addition, CANVAS has an entire online library of video tutorials and user guides which can be accessed by clicking on the Help icon on the Global Navigation Bar. You can also access them directly online using the following links: Video Tutorials: https://community.canvaslms.com/community/answers/guides/video-guide User Guides: https://community.canvaslms.com/community/answers/guides/canvas-guide
Computer Help: If you have questions or would like training or tutoring for accessing your email, Populi or Canvas of if you would like to make an appointment to use the computer lab while campus is closed.Please contact Carlene Hisgun or Rachel Cukla. Call: 218-935-0417 Email: Carlene Hisgun carlene.hisgun@wetcc.edu Rachel Cukla rachel.cukla@wetcc.edu
You can also read