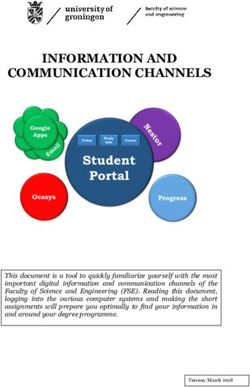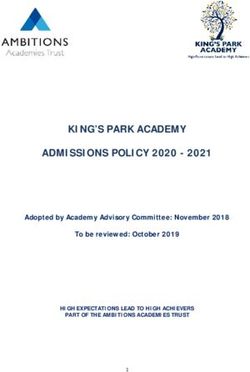Campus Portal User Guide - CCSD
←
→
Page content transcription
If your browser does not render page correctly, please read the page content below
Campus Portal User Guide
Introduction to this User Guide
This user guide provides information on how parents and students can use the Campus Portal.
Detailed instructions are available for logging into the Campus Portal, viewing student data and
generating available reports. The information in this guide is divided into concepts corresponding to a
specific function of the Campus Portal. Each section contains instructions and some graphics to guide
the user through the process.
This document is written for the Campus Portal user, not school or District personnel. Updates to this
user guide will be made as additional features of the Campus Portal are released. Please note: Not all
sections are always available to view. Periodically, sections will be disabled for a period of time.
Access to the Campus Portal
The Clark County School District determines access to Campus Portal. For questions about your
access rights, please contact your child’s school. This document does not provide instructions on how
to sign on to Campus Portal. For information on how to sign on to Campus Portal, please go to
ccsd.net, click on Infinite Campus.
Security Features
● The Campus Portal incorporates the highest level of security. Parents/guardians can see only
information related to the students they are authorized to view through the use of a secure
connection, strong passwords and session timeouts.
● The Campus Portal enables the District to force strong password usage by all users, including
parents/guardians. This requires a password that is case sensitive and at least eight
characters long. The password must also contain at least three of the following: a capital
letter, lower case letter, number or symbol. In addition, a student will be forced to change
their password the first time logging in.
● Five unsuccessful login attempts will disable the Campus Portal account. To use Campus Portal
again, parents will need to contact their child’s school.
● The Campus Portal also monitors the activity in each session. As part of security settings, an
Access Log is included. By default, the system will time-out any user after a period of time and
requires the user to log in again.
Navigating the Campus Portal
Navigating the Campus Portal is easy. The left side of the screen is used to navigate the Campus
Portal. The right side of the screen contains the main frame which displays topic specific information.
Messages
The Messages tab will bring you back to the home page. The home page displays district notices,
school notices and your inbox.
Technology and Information Systems Services Division Revised: May 2018
Page 1 of 10Portal Languages
The Portal navigation tools are available in four languages by clicking on the hyperlink found at the
bottom of the Portal web page on all screens:
● English
● Spanish
● Simplified Chinese
● Traditional Chinese
Select A Student
To view student schedules, attendance, grades, academic planner, graduation progress, fees or
reports, you must first select the student you want to view. Select the student by clicking on Select A
Student at the top of the screen and then choose the student you want to view.
District, School and Inbox Notices
The Campus Portal homepage displays school and District notices in the mainframe located on the
right side of the screen. Notices are organized by district-wide messages and by school-specific
messages. The Campus Portal also has a built-in messaging system. Your inbox will contain any
messages sent to you. You can access the homepage by clicking on the parent’s name under the
Infinite Campus header.
The Inbox message center is for all system communication relevant to a user of the Campus Portal.
Announcements appearing in the Inbox are tailored to the currently logged-in user.
Technology and Information Systems Services Division Revised: May 2018
Page 2 of 10Account Setting
The Account Settings tool allows users to change their existing account password and update their
account email address used when recovering a forgotten password or Campus username from the
Campus login screen.
Account Security Email – Add
To establish your Account Security Email address for the first time, click the Add button in the
Account Security Email Column.
Enter information and click the Save button.
Account Security Email - Edit
To change your existing Account Security Email address, click the Edit button in the Account Security
Email column.
Technology and Information Systems Services Division Revised: May 2018
Page 3 of 10Enter information and click the Save button. Your new password is now saved in Campus and the
Account Management screen will show “Email successfully saved”.
Account Security Password
If you would like to change your account password, click the Edit button.
Enter information and click the Save button.
NOTE: The box to the right of the New Password field indicates the strength of the new password.
Red means weak, yellow means medium, and green means strong. Users cannot save a password
that is weak (red) or medium (yellow).
Account Security-E-Signature PIN:
The District is not currently using this feature.
Technology and Information Systems Services Division Revised: May 2018
Page 4 of 10Contact Preferences
This will allow the user to add an email address and a secondary email address. You may choose how
you prefer to receive a message by type i.e. Emergency, Attendance, General Notification, Priority
Notification, Teacher. You may also select a preferred language. This information is populated in the
student information system.
Access Log
The Access Log lists the IP address (location from which parents access the Portal), the times it was
accessed and whether the login was successful. Users do not have the ability to modify data here.
Notification Settings
Parents may subscribe to school notifications to receive alerts to
attendance, grade, and assignment changes. The notification bell is
located in the upper right hand corner of your Campus Portal screen.
Calendar
Calendar Events for all students in the family will display if you do not have a specific student
selected. The Calendar tab displays assignments and attendance events for each student. The
Calendar tab appears in both the Family section and Student section of the portal.
Schedule
The Schedule tab lists your child’s classes in each period and each term. For each class, you will find
the name of the course, the days it meets, the teacher’s name and room number. You may click on
the class name for current assignments and scores, and on the teacher’s name to send the teacher an
email. You may click on the date for a current newsletter by a class teacher.
Technology and Information Systems Services Division Revised: May 2018
Page 5 of 10Attendance
The Attendance tab allows parents to track student attendance using a variety of summary options
and attendance views. This section is updated in real-time, as the teacher or attendance clerk enters
daily or period attendance.
The attendance calendar at the top of the attendance screen provides color-coded absence and tardy
information for the selected student. The current day is outlined in blue. Clicking the black arrow
icons will allow the user to view previous and future months. All instruction days may be selected.
Non-instructional days are grayed out and cannot be selected.
(Clicking on April 11th on the calendar view shows an attendance detail for that day)
The student was marked tardy in period one.
Below the Calendar, four tabs allow users to view summaries of attendance information by Course,
by Period, by Day and by Term. Dates in the summary tabs can be selected to generate a detail
window.
Technology and Information Systems Services Division Revised: May 2018
Page 6 of 10Grades
Parents and students are able to see all grading tasks, grades, and assignments for a particular
course.
Parents and students are also able to view any newsletters the teacher has sent and may email the
teacher by clicking on the teacher’s name.
Academic Planner
The Academic Planner displays the student’s assigned Academic Program and the courses the student
has planned to take in each school year (by grade level). Counselors have a similar view to this that
allows them to see the student’s chosen courses and make modifications, if necessary. Based on the
assigned Academic Program, students must meet credit requirements, course requirements, test
requirements and GPA requirements. The goal is to meet each requirement for each grade level.
Parents may be asked by the school to approve their child’s Academic Plan by checking a box.
Technology and Information Systems Services Division Revised: May 2018
Page 7 of 10Academic Progress
The Graduation Progress tool allows students and parents/guardians a color-coded view of a
student’s progress toward the completion of an Academic Plan. The tab displays the student’s
assigned academic program, listing the total credit the student has received and planned in each
credit type assigned to the academic program.
● You may view the student’s overall progress in the assigned academic program
● You may see the student’s course, test and GPA requirements for the assigned academic plan
● You may see the student’s Academic Program progress for another academic program
● You may expand areas to display more detail by clicking on the + sign (i.e. English 1 (1))
Green Cells—On track for the Academic Program
Red Cells—Not on track for the Academic Program
Yellow Cells—Student has credit types that have credits overflowing from one credit type to another
Orange Cells - Student has a failing grade in a course that is in-progress
Technology and Information Systems Services Division Revised: May 2018
Page 8 of 10Fees
The Fees tab provides a list of all fees assigned to the student, i.e. summer school course(s) or NVLA
course(s). You may view fees that have been charged, what has been paid and the ongoing balance.
To Do List
The To Do List displays assignments and assignment due dates for all students in the family if you do
not have a specific student selected. The To Do List may be filtered by date and printed.
Technology and Information Systems Services Division Revised: May 2018
Page 9 of 10Reports
The Reports tab allows parents to generate printed reports of information such as a student’s
schedule, a missing assignment report, and any transcripts or report cards that are available.
Adobe Acrobat Reader is required and may be downloaded at no cost. Below are some report
examples you may find on Campus Portal:
Cafeteria Balance
The Cafeteria Balance tab will display your child’s balance.
Online Registration
The Online Registration-Parents Only tab will be available during the District’s re-registration period.
Parents will have the ability to re-register their child online. A message will be posted on Campus
Portal to announce the opening and closing of the re-registration period.
Technology and Information Systems Services Division Revised: May 2018
Page 10 of 10You can also read