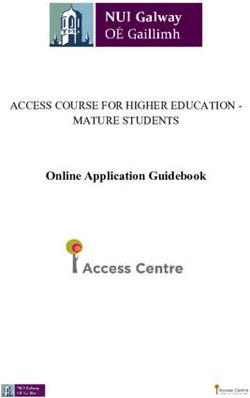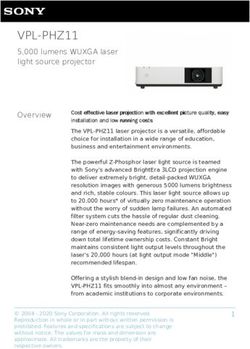MY SAFETY NET "Don't Be a Victim" - Application Use & Configuration Tips
←
→
Page content transcription
If your browser does not render page correctly, please read the page content below
MY SAFETY NET
“Don’t Be a Victim”
By
Application Use & Configuration Tips
(July 2011)TABLE OF CONTENTS
Welcome…………………………………………………… Page 3
How to Configure My Safety Net…………………………. Pages 4 to 7
Part 1: License Agreement………………………………………… Page 4
Part 2: Your Contact Info…………………………………………. Page 4
Part 3: Your Physical Description………………………………… Pages4 to 5
Part 4: Emergency Contacts………………………………………. Page 6
Part 5: Alarm Reset Passwords…………………………………… Page 7
Using My Safety Net……………………………………..... Page 7 to 8
Page 2 of 8
REDD KNIGHTS GROUP INCORPORATEDWelcome!
Congratulations on downloading “My Safety Net” and putting “Your Safety Back into your Hands”. “This guide
provides some helpful tips on how you should configure the application.
My Safety Net” is a user activated application intended to summon help from the authorities, like the police,
and notify a family member, loved ones or friends that you are unsafe/in danger. “My Safety Net” is also
equipped with an audible and visual alarm, which is intended to warn persons nearby that you are threatened
and deter the potential threat.
CAUTION
1. “My Safety Net” is designed to operate on/with Blackberry devices equipped with 4.6 or better
operating systems.
2. For “My Safety Net” to function as designed/work you must accept the Terms and Conditions of Use
Agreement
3. Only activate “My Safety Net” when you feel threatened, are in danger or if someone around you is in
danger.
4. If you activate “My Safety Net” to require help for someone else (i.e. friend, stranger, relative etc...)
make this information clear to the police. Advise and provide as much information as can about the
victim and suspect. If you must leave the scene make sure to notify/advise the police as well your
contact
5. If “My Safety Net” is activated accidently do not hang up with 911 advise them that everything is okay
as well as your contact and follow the reset features of the application.
6. Depending on your wireless service provider, data plan or if your cellular device does not have an
internal GPS receiver My Safety Net will not be able to send your GPS coordinates in the text
messages and emails sent out to your Friend and Family contacts.
Page 3 of 8
REDD KNIGHTS GROUP INCORPORATEDHow to Configure- My Safety Net
Introduction
The configuration tool of the application can be found under the blackberry option menu. Select third party
application menu and then select the application titled “My Safety Net”. This will take you to the actual
configuration screen.
The configuration tool is made up of 5 parts:
Part 1: License Agreement
You must Read and Accept the terms of the User Agreement- by selecting “I agree to the terms and
conditions”. The full version of the User Agreements is available to you at www.reddknightsinc.com under the
tab titled ‘Protection Software Solutions”
Part 2: Your Contact Info
This field allows you to input your contact information. Your contact information will be visible to the
person(s) that you set-up as an “emergency contact”. You are requested to provide/input the following:
Field Name Instruction Reason
1. Your Name Input your full first & last name. Do not use Improves the ability to
initials or nick names. identify you
2. Callback Phone Number “My Safety Net” will automatically input this Permits your phone
information. If for some reason the application number to be displayed
cannot read or extract this information from your to your emergency
particular device that you can easily input this contact. So they can
information manually. call you back
3. “Reply-to Email Address If your device has an email account Permits your email
“My Safety Net” will automatically input this address to be displayed
information. If for some reason the application to your emergency
cannot read or extract this information from your contact. So they can
email/respond back
particular device then you can easily input this
information manually.
Part 3: Your Physical Description
This field allows you input/include a detailed description of yourself. Your description will be shared and
visible to your designated emergency contacts, if they are equipped with an email account, text messaging
capabilities or both. You are requested to provide/input the following:
Page 4 of 8
REDD KNIGHTS GROUP INCORPORATEDField Name Instruction Reason
1. Self Photo You can input a photo of yourself either by using the Improves the ability to
camera of your device. This method will automatically identify you
upload and format the image to required size. Or by
connecting your blackberry to your computer and
uploading a photo from you’re your computer.
Warning: Distorts your physical
It is advisable to include a photo that does not include appearance, makes
expression or emotion (i.e...Smile, laughter, anger, identification difficult
crying).
2. Hair Colour Selection available through a drop down menu. Improves the ability to
identify you
Warning:
If your colour changes for whatever reason- it
advisable you update the information.
3. Height (in ft & inches) Selection available through a drop down menu Improves the ability to
identify you
4. Complexion Selection available through a drop down menu. Improves the ability to
identify you
5. Gender Selection available through a drop down menu. Improves the ability to
identify you
6. Eye Colour Selection available through a drop down menu. Improves the ability to
identify you
7. Build Selection available through a drop down menu. Improves the ability to
identify you
Warning:
If your build changes for whatever reason- it advisable
you update the information.
IMPORTANT TIP
Some smart mobile phones capture Geo-Taggs, which is the GPS coordinates of where that picture was taken.
As an example, if your “Self Photo” was taken at home then the GPS coordinates of your home address would
be tagged to the photo and will be made available to your emergency contacts. As a result this may confuse
the emergency contact into thinking you are at home when you may not be.
This feature can be turned off by your emergency contact in the following ways:
iPhone Go to Settings, General, Location Services. Here you can set which applications can access
your GPS coordinates, or disable the feature entirely. Important: The application uses
GPS to provide coordinates to your contacts when you activate My Safety Net so don’t
disable the feature entirely.
BlackBerry Click the camera icon, press the Menu button and choose “Options”. Set the “Geo-tagging”
setting to “Disabled”. Save the updated settings.
Page 5 of 8
REDD KNIGHTS GROUP INCORPORATEDAndroid Open the Camera application, select “Store Location” and set it to “Off”.
Part 4: Emergency Contacts
This field allows you input/include who you want to have contacted when you are unsafe/endanger and you
need their help. You are able to input two emergency contacts, though one emergency contact is also suitable
and the contacts can be anyone you choose. To input the information for your emergency contact you must
first select “Friend” or “Family”, then continue to provide/input the following information for the contact:
Field Name Instruction
1. Contact Name Input full first & last name. Do not use initials or nick names.
2. Contact Mobile Phone Input most used number of contact.
Number Note:
Only 1 phone number field is available per contact
3. Contact Email Address Input most used email address of contact.
Note:
1. Mobile device must have an email account
2. Use email address associated with mobile device of the phone
number inputted.
3. Only 1 phone number field is available per contact
Time Association
“My Safety Net” allows’ you to determine a period when you want your emergency contacts notified that you
are in danger or in an unsafe situation. The “Time Association” feature is beneficial when at certain times
throughout the day a contact may not be available.
There are 3 options available to you, and they are:
1. Always
2. During Work Hours(9:00 am to 5:00 pm)
3. After Work Hours(5:00 pm to 9:00 am)
Majority of users should use “Always”.
TO INPUT A 2ND EMERGENCY CONTACT - REPEAT THE ABOVE PROCESS
(ONLY TWO CONTACTS CAN BE ADDED)
IMPORTANT TIP
1. Be sure to inform your emergency contacts that you have actually made them your contact, let them
know what you expect from them, that the messages are not spam, a hoax or any other nuisance
message.
Page 6 of 8
REDD KNIGHTS GROUP INCORPORATED2. You can edit, delete contact information or replace a contact at anytime. To do so simply return
to the configuration tool, via Blackberry options/Third Party Applications/My Safety Net.
A. Deleting a contact - select the contact and press the Blackberry icon on your devise and
scroll down to “Delete Emergency Contact” and press enter.
Part 5: Alarm Reset Passwords
This field requires you to establish two passwords, an “All Clear” and a “Silent Alarm”. Passwords are free
formed and can accept numbers, letters and a combination of the two.
All Clear Password: Used to reset My Safety Net after it has been activated and you are no longer endanger
or threatened, of if for some reason the application was activated in error.
Note: Your Friend or Family Contact will receive an email and a text indicating that your are no longer in
danger
Silent Alarm Password: Used to silent the audible and visual alarm features of My Safety Net, when an
assailant/attacker has or is forcing you to shut the application off.
Note: Your Emergency Contact(s) will receive an email and or text message indicating that you have
activated the silent alarm and that you still require assistance. Using the silent alarm password
indicates that the situation has escalated.
IMPORTANT TIP
1. Passwords that are easy to remember and don’t share your passwords with anyone. Instead write
them down and put them away in a safe and secure area.
Using My Safety Net
Introduction
Once you have downloaded and configured My Safety Net you will be able to trigger the application to contact
911 and your Friend and Family contacts that you have designated during setup. Triggering the application is
an easy two step process. The following will provide the steps to trigger the application, entering your All
Clear password to reset/stop the application, and the use of the Silent Alarm. The application is functional
through the use of touch screen for devices that support it or using the tracking ball/pad on your device.
Page 7 of 8
REDD KNIGHTS GROUP INCORPORATEDTriggering My Safety Net
Step 1 Locate the My Safety Net icon on your phone and select it
Step 2 Select the panic button to activate the application. Once done your cellular device will call 911
and send text messages and emails to your contacts that you have activated My Safety Net
All Clear
There are two application statuses to enter your All Clear password to reset or stop the application. The first
is from the triggered application state and the second is from a Silent Alarm state
Triggered State: To reset or stop the application select the Stop Call button and enter your All
Clear password in the password prompt box.
Silent Alarm State: To reset or stop the application
1) locate the My Safety Net icon on your phone and select it
2) Select the Stop Call button and enter your All Clear password in the
password prompt box
Silent Alarm
To enter your silent alarm password select the Stop Call button and enter your Silent Alarm password
in the password prompt box.
Notes:
Smart/Short Key: Some cellular devices allow you to assign applications to a smart or short key. This
is a quick way to launch an application with the press of one button. To assign My
Safety Net to a Smart or Short Key, consult the user manual for your device. Caution
should be taken if assigning My Safety Net to a Smart or Short Key to ensure falls
calls are not made to 911.
Page 8 of 8
REDD KNIGHTS GROUP INCORPORATEDYou can also read