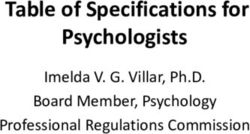INFORMATION AND COMMUNICATION CHANNELS
←
→
Page content transcription
If your browser does not render page correctly, please read the page content below
INFORMATION AND
COMMUNICATION CHANNELS
This document is a tool to quickly familiarize yourself with the most
important digital information and communication channels of the
Faculty of Science and Engineering (FSE). Reading this document,
logging into the various computer systems and making the short
assignments will prepare you optimally to find your information in
and around your degree programme.
Version: March 2018CONTENTS 1. Your personal account 2. Student Portal: The internal information portal 3. Nestor: The online learning environment 4. Google Apps for education 5. University e-mail service 6. Ocasys: The course catalogue 7. ProgressWWW: enrolling for course units 8. WiFi 9. iGroningen App
1. YOUR PERSONAL ACCOUNT After enrolling for your degree programme through Studielink, you received an e-mail with instructions about a username and password, representing your personal computer account. The username is identical to your student number, preceded by the letter s. Your personal account provides access to the university computer applications. Please follow the instructions in that email to activate your account, and also check if your account is working correctly: visit http://studentportal.rug.nl and log in. If you experience problems or lose your password, please contact the CIT Servicedesk. 2. STUDENT PORTAL: THE INTERNAL INFORMATION PORTAL The student portal is the intranet information portal for students of the University of Groningen. The Education Support Centre (ESC) and your degree programme publish all of their information via this portal. It also contains information about all services, regulations and policies of the university. Moreover, Nestor (chapter 3) is implemented in the student portal as well. You can log in to the portal with your personal account. Assignment Use your personal account to log in via http://studentportal.rug.nl. After login, you will see three main tabs, named ‘Today’, ‘Study Info’ and ‘Career’. Browse extensively through the content of the three main tabs, as described below. Today tab This is the starting tab, on which several widgets are published. On the upper left side you will find ‘Need to Know’ messages. These are generally important messages from your degree programme, faculty and university. It is essential that you regularly read these messages, to stay updated about important issues regarding your studies. A message is colored in red if you haven’t read the contents before, and turns grey after reading it. Click on one or a few of the current messages to find out what kind of information is published here. In the middle of the screen, you will find ‘Nice to Know’ messages. These messages are less essential to read: examples are announcements for symposia and summer courses, or calls for participation in study support workshops or interviews. Skipping these messages will not put you at a disadvantage with regard to your studies, but reading them every once in a while will keep you informed about interesting study-related activities. On the right side of your screen you will see widgets that are related to Nestor (chapter 3). All other elements of the ‘Today’ tab are more or less self- explanatory. Study Info tab This tab is divided into different subcategories, including Quick links, Bachelors and Masters. Under Quick links you can find information about general aspects of the FSE or facilities that are shared by several programmes. Under Bachelors and Masters you can find specific information about your degree programme. Click on your (Bachelor or Master) degree programme and have a thorough look around, to find out what kind of information is available here.
Career tab This tab is dedicated to all kinds of information that may help you to develop a clearer view of your future options for employment, and to prepare yourself for the job market. You can find a calendar with upcoming career events as well as vacancy postings, including student assistant positions in our faculty. So it is worthwhile to visit this tab every now and then, during your studies. 3. NESTOR: THE ONLINE LEARNING ENVIRONMENT Nestor is the electronic learning environment of the University of Groningen. Lecturers use Nestor to provide information about their course units, to exchange documents with their students, and to give electronic examinations. Students use Nestor to find course unit-related information, to read announcements, to cooperate with fellow students and to hand in assignments. Nestor is integrated in the Student Portal. After logging in to the student portal, you arrive at the ‘Today’ tab, which includes relevant Nestor widgets on the right side of your screen. Here, you will see the information widget “Courses”, which lists all the course units you have enrolled for in via ProgRESS (see chapter 7). Note that if a course unit is missing, the lecturer has probably not made it available yet. Clicking on a course link directs you to the course information page, which contains the latest updates on the course unit. If there already are course units listed under “Courses”, click on one of them and see if there is any course material available under “Content”. Some lecturers upload a lot of material before the course unit starts, while others publish their course information simultaneously with the course lectures. On the ‘Today’ tab of the Student Portal, you will also find the Nestor information widget ‘Organizations’. Some associations or committees publish their information via this Nestor tool. You will probably not be enrolled in many of these Nestor organizations at the start of your programme. Another feature is worth mentioning: By clicking on your name in the right corner of the ‘Today’ tab, you can find your recent course unit updates and your recent activities (received grades for assignments, for example).
4. GOOGLE APPS FOR EDUCATION The University of Groningen uses Google Apps for Education. These apps includes an email account (Gmail, see chapter 5 below), a calendar (Google Calendar), and a file storage service (Google Drive), among other things. To gain access to these services, log in to http://googleapps.rug.nl using your personal account. You will receive a single request to share your email address with SURFconext, an authentication service that is trusted by both the University of Groningen and Google. Click “Yes, share this data” to continue. After accepting the Google Terms of Service and the Google Privacy Policy, you can make use of your Google apps. More information about Google Apps for Education is available. 5. UNIVERSITY E-MAIL SERVICE Along with your Google Apps account comes a university email address (xxxxx@student.rug.nl). UG-staff (such as academic advisors, lecturers, teaching assistants) will communicate with you via this email address. It is therefore important that you check this account on a daily basis. For your own convenience, you may choose to forward your university email to your private email. After having logged into Gmail, go to ‘Settings’ (top right and click the tab “Forwarding and POP/IMAP”. At the top of the page, select “Forward a copy of incoming mail to [ ]” and select your email address. If your private email address cannot be selected here, click “Add a forwarding address” and enter your private email address. You should receive a verification email to that address. Because there is always a small risk that forwarding breaks down, or that spam messages are not forwarded to your private email, make sure to check your university email account regularly. 6. OCASYS: THE COURSE CATALOGUE Ocasys is the online course catalogue of the University of Groningen. It provides an overview of the course units in your degree programme. More importantly, it also provides extensive information about all course units that are offered by the university. You can use it to find the course unit specifications, its learning objectives, the name of the teacher(s), the period in which the course unit is taught, the number of ECTS involved, the textbooks to be studied, and a link to the timetable. This database is indispensable when planning your study programme. Ocasys may be consulted via http://www.rug.nl/ocasys, for which you don’t need your personal account.
7. PROGRESSWWW: ENROLLING FOR COURSE UNITS
ProgRESSWWW (in short: ‘ProgRESS’) enables you to enroll for course units. It
is required to enroll for course units at least four weeks before the start of a
period. ProgRESS also gives you an overview of your grades. Note for first-year
bachelor students: course units in period 1a of the first year of your bachelor
degree programme will remain open for enrollment up and until the first week
of the academic year.
There is no separate examination enrollment procedure for course units that are
organized by the Faculty of Science and Engineering: being enrolled for a course
unit is sufficient to participate in the exam as well. Note that other regulations
may be applied for course units that are organized by other faculties!
Last but not least, always make sure that you are present at the first lecture or
meeting of a course unit for which you are enrolled. This is mandatory to
confirm your enrollment. Not showing up without notification to the course
coordinator may result in de-enrollment for the course unit.
Assignment
Go to http://progresswww.nl/rug/, log in, and check the following:
Is the information about your address and telephone number correct? To
check this, click the “Info” tab. If the wrong address or number is
displayed, please correct it through Studielink.
Are you enrolled for the right course units? Go to the tab named
“Enrolling”. You can register for course units or exams by navigating
through the menu on the left. Go to Enrollments RUG – Faculty of
Science and Engineering – (Under)Graduate School – Your degree
programme. Register for all course units in periods 1a and 1b by checking
the boxes behind them and, importantly, clicking on “Enroll”. If you have
done this correctly, the items for which you are registered appear in a list
on the right side of your screen.
8. WiFi
You can access WiFi everywhere inside and around the buildings of the
University of Groningen. For information about how to connect to the WiFi
network, see:
http://student.portal.rug.nl/infonet/studenten/ict/servicedesk/handleiding/
9. IGRONINGEN APP
iGroningen is the University of Groningen’s app for Android and iOS. It gives
you access to the Student Portal / Nestor, to your grades, to course schedules, as
well as to maps, news, and much more.You can also read