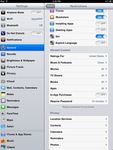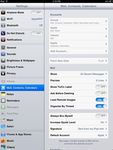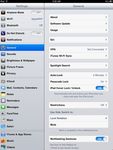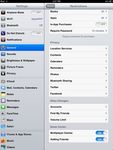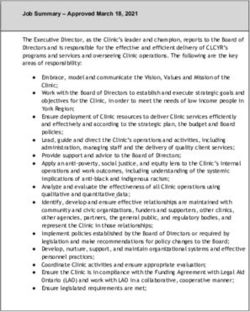Parent Guide-Apple ID for Students
←
→
Page content transcription
If your browser does not render page correctly, please read the page content below
Parent Guide—Apple ID for Students
This guide provides an overview for parents and guardians on how to manage
an Apple ID for Students on iOS devices such as iPad. It also includes important
registration information that will allow student access to necessary classroom
content.
As a parent or guardian, you want the best learning environment for your
student. One that makes learning relevant for each student and allows for
creativity, collaboration, and critical thinking. With an iOS device from Apple,
students always have access to the content they need to learn—no matter
where they are. This includes their own notes and created materials, textbooks,
and courses.
Apple ID
Your student will have a personal account with Apple, called an Apple ID, that provides easy access to
school materials, including documents, textbooks, and courses. With an Apple ID, your student can:
• Receive app licenses and redeem codes for education books and textbooks.
• Take notes in iBooks and sync those notes between iOS devices, such as a school-owned iPad and
a personal iPod touch.
• Enroll in iTunes U courses.
• Download education content again, if needed for the next school year.
• Add personal content to a school-owned iOS device, if permitted by school policies.
This Apple ID also gives your students iCloud so they can access content on multiple devices and stay up
to date from anywhere. iCloud allows your student to:
• Automatically keep school documents up to date between multiple iOS devices.
• Keep personal content such as contacts, calendars, documents, and photos up to date between
multiple devices.
• Back up an iPhone, iPad, or iPod touch automatically when connected to Wi-Fi and a power source.
• Use Find My iPhone to locate a lost or stolen iPhone, iPad, iPod touch, or Mac.
Apple ID for Students Under 13
For students under 13, Apple IDs and iCloud are requested by the school or school district. A temporary ID
is created upon receipt of consent by a parent or guardian. Parents or guardians then create a personalized
Apple ID on the student’s behalf. Apple IDs for students under 13 have limited targeted advertising, and by
default, iCloud email is not activated.
Apple IDs for students under 13 include the following features:
• Account settings, such as email address and date of birth, cannot be changed.
• No credit card is attached to the account at setup.
• Targeted advertising will be limited.
• Accounts are unable to opt in to receive marketing materials from Apple.
• Parents or guardians are notified by email of material changes to the service or issues with the account.
Once your student reaches age 13, the Apple ID converts to a full account with all associated rights and
privileges. Your student can continue to access any classwork, notes, books, or apps associated with the
Apple ID.
1Privacy
Your student’s privacy is important to Apple. Our privacy policy covers how we collect, use, disclose, transfer,
and store information we may receive from your student. Please take a moment to familiarize yourself with
our privacy practices. Visit apple.com/privacy to learn more about Apple’s privacy policy.
Under the Children’s Online Privacy Protection Act (COPPA), Apple must obtain verifiable parental consent to
our Privacy Policy and Parent Privacy Disclosure and Consent Notice (apple.com/privacy/
parentaldisclosureconsent.pdf ) before an Apple ID can be created for your under-13 student. Your school
will contact you directly about the process for providing such consent and creating your student’s Apple ID.
Service and Support
Once your student‘s account is set up, you have access to support from Apple. If your student loses access
to the account, the password can be reset online via Apple ID Support.
Parental Restrictions
Using an iPad, iPhone, or iPod touch can provide your student with access to a wealth of information.
However, at times you may want to limit access to certain types of content or resources. On iPad, iPhone,
and iPod touch, you can set restrictions on individual devices, such as preventing in-app purchases and
designating allowable content.
You can also enable restrictions on an iPhone, iPad, or iPod touch to prevent access to specific features.
For example, you can restrict explicit music from displaying on playlists or prevent the installation of certain
apps.
To set Restrictions: Go to Settings > General > Restrictions, then tap Enable Restrictions.
We strongly encourage you to review the steps below and set restrictions on your student’s device
and all other Apple devices your student uses. Remember that Restrictions are specific to the device
on which they are set, so you must set Restrictions on each device your student uses.
2You’ll be asked to set a Restrictions passcode that allows changes to the settings you make. Important:
This passcode is different from the passcode for unlocking your student’s iPad. This is a passcode that only
you, and not your student, should know. If you forget your Restrictions passcode, you must restore the iPad
back to factory settings. See “Updating and restoring iPad software” in the iPad User Guide.
You can set restrictions for the following items:
Safari—Disables the Safari app and removes its icon from the Home screen. Safari cannot be used to
browse the web.
Camera—Disables the Camera app and removes its icon from the Home screen. The device’s camera cannot
take pictures. Disabling the camera automatically disables FaceTime and other apps that use the camera,
such as Photo Booth.
FaceTime—Disables the FaceTime app and removes its icon from the Home screen. FaceTime calls cannot
be made or received.
iTunes Store—Disables the iTunes Store app and removes its icon from the Home screen. The iTunes Store
cannot be browsed and music and other media cannot be purchased.
iBookstore—Disables the iBooks app and removes its icon from the Home screen. The iBookstore cannot
be browsed and books cannot be purchased.
Installing Apps—Disables the App Store and removes its icon from the Home screen. Apps cannot be installed.
Deleting Apps—Prevents apps from being deleted.
Siri—Disables Siri.
Explicit Language—Siri remains enabled but will attempt to replace explicit words with asterisks and
beep sounds.
3Restricting allowed content
You can set age-appropriate restrictions, prevent in-app purchases, or require a password for purchases.
Ratings—Content that doesn’t meet the rating you select won’t appear on iPad.
In-App Purchases—Prevents the purchase of additional content or functionality for apps downloaded from
the App Store.
Require Passwords—In-App Purchases remains enabled, but an Apple ID must be entered for in-app
purchases after the time period you specify.
Privacy
Privacy settings let you see and control which apps and system services have access to Location Services,
Contacts, Calendars, Reminders, Photos, Bluetooth Sharing, Twitter, and Facebook.
Location Services lets location-based apps, such as Reminders, Maps, and Camera, gather and use data
that indicates the location of your student’s device. The approximate location of your student’s device
is determined using available information from cellular network data (on Wi-Fi + cellular models), local
Wi-Fi networks (if Wi-Fi is turned on), and GPS (which may not be available in all areas). The location data
collected by Apple is not collected in a form that personally identifies you. When an app is using Location
Services, an icon appears in the menu bar.
Turn Location Services on or off—You can turn Location Services off for some or all apps and services.
If you turn off Location Services, your student will be prompted to turn it on again the next time an app or
service tries to use it.
•
4Turn Location Services off for system services—Several system services, such as location-based iAd
advertisements, use Location Services. When these services use your student’s location, your student
can see the status of the services, turn them on or off, or display an icon in the menu bar. Students under
age 13 will not receive location-based iAd advertisements.
Turning off access to private information—You can establish privacy settings for Contacts, Calendars,
Reminders, Photos, Bluetooth Sharing, or Twitter and Facebook accounts (if they exist). For each category
of information, you can disable any app’s ability to access it. Review the terms and privacy policy for each
third-party app to understand how it uses the requested data. You can lock these settings to prevent
changes.
Allow changes
You can lock current Mail, Contacts, Calendar settings. Once locked, accounts cannot be added, modified, or
deleted. iCloud settings also cannot be modified.
Not allowing changes will also prevent your student from creating an iCloud email address.
Changes disabled
Account settings locked
5Find My Friends—The current Find My Friends settings are locked. This option is available when the Find My Friends app is installed. Volume Limit—The current sound volume limit setting is locked. Game Center Multiplayer Games—When Multiplayer Games is off, you can’t request a match, send or receive invitations to play games, or add friends in Game Center. Adding Friends—When Adding Friends is off, you can’t make or receive friend requests in Game Center. If Multiplayer Games is turned on, you can continue to play with existing friends. TM and © 2013 Apple Inc. All rights reserved. Apple, the Apple logo, FaceTime, iBooks, iPad, iPhone, iPod touch, iTunes U, Mac, Photo Booth, Safari, and Siri are trademarks of Apple Inc., registered in the U.S. and other countries. iAd, iBookstore, iCloud, and iTunes Store are service marks of Apple Inc., registered in the U.S. and other countries. App Store is a service mark of Apple Inc. Other product and company names mentioned herein may be trademarks of their respective companies. 6
You can also read