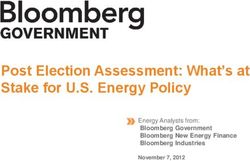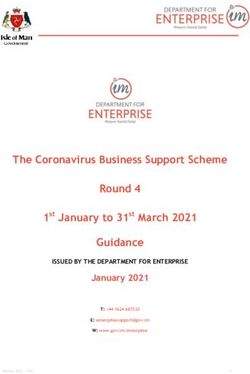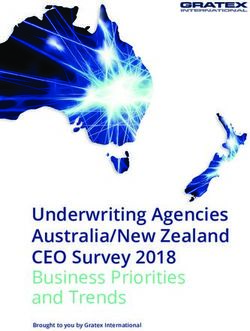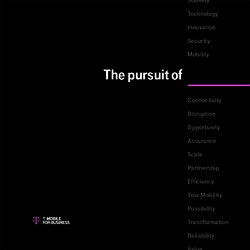Quick Start: Business Hub - For more help or troubleshooting, please visit our online documentation
←
→
Page content transcription
If your browser does not render page correctly, please read the page content below
Quick Start: Business Hub For more help or troubleshooting, please visit our online documentation: https://businesshelp.avast.com/
Table of Contents
Quick Start: Business Hub 1
Table of Contents 2
Introduction to the Business Hub 4
Console Setup 5
Setting Up the Hub 5
Verify Console System Requirements 5
Business Hub 5
Avast Business Antivirus Endpoints 5
Verify Console Firewall Requirements 6
Geoblocking 6
Ports (TCP & UDP) 7
URLs 7
Setting Up the Console 7
Registration 7
Console Configuration 8
Users 8
Activating Licenses in the Hub 9
Assigning Licenses to Devices 9
Adding Devices 11
Adding Devices via the Installer File or Shareable Link 11
Downloading Installer 11
Table of Contents 2Installing on the Local Client 12
Global Policies 13
Main Benefits 13
What to Expect 13
Creating a New Global Policy 14
Configuring Your Policy 14
Overview 14
General Settings 15
Service Settings 15
Antivirus 15
Patch Management 16
Firewall 16
Exclusions 16
Creating Site-specific Exclusions 17
Assignments 17
Glossary 18
Table of Contents 3Introduction to the Business Hub
The Business Hub allows you to manage multiple sites or customers from a single con-
sole. This cloud-based platform helps reduce the burdens of maintaining, configuring,
and optimizing endpoint security. The Hub is ideal for:
l Medium- to large-sized companies with multiple office locations or sites
l IT Service Providers managing multiple customers
l Existing users of the Avast Business Cloud Console using the account switching
functionality (for more information, see Managing Companies)
The Business Hub integrates seamlessly with Avast Business Antivirus to:
l Leverage virtualization to protect confidential information
l Protect multiple platforms - PCs, Macs, and servers
l Update to the latest version automatically or manually
l Add extra firewall protection for remote endpoints
l Provide complete server protection
l Secure your e-mail client
When you install Avast Business Antivirus on devices through the Business Hub, you
can control Avast Business Antivirus on those devices remotely. You can change and
apply settings to each device individually, without having to visit each device or recall
them from the field.
Introduction to the Business Hub 4Console Setup
Setting Up the Hub
Verify Console System Requirements
Business Hub
Browsers (latest versions recommended):
l Google Chrome
l Firefox
l Safari
l Microsoft Edge
Avast Business Antivirus Endpoints
Windows:
l 11 — x64, x86
l 10 — all versions except Mobile and IoT Core Edition — x64, x86
l 8/8.1 — all versions except RT and Starter Edition — x64, x86
l 7 SP1 — requires KB3033929requiresKB3033929 — x64, x86
l Server 2022, 2019, 2016, 2012 — any edition with latest service pack excluding
Server Core — x64
l Server 2008 R2 — requires KB3033929requiresKB3033929 — x64
l Small Business Server 2011 — x64
Supported applications:
Console Setup 5l Exchange Server 2022, 2019, 2016, 2013, 2010
l SharePoint Server 2019, 2016, 2012, 2010
l SharePoint Services 3.0 and higher
Mac:
l MacOS 10.11 (El Capitan or later with at least 500MB free disk space), prefer 11.x
Big Sur or later
Linux:
l CentOS 7 and above
l Debian 8 and above
l Red Hat Enterprise Linux 7.4 and above
l Ubuntu LTS 16.04 and above
Verify Console Firewall Requirements
For overall functionality, and to enable the Antivirus clients and/or the Management Con-
soles to authenticate/update, you must allow certain ports and URL addresses through
your Firewall or Proxy Server.
Geoblocking
Avast web services are hosted in many countries around the world. Therefore, we do not
recommend geoblocking in your firewall settings.
If geoblocking is necessary, we recommend you set URL Allow rules to supercede geo-
blocking, so Avast traffic can still be allowed.
Console Setup 6Ports (TCP & UDP)
l 53 – Secure DNS services (only if using Real Site component)
l 80 – Internet vulnerability checks and feature updates
l 443 – Encrypted communication
l 8080, 8090 – Communication between console and clients within local network
(only for On-Premise Console)
l 4158 – Mirror, for local updates within local network
l 7074 – Remote Deployment within local network
URLs
l *.avast.com
l *.avcdn.net
l islonline.net (Hub only, for Remote Control)
l *.managedoffsitebackup.net (Hub only, for Cloud Backup)
l *.sosonlinebackup.com (Hub only, for Cloud Backup)
Setting Up the Console
Registration
Even if you are a current customer, you will need to create a new account for the Hub
using a unique email address.
Existing Partners:
1. Navigate to the Avast Partner Portal
2. Go to the Avast Business Management Console section and click Register
3. Follow the steps to create a Hub
Existing or New Customers:
Console Setup 71. Navigate to https://new-business.avast.com/
2. Click Create an account
3. Enter the administrator email address and desired password
4. Enter the company details, and choose between Small or medium business, Large
business, Managed Service Provider (MSP), and Security Vendor (Reseller-
/VAR/Distributor)
o If you select MSP or Security Vendor, you will be asked to use the Partner
Portal if you are a registered Avast partner
5. Select Multi-company console, then click Finish and Create Your Console
Console Configuration
1. Click Create Site or + Site from the left-hand drop-down menu
o The normal Hub allows users to create Sites, but if a Partner registers for
the Hub via the Partner Portal, their Console will use "Customers" instead
of "Sites". These terms will be used more or less interchangeably in the
documentation.
2. Enter the Site Name and Region
3. Select whether or not to begin trials for Avast Business Antivirus and Patch Man-
agement for the site
4. Click Create Site
The top-level Dashboard will be populated with the created site(s).
Users
You can add a Global Admin (for access to all customers) or Site User (for access to indi-
vidual sites).
Console Setup 81. Click the Users tab
2. Click + User in the top right
3. Enter the user email address
4. Select either Global Admin or Site User
o Site Users can be customized to have varying levels of access across
Sites, and will access multiple sites via Account Switching within the Con-
sole
When you have multiple Sites, you can switch between them using the left-hand drop-
down menu.
Activating Licenses in the Hub
An activation code is part of your confirmation of purchase. It contains information about
the edition you purchased. Your code is the license used to activate your software.
1. With no site selected in the left-hand drop-down menu, click Dashboard
2. Beneath the Site you are going to activate, click Activate Subscription
3. Click Enter activation code
4. Enter the activation code and confirm it is correct
Assigning Licenses to Devices
You can only perform this action after you have added a device to the network.
Without a customer selected, Partners can see an overview of all customers or sites.
However, you can also select a customer/site from the drop-down menu to view their
devices. This will display device names, status and alerts, operating system, assigned
group, assigned policy, Antivirus version, Patch Management subscription,
Console Setup 9Premium Remote Control subscription, and the time the device was last connected to the
Cloud Console.
You can alter the assigned subscription for a device, for instance if you purchase seats
for a different Antivirus version or a subscription for Patch Management.
1. In the Hub, select the site you would like to manage in the left-hand navigation pane
2. Click the Devices tab
3. Do one of the following:
l Select the check boxes beside multiple devices and click More at the top right
l Click the three dots within the device list
4. Select Change ▸Change Service Subscription
5. Use the drop-downs to select which subscription(s) you would like to use for
Antivirus and Patch Management
6. Click Apply
This procedure will require the affected device(s) to restart.
Console Setup 10Adding Devices
Adding Devices via the Installer File or Share-
able Link
You can add devices to a Site directly from the Dashboard without drilling down to the
site. When creating installers, the previously selected settings will be retained so you will
not have to select them again.
Downloading Installer
1. Select which type of installer you need:
l Windows .exe (for workstations and servers)
l Windows .msi (for deployment using GPO)
l MacOS X .dmg
2. Select the installer size (Light vs Full)
o If you select Light, the other services will be downloaded upon installation
of the Antivirus agent. This option is not recommended if you are installing
Antivirus on multiple devices at the same, as each machine will indi-
vidually contact Avast servers to download the other services.
3. Select the subscriptions for Avast Business Antivirus, Patch Management, and
whether or not to activate Remote Control
4. Choose the Group and Policy the device will use
o If desired, you can activate your devices and select the subscriptions to
use after installation by checking the box with that option.
Adding Devices 115. Choose whether to automatically remove competitive antivirus products on the
device
6. Ensure you have defined the correct Proxy Server, if any, in the policy you are apply-
ing to the device
7. Click Download installer and specify where to save the installation package–such
as on a flash drive or network drive
You can also send a download link from this page by clicking Share download link
beneath the Download now button. You can then copy and send the private download
URL to any desired recipients.
Installing on the Local Client
Once you have an installer file or download link from the Business Hub, you need to
install Avast Business Antivirus to the end device(s).
1. Copy the installer file to a location accessible by the end device
2. Double-click on the installer file to run it
3. If asked to allow the application to make changes to your device, click Yes
4. Wait while Avast Business Antivirus is installed on the device
5. When prompted, restart the device
6. The device should now be visible in your Console
Adding Devices 12Global Policies
Partners and customers using the Hub can create and manage policies across their
entire network, and for specific sites or customers.
Main Benefits
l Configure policies on a single page
l Apply policies to all devices regardless of operating system
l Create and manage exclusions in one place
l Create site- or customer-specific exclusions when opening a Global Policy from the
site's Policies tab
l Utilize predefined settings for Workstations and Servers
What to Expect
l Existing policies will have the following alterations to enable this shift:
l Policies with settings for multiple operating systems will be separated into multiple
policies based on the operating system
o Example: If you have one policy with different settings for Windows
Workstations, Windows Servers, and MacOS X, you will see three dif-
ferent policies. These policies will include the operating system type at the
end for your reference.
l Policy names will remain the same
l All devices will be automatically assigned policies based on their operating system
o Example: Windows Workstations that were using a policy with settings for
Workstations, Servers, and MacOS X will be assigned to the policy for
Global Policies 13Workstations
Creating a New Global Policy
1. Open the Hub
2. Click the Policies tab
3. Click + Policy
4. Enter the name you would like to use for the policy
5. If desired, enter a description for the policy
6. Choose whether to base the new policy from a predetermined Avastpolicy or an
existing policy, then make a selection in the drop-down menu
7. Click Create
Configuring Your Policy
Once you have created a policy, you can edit the settings by clicking its name in the
table. A drawer will open with five tabs, and a few buttons at the top. You can use these
buttons to revert the policy to its original settings, or to duplicate it. If you want to delete
your policy, you can do so by clicking the three dots and selecting Delete Policy.
Overview
This tab provides some brief details about the policy. You can edit the description by
clicking the pencil icon. You can also see when the policy was created and last updated.
Global Policies 14General Settings General Settings: using the toggles, enable or disable Password Protection, Silent Mode, Reputation Services, Debug Logging, Avast Tray Icon, and Scan of External Drives. You can also choose which version of Avast Business Antivirus the assigned devices will use by typing either a version number, "latest", or "stable" in the Version Switch section. Updates: select either Automatic or Manual updates for your Virus definitions and Pro- gram (see Configuring Virus Definition and Antivirus Updates). If needed, you can con- figure the settings for a proxy to be used during updates (see Configuring Proxy Settings for Devices). Troubleshooting: using the toggles, enable or disable Anti-rootkit Monitor, Avast Self- defense Module, Limited Program Access for Guest Accounts, and Hardware-assisted Virtualization. You can also enter the details for your mail ports. Restart Options: select when to restart endpoint devices between only when needed by the Antivirus or Patch Management service, automatically, when user logs off, or not at all. For more information on these options, see Configuring Restarts and Cache Clear- ance. Service Settings Antivirus General Settings: enable or disable CyberCapture and Hardened mode Antivirus Scans: set the frequency and schedule for Quick and Full System Antivirus Scans. For more information, see Device Scanning Tasks. Antivirus Protection: enable, disable, and configure settings for the main protection com- ponents Global Policies 15
Data Protection: enable, disable, and configure settings for this category of components Identity Protection: enable, disable, and configure settings for this category of com- ponents For more information on these components, see Component Overview. You can access the settings for configurable components by clicking the drop-down arrow beside its name. Patch Management Patch Scans and Deployments: set the frequency of scans for missing patches, and whether or not to deploy missing patches immediately, on a specific schedule, or manu- ally Other Settings: select when to clear the local patch files on the end device For more information on Patch Management's various settings, see Patch Management. Firewall Firewall settings ▸Networks: select the firewall profiles for undefined network con- nections, and define networks Firewall rules: set the various System, Application, and Advanced Packet rules For more information, see the articles in the Firewall section of Configuring Settings and Policies. Exclusions Antivirus Exclusions: enter exclusion paths to be excluded from either All scans and shields, or specific Shields. For more information, see Configuring Standard Antivirus Exclusions and Configuring Component-Specific Exclusions. Patch Management: enter exclusions for selected patch vendors and severities. For more information, see Patch Exclusions. Global Policies 16
Creating Site-specific Exclusions
1. Select the site from the drop-down menu in the top-left
2. Click the Policies tab
3. Select the name of the Global Policy from the list
o Ensure the site can access the Global Policy by assigning it (see below).
4. Navigate to Exclusions ▸Antivirus Exclusions
5. Enter the site-specific exclusion(s) in the desired tab
6. Click Save
Assignments
Click + Assign to sites to enable specific sites to use the Global Policy. You can also
remove sites from the assignment list using the check boxes and clicking Unassign
policy.
Once you have made changes to the policy, click Save at the bottom-right of the
drawer.
Global Policies 17Glossary
A
Anti-spam
Antivirus component designed to scan outgoing and incoming emails for threats.
Antivirus
A service which keeps devices safe from viruses and other threats. Requires reg-
ular virus definition updates to be effective.
av
A service which keeps devices safe from viruses and other threats. Requires reg-
ular virus definition updates to be effective.
Avast Business Antivirus
A service which keeps devices safe from viruses and other threats. Requires reg-
ular virus definition updates to be effective.
AVG Business Antivirus
A service which keeps devices safe from viruses and other threats. Requires reg-
ular virus definition updates to be effective.
D
Device
Personal computers, laptops, or server devices you would like to add to your net-
work.
Glossary 18E
Exception
Individual or uncategorized websites, files, etc allowed or blocked by Antivirus.
Exclusion
Individual or uncategorized websites, files, etc allowed or blocked by Antivirus.
F
Firewall
Antivirus component which scans all outgoing and incoming traffic to a device for
threats.
G
Group
Organizational structure used for managing numbers of devices on a network.
Your Console comes with a default group which can be renamed, but cannot not
be deleted.
L
License
The type of subscription you have for a specific, paid Avast or AVG product.
Local Update Server
Device(s) in your network designated by your Console to download, deploy to, or
scan other networked machines.
Glossary 19M
Master Agent
Device(s) in your network designated by your Console to download, deploy to, or
scan other networked machines.
P
Policy
A set of settings applied to device(s) from your Console to automate client-side
Antivirus processes.
Potentially Unwanted Program
Programs which sometimes act similarly to malware or spyware, usually installed
as part of another installation.
PUP
Programs which sometimes act similarly to malware or spyware, usually installed
as part of another installation.
Q
Quarantine
Component of Antivirus which quarantines potentially infected files until it has
been determined that it is safe to permanently delete them, either manually or
according to a schedule.
R
Remote Deployment
Method of installing Antivirus from your Console to all chosen devices on the local
network, only available when a device on the network already has Antivirus
Glossary 20installed through a different method.
S
Subscription
The type of subscription you have for a specific, paid Avast or AVG product.
V
Virus Chest
Component of Antivirus which quarantines potentially infected files until it has
been determined that it is safe to permanently delete them, either manually or
according to a schedule.
Glossary 21You can also read