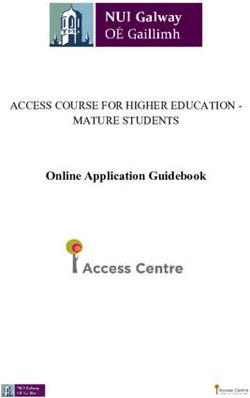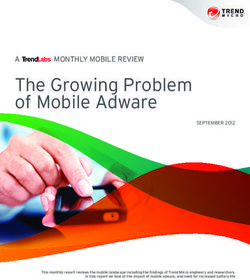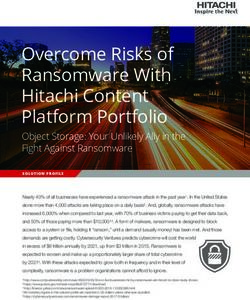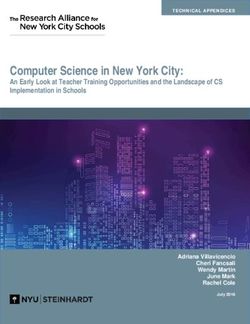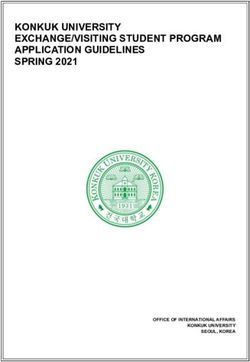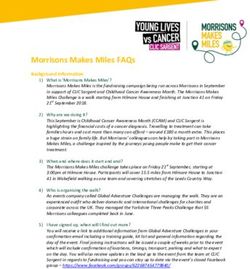Quick Start Guide Dragon Anywhere Mobile Application - Speech Recognition Solutions
←
→
Page content transcription
If your browser does not render page correctly, please read the page content below
Dragon Anywhere Mobile Application
Quick Start Guide
Overview
A unique feature of subscribing to any of the non-medical versions (DPA,
DPA-LA, and DLA) is free access to the mobile application which can be
installed on both Apple and Android mobile devices. The beauty of this
application is not simply the superior speech engine but, rather, it’s
integration with its computer based DPA. Specific features that go
beyond the basic dictation built into your mobile device are the
following:
• High quality speech recognition (speech to text)
• Ability to select, correct, and format text by voice
• Ability to navigate within a document by voice
• Continuous adaptation to voice, words and corrections
• Integration with your computer-based version of Dragon
Professional Anywhere
• Ability to share words and auto-texts from DPA
• Document synchronization (sharing via Evernote or Dropbox)
Installation
A version of Dragon Anywhere Mobile application is made for both Apple and Android devices. As a
subscriber to Dragon Professional Anywhere, the law enforcement variant, and Dragon Legal Anywhere,
you will be provided a subscription to the mobile application, without paying a separate monthly fee.
You can download the app from the application store (Apple or android) associated with your device.
But before you do so, you should know that in order to use it with your existing DPA subscription you
will need not only the log-on credentials you use with DPA, but also access to an alphanumeric “token”
provided to you by your reseller or Nuance. Here is the basic app installation procedure:
1. Go the application store for your mobile device (Apple or Android) and search “Dragon
Anywhere”.
2. Follow usual instructions for installing the free application.
©Copyright 2021 Speech Recognition Solutions, LLC3. Do not open the application yet; if it opened automatically,
close it
4. Once the application is installed, you will need to open the
“Welcome Email” that came with your subscription. This needs
to be opened on your mobile device. If necessary, forward the
welcome email to an email account accessible from the mobile
device.
5. Within the welcome email being viewed on your mobile device,
Identify the link provided for the version of DPA you purchased.
Click on this link on your mobile device. This will configure your
mobile application with the proper “token”.
6. Open the Dragon Anywhere app on your mobile device. You will
be presenting with a screen requesting your login information.
Go ahead and log on with the username and password provided
by your reseller or business.
Basic Use
Most of what Dragon Anywhere does is quickly discovered and intuitive upon opening the application.
But for those wanting a quick head start, basic functioning will be reviewed.
Dictation: Upon logging into Dragon Anywhere mobile app you will be greeted with the interface show
in the adjacent image. By default, the cursor will be live in the dictation capture/display area and if you
touch the microphone icon at the bottom right, it will turn from red to green, indicating that the mic is
live, and you can begin dictating. Nuance recommends that you hold your mobile device 6-18 inches
from your mouth for ideal results.
• Text will appear in the dictation display area as you talk.
• As with any speech recognition software, your accuracy will be
optimized by enunciating carefully, speaking with a consistent
volume, and avoiding the presence of contaminating external
noise.
• Select text if desired by saying “select [text]” or “select [text]
though [text]”.
• Correct text by saying “correct [text]” or “correct [text] though
[text]”.
• Delete selected text by saying “delete that”.
• Format selected text by saying:
o Bold that
o Italicize that
o Underline that
o Set text color to (colors include red, green, yellow,
blue, black, white, clear)
• Edit dictation by saying:
©Copyright 2021 Speech Recognition Solutions, LLCo Undo that (removes the last utterance)
o Redo that (re-applies the last text change)
o Unformat that (removes all formatting from the selected text)
o Copy that (copies selected text to clipboard)
o Paste that (past content of clipboard to the current cursor window within Dragon
Anywhere dictation window)
The bigger question, though, is what and how you will do something with the dictation. That is why it is
essential to understand the basic control functions also visible on the basic application screen. Let’s dig
in a bit deeper.
Main Application Functions
Once you have started
dictating and text appears,
several application options
that were somewhat
“grayed out” in the initial
screen become active.
From a broad perspective
what you see below is the
basic appearance of Dragon
Anywhere Mobile App once
you are dictating.
The microphone control
icon requires no elaborate
description. Touch it to
alternate between the
microphone on and off
states.
The three items along the bottom left of the screen are explained in the above image and don’t require
much explanation. The keyboard should be considered a last resort but is available. The copy to
clipboard function is unlikely to be needed but is available if you want to manually paste text into an
email, text message, or other application. As you will learn, you can send your message directly to
email, to Dropbox, or to Evernote with a single button push from the top menu.
Top Menu Functions
For purposes of clarity, the menu options across the top of the Dragon Anywhere mobile application will
be referred to as the “Top Menu” (our term and not Nuance’s.) The top menu and its options are the
©Copyright 2021 Speech Recognition Solutions, LLCgateway to doing things with your dictated documents, so if you plan to use the mobile application on a
regular basis, it is definitely worth getting to know the Top Menu options.
Sidebar: The sidebar, accessed by touching the area with horizontal bars on the top left of the screen,
provides a portal to a variety of application features. The image below provides a rough overview.
Import: The import function allows you to import documents to the Dragon Anywhere app and is fairly
intuitive.
Sharing: For regular users, and particularly when integration/syncing with the desktop Dragon
Professional Anywhere app is sought, the sharing icon (or the verbal equivalent of its functions) is
essential and worth exploring.
©Copyright 2021 Speech Recognition Solutions, LLCThe advantage of sending your dictation in the text of an email or as an email attachment is that you do
not have to create an Evernote or Dropbox account and, therefore, you have everything you need. The
disadvantage is that the integration is considerably less seamless. The author uses his already existing
Dropbox account which integrates fairly seamlessly with Dragon on both the mobile and client-side
applications.
The bottom line is that when you are ready to share the text you have dictated with the Dragon
Anywhere mobile app, you need only say “Sync to Dropbox”, “Email Document”, or another simple
phrase based on your intensions, and it happens quickly.
New Document: There are several ways to start a new document, one of which being tapping on the
new document icon on the top right of the application and the other simply saying “New Document”
Syncing with a Windows-based Computer
As described earlier in this section there are 3 methods of moving documents from your mobile device
to computer, including:
1. Via email (either as text or as an attachment)
2. Syncing through a Dropbox account
3. Syncing through an Evernote account
The user interface in Dragon Professional Anywhere (computer-based application) does not include any
specific functionality to seamlessly open dictation sent via any of the above methods. For text sent via
email you will simply need to access it via your email account. Similarly, dictation sent via Evernote or
Dropbox generally needs to be accessed manually to be used.
©Copyright 2021 Speech Recognition Solutions, LLCAutomating Dropbox Syncing
Despite the lack of integration of the desktop program (DPA) with your Dropbox or Evernote documents
and the default need to access these documents manually through the storage application, there is a
way to simplify access with a DPA
step-by-step command. For the
example shown below, a command is
built within DPA that directly open
the folder on your computer that
contains the shared documents. The
example shown below pertains to
Dropbox which places a folder with
synced documents in the root
location of your user files. For
instance, Dropbox documents are
synced on your computer by default
at the following location:
C:\Users\User
Name\Dropbox\Apps\Dragon Anywhere
This folder can be opened on your computer with a simple one-step step-by-step command using an
“Open Application” step which navigates to the location of your Dropbox Dragon Anywhere shared
documents folder. Using this command (and using whatever name you chose) the
Automating Evernote document syncing
Creating such a workflow with Evernote appears to be a bit less intuitive as it does not appear to save
documents in an accessible form on your computer. This having been said, you can automate the access
of Evernote created documents by one of two ways:
©Copyright 2021 Speech Recognition Solutions, LLC1. Creating a DPA voice command to open the application (assuming you figure out how to install
the application on your computer). The location of the application is: "C:\Users\your
username\AppData\Local\Programs\Evernote\Evernote.exe" (you need to change the “your
username” to your own)
2. Creating a shortcut to the Evernote website
The disadvantage of Evernote is that it provides you access to the text of your notes on the computer,
but appears to do so only with their proprietary word processing window. This mean if you want to save
your dictated text as a .doc or .docx, you will need to copy and paste the content into an existing or
newly created document. For this reason, Dropbox appears to be a better means of syncing documents
between the Dragon Anywhere mobile app and Dragon Professional Anywhere on your computer.
Dropbox versus Evernote
Although you don’t need to use either of these applications, if you already have an account for either,
it’s easy as pie to integrate one with your Dragon Anywhere app and use it to sync documents between
devices. If you don’t have either of these accounts, you have to decide whether you want something
simpler than emailing your mobile-created documents to your main computer, or whether you need
something simpler.
Here are advantages and disadvantages of Dropbox and Evernote:
Dropbox Evernote
Program built primarily for storage and Program built primarily as a standalone program for
sharing of documents and files across documentation (notetaking) and useful for creating
multiple computers. Dropbox allows “to do” lists, but with sharing and syncing capabilities
storage of files, not just documents. across device. Storage is only for “notes”.
Free version available and allows 4.75 Free version available; regular plan $7.99/month
GB of storage; basic plan $9.99 per
month includes 2 TB of storage
Documents are shared in the format Documents saved in proprietary format; although
you choose and can be opened with you can manually copy text within document, you
any word-processing program cannot open it natively with Word, WordPad, or
other common word processing applications
©Copyright 2021 Speech Recognition Solutions, LLCYou can also read