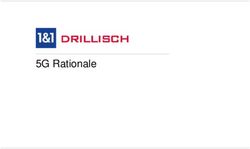Quick Start Guide Vodafone Mobile Broadband USB Stick - for Vodafone
←
→
Page content transcription
If your browser does not render page correctly, please read the page content below
Welcome
to the world of mobile communications
1 Welcome
2 Set up your USB Stick
3 Start the application
4 Connect – Standard window
5 Settings – Advanced window
6 SMS text messaging
8 SMS contacts
9 USB Stick LED lights
9 Signal strength
10 Hints and tips
12 GlossaryWelcome Your new Vodafone Mobile Broadband USB Stick lets you
connect your computer to the internet over the Vodafone high-
speed mobile phone network.
Browse the web
You can now access the web and any other internet service
wherever there’s a mobile phone network.
Pick up emails
Keep up to date with your emails, wherever you are. You can
also access your personal email accounts – even web-based
accounts like Hotmail.
Send and receive SMS text messages
You can send and receive SMS text messages straight from your
computer. The SMS application provides an easy way to view
messages, write new ones, and manage contact details.
System Requirements
To use this USB Stick and the Vodafone Mobile Broadband
application, you need:
– A computer running Microsoft® Windows® 7, Windows Vista™
(SP2 recommended), or Windows ® XP SP3, or an Apple Mac
running Mac OS ® X 10.4.11 (Intel®) or 10.5.8, or above. 10.6.2
or above recommended - 10.4.11 not supported on PowerPC.
– At least 100 MB free disk space and 256 MB RAM memory
– A USB socket
– Administrator rights on your computer.
1Set up your • Insert your SIM card as shown.
USB Stick
SIM
card
• If you are using a MicroSD memory card with your Stick (to
allow your Stick to behave as a flash memory drive), insert the
card as shown.
MicroSD
card
• Changing the clip-on covers.
• Plug the USB Stick fi rmly into your computer’s USB port.
2Start the On Microsoft Windows computers
application The first time you plug your USB Stick into your computer,
it should be set up automatically. If for some reason setup
does not start, right-click on the VMB Lite 10.x.x.x drive in ‘My
Computer’, (Start menu>Computer on Vista), select ‘Explore’ and
double-click the file called setup_vmb_lite.exe on the USB Stick.
Follow the on-screen instructions.
Setting up your USB Stick may take a few minutes, but once
setup is complete, the Vodafone Mobile Broadband Lite
application should start automatically. If for some reason it does
not start, select Vodafone Mobile Broadband from the Windows
Start menu.
The first time you run On Mac OS X computers
the application, your The first time you plug in your USB Stick, it will show up on
USB Stick will usually
be set as the current
your desktop as a Vodafone Mobile Broadband disk. Drag the
device. If it is not, open Vodafone Mobile Broadband icon from the disk window into the
the ‘Devices’ view, and Applications folder on your hard disk.
select your USB Stick
there. Double-click the Vodafone Mobile Broadband icon in your
Applications folder to start the application. The application will
start, identify your device, create the correct mobile connection
settings and select a mobile network. Once the application is
ready to connect, the Connect button will be enabled.
For further details, select Vodafone Mobile Broadband Help in
the Help menu.
3Connect – 1 Connect/Disconnect
Standard Connect to the internet via the mobile phone network or
window Wi-Fi, to browse the web or use email
2 Status
Check the status of the current connection
3 Start SMS application
Send, receive and manage SMS messages and contacts
4 Advanced
Switch to Advanced to show more detail
5 Help
View Help topics
As a rule, 5
anywhere you
can make a call
on your mobile
phone, you
4
should be able
to open a mobile
connection. 1
2
3
4Settings – 6 Application menu
Advanced View Options, Support and Updates, or exit the application
window 7 Views
Check the status of all connections, prioritise connections,
check your usage, and manage devices or shortcuts
8 Ribbon
Customise settings for the items in each view
9 Connections
View the status of all connection types
10 Standard
Switch to Standard to show just the current connection
The connection 6 7
type icons are
animated whenever a 8
connection is open.
10
9
5SMS Text Click SMS on the Shortcuts bar at the bottom of the
Messaging Vodafone Mobile Broadband Lite application to open the
SMS application.
To send an SMS
Click New at the left-hand end of the SMS toolbar to create
a new SMS text message.
1 Address
Enter the recipients here, or choose them from Contacts
2 Message
Write your message here
3 Send
Click on the Send button to send your message.
The number displayed
to the person who
receives your message 1
will be from your data
SIM, not your mobile
phone. Use a short
‘signature’ to make 2
sure people know you
sent them a message:
Settings/Messages/
Signature. 3
After your SMS has been sent, it will be stored in the Sent
list.
6Receiving SMS
When you receive a new message, an SMS Notification is shown
briefly so you can respond to it directly.
The received message can also be read from the Inbox in the
main SMS window.
The SMS application
will receive text
messages whenever
you have mobile
network coverage.
7SMS Contacts Click Contacts on the SMS navigation bar to open the Contacts
list, in which you can save SMS numbers that you use frequently
as contacts with names.
On Mac OS X, contacts are
saved in the OS X Address
Book application.
New SMS Contact
Clicking the New button on the SMS toolbar opens a new contact
window.
Enter the name and
number of your contact
using the international
format for the number,
eg. +447774477000.
8USB Stick LED The LED light on your USB Stick shows which kind of mobile
lights network has been found, and whether the USB Stick is
connected to that network.
Green blinking
A GPRS network has been found – you could connect
Green solid
Connected via GPRS
Blue blinking
A 3G network has been found – you could connect
Blue solid
Connected via 3G
Light blue solid
Connected via 3G Broadband.
Signal strength The strength of the mobile or Wi-Fi network signal is shown
by the symbol to the left of the Connect button, and by the
icon in the Windows Notification area.
The more bars that are filled in, the better the signal quality.
At least one bar must be filled in order to connect.
9Hints and tips If you don’t see your USB Stick in the list of devices
– Remove the USB Stick
– Re-start your computer
– Re-insert the USB Stick.
If no network can be found
– Change your physical location: in a building, move closer to a
window, move higher up, or go outside
– (Windows) Open the Advanced window, open the ‘Priorities’ view,
click ‘Mobile’ in the ‘Select Network’ group on the Ribbon, and see
if you can connect to one of the networks listed
– (Mac) Select ‘Connections’, open ‘Mobile Connections’, click
‘Select Networks’ and see if you can connect to one of the
networks listed
– Contact Support, and check that data services and roaming are
enabled on your account.
If no connection can be opened
– Wait a few minutes and try to connect again. This is most often
a temporary problem, especially if an ‘Error 631’ or ‘Error 619’ is
referenced. If the problem persists, please call Support.
– Exit the application completely (Mac - quit), and then re-start it
– Re-start your computer
– (Windows) Open the Advanced window, open the ‘Devices’ view,
select your device, click the ‘Bearer’ button in the ‘Hardware’ group
on the Ribbon, and select a different bearer, eg. ‘3G Only’
– (Mac) Click ‘Devices’, select your device, and then select a different
bearer in the drop-down menu, eg. ‘3G Only’
– If you are using a VPN (Virtual Private Network), contact the
administrator of your VPN.
10If you have problems when roaming
– Check if you can manually select a network, as described in ‘If no
network can be found’ above, especially if the name of the current
network in the Mobile Connections module is not Vodafone or a
Partner
– Contact Support, and check roaming is enabled for your account.
If the connection keeps switching between GPRS and 3G
– Select a different bearer, eg. ‘3G Only’, as described under ‘If no
connection can be opened’ on the preceding page
For further help, please – Switch back to your normal preference when you move locations.
visit www.support.
vodafone.com, or call (Windows) If the software does not install, or the install progress bar
Support on XXX or keeps looping
XXXXXXX. – From the Windows Start menu, select Settings>Control Panel>
System>Hardware>Device Manager
– Expand ‘Universal Serial Bus Controllers’
– Right-click ‘USB Mass Storage Device’ and select ‘Uninstall’
– If your devices are not reloaded, select ‘Scan for Hardware
changes’ from the ‘Action’ menu.
Check software update preferences
– Set your operating system and other programs to notify you of
software updates instead of downloading them automatically –
otherwise they may slow down your mobile connection, or exceed
your data usage limit.
Usage indication
– The usage window only displays an indication of your data usage.
Please refer to your invoice for the actual amount of data
transferred or time connected.
11Glossary
Bearer Communication method used for data transport over the mobile
network, eg. 3G Broadband, HSPA, 3G, etc.
Built-in data card Mobile data card built into notebook computer. Enables data
connections over the mobile phone network.
Data card/USB A device for your computer that you can use to open a data
stick connection over the mobile phone network.
EDGE An enhancement to the GPRS bearer offering higher speeds,
although not as fast as 3G Broadband.
GPRS The General Packet Radio Service is a bearer offering higher data
speeds than GSM, on which it is based.
GSM Global System for Mobile Communication.
Home network The network of the mobile operator who provided your SIM.
HSPA High-Speed Packet Access bearer, enhancing 3G, including both
HSUPA (Uplink) and HSDPA (Downlink).
HSUPA High-Speed Uplink Packet Access bearer.
3G The third-generation mobile phone service, as UMTS (Universal
Mobile Telecommunications System) is also known, is a bearer
providing higher data speeds.
3G broadband The latest enhancement to the 3G bearer.
Roaming You can use your mobile device on any other mobile network
that has a roaming agreement with your operator, whether in
your country or abroad.
SIM Your Subscriber Identity Module is the postage-stamp-sized chip
that you will have received together with your mobile contract.
Your SIM has gold contacts on one side.
1213
The term Mobile Broadband together with the ‘birds’ design is a trademark of GSMC Limited. © Vodafone 2010. Vodafone and the Vodafone logos are trade marks of the Vodafone Group. Any product or company names mentioned herein may be the trade marks of their Product Code: respective owners. K3806 VMBLite 10.x 10/10_en_GB
You can also read