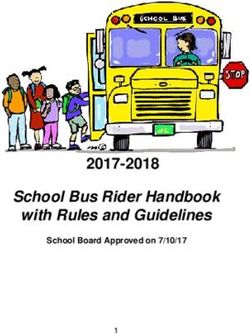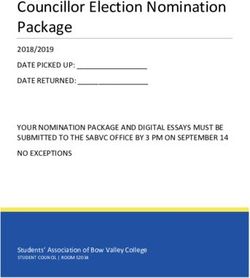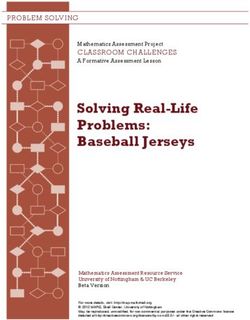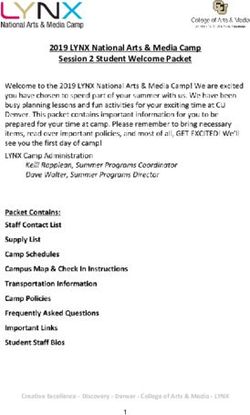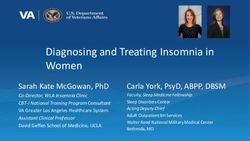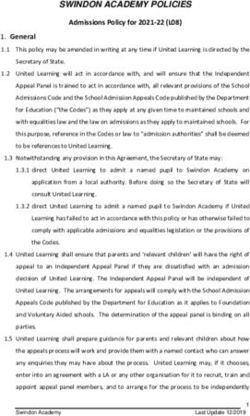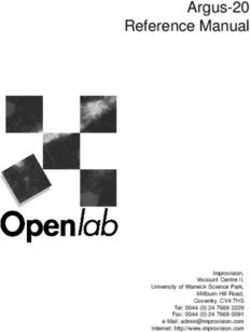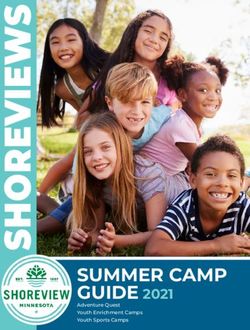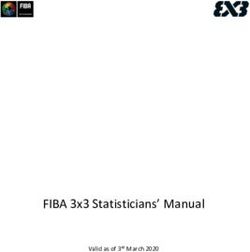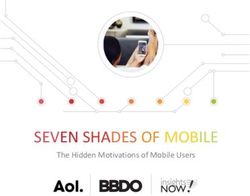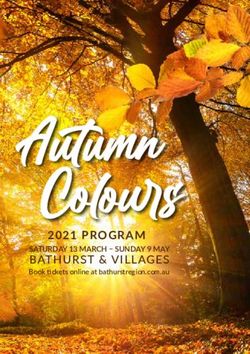Rules and Procedures for taking Remote April 2020 Exams - As of April 17, 2020
←
→
Page content transcription
If your browser does not render page correctly, please read the page content below
Table of Contents
I. INTRODUCTION ..................................................................................................... 2
II. DEFINITIONS ......................................................................................................... 2
III. ALLARD LAW COMPUTERIZED EXAM RULES AND PROCEDURES .................................. 3
THE ONLINE EXAM CONSENT FORM.............................................................................. 3
THE EXAM ................................................................................................................ 3
BRING TO THE EXAM.................................................................................................. 4
ACADEMIC RULES ...................................................................................................... 4
IV. EXAMSOFT AND TECHNICAL REQUIREMENTS ........................................................... 5
V. REGISTERING EXAMSOFT AND INSTALLING EXAMPLIFY ............................................... 6
VI. DOWNLOADING EXAM ANSWER FILES .................................................................... 7
VII. WHAT TO DO PRIOR TO EXAM DAY ......................................................................... 8
VIII. WHAT TO DO ON EXAM DAY ............................................................................... 9
IX. STEPS FOR WRITING REMOTE EXAMS ................................................................... 10
Computer Setup ................................................................................................... 10
Launching Examplify ............................................................................................. 10
Functions and Formatting ...................................................................................... 11
Exiting Examplify and Uploading Your Answers to ExamSoft ....................................... 11
X. TECHNICAL DIFFICULTIES ..................................................................................... 13
Technical Difficulties WRITING the Exam.................................................................. 13
Technical Difficulties EXITING and UPLOADING the Exam ........................................... 13
After Exam Day .................................................................................................... 13
Page 1I. INTRODUCTION
Canvas will be available to Allard Law students to view their April 2020 exam questions, and
ExamSoft’s Examplify software will be available for students to use their personal computers to
type their April 2020 Law exam answers.
II. DEFINITIONS
“Campus Wide Login and Password” means the login and password that UBC students use
to access the UBC wireless network, the UBC Student Service Centre (SSC), and Canvas.
“Exam Code” or “Allard Law Exam Code” means the individual student’s Allard Law
anonymous grading code. A new Exam Code is assigned to each student each term by Allard
Law. The Exam Code is the only student identifier that instructors will see when reading and
marking student exam answers. The Exam Code will be available to students to view in the
Examplify software. Students who have an approved accommodation to not use Examplify will
be emailed their Exam Code. Students should make sure that their email address is up-to-date
in the Student Service Centre (SSC).
“Exam Password” means the Allard Law password assigned to open an exam answer file in
Examplify. All students will use the same Exam Password when accessing the same exam in
Examplify. Students will be provided with the Exam Password on the cover sheet of their
exam.
“ExamSoft Password” means the student’s personal ExamSoft password, created by
ExamSoft, for accessing the ExamSoft secure website and the Examplify software. Students
are able to change their own ExamSoft generated password. For security reasons, students
should NOT change this password to their UBC Campus-wide Login (CWL) password.
“Canvas” means the UBC learning management system where students will open and
download the exam questions for a course on the scheduled exam date and time.
“ExamSoft” means the vendor of the Examplify computerized exam software program.
“ID#” means the student’s UBC Student Number.
“Examplify” means the software program developed by ExamSoft into which students will type
their exam answers on their personal computers.
“Word Processing Software” means any word processing software, other than Examplify,
used by a student to type exam answers if the student has an approved accommodation to do
so or if a student experiences technical difficulties using Examplify during an exam. Examples of
Word Processing Software are Microsoft Word, Apple Pages, Corel Wordperfect.
Page 2III. ALLARD LAW REMOTE EXAM RULES AND PROCEDURES
THE ONLINE EXAM CONSENT FORM
1. To use the Examplify software to take exams on their personal computer, students must
complete an online exam consent form through the Student Service Centre website at
https://ssc.adm.ubc.ca/sscportal/. The consent form gives Allard Law permission to
release some identifying information about the student to ExamSoft, including student
name, UBC student number, e-mail address, exam code, hardware used, IP address, and
the courses in which the student is registered for the term. This information is required
by ExamSoft in order to create accounts for students to access the ExamSoft secure
website; to identify, manage and store the exam files and exam answers for each student
on the ExamSoft server; and to enforce exam security.
2. Once a student has completed an online exam consent form, the student’s consent is valid
for the student’s entire Allard Law student career unless the student changes their consent
status to opt out of the online testing service.
THE EXAM
3. ExamSoft and Allard Law assume no responsibility for interruptions whether isolated or
widespread.
4. All examinations and computer testing materials are the property of Allard Law. Their
removal will be reported to the Director, Student Academic Services.
5. Any examinee who continues typing or writing after the allocated end time of an exam will
be reported to the Academic Procedures Committee, and the instructor(s) of the course.
NOTE: The time that you exit Examplify will be printed on the cover page of your exam
answers.
6. Exam questions will not be stored in Examplify. Students using Examplify will access the
exam questions via Canvas. Only Examplify will be used by students to type their exam
answers, unless otherwise approved by the Chair of the Academic Procedures Committee,
or unless a student experiences technical difficulty using Examplify while an exam is in
progress.
7. Students with accommodations approved by the Centre for Accessibility for extra time,
private space, or a distraction reduced environment will use Examplify to type their exam
answers. Allard Law will coordinate with the Centre for Accessibility with regard to other
approved exam accommodations for students with disabilities on a case-by-case basis.
8. Students must take the time to become familiar with their personal computer, Canvas,
Examplify, word processing functions, and any approved Word Processing Software.
9. Commencement of the exam will not be delayed due to a personal computer hardware
problem.
Page 310. Examplify will be set to unsecure mode, meaning that students will be able to toggle
between Canvas, Examplify, and other applications on their personal computers.
Examplify’s spell-check and cut, copy and paste functions will be enabled.
11. Allard Law will not be able to provide loaner laptops to students, so students may wish to
explore borrowing a laptop or laptop rental options elsewhere.
BRING TO THE EXAM
12. Students have with them at their exams:
a. their wifi-enabled computer/laptop, power cord, extension cord, fully charged
laptop battery, Campus Wide Login and Password (to access Canvas, or the UBC
wireless network if on campus), UBC student number, ExamSoft Password, and
Allard Law Exam Code;
b. any pens, pencils, erasers, markers, or ear plugs they may need; and
c. hardcopies and/or electronic copies of any materials that they have permission
from their professor to access during their exam.
NOTE: The Exam Password for each exam answer file on Examplify will be provided on the
coversheet of the exam questions delivered through Canvas.
ACADEMIC RULES
13. Students writing exams using Examplify and those who have approval to write using Word
Processing Software or to hand-write will be given the same amount of time to complete
an exam.
14. The same grading rules and practices will be used for grading both typed and hand-written
exam answers.
15. Any intentional attempt to disable or tamper with the security features on Canvas or
Examplify will be considered a form of academic misconduct as defined in the UBC
Academic Calendar (see UBC Policies and Regulations regarding Student Conduct and
Discipline at http://www.calendar.ubc.ca/vancouver/index.cfm?tree=3,0,0,0.
16. It is your responsibility to familiarize yourself with your equipment, Canvas, the
Examplify software, and instructions provided by ExamSoft on its website prior
to the start of your exam. Please allow yourself sufficient time to become
familiar with your computer and the applications.
Page 4IV. EXAMSOFT AND TECHNICAL REQUIREMENTS
The vendor of the computerized exam software is ExamSoft, and the examination software is
Examplify. The ExamSoft computerized exam process is the same computerized exam process
being used by most Canadian law schools, as well as numerous U.S. schools and the New York
bar admissions.
General information about ExamSoft and Examplify can be found at the ExamSoft website at:
https://examsoft.force.com/etcommunity/s/article/Examplify-Quick-Start-Guide-Using-
Examplify
The following information is shared with the permission of ExamSoft Worldwide, Inc.
Who is ExamSoft?
ExamSoft Worldwide, Inc. is a software company specializing in computerized assessment
and exam administrative programs.
What is Examplify from ExamSoft?
Examplify is an assessment program developed and licensed by ExamSoft that enables
exam takers to securely take examinations downloaded to their own personal computers
by blocking access to files, programs and the Internet during an exam. ExamSoft’s
solution is an Internet-based exam delivery option. Using Examplify, you will download
your exam(s) prior to or on exam day and upload your answer(s) after the exam via the
Internet. You WILL require Internet connectivity to download your exam(s) and upload
your answer(s).
Will Examplify work on my computer?
For minimum system requirements for PC Users and Mac Users go to
https://ei.examsoft.com/GKWeb/login/ubclaw
How reliable is Examplify?
Examplify has a considerable number of safety features to ensure that answers typed
into Examplify cannot be lost. They include:
An AutoSave feature that automatically saves your exam every sixty seconds.
Multiple additional encrypted backups and snapshots of exam answers are saved during
the exam.
Page 5V. REGISTERING AND INSTALLING EXAMPLIFY
What is the Registration Process?
Once you have completed the online exam consent form, Allard Law has uploaded your
information to ExamSoft, and Allard Law staff have emailed you your ExamSoft password, you
can begin the Examplify download and registration process.
The Registration Process involves the 3-steps needed to acquire Examplify. They begin on the
ExamSoft Custom Home Page located at https://ei.examsoft.com/GKWeb/login/ubclaw and they
are as follows:
Log In – Enter your Student Number (UBC Student Number) and ExamSoft Password.
Step 1:
Check your Minimum System Requirements for PC or Mac – Minimum system
requirements are listed on-screen.
Step 2:
Install and Register Examplify – Downloading Examplify takes minutes on high-
speed Internet connections. Follow the on-screen instructions to install Examplify.
Register Examplify – Follow the on-screen instructions to register Examplify. You
will receive an e-mail to confirm your Examplify registration.
Register Examplify prior to the day of your exam. If you have any questions or
issues with registration, go to http://examsoft.com/support, or email ExamSoft
technical support at support@examsoft.com or call toll-free 866.429.8889.
Step 3:
Setup your Notifications – Please keep your e-mail address up-to-date!
When you have registered Examplify, you will be asked if you want to download any
exams available to you now or later. Please download all of your exams now.
Page 6VI. DOWNLOADING EXAMPLIFY AND YOUR EXAM ANSWER FILES
1. Establish an Internet connection.
2. Launch the program by double-clicking the Examplify icon on your Windows Desktop or
single-click the icon in your Applications folder or Doc for Mac.
3. If this is your first time downloading Examplify, it will ask for your Institution ID. Enter
“ubclaw.” You will then be asked to enter your UBC student number and Examsoft
password. If you have previously downloaded Examplify you will see your UBC student
number. Click on the right arrow (>) next to it. Enter your ExamSoft Password and
click the “Sign in” button.
4. On the left side of the screen, under “My Exams,” click on the name of the exam that is
ready to download.
5. Click the blue “Download Exam” button. Once downloaded you will see “Exam File
Downloaded” under the name of the exam on the left side of the screen. You will receive
an email confirmation that the exam has been downloaded.
You will not be able to open the exams at this time. You will only be able to open
your exams when you are provided with the Exam Password on the coversheet of
the exam questions on the day and time of your exam sitting.
Can I practice using Canvas and Examplify before the exam?
Yes! A mock exam questions file (Mock Exam Questions) on Canvas and a mock exam answer
file (Mock_Exam_2019-20_EssayOnly_Apr_2020) in Examplify will be available for you to
download. This will enable you to familiarize yourself with the Canvas and Examplify
environments. The Canvas mock exam questions file can be downloaded to your computer as
many times as you want; the Examplify mock exam answer file can be downloaded and
uploaded up to 20 times. (Note: You must re-download the Examplify Mock Exam to use it
again.)
Page 7VII. WHAT TO DO PRIOR TO EXAM DAY
What Should I do Prior to Exam Day?
1. Log into Canvas at https://faculty.canvas.ubc.ca/ using your Campus Wide Login (CWL)
and password. On the right side of the screen, Click “Courses,” click on “LAW Exams –
April 2020,” Click on “Mock Exam Questions.”
2. If you have not already done so, register Examplify on the computer you intend to use
prior to your first exam day.
3. Ensure:
a. that your computer meets the specifications mentioned in Part V;
b. that there is plenty of free hard drive space;
c. that your computer is virus free;
d. that your computer is free of disk errors;
e. that your computer’s internal clock has the correct date and time; and
f. that you are able to access the internet.
g. That the language on your computer is set to English.
4. Once you have installed and registered Examplify, familiarize yourself with and test the
software by accessing the Canvas mock exam questions and Examplify mock
exam answer file.
5. Prior to your first exam day, download from Examplify all of your exam answer files for
the exam period.
6. If you are using a laptop, locate your A/C – battery power indicator light on your laptop
to determine which light indicates you are running on A/C power (i.e. power from a wall
outlet).
7. Ensure that your battery has at least 20 minutes of charge in it prior to the exam in the
event there is a temporary power outage.
8. If you encounter issues in your use of Examplify prior to your exam day, visit
http://examsoft.com/support.
Page 8VIII. WHAT TO DO ON EXAM DAY
What Must I do on Exam Day?
1. Have your power cord, charged battery (in the event of power loss), and an
extension cord with you, if you are using a laptop. You may use multiple devices
(i.e., laptop, computer, cell phone, tablet, printer, an external keyboard and mouse,
however your Examplify exam answer file will only be on one device – your laptop or
computer. You should also have available to you pens, pencils, markers, and ear
plugs.
2. You will need your UBC Campus Wide Login and Password (for accessing Canvas,
and the UBC wireless network if your are on campus), ID# (UBC Student Number),
ExamSoft Password, and Exam Code (Allard Law anonymous grading code).
3. Be ready to take your exam at least 15 minutes early to plug your computer into a
power outlet, turn on the computer, access Canvas, and start Examplify.
4. It is recommended that you disable the use of Anti-virus software on your personal
computer prior to using Examplify (see:
https://examsoft.force.com/emcommunity/s/article/Disabling-Anti-Virus-
Software). You can re-enable the Anti-virus software after taking an exam.
5. Exams will not be delayed or suspended due to computer problems.
6. During the exam, use care when highlighting and deleting.
7. Students must take the time to become familiar with their personal computer or with
word processing functions. No administrative relief will be granted for incorrect use
of the software.
Page 9IX. STEPS FOR WRITING REMOTE EXAMS
THE EXAM QUESTIONS WILL BE PROVIDED TO YOU ON CANVAS, AND THE EXAM
PASSWORD WILL BE PROVIDED TO YOU ON THE COVERSHEET OF THE EXAM
QUESTIONS ON CANVAS.
Computer Setup
a. Ensure that all cables (i.e. power cord, external mouse and/or keyboard) are securely
connected to your computer.
b. Turn on your computer and make sure your power indicator light shows that your
computer is receiving power.
c. Once your computer boots up, verify it has the correct date & time set. To do so,
double-click the clock in the lower-right corner of your Windows Desktop or single-click
the clock in the upper-right corner of your Mac Desktop.
Log into Canvas
a. Log into Canvas at https://faculty.canvas.ubc.ca/ using your Campus Wide Login (CWL)
and password. On the left side of the screen, click “Courses’” click on “LAW Exams –
April 2020,” click on the date and time for your exam, click on the exam question file for
your course (the name of the file will contain the course and section number, name of
the course, and instructor name).
b. The coversheet of the exam will provide you with the ExamSoft Password so that
Examplify users will be able to open the exam answer file in Examplify.
c. The allocated amount of time for the exam (including reading and writing time, as
applicable) will be specified on the coversheet of the exam. See a sample April 2020
exam coversheet here. Students will be given an additional 10 minutes of preparation
time for every exam (as specified on the cover sheet of the exam), beginning at the
start time of the exam, for downloading and printing the exam questions. That 10
minutes is in addition to the amount of any reading time (if applicable) and exam-writing
time. For example, a 9:00 a.m. exam which allows for 3 hours writing time with no
additional reading time will be released on Canvas at exactly 9:00 a.m. A student will
have 10 minutes preparation time and 3 hours writing time, such that the exam will end
at 12:10 p.m. Students are required to monitor their own time for writing
exams. Please see below for more information regarding monitoring your own time.
Launch Examplify
a. Launch the Examplify program by double-clicking the Examplify icon on your Windows
Desktop or single-click the icon in your Applications folder or Dock for Mac.
b. You will see your UBC student number. Click on the right arrow (>) next to it. Enter
your ExamSoft Password and click the “Sign in” button.
Page 10c. Click on the name of the exam under the “My Exams.”
If you have not already downloaded the exam, download it by following the
instructions in Part VI.
d. Your Allard Law Exam Code, which is your anonymous grading code, should appear in the
“Exam Code” field. (If it is not already there, to unlock the Exam Code field, click Ctrl+F8
(Win) or Command+F8 (Mac), then enter your Allard Law Exam Code.)
e. Once the exam questions auto‐release on Canvas (at 9:00 a.m. for upper years, or 1:30 p.m. for 1Ls),
enter in Examplify the “Exam Password” that was provided on the cover sheet of the exam questions
document delivered via Canvas, and click “Enter”;
f. You will see an Exam Notice to not begin typing until the exam invigilator instructs you to
do so. Click the “Next” button.
g. You will see a Yellow window with a Stop sign.
h. After the 10 minute allocated preparation time is over (9:10 a.m. for upper years, 1:40 p.m. for first
years), click “Continue,” click on the box preceding “I am authorized to start my exam,” click “Start
Exam,” and begin typing. You may have the exam questions file on Canvas and exam answer file on
Examplify open at the same time throughout the exam.
Examplify Functions and Formatting
a. Examplify automatically creates all headers, page numbers, and margins which will be
included when student exam answers are printed by the law school. It single spaces
essay responses on your screen.
b. Examplify automatically backs-up and saves to your hard drive every minute.
c. Compose your answers in Examplify corresponding to the questions in the exam
questions document on Canvas. For example, type your answer to Question 1 into the
Examplify exam answer screen for Question 1. If the exam questions instruct you to
choose to answer only a certain number of the total number of questions in the exam,
proceed to the question number screen in Examplify for the question you are answering.
Additionally, in order to clarify which question you are answering, you may type the
number and/or letter of the question that you are answering above your answers in the
Examplify screen.
d. Proceed to the next screen in Examplify to type the answer to the next question by
clicking the screen number on the left or the “Next” button on the lower right of the
screen. Review previous answers by clicking the screen number on the left or ”Previous”
button on the lower right of the screen.
e. When leaving your seat (i.e. washroom break), if you’d like to block your screen, you
can do so by going to “Exam Controls” in the upper right of the screen and selecting
“Hide Exam.” Click the “Resume” button to unhide your exam when you return.
f. If your computer freezes, follow the “Computer Freezes” instructions below.
Turn off your computer (press & hold the power button until your
computer completely shuts down. If that fails, pull the power cord &
battery).
Restart your computer.
When the “Examplify Exam Restart” window appears, select
RESUME/YES to return to the exam. You will be returned to within 59
seconds of where you left off.
You may need to log back into Canvas.
Exiting Examplify and Uploading Your Answers to ExamSoft
Page 11When the allocated amount of time for the exam specified on the coversheet of the exam
questions file ends, you must exit Examplify. Follow these instructions to exit out of
Examplify and upload your exam answer file.
a. In the Exam Controls Menu at the upper right of the screen, select “Submit Exam.”
b. On the right, under the “Submit Exam” heading, click on the box stating, “I confirm that
I have completed my exam,” and the “Submit Exam” button.
c. Your answer file should automatically upload. Wait until the exam is completely
finished uploading! You MUST upload your answer file immediately after exiting your
exam. If your exam does not immediately upload, it may be because you are not
connected to the internet. In that case, connect to the internet and try uploading again.
d. If you still experience any difficulties uploading your answers, you MUST report this by
email to Bernie Flinn, flinn@allard.ubc.ca, Allard IT Manager, RIGHT AFTER the allocated
time for the exam has ended.
e. You will see a green window informing you that you successfully uploaded your exam
answer file, and you will receive an e-mail from ExamSoft confirming that you have
successfully uploaded your exam answer file and that it has been received. Click the
“Return to Dashboard” button.
f.
g. You will see in Examplify, under “My Exams,” that the exam is listed under “Completed.”
This means that your exam answer file has uploaded.
h. In the Home Menu, select “Logout.” Click the “Logout” button. Close Examplify.
i. To log out of Canvas, click on “Account” in the upper left corner of the screen, then click
on the “Logout” button.
Students who have Approved Accommodations to Type their Answers Using Word
Processing Software or to Hand-write must Upload Your Answers to Canvas
a. All word processing file types (.doc, .pages, .wpd) should first be converted to a PDF in
order to upload to Canvas. Hand-writers should scan or take a picture of each page (.jpg)
of your exam and put them into one folder to upload.
Page 12b. Upload your exam answers in Canvas into the “Exam Answer File Submission (Word
Processor or Hand-written ONLY)” link. Your answer file should be named, and the
coversheet of your answers should be titled with:
Your Exam Code, Course Number, Name of Course, and Instructor Name
i.e., 9999 LAW 100.001 Law of Exam Taking - Galileo
c. If you have difficulty converting your file or uploading it to Canvas, please email your exam answers
to student.services@allard.ubc.ca
X. TECHNICAL DIFFICULTIES
Technical Difficulties during the WRITING of the Exam
If you experience technical difficulties accessing the exam questions on Canvas, email
studentservices@allard.ubc.ca and the exam questions will be emailed to you.
If you experience technical difficulties with Examplify at the very beginning or during an exam,
you may quietly attempt to solve your problem/reboot your computer. You are STRONGLY
encouraged to spend NO MORE THAN 5 minutes attempting to do so. You will NOT BE GIVEN
ANY EXTRA TIME to complete the exam. If your attempt to solve the problem is unsuccessful,
or if you choose not to make such an attempt, you MUST immediately begin typing your exam
answers in a word processing software (i.e., MS Word).
When you have finished writing the exam, you must upload the exam answers that you
completed in Examplify. Email Bernie Flinn, flinn@allard.ubc.ca, for help with this. You must
also upload the exam answers that you completed in a word processing software to Canvas,
into the “Exam Answer File Submission (Word Processor or Hand-written ONLY)” folder.
All word processing file types (.doc, .pages, .wpd) should first be converted to a PDF in order to
upload to Canvas. Hand-writers should scan or take a picture of each page (.jpg) of your exam
and put them into one folder to upload.
Your answer file should be named, and the coversheet of your answers should be titled with:
Your Exam Code, Course Number, Name of Course, and Instructor Name
i.e., 9999 LAW 100.001 Law of Exam Taking - Galileo
Technical Difficulties EXITING and UPLOADING the Exam
If you experience any difficulty exiting and uploading your Examplify exam answers, you must
wait until the allocated time period specified on the coversheet of the exam has ended, then
email Bernie Flinn, flinn@allard.ubc.ca, and he or another IT Support staff person will help you
to upload your Examplify exam file. Please provide your phone number in the email.
If you had to type some or all of your answers using word processing software, and experience
difficulties uploading your exam answer file to Canvas, email your exam answer file to
studentservices@ubc.ca.
After Exam Day
Page 13Because Examplify’s security features save an encrypted back-up of your exam onto your hard
drive, do not uninstall Examplify until you are absolutely sure that any Examplify back-ups will
never be needed. It is strongly recommended that you leave Examplify installed until you
have received all of your final grades for the entire academic year.
Page 14You can also read