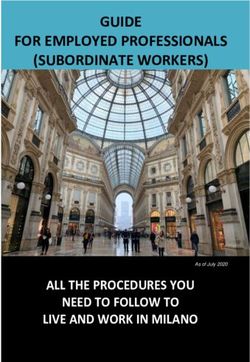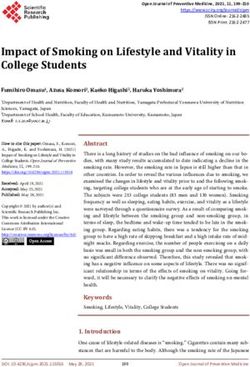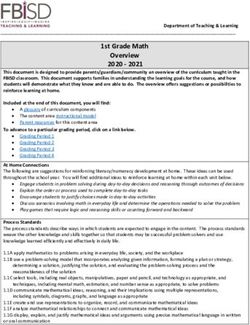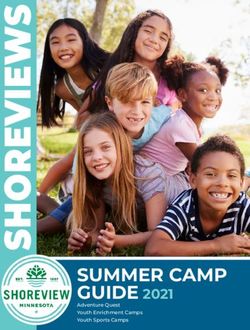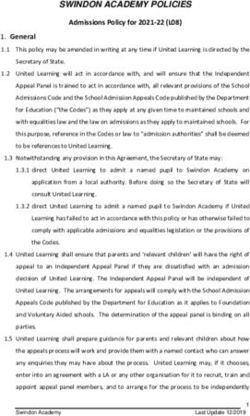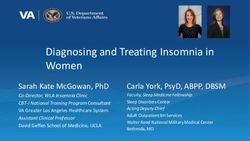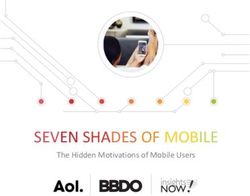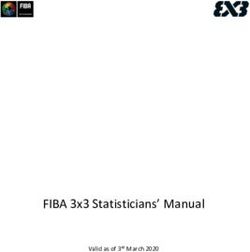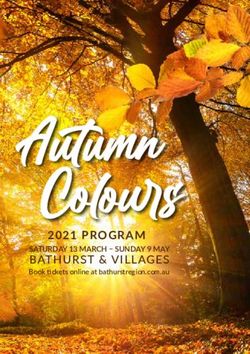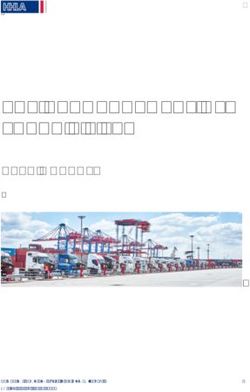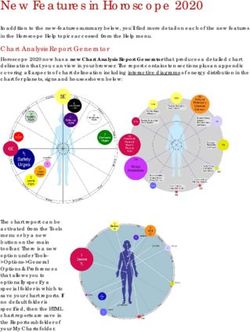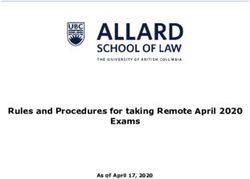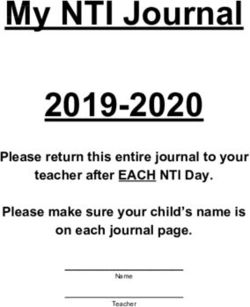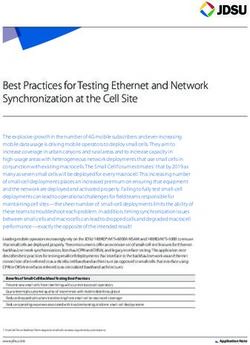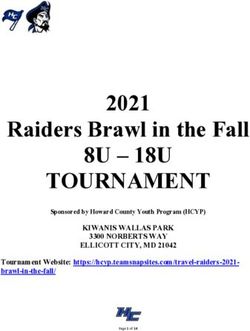Argus-20 Reference Manual
←
→
Page content transcription
If your browser does not render page correctly, please read the page content below
Argus-20
Reference Manual
Improvision,
Viscount Centre II,
University of Warwick Science Park,
Millburn Hill Road,
Coventry. CV4 7HS
Tel: 0044 (0) 24 7669 2229
Fax: 0044 (0) 24 7669 0091
e-Mail: admin@improvision.com
Internet: http://www.improvision.comPrinting History
Edition Date
Edition 1 December 1997
Improvision believes the information in this manual to be correct at the date of issue.
However, it is subject to change at any time and does not represent a commitment on
the part of Improvision. Improvision shall not be liable for errors contained herein or
for incidental or consequential damages in connection with the furnishing,
performance, or use of this manual. Improvision has a policy of continual
development and reserves the right to change information within this manual without
notice to reflect changes in the systemÕs design and specification.
© 1996-1997 Improvision, Image Processing & Vision Company Limited.
All rights reserved.
Copyright Notice
Apple, Finder and Macintosh are registered trademarks of Apple Computer, Inc.Argus-20
Argus-20
Overview
This module provides support for the Argus-20, HamamatsuÕs image processing
computer, which allows you to apply a wide range of processes/effects to video
images in real-time. There are two connections from the Argus-20 computer to the
Macintosh which is running the Openlab software.
n The video connection which allows the Macintosh to display the effects of the
Argus-20 processes on the real-time video images on the screen. This channel
connects the Video Output port on the Argus-20 to the video input port on the
Macintosh; this may be to built-in video or to a separate video card in the
Macintosh.
n The SCSI connection which is the main data channel. It is used to transfer the
high quality digital images produced by the Argus-20 processing to the
Macintosh, and also to pass commands and status information between the two
units.
This guide describes how to set up and use OpenlabÕs Argus-20 module. The diagram
on the following page illustrates the cabling between the two units.
Contents
Overview......................................................................................................................... 1
Contents ......................................................................................................................... 1
Argus-20 Cabling............................................................................................................ 2
Argus-20 Preferences .................................................................................................... 3
The Argus-20 Palette...................................................................................................... 5
Using Openlab to Control the Argus-20.......................................................................... 6
Processes ..................................................................................................................... 10
Contrast Enhancement ................................................................................................. 18
Post-Processing ........................................................................................................... 23
Hints and Tips .............................................................................................................. 24
The Argus-20 and Automator tasks.............................................................................. 26
Automation - Hints and Tips ......................................................................................... 43
An Example Automation ............................................................................................... 43
Argus-20 1OPENLAB
Argus-20 Cabling
The Video connection may be to either the built-in video port or to a separate card in
the Macintosh.
IMPORTANT! Make sure that both units are switched off before you attach the SCSI
cables, and always switch on the Argus-20 computer before you switch on the
Macintosh.
Macintosh
Argus-20
SCSI SCSI
VTR
To Video-In on Mac either built-in
or separate card
2 Argus-20Argus-20
Argus-20 Preferences
Openlab gets most setup information, such as the board rate, directly from the
hardware. However, before you can start to use the Argus-20 with Openlab, there are
a few preferences that you need to set up, to ensure that the Argus-20 computer and
the Macintosh are running in step with each other. If you do not set up the
preferences, you may get unexpected results.
Standard cameras
1. Select Preferences... from the Edit menu.
2. Click on the Argus-20 icon in the left-hand column.
3. Click on the Resolution pop-up menu and select a microscope from the list.
Refer to the Argus-20
manual for further
information about
resolutions
Argus-20 3OPENLAB
4. Click on the Video Source pop-up menu and select the appropriate video source from
the list.
Choose the option
which is appropriate for
your video camera
5. Click on the Video Sync. pop-up menu and select the appropriate option from the list.
The available options
will depend upon the
video source
6. Click on Save to save your choice and restart Openlab. It will take Openlab
approximately 10 seconds to reset the Argus-20 for the new values.
Note: Only use the Reset Argus button if instructed to do so by an Improvision or
Hamamatsu engineer. It will reset the camera to its default values.
Cameras that Support Frame Integration
If you select a camera that supports frame integration at step 4, you will find that there
is an extra section on the Argus-20 palette. This allows you to define camera
integration time.
4 Argus-20Argus-20
The Argus-20 Palette
Once you have installed the Argus-20 module, the Argus-20 Palette will be available
whenever you run Openlab.
The link between the
The three buttons in the camera and the video
top panel control the display. At present, there
options that appear in are no additional
the middle panel processes or effects being
applied.
Processing
operation
Contrast Use the middle panel to set
enhancement up the parameters for
image processing. The
Post-processing options vary according to
operation the icon and process/effect
selected.
Switches between
Adjusts which bit range of the
processed and raw
16-bit image is displayed
video
Stops/starts
processing
Transfers the current, processed
image to Openlab as a new layer
Argus-20 5OPENLAB
Using Openlab to Control the Argus-20
This section describes how to use the Argus-20 palette to control the Argus-20
computer. Read it for a step-by-step summary of the actions that you need to take.
Refer to the relevant, separate sections for comprehensive information on all the
available processes, contrast enhancement and post-processing options, and the valid
parameters that you can set for each.
Before you start, make sure that you have set up the Argus-20 Preferences, and that
you have also set up OpenlabÕs Video Manager for whatever camera is attached to the
Argus-20 computer.
1. Click on the Process icon.
2. Select the required process from the pop-up menu, and set up the appropriate
parameters. See page 10 for further details about processes.
6 Argus-20Argus-20
3. If you want to apply contrast enhancement, click on the contrast enhancement icon.
4. Select the required look-up table (LUT) from the pop-up menu, and set up the
appropriate parameters. This operation will be carried out after any process has been
applied. See page 17 for further details about LUT options.
5. If you want to apply any post-processing, click on the Filter icon. This operation will be
carried out after any process or LUT has been applied.
6. Select the required filter from the pop-up menu, and set up the appropriate
parameters. See page 23 for further details about Filter options.
Argus-20 7OPENLAB
7. Click on the Start/Stop icon to carry out the operations. You should now be able to
see the real-time, processed video on your screen.
Notice how much information you can get from the Argus-20 palette. The top panel
shows you what type of operations are being carried out on the video image as it is
displayed on your screen. In the example below, the line now goes through all three
icons which means that a process, an LUT and a filter are being applied to the real-
time screen display. As the process icon is selected, we can see that the process is
averaging. Just click on the other icons to see which LUT and Filter are being applied.
Note also that the Start/Stop icon has changed and that there is an extra icon (circling
arrows) to show that the video data is currently being processed.
Line indicates that
process, LUT and filter are
being/will be applied
Extra features for
cameras that support
frame integration
Start icon Circling arrows
has changed indicate that the
to Stop icon Argus-20 is active
The Integrate for section on the palette is not a standard feature. It is only displayed
if the camera (selected in the Preferences) supports frame integration. If it does, you
will be able to enter the time over which frames are to be integrated.
8 Argus-20Argus-20
8. If you want to compare the processed image with the raw image, click on the video
icon.
9. If you want to select a different bit range, use the arrows to adjust the range to the
required value.
10. The processing operations will continue either for the time specified in the process
parameters or until you stop them by clicking on the Start/Stop icon. If you want to
change the process parameters, or any of the processes, always stop the current
processing first. (Although you can change some of the parameters interactively, this
can slow performance.)
11. When you are satisfied with the effect of the processing operations, click on the
Camera icon to transfer the current, processed image to Openlab as a new layer.
Note: When you capture an image from the Argus-20 palette, the image data is
transferred digitally from the Argus-20 computer to the Macintosh (via the data cable).
The resulting image is high quality, but the process may be slow. You can also capture
the image using the standard video capture icon in OpenlabÕs Document window. This
uses the video channel and captures the exact image quickly, but you may lose some
of the quality.
Argus-20 9OPENLAB
Processes
The following processes may be applied in real-time to the video signal:
Average
This process averages frames. It provides increased signal to noise for dynamic as
well as static images. You need to specify the number of frames over which the
averaging is to take place. This value must be a power of 2. Averaging will continue
until you click on the Stop icon to stop it or on the Camera icon to transfer the current,
processed image to Openlab.
Accumulation
10 Argus-20Argus-20
This process accumulates frames. It improves the quality (signal to noise ratio) of low
light or noisy images. You need to specify the number of frames over which the
accumulation is to take place. Check the Clear Memory First box if you want to reset
the memory prior to accumulation. Leave it unchecked, if you want Openlab to
continue accumulation from where it last stopped.
You may notice that the brightness of the live display changes during the
accumulation. This is because the software changes the bit shift values automatically.
Subtraction
This process subtracts input images from the stored image. You need to specify the
number of frames over which subtraction is to take place. Check the Clear Memory
First box if you want to reset the memory prior to subtraction. Leave it unchecked, if
you want Openlab to continue subtraction from where it last stopped.
You may notice that the brightness of the live display changes during the subtraction.
This is because the software changes the bit shift values automatically.
Background Subtraction
This process carries out background subtraction on an averaged image in real-time. It
eliminates background artefacts, such as dirt or uneven illumination, from each video
frame. There are two steps to setting up the process.
Argus-20 11OPENLAB
1. First you need to set the background image, which is normally accumulated over a
number of frames. Specify the accumulation value and then click in the Set
Background button.
2. Now specify the number of frames over which the main image is to be averaged. This
is normally the same as the Acc. value for the background subtraction. Use the Offset
value to control how bright or how dark the final image will be.
When you run this process, Openlab averages for the number of frames, subtracts the
background image, applies any offset adjustment and displays the resulting image.
Background Subtraction with Accumulation
This process carries out background subtraction on an accumulated image in real-
time. It improves image quality and enables quantitative analysis by subtracting dark
current or background fluorescence. There are two steps to setting up the process.
1. First you need to set the background image, which is normally accumulated over a
number of frames. Specify the accumulation value and then click in the Set
Background button.
2. Now specify the number of frames over which the main image is to be accumulated.
This is normally the same as the Acc. value for the background subtraction. Check the
Clear Memory First box if you want to reset the memory each time you run the
process.
When you run this process, Openlab accumulates for the number of frames, subtracts
the background image, and displays the resulting image.
12 Argus-20Argus-20
Layer
This process carries out background subtraction and overlays an averaged image on
the background. There are two steps to setting up the process.
1. First you need to set the background image, which is normally accumulated over a
number of frames. Specify the accumulation value and then click in the Set
Background button.
2. Now specify the number of frames over which the main image is to be averaged. Use
the Offset value to control how bright or how dark the final image will be.
When you run this process, Openlab averages for the number of frames, overlays the
current image on the background image, applies any offset adjustment and displays
the resulting image.
Sequential Subtraction
This process carries out sequential subtraction on a sequence of images. It reveals
only those objects which have moved or changed intensity by subtracting the previous
frame from each incoming frame.
Argus-20 13OPENLAB
You need to specify the subtraction interval. For example, if you specify an interval of
2, the real-time display would be the result of the sequential subtraction as illustrated
below:
1 2 3 4 5 6 7 8 9
3-1 5-3 7-5 9-7 Real-time image
Extract Transients
This process averages over a number of frames and extracts transient events. It
reveals only those objects which have rapidly moved or changed intensity. The
background changes slowly, as real-time averaged images are subtracted from each
incoming frame.
You need to select the value for averaging.
Note: You cannot apply contrast enhancement or switch to raw video while the extract
transients process is running.
Mask
This process applies a kernel filter to the image. It carries out edge extraction of the
image, shadow enhancement and noise elimination. Select the appropriate filter from
the Mask pop-up menu.
14 Argus-20Argus-20
Note: All masks are applied after the image has been processed. The resultant
display is therefore not a live, real-time image.
Trace
This process is useful if you want to trace the movement of an object. It compares
video images consecutively, at a given interval, and extracts their differences.
You set the interval at which frames will be sampled, by using the arrows to adjust the
value in the Interval box.
If you want to set a limit on the number of times the process will complete, check the
Stop automatically after box and use the arrows to specify a number in the
executions box. Otherwise, the process will continue until you stop it.
Argus-20 15OPENLAB
Minimum Trace
This process is useful if you want to trace the movement of a dark object on a bright
background. It samples frames at certain intervals and then compares them, pixel by
pixel. If it finds a pixel which is darker in the new image, it uses it to replace the
corresponding pixel in the current image. Otherwise, it leaves the old image
unchanged.
You can set the interval at which frames will be sampled, by using the arrows to adjust
the value in the Interval box.
If you want to set a limit on the number of times the process will complete, check the
Stop automatically after box and use the arrows to specify a number in the
executions box. Otherwise, the process will continue until you stop it.
Maximum Trace
This process is useful if you want to trace the movement of a bright object on a dark
background. It samples frames at certain intervals and then compares them, pixel by
pixel. If it finds a pixel which is brighter in the new image, it uses it to replace the
corresponding pixel in the current image. Otherwise, it leaves the old image
unchanged.
16 Argus-20Argus-20
You can set the interval at which frames will be sampled, by using the arrows to adjust
the value in the Interval box.
If you want to set a limit on the number of times the process will complete, check the
Stop automatically after box and use the arrows to specify a number in the
executions box. Otherwise, the process will continue until you stop it.
Photon Counting
This process is for use with the Hamamatsu Image Intensifier (see separate document
for instructions on using the Openlab Image Intensifier module).
Photon Counting allows you to count events in an image. There are two steps to
setting up the process.
1. First you need to set the discriminator Level which defines what counts as an event.
Anything above the level, counts as an event.
Note: To see a picture of events from the video signal, click on the Show level button.
2. Now specify the time over which photons will be counted. The time interval may be
expressed in terms of Frames, Seconds, Minutes or Hours, by selecting the
appropriate option from the pop-up menu. Check the Clear Memory First box if you
want to reset the image memory each time you run the process.
When you run this process, the Argus-20 looks at each pixel in the incoming video
signal and decides whether it is an event or not. If it is, it adds one grey level to the
corresponding pixel in the image memory. If it is not, it ignores it.
Argus-20 17OPENLAB
Contrast Enhancement
Various LUTs may be applied in real-time to the video output. These LUTs only affect
the way that you see the image on the screen; they do not change the underlying 16
bit data until you transfer the image to the Macintosh.
The act of transferring the image applies the contrast enhancement, which always
produces an 8 bit result. This means that if you transfer the contrast enhanced image
digitally to the Macintosh, you will get an 8 bit grey image, rather than a 16 bit grey
image.
Positive
This is the default LUT; it does not change the image at all.
Negative
This LUT inverts the image.
Slice LUTs
The four Slice LUTs allow you to specify a range of values. You need to set up a start
value and an end value for the range. Different effects will be applied to pixels that fall
18 Argus-20Argus-20
within, and outside of, the range, depending upon which LUT you have chosen. Slice
LUTs are useful if you want to pick out a range of intensities.
Anything between the
specified range is white.
Anything outside the
specified range is black.
Anything between the
specified range is black.
Anything outside the
specified range is white.
Anything between the
specified range is white.
Anything outside the
specified range is left
alone.
Anything between the
specified range is white.
Anything outside the
specified range is inverted
from the original.
Argus-20 19OPENLAB
Stretch LUTs
The four Stretch LUTs allow you to specify a range of values. Pixels that fall within the
range will be stretched from black to white. This allows you to improve the contrast in
the image.
You need to set up a start value and an end value for the range. Different actions will
be applied to pixels that fall within, and outside of, the range, depending upon which
LUT you have chosen.
Anything below the minimum value is
black.
Anything above the maximum value is
white.
Anything within the range is stretched
from black to white
Anything below the minimum value is
white.
Anything above the maximum value is
black.
Anything within the range is stretched
from white to black and inverted over the
range.
Anything below the minimum value is
black.
Anything above the maximum value is
black.
Anything within the range is stretched
from black to black.
20 Argus-20Argus-20
Anything below the minimum value is
black.
Anything above the maximum value is
black.
Anything within the range is stretched
from black to black and inverted.
Gamma LUTs
The Gamma LUTs allow you to apply one of four different types of gamma correction
to the image. Refer to the Argus-20 manual for a detailed description of each of the
gamma corrections.
Select the appropriate value for the gamma correction.
Argus-20 21OPENLAB
Wing LUT
The Wing LUT splits the range into three sections:
n the first section is scaled white to black
n the second section is black
n the third section is scaled black to white.
You need to select a value to control the width of the second section.
Select a value to control the width of the
middle section.
Anything to the left of the section is scaled
white to black: anything to the right is
scaled black to white.
22 Argus-20Argus-20
Post-Processing
The following filters may be applied in real-time to the processed, live image.
Filter Effect
Edge Extracts edges, eliminates noise and sharpens the
image to make it clearer.
Sharpen Sharpens the image.
Smooth Smoothes the image.
Divide Displays an image showing the intensity ratio of two
different images. You need to set a background image
and a ratio range. See separate section.
Real-Time Mask Not yet available
With the exception of the Divide filter, there are no parameters to enter. The filter is
simply applied to the video display.
Note: The filtered image is not transferred digitally if you capture the image from the
Argus-20 palette. If you want to capture the image with the filter applied, use the
camera icon in the Document window (in the Openlab Toolbar).
Argus-20 23OPENLAB
Divide
There are two steps to setting up the process.
1. First you need to set a Ratio Range. Use the arrows to set the required value.
2. Now display the image which is to divide incoming images and click on the Set
Background button. Processed images will now be displayed divided by the
background image.
Hints and Tips
You may find the following hints and tips useful when you are running the Argus-20
module:
Unexpected results
n If you get unexpected results, the Argus-20 and the Macintosh may not be in
sync, with each other. Check that the Preferences have been set up correctly.
n If the image is completely black, check that the camera is switched on. If it is, try
adjusting the bit shift value downwards to try and locate a more sensitive part of
the image.
n If the image is completely white, try adjusting the bit shift value upwards to try
and locate a less sensitive part of the image.
n Some processes, such as Accumulation and Subtraction, display a progress bar
on the Argus-20 palette. If the progress bar does not appear on your palette, you
are running an Argus-20 Firmware version which does not support it. You can
easily obtain an update. Contact your Argus-20 supplier and ask for an update to
Firmware version 2.460 or later.
24 Argus-20Argus-20
Adjusting parameters
n For some processes, it may take Openlab a while to carry out adjustments to
parameters if the process is still running. If you stop the process before you
adjust the parameters on the Argus-20 palette, you will allow Openlab to carry out
the adjustment much more quickly.
n When you specify the time in frames, the actual timing depends upon the type of
system that you are using. For example, PAL runs at 25 frames per second;
NTSC at 30 frames per second.
Contrast Enhancement
n When you apply contrast enhancement to a real-time image, it always produces
an 8 bit result. This means that if you subsequently transfer that image to the
Macintosh, you will only get an 8 bit image and not a 16 bit image.
n When you transfer a contrast enhanced image to the Macintosh, the Argus-20
actually applies that contrast enhancement to the image. The following example
illustrates what happens to the screen display and the image in the Argus-20; first
when you apply a negative LUT and then when you transfer it to the Macintosh.
Argus-20 25OPENLAB
The Argus-20 and Automator tasks
If you have the Automator module and the Argus-20 module, you will be able to use
the Argus 20 tasks in your automation. The tasks will appear in either the Argus-20
Imaging or the Argus-20 Processing Task List in the Automator Window.
This section describes the Argus-20 tasks. Refer to the Automator Reference Manual
for further details about creating and running automations.
Argus-20 Imaging Tasks
26 Argus-20Argus-20
The Argus-20 imaging tasks allow you to automate those tasks that you would control
manually from the icons at the bottom of the Argus-20 palette, as illustrated below.
Stops/starts
processing
Switches display Indicates that image
between raw and is being processed
processed image
Transfers processed
image to Macintosh
Start Imaging
This task allows you to start the imaging process.
There are no set up parameters.
Stop Imaging
This task allows you to stop the imaging process.
There are no set up parameters.
Argus-20 27OPENLAB
Transfer Image
This task allows you to transfer a processed image from the Argus-20 to the
Macintosh as a new layer. You can specify a name for the new layer.
Enter an expression to
create a name for the
transferred layer
28 Argus-20Argus-20
Get Imaging Status
This task allows you to query the imaging status.
n If processing is taking place, the status will be 1.
n If the Argus-20 is idle, the status will be 0.
Openlab puts the returned status value into a variable. You use the Setup dialogue to
specify which variable will be used for the status value.
Select a variable
from the pop-up list
Set Image Display
This task allows you to set the image display to either processed video or raw video.
Click on appropriate
button
Argus-20 29OPENLAB
Argus-20 Processing Tasks
The Argus-20 processing tasks allow you to automate any of the Argus-20 processes.
30 Argus-20Argus-20
Average
This task allows you to average frames. You need to specify the number of frames
over which the averaging is to take place. This value must be a power of 2.
When you use this task within your automation, remember that averaging will continue
until you stop it or until you transfer the processed image to Openlab.
Enter an expression
for the number of
frames
Argus-20 31OPENLAB
Accumulation
This task allows you to accumulate frames. You need to specify the number of frames
over which the accumulation is to take place. Check the Clear Memory First box if
you want to reset the imaging memory prior to accumulation. Leave it unchecked, if
you want Openlab to continue accumulation from where it last stopped.
Enter an expression
for the number of
frames
Check this box to
clear memory before
accumulation starts
Subtraction
This task allows you to subtracts frames. You need to specify the number of frames
over which subtraction is to take place. Check the Clear Memory First box if you
want to reset the imaging memory prior to subtraction. Leave it unchecked, if you
want Openlab to continue subtraction from where it last stopped.
Enter an expression
for the number of
frames
Check this box to
clear memory before
subtraction starts
32 Argus-20Argus-20
Background Subtraction
This task carries out background subtraction on an averaged image in real-time. You
need to specify:
n The number of frames over which the main image is to be averaged
n The Offset value to control how bright or how dark the final image will be.
Before you use this task in an automation, you will need to use the Capture
Background task to capture the background image for subtraction.
Enter an expression
for the number of
frames
Enter an expression
for the offset value
Argus-20 33OPENLAB
Background Subtraction with Accumulation
This task carries out background subtraction on an accumulated image in real-time.
You need to specify the number of frames over which the main image is to be
accumulated, and should also check the Clear Memory First box if you want to reset
the imaging memory before the automation runs the process.
Before you use this task in an automation, you will need to use the Capture
Background task to capture the background image for subtraction.
Enter an expression
for the number of
frames
Check this box to
clear memory before
process starts
34 Argus-20Argus-20
Capture Background
This task allows you to capture a background image for use with other processes,
such as background subtraction. You need to specify the number of frames over
which the background image will be accumulated before it is captured.
Enter an expression
for the number of
frames
Sequential Subtraction
This task carries out sequential subtraction on a sequence of images. You need to
specify the subtraction interval.
Enter an expression
for the subtraction
interval
Argus-20 35OPENLAB
Extract Transients
This task averages over a number of frames and extracts transient events. You need
to specify the number of frames for averaging.
Enter an expression
for the number of
frames
Apply Mask
This task applies a kernel filter to the image. You need to select the appropriate mask
from the pop-up menu.
Select a mask from
the pop-up menu
36 Argus-20Argus-20
Trace
This task allows you to trace images. You need to set the interval at which frames will
be compared. If you want to set a limit on the number of times the process will
complete, check the Stop automatically after box and specify the number of
executions.
Enter an expression
for the frame interval
Check this box and
enter an expression
for the number of
executions, if you do
not want the trace to
continue indefinitely
Argus-20 37OPENLAB
Maximum Trace
This task selects frames at certain intervals and then compares them, pixel by pixel. It
leaves the old image unchanged, unless it finds a pixel which is brighter in the new
image, in which case it replaces it. The process is useful if you want to trace the
movement of a bright object on a dark background.
You need to set the interval at which frames will be compared. If you want to set a
limit on the number of times the process will complete, check the Stop automatically
after box and specify the number of executions.
Enter an expression
for the frame interval
Check this box and
enter an expression
for the number of
executions, if you do
not want the trace to
continue indefinitely
38 Argus-20Argus-20
Minimum Trace
This task selects frames at certain intervals and then compares them, pixel by pixel. It
leaves the old image unchanged, unless it finds a pixel which is darker in the new
image, in which case it replaces it. The process is useful if you want to trace the
movement of a dark object on a bright background.
You need to set the interval at which frames will be compared. If you want to set a
limit on the number of times the process will complete, check the Stop automatically
after box and specify the number of executions.
Enter an expression
for the frame interval
Check this box and
enter an expression
for the number of
executions, if you do
not want the trace to
continue indefinitely
Argus-20 39OPENLAB
Photon Counting
This task allows you to count events in an image. You need to specify the time over
which photons will be counted. You may also like to check the Clear Memory First
box if you want to reset the imaging memory each time you run the process.
Remember that, before you use this task in an automation, you will need to use the
Set PC Discriminator Level task to define what counts as an event.
Enter an expression
for the time over
which photons will be
counted
Use the pop-up menu
to define the time
interval as:
Check this box to
clear memory before
process starts
40 Argus-20Argus-20
Set PC Discriminator Level
This task allows you to define what counts as an event for the Photon Counting task.
Anything above the level, counts as an event.
Enter an expression
for the discriminator
level
Set Integration
This task is only available if your camera supports frame integration. It allows you
specify the number of frames over which integration will take place.
Enter an expression to set
the integration period
Argus-20 41OPENLAB
Layer
This task allows you to carry out background subtraction and overlay an averaged
image on the background. You need to specify the number of frames over which the
main image is to be averaged. Use the Offset value to control how bright or how dark
the final image will be
Before you use this task in an automation, you will need to use the Capture
Background task to capture the background image for subtraction.
Enter an expression for the
number of frames over which
the image is to be averaged
Enter an offset value, if
required
42 Argus-20Argus-20
Automation - Hints and Tips
n If you are using any of the tasks which apply background subtraction, remember
that you must capture the background first. This is a separate task in the
Automator.
n If you are using any of the tasks which accumulate or subtract information, you
need to check the Clear Memory First box if you want to reset the imaging
memory before processing starts.
n There is a pattern to the flow of tasks within an Argus-20 automation.
1. Specify which imaging process you want to carry out.
2. Define any further setup tasks, such as capturing a background.
3. Some imaging processes need to continue for a certain length of time before
the image is ready for transfer. For example, photon counting waits until the
number of counts reaches the preset threshold (discriminator level). Set up a
loop for such tasks which includes the Get Imaging Status task. This
ensures that the automation will wait until the task has finished before it tries
to carry out another task, such as Image Transfer.
4. Start the imaging process.
5. Transfer the processed image as a new layer to Openlab.
An Example Automation
The following example counts photons emitted from a sample, continuing until the
maximum count reaches a preset threshold. The image is captured from the Argus-20
at regular intervals, defined by the testPeriod seconds variable.
You must have an empty image document open for this automation to work. The
document should have an ROI set to the area that you want to scan for photon levels.
Argus-20 43OPENLAB
Setting up the automation
The automation is set up as follows:
n First, you need to set up some variables. There are three Variable tasks which
set the start values for the image number (1) and the two photon counts (both 0).
The image number variable will be used to ensure that each processed,
transferred layer has a unique name. (See the Transfer Image task.) The two
count variables will be used to compare how the count has increased for each
new layer that is captured. (See the Tell task.)
n Next, you need to get some information from the user so that the automation
knows how many photons it is to count, and how often it should capture the
image and transfer it from the Argus-20 computer to the Macintosh.
44 Argus-20Argus-20
The first Input task prompts the user for a target count and puts the answer into a
variable called ÒwantedCountÓ.
The second Input task prompts the user for the period between tests and puts the
answer into a variable called ÒtestPeriodÓ.
n The Target Image Window task defines the target image window in Openlab on
the Macintosh. Make sure that you select the empty image document on which
you have already defined an ROI set to the area that you want to scan for photon
levels.
Argus-20 45OPENLAB
n The Count Measurements task counts the number of measurements in the
Measurements ROI table and puts the results of the count into a variable called
ÒinitialMeasuresÓ.
n The Set PC discriminator level task sets the level at which events will be counted.
n The Stop Imaging task ensures that the Argus-20 is idle before photon counting
starts.
46 Argus-20Argus-20
n The first Photon Counting task clears the memory and specifies the count period
which was provided by the user and stored in the ÒtestPeriodÓ variable.
n The first If task checks whether the current count (ÒthisCountÓ) is less than the
target count specified by the user (and stored in the ÒwantedCountÓ variable).
If it is, the automation continues with the remaining tasks. If it is not, it exits.
n The Switch to preview View layer task displays the Video Preview in OpenlabÕs
Image Document window.
Argus-20 47OPENLAB
n The Start Imaging task starts the photon counting process.
n The Get Imaging Status task checks whether the photon counting process is
currently active, and puts the returned status value into a variable called
ÒimageStatusÓ.
n The second If task then checks the imageStatus value. If it is Ò1Ó, then the photon
counting process is still active, and the automation will continue checking the
status until it returns a value of Ò0Ó, which indicates that the photon counting
process has finished.
48 Argus-20Argus-20
n The Transfer Image task transfers the processed image to the Macintosh as a
new layer. It includes the ÒimageNoÓ variable in the layer name to uniquely
identify the layer.
n The second View Layer task displays the layer that has just been transferred in
OpenlabÕs image document window.
n The Capture one measurement task captures the layerÕs measurements.
Argus-20 49OPENLAB
n The Extract Measurement task looks at the ROI measurement table and extracts
the maximum grey level intensity value (ÒMaxÓ) for the current layer
(initialMeasures+imageNo). It puts the result into the variable called ÒthisCountÓ.
n The Tell task allows you to track current status by displaying various pieces of
information in a trace message. The Tell expression tells you how long photon
counting has been going on for, how levels have increased during this period,
what the current photon level is and how many seconds it is likely to be until the
automation has completed.
50 Argus-20Argus-20
n The first of the two Variable tasks in the If loop (lastCount=thisCount) sets the
lastCount variable equal to thisCount, so that the automation will be able to work
out the increase in levels for the Tell task, on the next iteration of the If loop.
n The second Variable task (Inc frame count) increments the image number by 1,
so that the next time that the automation transfers an image in the If loop, it will
have a unique identifier in the Openlab Layer Manager palette.
Argus-20 51OPENLAB
n The Photon Counting task continues the photon counting process (which stopped
automatically when the automation transferred the layer from the Argus-20 to the
Macintosh). Note that the Clear memory first box is now blank, because you do
not want to reset the levels to 0.
n The automation now returns to the first If task to check whether the current count
(ÒthisCountÓ) is less than the target count specified by the user (and stored in the
ÒwantedCountÓ variable). If it is less, it repeats the If loop. If it is equal to or
greater, the automation exits.
52 Argus-20You can also read