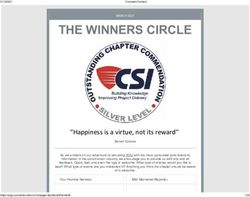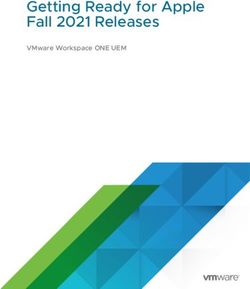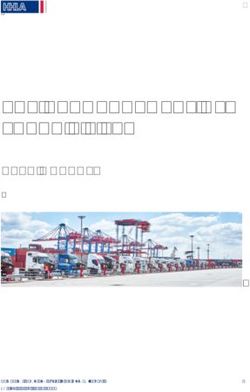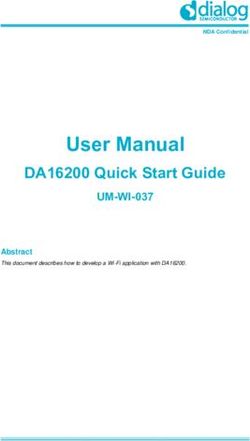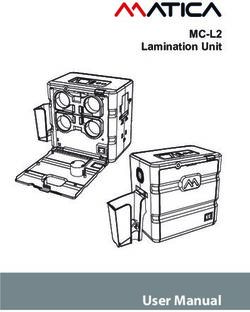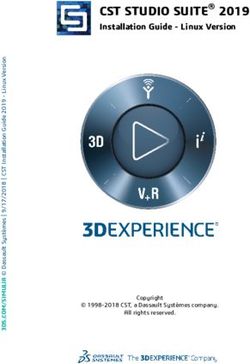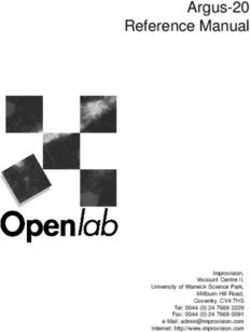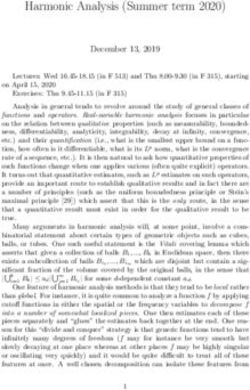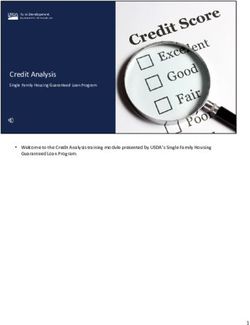WARDENCAM USER MANUAL DOCUMENTATION - RELEASE 1.0 WARDENCAM360 - READ THE DOCS
←
→
Page content transcription
If your browser does not render page correctly, please read the page content below
Contents
1 Getting Started 3
1.1 Quick Installation Guide . . . . . . . . . . . . . . . . . . . . . . . . . . . . . . . . . . . . . . . . . 3
1.2 Hardware Requirements . . . . . . . . . . . . . . . . . . . . . . . . . . . . . . . . . . . . . . . . . 3
2 Sign In 5
2.1 Android Sign In . . . . . . . . . . . . . . . . . . . . . . . . . . . . . . . . . . . . . . . . . . . . . 5
2.2 iOS Sign In . . . . . . . . . . . . . . . . . . . . . . . . . . . . . . . . . . . . . . . . . . . . . . . . 6
3 Viewer Mode 7
3.1 Viewer Main Screen . . . . . . . . . . . . . . . . . . . . . . . . . . . . . . . . . . . . . . . . . . . 7
3.2 Viewer Menu . . . . . . . . . . . . . . . . . . . . . . . . . . . . . . . . . . . . . . . . . . . . . . . 11
3.3 Viewer Settings . . . . . . . . . . . . . . . . . . . . . . . . . . . . . . . . . . . . . . . . . . . . . . 12
3.4 Viewer LiveView . . . . . . . . . . . . . . . . . . . . . . . . . . . . . . . . . . . . . . . . . . . . . 14
3.5 Cloud View . . . . . . . . . . . . . . . . . . . . . . . . . . . . . . . . . . . . . . . . . . . . . . . . 17
4 Camera Mode 19
4.1 Camera Main Screen . . . . . . . . . . . . . . . . . . . . . . . . . . . . . . . . . . . . . . . . . . . 20
4.2 Camera Menu . . . . . . . . . . . . . . . . . . . . . . . . . . . . . . . . . . . . . . . . . . . . . . 22
4.3 Camera Settings . . . . . . . . . . . . . . . . . . . . . . . . . . . . . . . . . . . . . . . . . . . . . 24
5 From your PC or Mac 27
5.1 Tips . . . . . . . . . . . . . . . . . . . . . . . . . . . . . . . . . . . . . . . . . . . . . . . . . . . . 28
6 Trial & Upgrade 31
6.1 Free Trial . . . . . . . . . . . . . . . . . . . . . . . . . . . . . . . . . . . . . . . . . . . . . . . . . 31
6.2 Upgrade Benefits . . . . . . . . . . . . . . . . . . . . . . . . . . . . . . . . . . . . . . . . . . . . . 32
6.3 Upgrade to Pro . . . . . . . . . . . . . . . . . . . . . . . . . . . . . . . . . . . . . . . . . . . . . . 32
6.4 Manual Upgrade Procedure . . . . . . . . . . . . . . . . . . . . . . . . . . . . . . . . . . . . . . . 33
7 Help and Frequently Asked Questions 35
7.1 Frequently Asked Questions (FAQ) . . . . . . . . . . . . . . . . . . . . . . . . . . . . . . . . . . . 35
8 Be a translation hero! 39
iCHAPTER 1
Getting Started
WardenCam app allows you to use spare phones or tablets as cloud security cameras for your home and office. It is
the most cost effective, and secure method to have an video surveillance system.
With WardenCam, everyone all around the world can have a cloud based monitoring and video recording system.
Hope you enjoy!
-WardenCam Team
1.1 Quick Installation Guide
1. WardenCam works on both Android and iOS devices. Download the App from Google Play Store and Apple
App Store.
2. Install the app on 2+ devices (android phones/tablets, iphone/ipad. . . ). Set 1+ device(s) as “camera” mode and
one other device as “viewer” mode.
3. Sign in the app with the same Google account on both devices.
4. Select which cloud storage service you would like to use. (ie. Google Drive or Dropbox)
5. WardenCam has many features such as multiple cameras, motion detection recording and 24/7 recording. Please
explore around the app.
1.2 Hardware Requirements
Do not buy any expensive web camera or home surveillance system.
Use your spare iPhones, Android phones, and tablets.
iOS: iOS8 and above. iPhone4S or later
Android: 1GHz CPU + 512MB RAM, OS 2.3+.
3WardenCam User Manual Documentation, Release 1.0 1.2.1 Technical Support Please visit Help and Frequently Asked Questions. Most of the questions and issues can be answered quickly looking through the FAQ section. In addition, issues can be resolved through Online Forum. Email support support@wardencam360.com avaialble from 10 am to 10 pm PST daily 1.2.2 Demo Video Watch WardenCam demo video to an example setup, installation, and use cases. 4 Chapter 1. Getting Started
CHAPTER 2
Sign In
Google Sign in Credentials are used to securely link your cameras and viewers over the internet.
To sign in WardenCam, you can create a new google account for surveillance use or sign in with an existing google
account.
2.1 Android Sign In
• Set your device to Camera Mode or Viewer Mode
• Select “Sign in with Google” button or the “blue arrow” button
5WardenCam User Manual Documentation, Release 1.0
2.2 iOS Sign In
• Set your device to Camera Mode or Viewer Mode
• Set where to save your recordings to Google Drive or Dropbox.
• Select Start to sign in from the Google sign in site to connect your device
6 Chapter 2. Sign InCHAPTER 3
Viewer Mode
3.1 Viewer Main Screen
After signing in as viewer, the viewer main screen is opened. This is the central console to configure your account
and control your cameras.
7WardenCam User Manual Documentation, Release 1.0 3.1.1 1. Menu Viewer Menu 3.1.2 2. Switch to Camera Mode This “viewer” mode device switches to “camera” mode. 3.1.3 3. Camera Card 1 “Camera” mode devices that are linked to the same Google account, show up as cards. The image is a snapshot of what the camera is seeing. Click the image to go to Viewer LiveView. 3.1.4 4. Cloud Recordings Views the Cloud View recordings from this camera. Another method to view your recordings is from your pc/mac browser login to either drive.google.com or dropbox.com and go to the wardencam folder. This is the ONLY place where your videos are stored. 8 Chapter 3. Viewer Mode
WardenCam User Manual Documentation, Release 1.0 3.1.5 5. Motion Detect Toggle motion detect on or off. Orange is on. Black is off. Motion detect will record video whenever motion is detected in this camera. 3.1.6 6. Camera Settings Configure this camera’s settings. Every camera has its own Camera Settings. 3.1.7 7. Card Options Organize your cards with deleting or pinning the card. 3.1.8 8. Camera Card 2 The next camera will show up here. Wardencam auto detects for cameras linked to your google account. Camera cards will continue to appear as cameras are connected to this google account. 3.1.9 9. Home It’s this page, the viewer main screen. 3.1.10 10. Cloud Settings General cloud settings. You can change between Google Drive and Dropbox 3.1. Viewer Main Screen 9
WardenCam User Manual Documentation, Release 1.0 3.1.11 11. Store Place you can buy accessories if the Google Play Store or Apple App Store doesnt work. Visit our Store 3.1.12 12. Upgrade An easy way to upgrade for full features, and no limit. See Trial & Upgrade for more information. 10 Chapter 3. Viewer Mode
WardenCam User Manual Documentation, Release 1.0 3.2 Viewer Menu 3.2.1 Name and Email The device’s WardenCam app is linked to this email account. All your devices must have the same gmail account to link together. 3.2.2 License Type The license type is displayed as Free or Pro. To upgrade to Pro, see Trial & Upgrade 3.2.3 To Camera Mode This switches the device to Camera mode. See Camera Main Screen 3.2.4 Settings Opens the Viewer Settings screen. 3.2. Viewer Menu 11
WardenCam User Manual Documentation, Release 1.0 3.2.5 User Manual Link to view this User Manual. 3.2.6 Rate Us If you like our app, please give us a great rating. Otherwise, let us know how we can improve. Thank you 3.2.7 Like Us on Facebook An easy way to help us out is to like us on Facebook. Visit our Facebook page. 3.2.8 Sign Out Sign out and disconnect WardenCam from your Google Account. 3.2.9 About Us 3.2.10 Privacy Policy See Terms of Service 3.2.11 Version Displays version number to help us troubleshoot. Try updating all your devices first as bugs are continually fixed. If you run into issues, please let us know and provide the version. 3.3 Viewer Settings Selecting Settings from the Viewer Menu, you’ll see: 12 Chapter 3. Viewer Mode
WardenCam User Manual Documentation, Release 1.0 3.3.1 Legacy Login If your are using Wardencam app version 2.3 or older, you may require Legacy Login to connect devices. 3.3.2 Motion Event Notification Select the type of notification for the viewer phone (beep, vibration, none) 3.3.3 Share Live View Share with other Google accounts. If your family wants to see your Wardencam cameras, perform the following steps: 1. In the owner’s camera device, go to Share Live View and type in family/friend email. 2. In the family/friends viewer device, go to Share Live View and type in the owner’s email. Watch a video on how to share. 3.3. Viewer Settings 13
WardenCam User Manual Documentation, Release 1.0 3.4 Viewer LiveView Selecting a camera from the viewer home screen, you’ll see this live view Screen which can be viewed in Portrait or Landscape view. See #15 Rotate Screen. It shows live streaming video from your other Wardencam connected “camera” devices 3.4.1 1. Camera Name You can change the camera name from the camera device’s menu. Camera Menu 14 Chapter 3. Viewer Mode
WardenCam User Manual Documentation, Release 1.0
3.4.2 2. Cloud recorded videos
Opens the Cloud View to see recorded videos from cloud storage.
3.4.3 3. Camera Options
• Camera Settings
• User Manual
• Store
• Rate
• Like Us On Facebook
3.4.4 4. P2P Connection
Shows the peer to peer(P2P) connection status.
Red exclamation mark indicates peer to peer connection has failed.
If P2P connection failed, the camera resolution will fall back to 480p. Ask your network administrator or mobile
carrier to enable P2P capability.
3.4.5 5. Battery
Shows the battery power percentages and charging status.
3.4.6 6. Live View and Auto-Focus
Watch your camera live stream
Tap the live video to auto-focus, (works when motion detection is disabled).
Live video are normally streamed via peer to peer connection.
3.4.7 7. Fps, Kbps, & Resolution
Fps = frames per second
Kbps = kilo bytes per second
Resolution = image resolution in pixels
3.4.8 8. Other Cameras
If other Wardencam camera devices are connected to your Google Account, it will appear here. You can select which
camera to view live.
3.4. Viewer LiveView 15WardenCam User Manual Documentation, Release 1.0 3.4.9 9. Record Records the video regardless of motion detection. This is 24/7 recording or until the the recording is disabled. 3.4.10 10. Motion Detect Turn on or off the camera’s motion detect. For Regional Motion Detection, View in landscape mode with the #15 Rotate Screen Button. When on, a red grid will appear. The red zones are motion detection areas which records if theres movement. The clear(non-red) areas as you see on the bottom left of the image will ignore motion, The motion detect number is the number of motion detected events and video saved. 3.4.11 11. Night Vision For low light conditions, use this feature to increase constrast to see streaming images better 3.4.12 12. Flashlight Turns on the LED light on the camera device remotely. Only the rear camera has the flash light. 3.4.13 13. Talk Hold the button and talk. Release the button to send the voice to the camera device. 3.4.14 14. Reverse Camera Switch between the rear and front camera. 16 Chapter 3. Viewer Mode
WardenCam User Manual Documentation, Release 1.0 3.4.15 15. Rotate Screen Rotate between portrait and landscape. In landscape mode, use pinch gesture to further scale the video 3.4.16 16. Zoom In Rotate from portrait to landscape. In landscape mode, use pinch gesture or the zoom bar to scale the video, and finger drag to focus around when zoomed in. 3.5 Cloud View Cloud view is opened from the Viewer screen by clicking the cloud icon 3.5.1 1. Back Button Back to the main viewer Viewer Main Screen 3.5. Cloud View 17
WardenCam User Manual Documentation, Release 1.0
3.5.2 2. Refresh
Checks your Google Drive or Dropbox for new videos
3.5.3 3. Trash Can
Deletes the selected video.
3.5.4 4. Options
• Reverse Order - reverses the video list order by date.
• Share - share your video
3.5.5 5. Watch a Recorded Video
3.5.6 6. Full Screen
Toggles between portrait and landscape modes for a larger viewing experience.
3.5.7 7. List of Recorded Videos
Videos are sorted by date and camera name. Select a video to watch.
3.5.8 Tips
1. Manual recordings are saved in “\wardencam\log” folder in your dropbox or google drive.
2. Motion recordings are saved in “\wardencam\event” folder in your dropbox or google drive.
3. The cameras and viewer should be linked to the same Dropbox or Google Drive account!
4. You can also watch, download and delete your videos from your Google Drive or Dropbox website. See From
your PC or Mac
18 Chapter 3. Viewer Mode19
WardenCam User Manual Documentation, Release 1.0
CHAPTER 4
Camera Mode
4.1 Camera Main Screen
20 Chapter 4. Camera ModeWardenCam User Manual Documentation, Release 1.0 4.1.1 1. Camera Menu Camera Menu 4.1.2 2. Switch to Viewer Mode This “camera” mode device switches to “viewer” mode. 4.1.3 3. Camera live view Shows the current camera view. Use this to ensure you are capturing the area you want. 4.1.4 4. Zoom Camera zoom 4.1.5 5. Record Records the video regardless of motion detection. This is 24/7 recording or until the the recording is disabled. 4.1.6 6. Motion Detect Turns on or off the camera’s motion detect. When on, a red grid will appear. Select the red zone to start reginal motion detection. If motion is detected, Wardencam records the video to the cloud. The motion detection recording lasts as long as the motion continues. Free Users - up to 500 motion recordings Pro Users - up to 2000 motion recordings 4.1.7 7. Flashlight Turns on the LED light on the camera device remotely. Only the rear camera has the flash light. 4.1.8 8. Reverse Camera Switches between the rear and front cameras. 4.1.9 9. Exposure Adjusts exposure balance. A scale will appear when the button is pressed, to darken or lighten the image. 4.1. Camera Main Screen 21
WardenCam User Manual Documentation, Release 1.0 4.1.10 10. Turn off Display Message Screen will turn dark after a 60 second count down. Tap the screen to wake up the screen. For Android 8.0+ only. 4.2 Camera Menu 4.2.1 Name and Email The device’s WardenCam app is linked to this email account. All your devices must have the same gmail account to link together. 4.2.2 License Type The license type is displayed as Free or Pro. To upgrade to Pro, see Trial & Upgrade 4.2.3 To Viewer Mode This switches the device to Viewer mode. See Viewer Main Screen 22 Chapter 4. Camera Mode
WardenCam User Manual Documentation, Release 1.0 4.2.4 Name the Camera Name your device to identify each camera device. Example: Kitchen, Baby Room, Front Door 4.2.5 Cloud Set your cloud storage location (Dropbox or Google Drive). 4.2.6 Power Saving Mode Sets this camera to reduce power usage by slowing down frame rate. Motion detection and recording remains on. Starting Android 8.0+, the camera has to be in the power saving mode in order to continue running. Turning off the display will force camera to stop. 4.2.7 Upgrade Upgrade to our Pro Version. See Trial & Upgrade 4.2.8 Store Visit our Store 4.2.9 Settings Opens Camera Settings screen 4.2.10 Sign Out Sign out and disconnect WardenCam from your Google Account. 4.2.11 Version Displays version number to help us troubleshoot. Try updating all your devices first as bugs are continually fixed. If you run into issues, please let us know and provide the Version. 4.2. Camera Menu 23
WardenCam User Manual Documentation, Release 1.0 4.3 Camera Settings 4.3.1 Legacy Login Older android phones running older Android OS, may require the legacy login to properly login. 4.3.2 Video Resolution Pro Version Only Choose a image resolution that gives the best performance. A higher resolution will demand a higher device computation resource (CPU power & memory) and a higher internet bandwidth utilization. 4.3.3 Image Quality Pro Version Only Choose low or high image quality High image quality settings will lead to a higher internet bandwidth usage. 4.3.4 Exposure Compensation Choose exposure levels to brighten or darken the video. 24 Chapter 4. Camera Mode
WardenCam User Manual Documentation, Release 1.0 4.3.5 Motion Detection Sensitivity Choose high, default, low sensitivity to trigger a motion event and record video. 4.3.6 Rotate Image Rotate the Camera video image 0, 90, 180, or 270 degrees. 4.3.7 Disable Audio You can disable audio to get a better video quality, such as a higher fps. 4.3.8 Reduce Power Usage Some newer device has a very fast CPU which can produce a high fps. However running WardenCam on those device will keep consuming power even if the device is being charged all the time. Enable save power to reduce fps and lower the kbps. As a result, the device will not losing power while running as surveillance camera. 4.3.9 Activate Siren Alarm Enable this to generate a siren alarm when a motion event is detected. 4.3.10 Auto-restart Automaticly starts WardenCam when a device finishes rebooting. WardenCam will sign in with the saved account information. Enable this option on the camera device to improve reliability. 4.3.11 Send Email Alert Enable this to send an email alert to user’s WardenCam sign in email address, and restart the app. After restarting the App and signing in, you’ll need to grant permissions to allow the app to send emails. 4.3.12 Automatic Night Vision WardenCam has a night vision algorithm to enhance image visibility in low ambient light condition Default option is “automatic” which means WardenCam will decide when to use night vision according to the ambient light condition. You can also use “Always On” & “Always Off” 4.3.13 Auto Detection Schedule To define a daily schedule to start/stop motion detection at predefine time. 4.3. Camera Settings 25
WardenCam User Manual Documentation, Release 1.0 4.3.14 Share Live View Share with other Google accounts. If your family wants to see your Wardencam cameras, perform the following steps: 1. In the owner’s camera device, go to Share Live View and type in family/friend email. 2. In the family/friends viewer device, go to Share Live View and type in the owner’s email. Watch a video on how to share. 4.3.15 Max Recording Folder Size For Manual Recording Only Set the Maximum Folder Size for Videos. As the total videos reach the max folder size limit, the oldest videos are removed to make space for the new videos. This setting does not affect Motion Detected Recordings. For Motion Detected Videos: Free Users - up to 500 motion recordings Pro Users - up to 2000 motion recordings 4.3.16 Use external SD Card Some phones have internal and external storage. This option, saves the video to external SD card storage temporarily before uploaded to cloud. 26 Chapter 4. Camera Mode
CHAPTER 5
From your PC or Mac
To View your cameras from a PC or Mac, visit WebViewer at http://www.wardencam360.com/viewer.html
Because the videos are stored in your Google Drive or Dropbox, you can access your videos from the viewer device
or directly from a web browser. Visit https://drive.google.com or https://www.dropbox.com to sign in and view your
recordings directly. The easiest and quickest way to watch, organize, share, or delete videos is from your pc or mac
web browser.
27WardenCam User Manual Documentation, Release 1.0
If you need to save the video locally, simply download the file from your web browser.
WardenCam only has access to add or delete within the app/wardencam folder. Wardencam does not have access to
other files in your cloud space.
5.1 Tips
1. The video logs are saved in “appswardencamlog” folder in your Dropbox or Google Drive.
2. Motion recordings are saved in “appswardencamevent” folder in your Dropbox or Google Drive.
3. The cameras and viewer should be linked to the same Dropbox or Google Drive account!
4. You can also watch, organize and delete your videos from your Google Drive or Dropbox website. But do not
modify the app/wardencam folder and its subfolder.
Example Website view of Dropbox with WardenCam videos
Example Website view of Google Drive with WardenCam videos
28 Chapter 5. From your PC or MacWardenCam User Manual Documentation, Release 1.0 5.1. Tips 29
WardenCam User Manual Documentation, Release 1.0 30 Chapter 5. From your PC or Mac
CHAPTER 6
Trial & Upgrade
6.1 Free Trial
WardenCam is free to try and test on multiple camera devices, viewer devices and the webviewer.
31WardenCam User Manual Documentation, Release 1.0
You will find your free-trial hours for the camera devices in the Camera Menu at the bottom.
If the trial time expires, please upgrade, or email support@wardencam360.com to ask for more trial time.
6.2 Upgrade Benefits
• No more ads
• Remove the camera hour limit
• HD live streaming and recording. Up to 1080P
• 60+ days Online Storage
• No Monthly Fees
6.3 Upgrade to Pro
Upgrade to the Pro version for a one time fee. No Monthly fees!
• If Google Play Store / apple app store is available in your country, it is the easiest way to upgrade through in-app
purchase.
• If in-app purchase is not available, you can email support@wardencam360.com for alternative purchasing
method.
• A single license is linked to your google play or your apple account. You can enable all devices.
• Apple payment and Google Payment are entirely separate. If you have a mixture of Apple and Android devices,
you’ll need to purchase 2 licenses, 1 for Apple, and 1 for Google. Your private home security system works
together on Apple and Google.
32 Chapter 6. Trial & UpgradeWardenCam User Manual Documentation, Release 1.0
• Viewer mode devices are free. To Share viewing with other Google accounts, see Viewer Settings
6.4 Manual Upgrade Procedure
• Enable the alternative method in “WardenCam Pro Store” option in our app. (see the red “ENABLED” button.
Press the button once if it is grey).
• Then click the upgrade button from the navigation menu again. To see the purchase dialog. Click the upgrade
button.
6.4. Manual Upgrade Procedure 33WardenCam User Manual Documentation, Release 1.0
• After that, click “Send upgrade request” button. It will automatically generate an upgrade request email. Once
I receive that, I will reply you with the activation code.
34 Chapter 6. Trial & UpgradeCHAPTER 7
Help and Frequently Asked Questions
Visit http://www.wardencam360.com/help.html to see our forums. We answer troubleshooting questions in the forum.
7.1 Frequently Asked Questions (FAQ)
7.1.1 What is the minimum hardware requirement?
iOS: iOS8 and above. iPhone4S or later
Android: 1GHz CPU + 512MB RAM, OS 2.3+.
Known compatible Androids: Nexus 3+, Galaxy S2+, OnePlus. Most HTC, Motorola moto, Sony, and LG.
7.1.2 How do I start monitoring?
Install the app on two devices(Android and/or iOS).
Sign in with the same google account on both devices.
Select “Camera” to use the device as a camera (ie. Place this device around your home).
Select “Viewer” to receive video and audio live streaming (ie. your daily phone).
You can also watch our demo video
7.1.3 How do I sign in the app?
Use the “Sign in with google” button or the blue arrow button to sign in with your google account.
You may also create a new google account dedicated for surveillance use.
7.1.4 Best way to test connection and network? I live in a dorm
• Start testing your camera and viewer devices with your home Wifi and default settings.
35WardenCam User Manual Documentation, Release 1.0
• Then check that your viewer device(ie. your mobile phone) can connect from your mobile data network.
• Test the cloud recording and video replay by manually trigger a motion event.
7.1.5 How to start 24/7 recording?
From the viewer device, press “Record” button to start 24/7 recording.
The maximum cloud space used by 24/7 recording is defined in the camera settings.
Once maximum space is used. New reocrdings will automatically replace old recordings.
7.1.6 How to improve image quality / FPS?
There are a few options in camera settings to improve image quality and frame rate.
• Use a higher image resolution (Pro Users only)
• Enable high image quality
• Disable audio
7.1.7 How to make WardenCam work with a slow network?
If the internet speed is slow, reduce the video settings through the following camera options:
• Use a lower image resolution
• Enable low image quality
• Enable save power
7.1.8 What is the red exclamation mark?
Red exclamation mark signifies peer to peer connection is not established.
Some network configuration and mobile carrier can disable the peer to peer feature for various reasons.
In this case, the communication mode will change to server based.
You may experience a drop in video and audio quality and a less reliable connection.
7.1.9 How do I reduce the speed kbps?
You can reduce kbps (network bandwidth utilization) through the following camera options.
• Use a lower image resolution
• Enable low image quality
• Enable save power
36 Chapter 7. Help and Frequently Asked QuestionsWardenCam User Manual Documentation, Release 1.0 7.1.10 My device is losing power? A powerful phone can deliver a high fps; but also drain lots of power. If the battery is running out even when the phone is being charged, please enable “Reduce Power Usage” option in settings. Be sure to plug your device into the wall for continuous capturing. 7.1.11 Why do I need a SD card or internal memory? Recordings are saved in the devices memory or SD card before uploading to the cloud. Unmounting an SD card or limiting internal memory usage will disable recording. 7.1.12 How to use multiple devices as cameras? Sign in with the same google account on multiple devices as cameras. On the viewer, you will see a list of available camera from the vistapoints drop down list. 7.1.13 How do I upgrade my other Android devices for free after my purchase? You only need to purchase the upgrade once for your all Android devices. The upgrade is linked to your google play account. The purchase can be recognized on all your Android devices as long as they have the same google play account in sync. It is preferred to upgrade first on the camera device instead of the viewer device. 7.1.14 How do I upgrade my other iOS devices for free after my purchase? You only need to purchase the upgrade once for all your Apple devices. The upgrade is linked to your iTunes account. The purchase can be recognized on all your Android devices as long as they have the same apple account in sync. It is preferred to upgrade first on the camera device instead of the viewer device. 7.1.15 Can I transfer my purchase between iOS and Android? WardenCam360 for Android and WardenCam360 for iOS are two separate products and cannot transfer purchases between the two platforms. You’ll have to purchase the iOS and Android version of WardenCam360 separately if you plan to use it on both platforms. Once you purchase WardenCam360 for iOS you can freely transfer it to any of your iOS devices (iPad, iPhone or iPad) as long as they are connected to the same iTunes account. The same goes for Android - purchasing it once from the Google Play Store gives you the ability to transfer the purchase to all your other Android devices linked to the same Google Play account. 7.1.16 What if I upgrade on the viewer device first? If you upgrade on the viewer device, you just need to manually enable the upgrade on the camera device once. Before you manually upgrade the camera device, it is still running as the trial. The manual enable procedure is simply to sign in once on the camera device as a camera or a viewer. 7.1. Frequently Asked Questions (FAQ) 37
WardenCam User Manual Documentation, Release 1.0 7.1.17 How to run WardenCam on a Windows PC? we have a Webviewer. Visit http://www.wardencam360.com/viewer.html 7.1.18 How can I request more free-trial hours? Email us support@wardencam360.com and ask for more trial hours. 38 Chapter 7. Help and Frequently Asked Questions
CHAPTER 8
Be a translation hero!
Help us make our app better!
We are looking for translators who can help translate a paragraph in the following languages:
• Spanish
• Korean
• German
• Russian
• French
• Japanese
• Italian
Free app upgrades as token of appeciation for those who help.
Check out our current needs:
https://goo.gl/4kUj2h
Then email support@wardencam360.com with the subject “Translation hero” and your translation! We thank you for
your help!
39WardenCam User Manual Documentation, Release 1.0 40 Chapter 8. Be a translation hero!
You can also read