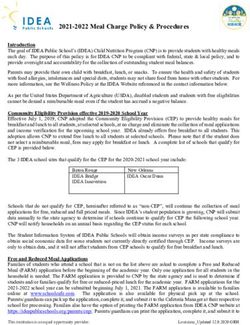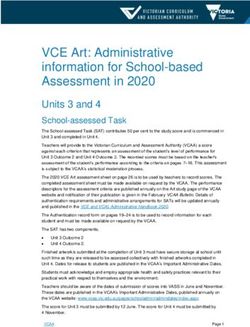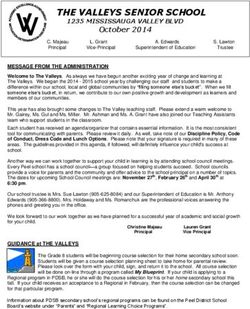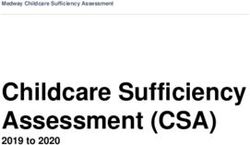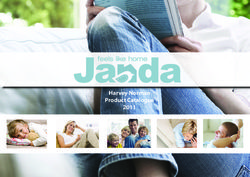Gloucestershire End of Year Guidance Academic Year 2017-2018 - ParentPay
←
→
Page content transcription
If your browser does not render page correctly, please read the page content below
Gloucestershire End of Year Guidance Academic Year 2017-2018 1 ©ParentPay Ltd 2016 ParentPay Ltd Registered at 11 Kingsley Lodge, 13 New Cavendish Street, London W1G 9UG. Registration number 04513692 Correspondence: The Exchange, Express Park, Bristol Road, Bridgwater TA6 4BB
Table of Contents
1. Introduction 3
2. Managing end of term school meal debt 3
2.1 Balance letters for parents 3
2.2 Account balance report 4
3. Credit balances for pupils remaining at the school 5
4. School leavers with credit balances 5
4.1 Refunding a balance to a payer 6
5. Debt balances against pupils remaining at the school 9
6. School leavers with a debt 9
7. Archiving accounts 10
8. Adding new pupils to ParentPay 10
8.1 Reception class intake 10
8.2 Non-reception intake 11
8.3 PayPoint Cards (available for school meal payments only) 12
9. New academic year, term and closure dates 12
9.1 Configuring term dates 13
9.2 Configuring closure dates 13
10. Meal periods and prices 15
10.1 Extending existing meal costs 15
10.2 Changes to meal costs 16
11. FSM Allowance 17
12. Managing meal patterns 18
12.1 Open ended meal patterns 18
12.2 Meal patterns with an end date 19
13. Managing booking and selection services 19
13.1 Extending a booking service 19
13.2 Extending menus 19
14. Creating or Removing Manager Accounts 19
14.1 Creating Administration Manager Accounts 20
14.2 Creating Classroom Selection Teacher Accounts 20
14.3 Removing Manager or Teacher Accounts 20
15. Homepage notifications 20
2 ©ParentPay Ltd 2016
ParentPay Ltd Registered at 11 Kingsley Lodge, 13 New Cavendish Street, London W1G 9UG.
Registration number 04513692 Correspondence: The Exchange, Express Park, Bristol Road,
Bridgwater TA6 4BB1. Introduction The purpose of this document is to provide best practice guidance in respect to managing end of academic year tasks associated with ParentPay services. The focus of the document is to assist with the management of debt (especially in the case of school leavers) and to prepare the system for the new academic year. These activities may be undertaken throughout the summer term but must be completed prior to its end in order to ensure a smooth transition. The key tasks that need to be carried out include: • Managing end of term debt; • Dealing with school leavers; • Remaining debt process; • Administration for new pupils; • Updating the school term dates; • Updating the school meal price; • FSM allowance adjustments; • Managing meal patterns; • Booking period extensions; • MIS integration considerations. A checklist can also be downloaded to assist you with keeping track of the tasks you have completed. 2. Managing end of term school meal debt In order to minimise end of year debt management schools are encouraged to work with payers, throughout the academic year, to reduce any outstanding meal debt they may accrue. This is particularly important during the summer term when some pupils or students will be leaving at the end of the period. The following will assist with determining accounts with meal debt and with communicating to payers that are associated with those accounts. 2.1 Balance letters for parents Payers should be informed of current meal balances for any associated child accounts during the summer term to encourage them to manage those balances before the end of the term. Communication should focus on reducing any outstanding debt and where appropriate, reducing balances for school leavers to minimise end of term refunds. 3 ©ParentPay Ltd 2016 ParentPay Ltd Registered at 11 Kingsley Lodge, 13 New Cavendish Street, London W1G 9UG. Registration number 04513692 Correspondence: The Exchange, Express Park, Bristol Road, Bridgwater TA6 4BB
The ParentPay communication facility can be used to send emails and letters to
payers reminding them of their balance and asking them to ensure their account
remains in credit.
Templates exist in this feature to assist with communication of this type.
2.2 Account balance report
In the run up to the end of the academic year it is important to get regular full
balance reports. This will clearly show you which parents are in credit or debt.
This report can be used by the School Office to focus efforts on those parents
that are still showing as having a debt.
How to obtain a school meal account balance report
1. Navigate to Payment Items > View Payment Item
2. Locate the payment item used for school meals from the Actions button
and select View Assigned People
The report will be shown in Balance order with any debtors listed at the top of the
report and the pupils will a Credit balance at the bottom on the report
4 ©ParentPay Ltd 2016
ParentPay Ltd Registered at 11 Kingsley Lodge, 13 New Cavendish Street, London W1G 9UG.
Registration number 04513692 Correspondence: The Exchange, Express Park, Bristol Road,
Bridgwater TA6 4BB3. Credit balances for pupils remaining at the school Any remaining credit balance in place for a pupil will remain on their account and be carried forward to the next academic year. 4. School leavers with credit balances Ideally all pupils leaving school will have a zero balance on the last day of the summer term. Where credit exists against a leaving child’s account, you can simply action a refund back to the parents Parent Account balance, where they can re-use the funds for other purposes or arrange for a withdrawal directly through ParentPay. We would recommend that you advise parents who have any balance in their My Account that want to withdraw it can do so. NOTE: If you settle your school meal payments to a Local Authority or Caterer account and not a direct school account, you will need to refer to the relevant Refund Policy to receive guidance on how to process leaver refunds. 5 ©ParentPay Ltd 2016 ParentPay Ltd Registered at 11 Kingsley Lodge, 13 New Cavendish Street, London W1G 9UG. Registration number 04513692 Correspondence: The Exchange, Express Park, Bristol Road, Bridgwater TA6 4BB
4.1 Refunding a balance to a Parent’s Account balance Refunding balances (paid through ParentPay online) 1. Navigate to People > Pupils and Staff 2. Search for the relevant pupil 3. Select Actions and View Statement 4. Enter a date range which will show the last online payment received and ensure the school meal payment item is selected 5. Click Search 6 ©ParentPay Ltd 2016 ParentPay Ltd Registered at 11 Kingsley Lodge, 13 New Cavendish Street, London W1G 9UG. Registration number 04513692 Correspondence: The Exchange, Express Park, Bristol Road, Bridgwater TA6 4BB
6. Find the last online payment made and click on the description, ‘ParentPay’. This will take you into the receipt for the payment 7. Select Refund payment NOTE: If the ‘Refund payment’ button is not showing on your ParentPay site and you are able to offer refunds directly, please contact the ParentPay service desk and ask to have your site ‘refund enabled’. 8. Enter the remaining balance from the school meal account above into the ‘Refund amount’ field and a summary of the payment in the ‘Notes’ field, for your records. 9. Select Confirm refund 7 ©ParentPay Ltd 2016 ParentPay Ltd Registered at 11 Kingsley Lodge, 13 New Cavendish Street, London W1G 9UG. Registration number 04513692 Correspondence: The Exchange, Express Park, Bristol Road, Bridgwater TA6 4BB
Refunding balances (paid manually and recorded in ParentPay only) 1. Navigate to Finance > Record adjustments 2. Select the school meal payment item 3. Select Debit as the method 4. Search for the relevant pupil The balance remaining will show against the pupil in the ‘Balance’ column. 5. Enter the balance amount into the ‘Amount’ field and a summary of the payment in the ‘Internal comments’ field, for your records. 6. Select Debit You will be presented with a breakdown of the debits you have made. It is recommended you print this report for future reference 8 ©ParentPay Ltd 2016 ParentPay Ltd Registered at 11 Kingsley Lodge, 13 New Cavendish Street, London W1G 9UG. Registration number 04513692 Correspondence: The Exchange, Express Park, Bristol Road, Bridgwater TA6 4BB
Once you have brought the leavers balances back to zero on the ParentPay system you will then need to provide the appropriate refund to the parent via manual means (cheque/cash). 5. Debt balances against pupils remaining at the school Debt balances should be kept to an absolute minimum. It is the School’s responsibility to manage debt appropriately and ensure that debt balances are not accrued throughout the academic year. You should therefore review School Meal debts regularly and ensure these are reduced. Gloucestershire County Council has clear policies regarding debt recovery and management. For more advice regarding this, or if you are having particular difficulties managing debt for school meals, you should contact your School Finance Support Officer or ParentPay Support for advice regarding tools available to help you manage debt more effectively. All school meal debt balances will remain on the School Meal Payment Item. Parents with an outstanding debt, whose children are still “on roll” at the school, will continue to see their balance on the School Meal Payment Item. 6. School leavers with a debt IMPORTANT: Any School Meal debts outstanding for Year 6 leavers (2017/18 academic year) will be charged to the school by Gloucestershire County Council between end of September 2018 and end of October 2018 (depending on when Gloucestershire County Council receive the report from ParentPay). It is therefore imperative that you regularly review and reduce debts for all pupils, particularly for Year 6 Leavers, as it is significantly more difficult to recover debts once pupils have left the School. Once Gloucestershire County Council have charged your school for the debt, you will need to bank any further debt recovery payments successfully received direct to your school account and not the Gloucestershire County Council school meals account. IMPORTANT: Once the pupils are archived from your school’s ParentPay site, parents/carers will no longer be able to view payment items at your school. You should not produce a 9 ©ParentPay Ltd 2016 ParentPay Ltd Registered at 11 Kingsley Lodge, 13 New Cavendish Street, London W1G 9UG. Registration number 04513692 Correspondence: The Exchange, Express Park, Bristol Road, Bridgwater TA6 4BB
PayPoint barcoded letter to send to the parent/carer as PayPoint payments will be allocated to Dinner Money Payment items and would therefore be passed on to Gloucestershire County Council’s account. Once the leaver accounts have been archived, information relating to leavers accounts remains available in the reports and in ParentPay screens where the ‘include leavers’ check box is present. If you need to look at leaver information select the relevant year the pupil was assigned to prior to leaving the school and tick the check box to include leaver details. Please refer to the Gloucestershire County Council Debt Management document for further guidance regarding how debts are managed within Gloucestershire. This document can be found in the Local Authority Projects section on the ParentPay support site 7. Archiving accounts The archiving of pupil account occurs automatically upon uploading the rolled up MIS data at the start of the new academic year. There are no additional requirements beyond running a pupil upload once you have promoted your MIS system to the new academic year. When you complete this upload, all new pupils will be added to the ParentPay system, all leavers will be archived and any additional year and/or registration group changes will be completed. NOTE: If a school operates an external nursery where a child is not on their MIS but where they have a ParentPay account for paying fees, a new account will be created when they are added to the MIS. When this occurs, any remaining nursery balance will need to be transferred from the nursery account to the pupil account. 8. Adding new pupils to ParentPay 8.1 Reception class intake The new Reception class intake will need to be uploaded to ParentPay as soon as they are ‘on roll’ at the school. This is likely to be on their first day of the new school term, and is the date at which they are allocated their Unique Pupil Number (UPN). 10 ©ParentPay Ltd 2016 ParentPay Ltd Registered at 11 Kingsley Lodge, 13 New Cavendish Street, London W1G 9UG. Registration number 04513692 Correspondence: The Exchange, Express Park, Bristol Road, Bridgwater TA6 4BB
When the pupils are ‘on roll’ within the
school’s MIS, a refresh of data into
ParentPay is required. Once loaded into ParentPay, account activation letters can
be produced and issued to the parents of the new pupils.
NOTE: Activation letters should include simple instructions on how to use the
activation codes. Parents should either add the child to an existing account
using the ‘Add a child’ functionality or, where no account exists currently, they
should use the codes to create a new account, automatically adding the child.
The new pupils should automatically be allocated to any payment items that
have been ‘Globally assigned’ but may need to be added manually to other
payment items.
8.2 Non-reception intake
Pupils joining from another school can be uploaded into ParentPay using the pre-
admission upload process prior to the start of the new term. Some schools might
find this useful as the activation letters can be issued to parents in advance,
avoiding debts on accounts at the beginning of term.
Pre-admission pupils can only be uploaded if they have a PERMANENT UPN
number. The UPN number acts as the unique identifier for the pupil to ensure
the account is not archived when they switch from pre-admission to pupil.
Failure to use the UPN in the pre-admission upload will result in a new pupil
account being created during the first upload of the new academic year and may
require a refund to the original account.
When the pre-admission pupils are uploaded they can be found in appropriate
filter fields under Group 1 > Pre-admissions.
NOTE: Automated pre-admission uploads from SIMS will require the pre-
admission pupils to have a status of ‘Accepted’.
NOTE: Schools using a MIS system other than SIMS need to request that their
pre-admission pupils are uploaded manually via the ParentPay Service Desk.
WARNING: If you wish to upload pre-admission pupils into ParentPay, it MUST
be completed prior to the end of term. Please do not attempt to upload pre-
admission pupils once the summer term has ended.
NOTE: Due to the volume of pre-admission upload requests during this period
we can only accommodate one request from each school. Please ensue that
your pre-admissions are recorded accurately prior to submitting your upload
request.
11 ©ParentPay Ltd 2016
ParentPay Ltd Registered at 11 Kingsley Lodge, 13 New Cavendish Street, London W1G 9UG.
Registration number 04513692 Correspondence: The Exchange, Express Park, Bristol Road,
Bridgwater TA6 4BB8.3 PayPoint Cards (available for
school meal payments only)
PayPoint cards can be ordered for any parent of a new pupil where required. This
will allow payers wishing to make payments for school meals using cash or
cheque to do so at a PayPoint store, rather than sending money directly into the
school.
NOTE: PayPoint cards are uniquely assigned to individual schools meal payment
item. It is not possible for cards to be transferred between schools. PayPoint
cards for school leavers should either be returned to the school, or destroyed,
to ensure payments are not inappropriately made to the wrong bank accounts
at the start of the new academic year.
End Of Year Assistant
During May/June ParentPay release the End of Year Assistant which will guide
schools through the essential administration tasks needed to set the site up
ready for the end and start of the academic years. Tasks include many listed
below (term dates, meal prices, FSM allowance etc). NB. The tasks are become
mandatory to complete 21 days before the last day of the Summer Term.
9. New academic year, term and closure dates
A new academic year is available for you within ParentPay for you to configure
your schools term and closure dates. Term dates should be entered in full,
without consideration for inset days, bank holiday and other days that the school
is closed. These additional days should be configured as closure dates.
WARNING: If you have not correctly entered your term and closure dates
before the end of the current academic year, all bookings, meal patterns and
other date dependant elements of the ParentPay system will fail to process
correctly which could result in parents paying for items inappropriately. Term
dates cannot be amended retrospectively, so it is essential they are entered
correctly BEFORE the Autumn term begins.
12 ©ParentPay Ltd 2016
ParentPay Ltd Registered at 11 Kingsley Lodge, 13 New Cavendish Street, London W1G 9UG.
Registration number 04513692 Correspondence: The Exchange, Express Park, Bristol Road,
Bridgwater TA6 4BB9.1 Configuring term dates 1. Navigate to Settings > Manage Calendar 2. Scroll down to ‘Manage term dates’ 3. Enter the next academic year from the ‘Choose academic year’ dropdown 4. Select Choose 5. Enter the ‘Start date’ and ‘End date’ for each of your terms in order. These should not accommodate other closure dates which are dealt with in the next section. 9.2 Configuring closure dates 1. Navigate to Settings > Manage Calendar 2. Scroll down to ‘Manage closing days’ 13 ©ParentPay Ltd 2016 ParentPay Ltd Registered at 11 Kingsley Lodge, 13 New Cavendish Street, London W1G 9UG. Registration number 04513692 Correspondence: The Exchange, Express Park, Bristol Road, Bridgwater TA6 4BB
3. Enter the next academic year from the ‘Choose academic year’ dropdown 4. Click Choose NOTE: Closure days can be added individually or as a block of days 5. Enter the ‘Start date’ and ‘End date’ for your closure period 6. Select Save 7. Repeat steps 5 and 6 for all closure days All closure dates will be listed within the ‘Choose closing days’ drop down menu allowing you to adjust any dates entered inaccurately. WARNING: Once meal patterns, menus or other modules that use periods are enabled for the new academic year, any manual changes to term and closure dates will not change the schedule. Payments that have been made as a result of meal patterns or bookings will need to be refunded. 14 ©ParentPay Ltd 2016 ParentPay Ltd Registered at 11 Kingsley Lodge, 13 New Cavendish Street, London W1G 9UG. Registration number 04513692 Correspondence: The Exchange, Express Park, Bristol Road, Bridgwater TA6 4BB
10. Meal periods and prices You should check your current meal prices to ensure that they are appropriate for the new year. If the costs of meals are due to change as the new year starts, you will need to have made the appropriate corrections to ensure meals are charged at the new rate. NOTE: Most cashless tills manage the costs directly and do not need to be changed in ParentPay. If the meal value is set to £0.00 on your setup, it should not be changed. If the meal cost is not increasing, you should ensure that your existing meal type is set to continue at the existing price for the next academic year. 10.1 Extending existing meal costs If there is no change to the meal price at the start of the new year, the existing meal type periods can be extended. 1. Navigate to Attendance, meals & events > Settings > Event types and prices 2. From the ‘Choose time’ drop down select the relevant period (e.g. Lunch time) 3. From the ‘Choose type’ drop down select the relevant meal type (e.g. Pupil Paid Meal) 4. Select Manage periods 5. Find the current meal period and select Actions and then Edit 15 ©ParentPay Ltd 2016 ParentPay Ltd Registered at 11 Kingsley Lodge, 13 New Cavendish Street, London W1G 9UG. Registration number 04513692 Correspondence: The Exchange, Express Park, Bristol Road, Bridgwater TA6 4BB
6. Adjust the ‘End date’ to an appropriate date in the future e.g. the end of the next academic year (this can be changed at a later date if the meal price changes) 7. Select Save 8. Repeat steps 2 to 7 for each combination of meal times and types that you wish to check and extend meal prices for. 10.2 Changes to meal costs If there is a requirement to change one or more of the meal prices at the start of the new year, new periods will need to be defined. 1. Navigate to Attendance, meals & events > Settings > Event types and prices 2. From the ‘Choose time’ drop down select the relevant period (e.g. Lunch time) 3. From the ‘Choose type’ drop down select the relevant meal type (e.g. Pupil Paid Meal) 4. Select Manage periods 5. In the New period section, enter the new ‘Start date’, ‘End date’ and ‘Price’ for the new meal type period (suggested dates are start date of 1st September and end date of 31st July) 6. Using the ‘Payment Item’ drop down select the appropriate payment item for your school meals 7. Select Save 16 ©ParentPay Ltd 2016 ParentPay Ltd Registered at 11 Kingsley Lodge, 13 New Cavendish Street, London W1G 9UG. Registration number 04513692 Correspondence: The Exchange, Express Park, Bristol Road, Bridgwater TA6 4BB
NOTE: The system will now know to charge the existing meal price up until the
end of the academic year and will charge the new rate from the start of the new
year onwards.
11. FSM Allowance
If the meal prices for any periods are increasing, the free school meal allowance
should be checked to ensure that pupils receive the appropriate FSM
entitlement.
WARNING: If the FSM allowance is set to an amount lower amount than the
associated meal price, payers will be automatically charged for the difference in
cost which may also result in bookings being cancelled.
WARNING: If a cashless till systems is used, the allowance is normally
managed by the till system and should not be changed. NRS systems do
however use ParentPay’s allowance values and should be configured
appropriately.
1. Navigate to Attendance, meals & events > Settings > FSM allowance
2. Check the entries for each group (each group may contain multiple years). If
any changes are required, in the ‘Apply to all allowance group …’ fields enter new
values for:
o Allowance value – the new daily FSM allowance value for all years in the
group
o Start date – the date the new meal rate commences
o End date – this should always be entered a double hyphen (--) to ensure
the new value continues indefinitely
17 ©ParentPay Ltd 2016
ParentPay Ltd Registered at 11 Kingsley Lodge, 13 New Cavendish Street, London W1G 9UG.
Registration number 04513692 Correspondence: The Exchange, Express Park, Bristol Road,
Bridgwater TA6 4BB3. Select Dry Run 4. Once confirmed select Commit changes 12. Managing meal patterns If ParentPay meal patterns are used to mark attendance automatically, the patterns should be checked to ensure that they are accurate for the new years requirements. To check a pattern navigate to People > Pupils Meal patterns will need to be set for all new intake pupils that require them once they have been uploaded. This can be achieved individually or as a year group. 12.1 Open ended meal patterns If meal patterns have been set up as open ended (no end date), the system will automatically end any pattern associated with a leaver on the last day of term. The patterns for the remaining pupils will continue into the new academic year. 18 ©ParentPay Ltd 2016 ParentPay Ltd Registered at 11 Kingsley Lodge, 13 New Cavendish Street, London W1G 9UG. Registration number 04513692 Correspondence: The Exchange, Express Park, Bristol Road, Bridgwater TA6 4BB
12.2 Meal patterns with an end date If meal patterns are used and have been set up with an end date before the next year begins, new meal patterns will need to be created for pupils for the next term. WARNING: If meal patterns are used but have not been correctly set up for the start of the new term, the system will NOT mark attendance automatically and manual entry will be required. NOTE: If you have pupils that are on an irregular meal pattern, for example Monday, Wednesday, and Friday only, it is recommended that you set the individual meal patterns against the individual account via the Edit Pupil Details section rather than the bulk create patterns option in the Groups section. 13. Managing booking and selection services If the pre-ordering system is being used to pre-book meals or to book places for before or after school care places, the booking periods need to be checked to ensure they are extended into the new academic year. 13.1 Extending a booking service During the summer term, schools that have booking services for meals (‘Book a Day’ only), breakfast and/or afterschool clubs should contact ParentPay Support to request the service to be enabled for the forthcoming academic year. If these booking services are not extended, payers will not be able to book meals or sessions. 13.2 Extending menus Schools that have a menu selection configuration where they have created menus for themselves will need to either extend their existing menu cycles or create new menus. NB. Parents cannot order for the next academic year until the new term dates and menu have been entered on your ParentPay site. 14. Creating or Removing Manager Accounts Quite often new members of staff join the school at the start of the new academic year. Schools are able to manage their Manager Account logins from the Settings > Manage Users section. 19 ©ParentPay Ltd 2016 ParentPay Ltd Registered at 11 Kingsley Lodge, 13 New Cavendish Street, London W1G 9UG. Registration number 04513692 Correspondence: The Exchange, Express Park, Bristol Road, Bridgwater TA6 4BB
14.1 Creating Administration
Manager Accounts
If new staff require access to the ParentPay system to perform administration
tasks schools will need to create new Manager login accounts for each relevant
individual member of staff.
14.2 Creating Classroom Selection Teacher Accounts
Schools using the Whiteboard: Classroom selection feature will need to
determine if there are new teacher accounts that need to be added to the
system in order for the new teachers to be able to manage the meal selections
in the new academic year.
14.3 Removing Manager or Teacher Accounts
If a schools has staff leaving the school that previously had access to the
ParentPay system, or the Classroom Whiteboard facility, we would recommend
that these accounts are deactivated.
15. Homepage notifications
As part of the End of Year and Start of New Academic Year processes, ParentPay
will activate additional Notifications within the My notifications area.
These notifications will provide you with important information relating to several
required or advised actions, for example, if a pupil upload needs to be processed
or if you have meal type periods about to expire.
Non Critical messages are flagged in GREEN
Warning messages are flagged in YELLOW/AMBER
Urgent messages are flagged in RED
Once the relevant action has been taken the notification will be removed.
20 ©ParentPay Ltd 2016
ParentPay Ltd Registered at 11 Kingsley Lodge, 13 New Cavendish Street, London W1G 9UG.
Registration number 04513692 Correspondence: The Exchange, Express Park, Bristol Road,
Bridgwater TA6 4BB16. Further Assistance If you do require further assistance with any aspect of the End of Year tasks please do not hesitate to contact the ParentPay Service Desk Team either by calling us on 02476 994 820 or by email support@parentpay.com Alternatively, you may find useful guidance via the ParentPay Online Support Site which you can access from the Help link on your My ParentPay page. 21 ©ParentPay Ltd 2016 ParentPay Ltd Registered at 11 Kingsley Lodge, 13 New Cavendish Street, London W1G 9UG. Registration number 04513692 Correspondence: The Exchange, Express Park, Bristol Road, Bridgwater TA6 4BB
You can also read