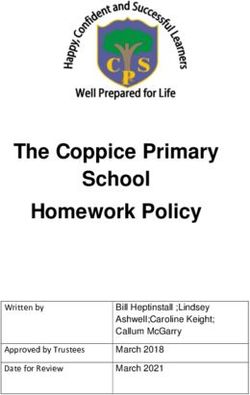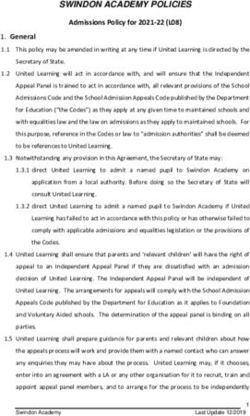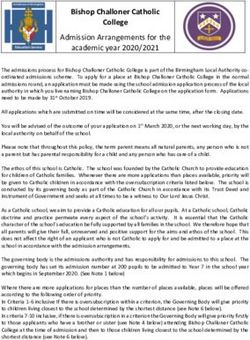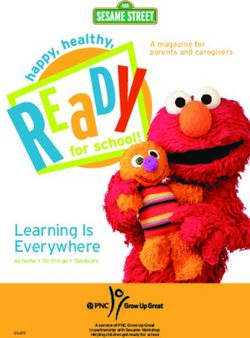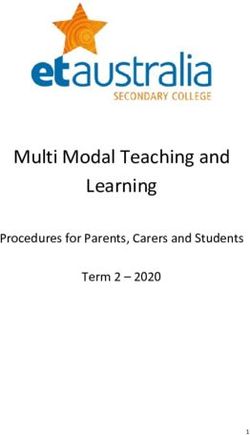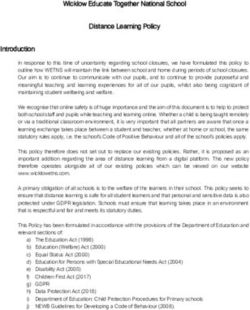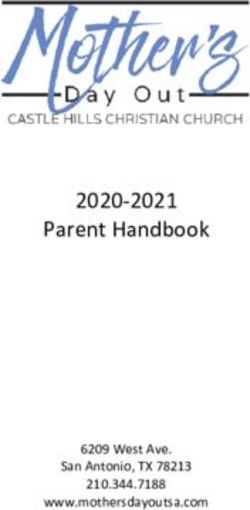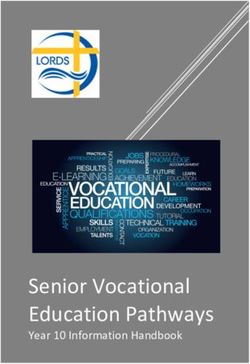Caister Academy - SIMS AND CLASSCHARTS PARENT BOOKLET
←
→
Page content transcription
If your browser does not render page correctly, please read the page content below
Contents Page Sims Parent About SIMS Parent................................................................................................................................................5 Accessing SIMS Parent (website) .......................................................................................................................... 6 To download the SIMS Parent App ....................................................................................................................... 7 Points to note about SIMS Parent......................................................................................................................... 7 Home page ............................................................................................................................................................ 8 SIMS Parent menu................................................................................................................................................. 8 Individual student details page............................................................................................................................. 9 Data Collection...................................................................................................................................................... 10 Privacy policy from Capita/SIMS Parent ............................................................................................................... 11 IT policy………………………………………………................................................................................................................ 11 UEA Policy.............................................................................................................................................................. 12 Sign out ................................................................................................................................................................. 12 ClassCharts Parent Code………………………………………………………………………………………………………………………………………………………14 Creating an account via the app………………………………………………………………………………………………………………………..15 Creating an account via the website………………………………………………………………………………………………………………….15 Homework…………………………………………………………………………………………………………………………………………………………15 Detentions…………………………………………………………………………………………………………………………………………………………15 Attendance………………………………………………………………………………………………………………………………………………………..16
The General Data Protection Regulation (GDPR) is the new governing legislation for collecting and storing personal data in the EU and came into force on 25 May 2018 for all organisations. This regulation will replace the current Data Protection Act. To ensure we are meeting the new requirements and all the information we hold is up to date we are using SIMS Parent and Classcharts, which are online systems, accessed either as a website via a link on the school website or a free downloaded app, as our method of communicating key information to you. You will be required to log into SIMS Parent to access your child’s profile. This booklet explains how to activate your SIMS Parent account and Classcharts, access the system and how to access the key information Sharing personal data Personal data will not normally be shared with any other parties. However, exceptions to this can be found on our website or available on request. Sharing your password Your username and password should never be disclosed to anyone. Passwords and user names should never be shared except between those with parenting responsibility.
About SIMS Parent SIMS Parent is an online website and app which is accessible to parents to provide them with information about their child’s data collection. As you will appreciate, it is essential that we take great care with this process to ensure not only that the data we provide is accurate and valid but also that it is held and transferred securely. We take our responsibility under the General Data Protection Regulation (GDPR) very seriously and therefore we will be taking great care to ensure that access to this data is available only to those entitled. Invite email Once you have agreed to the AUP, you will receive an automated email which is your invite to join SIMS Parent. This contains a link which you will need to click in order to activate your account.. Your activation email which you receive from noreply@sims.co.uk is unique to you and should not be used by anyone else. If you require an additional login then please contact the school to request the additional account. The link in your activation email will expire after 14 days if it is not used, please contact the school if you require a further activation email if your previous one has expired. The email address noreply@sims.co.uk is used to send the automated emails. Please add noreply@sims.co.uk to your address book to ensure that emails are not sent to your junk folder. You will no longer have separate login details for the system and instead will use your own email address to access the system. When you initially set up your account you will register for your SIMS Parent account using your own email address and email password. Acceptable Use Procedure (AUP) In order for parents/carers to use the SIMS Parent, they are required to agree to the SIMS Parent acceptable use procedure. A copy of the AUP is emailed to you when you register for SIMS Parent. By clicking on the link in the invite email, you are therefore agreeing to the AUP by activating your account. A copy of the AUP is also available on the school website under the parents section. Agreeing to the AUP, clicking on the link You will receive an email from the SIMS Parent team at Caister Academy explaining how to set up your account. Further to this email, you will also be sent an automated email from SIMS Parent. The automated email does not explain how to set up your account, therefore you will need to read the email from the school in order to understand how to set this up. The email address noreply@sims.co.uk is used to send the automated emails. Please add noreply@sims.co.uk to your address book to ensure that emails are not sent to your junk folder. You will receive an invite email from noreply@sims.co.uk which contains an invitation link attached a unique invitation code. This unique code is also included in the email. This is a series of numbers and letters which have been attached to your account in order to allow you to activate your account. Once you have received the email from the SIMS Parent team, please check your inbox and junk/spam folder for this email.
Accessing SIMS Parent (website)
To access SIMS Parent, please go to the school website (www.caisteracademy.org.uk) and go
to the Information for Students & Parents section and click on the Student/Parent Gateway link to SIMS
Parent.
Please note, the SIMS Parent (website) can only be accessed via the link on the school’s website.
1. Click on the icon for the relevant Third Party account that you registered with.
A new window will open.
2. Enter your third party account details.
This will take you to the SIMS Parent home page.
6To download the SIMS Parent App
Please note: the images provided of the SIMS app may
differ on different devices.
Downloading the app
The SIMS Parent app can be downloaded for free from
either the Apple app store or the Google Play store on your
smartphone or tablet device (details on supported devices
are included below). On the app store, search for SIMS
Parent and download the app which will install the app on
your device.
Once installed this will display as one of your available
apps.
To access the app for the first time
1. Click on the icon for SIMS Parent
2. This will ask you if you have received an invitation
from the school and whether you have completed
registration (activated your account).
3. Please click on Yes, Sign in.
4. Click on the option for the Third Party account which you activated your account with.
5. This will redirect to the Third Party log in screen.
6. Enter your Third Party account details.
Points to note about SIMS Parent
Devices supported
SIMS Parent app supports Android version 4.4 (kitkat) and above, and IOS version 8 and above.
Notifications / Messages
The SIMS Parent app will provide you with notifications / messages periodically with updates regarding
your child or children at Caister Academy. This will show if there are any new messages and also list
any previous messages. This includes regular scheduled notifications regarding:
Daily PM – achievements summary
Periodically sent notifications from SIMS Parent:
Report for your child is now available for you to view
Message from Caister Academy
Data collection sheet changes have been approved by the school
If you are using the app, you will receive a notification on your phone.
7Guidance on how to access information on
SIMS Parent (website/app)
Home page
The SIMS Parent home page provides you with the following widgets:
School contact details
Provides you with the contact details of the school. If you click on the email address this
will open a new email to the school in your default email client.
Banners – Caister Academy contact details, SIMS Parent
The banner image links to the school website when clicked.
Messages
Provides you with any messages/notifications from the school.
Child/children
If you click on your child’s name this will provide you with
more information regarding the selected child.
SIMS Parent menu
When you are on any page of the website/app the menu will
display to the side. This allows to you quickly access other pages
of the website.Individual student details page
When you click on an individual child on the home page this will take you to a summary page of the
information available.
The menu allows you to switch between your children if you have more than one child at the school.
Information provided: Data Collection
Parental Consent
To ensure we are meeting the new requirements,
we need to seek your consent so that we may take
and use photographs and video recordings of your
child, Photography and videography may be used
at our school and across the Creative Education
Trust for the purposes set out on SIMS.
We also seek consent to take your child on a
school trips and that you fully understand and
consent to our IT policy and our UEA policy link.
(see page 12 for our policies in full)
Swipe each purpose to indicate whether you give consent for Caister Academy/Creative Education
Trust to process photographs and recordings of your child for that purpose and give consent to
our policies:
9Data Collection
The data collection sheet allows you to update the school
with any change in details for your child and their
contacts.
For example, if you change address, you can complete
the form to notify the school.
To use the data collection sheet, you will need to click on
the data collection widget on your child’s individual page.
At the end of the process you will be required to review
the changes and submit to the school for us to process
your changes.
Please review the information within the data collection
sheet to ensure that our records are up to date.
The data collection sheet does not provide you with
information regarding all of the contacts within our
system. It is therefore vital that you ensure that all of
your child’s and their contacts details are kept up to date.
How to use the data collection sheet
1. Please click on each of the sections that you can
provide changes for.
2. Please review the information stored within our
system and edit this as required.
3. When you make a change, please click on the save
button for each section. This will show pending
changes under the section that you have requested
changes.
4. Click on finish changes when you have finished
reviewing the information. 5. Click on submit changes.
This will alert the school office that there are changes
submitted for your child. It will also lock down the data
collection sheet widget to show as ‘review pending’. Once
the school has approved the changes this will update the
information within our system and will also allow you to
access the data collection sheet.
If you have more than one child at the school, please review each of your
children and submit any changes for each child, if applicable.
10Privacy policy from Capita/SIMS Parent
The privacy policy from Capita is available from the menu in SIMS Parent app and the bottom
corner on the SIMS Parent website.
IT policy
Pupil access to the networked resources is a privilege, not a right. Pupils will be expected to use the
resources for the educational purposes for which they are provided. It is the personal responsibility
of every pupil to take all reasonable steps to make sure they follow the conditions set out in this
Policy. Pupils must also accept personal responsibility for reporting any misuse of the network to the
IT Manager. An electronic copy of this policy will also appear on screen the first time that pupils log
on to the academy computer network. They must click agree in order to continue using the
computers. This is then logged that pupils have agreed to this policy.
Pupils are expected to use the network systems in a responsible manner. It is not possible to set a
complete set of rules about what is, and what is not, acceptable. All use however should be consistent
with the school ethos and code of conduct. The following list does provide some examples that must
be followed:
Only use school ICT systems, including the internet, email, digital video, and mobile technologies, for
schoolwork purposes.
Do not download or install software on school equipment unless previously agreed by the IT Manager or
IT staff.
Only log on to the school network, Management Information System (MIS) or any online services such
as Google, with my own user name and password.
Will not give permission to anyone else to use any of their accounts.
Follow the schools’ ICT security system and not reveal passwords to anyone, and change them regularly.
Will only use my school Google email address or another email address approved by ICT staff.
Will make sure that all communications with pupils, teachers or others is responsible and sensible.
Will be responsible for their behaviour when using the Internet. This includes resources accessed and
the language used.
Will not browse, download, upload or forward material that could be considered offensive or illegal. If they
come across any such material they will report it immediately to a teacher.
Will not give out any personal information such as my name, phone number or address, or that of anyone
else.
Will not arrange to meet someone unless this is part of a school project approved by a teacher.
Images of staff, pupils and others will only be taken, stored and used for school purposes in line with
school policy, and will not be distributed outside of the school without the permission of the individual
concerned, ICT Manager and members of the SLT.
Will ensure that online activity, both inside and outside of the school, will not cause distress to the school,
the staff, pupils or others, and bring them into disrepute.
Will respect the privacy and ownership of others’ work at all times.
Will not attempt to bypass the Internet filtering system.
Understand that all use of the Internet and other related technologies on school ICT equipment can be
monitored and logged, and that this log can be made available to teachers.
Understand that these rules are designed to keep pupils safe, and that if they are not followed, school
sanctions will be applied according to those in the school behaviour policy and parent/carers may be
contacted.
11Privacy Notice for participants of University of
East Anglia Outreach activity
The University of East Anglia’s (UEA) Outreach and Widening Participation teams (and
Network for East Anglian Collaborative Outreach, neaco) work with schools and colleges
across Norfolk and Suffolk to raise knowledge of, and aspiration towards, Higher Education.
This sometimes involves working with partner organisations, for example, Villier’s Park. This
notice explains how the personal information shared with UEA will be used.
The information UEA collects, how it is used and why UEA needs to
In order to run and evaluate its programmes, UEA collects contact, demographic and
feedback data from participants, including full name, date of birth, postcode, gender, care
status, email address and school/college name.
UEA will use the data you provide:
to contact your child to confirm and facilitate your participation in the event, and to send your
child information relevant to the event;
to help improve the targeting, activity, focus, delivery and impact of its programmes – this
includes tracking your engagement with UEA’s service by entering your data into the Higher
Education Access Tracker (HEAT - http://heat.ac.uk), a monitoring and evaluation service for
UK universities (use of this service will allow UEA to evaluate the impact of its programmes
through your HE choices after year 13);
to administer feedback surveys;
to send your child invitations to connected follow-up events (e.g. reunions and celebrations)
and to send your child additional relevant information and resources related to UEA/neaco
activities;
for UEA’s own internal monitoring, evaluation and research purposes.
UEA considers the processing of your child’s personal information for the above purposes to
be necessary for the performance of tasks it carries out in the public interest (i.e. running
events to promote access to Higher Education, informing students of their educational options,
and carrying out related monitoring, evaluation, tracking and research).
Sharing your child’s information
Where your child’s school or college is a target institution for the Network for East Anglian
Collaborative Outreach (neaco), UEA may share data with neaco and its partner
organisations.
UEA also uses third party organisations, known as data processors, to provide certain
services on its behalf. In order to deliver these services, these organisations may have access
to your child’s data. UEA is required to have contracts in place with each of these data
processors. This means that they cannot do anything with your child’s personal information
unless UEA has instructed them to do it. They will hold it securely and retain it for the period
UEA instructs. UEA will not sell or share your child’s data with any other third parties, unless
required by law.
Sign out
To log out of SIMS Parent, parents should click the Sign Out button at the top right-hand
side of the page and click the Yes button to confirm.
IMPORTANT NOTE: For security purposes: If you are using a shared computer or device,
you must also log out of your third party account in the usual way after you have logged out of
SIMS Parent.
12CLASSCHARTS
At Caister Academy we believe communication a vital, with this in mind we would like to introduce you to
Classcharts. In your child’s first week, the academy will provided you with log on details for Classcharts. This
online tool allows you to see the details of your child’s attendance, keep track of your child’s achievements,
access behaviour reports and view assigned homework tasks.
We hope that this service will provide parents with a deeper insight into your child’s school life. More
importantly, we hope that it will improve your child’s organisation, time-management, and help them to keep
on top of their workload.
Parent Code
When you receive a Parent code, which will look similar to the example code shown below.
B5AK4R3
This code is used to set up your parent account.
If you have more than one child at the Academy, or multiple schools, you can use the same parent account to
view achievement data for all your children. You will just need the access code for the child you wish to add.
Class Charts for parents can be accessed via our website, or by our iOS and Android apps.
You can access the parent website and links to the parent apps at: https://www.classcharts.com/parent/loginCreating an account via the app:
If you click the Sign up tab within the app you will be presented with an account creation form.Simply fill in the
form and enter your parent code in the Access code field. Clicking Sign up will log you into the account.
Creating an account via the website:
To create an account on the website, select the I don’t have an account yet option. This will bring up additional
form options. Simply fill in the form and enter your parent code in the Access code field.
Please note: Your Access Code is not the same as your password, the access code is only needed for the
initial sign up.
To change the timeframe that your account displays information in, click on the date range in the top right
hand corner of the website. If using the apps, click on the calendar icon. You will be able to apply preset date
ranges or a custom range of your preference. To set a custom date range, simply click on your start date and
then your end date and click apply
Homework:
Homework option in the menu: Clicking on this option will display a list of the homework tasks which your child
has been assigned to. Homework tasks are displayed within 3 different categories:
To do, pending, and submitted.
To do: These are the tasks that your child need to complete.
Pending: These task have been ticked as submitted by the
student, but have yet to be confirmed by their teacher.
Submitted: These tasks have been confirmed as completed by
the teacher who assigned the homework.
To view more information, click on Details to bring up a
description of the homework and any other information
provided by the teacher
Detentions:
Detentions view for parents: you will see a Detentions option in the top menu. Clicking on this option will
display a list of detentions which have been set for your child. Detentions fall under 4 categories:
Attended, Not attended, Pending and Upscaled.
Attended: Your child has sat this detention.
Not attended: Your child did not sit this detention.
Pending: This detention has not been sat yet.
Upscaled: Your child’s detention has been escalated into another type of detention.
To view more information about a specific detention, click on the Details button.
15Achievements and Behaviour:
On the behaviour screen, you will be presented with graphs
which represent an overview of your child’s achievement and
behaviour data within a customisable timeframe. To change
the date range of displayed behaviour data, simply click on the
calendar icon to select from the available presets or create
your own custom date range.
Activity Feed, below the behaviour graphs you will find a list of
behaviour activity relating to your child. These display the
behaviour that was awarded, when it was awarded, who
awarded the behaviour, the lesson the behaviour was
awarded in, and how many points the award is worth. The
level of detail within each behaviour award depends on the
settings that your school has enabled.
Attendance:
You will be able to view your child’s attendance information, this is shown on a day by day basis for AM and PM
attendance for the day. The attendance colour coded system is broken down as follows:
Green: Present
21 22 23 24 25
Yellow: Late Nov Nov Nov Nov Nov
Red: Absent
White: No attendance information
If you need to register for SIMS Parent and/or ClassCharts
or have any queries relating to SIMS Parent and/or ClassCharts,
Please let us know by emailing:
enquiries@caisteracademy.org.uk
16You can also read