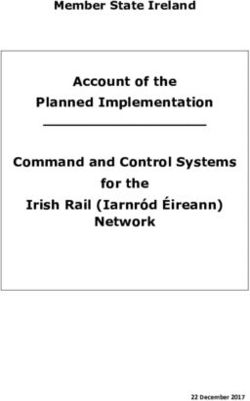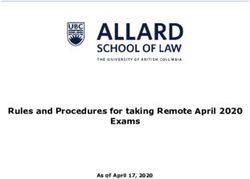INSTALLING FLEXPRO AND SETTING UP FLEXPRO LICENSE MANAGER
←
→
Page content transcription
If your browser does not render page correctly, please read the page content below
FlexPro Licenses and How They are Managed
FlexPro uses the Reprise RLM system, which consists of a client component and a server component,
to manage the licenses. The client component is permanently integrated in FlexPro and does not
require a driver or other run-time environment on the client system. The server component RLM.exe
is only required if network licenses are to be provided in the LAN.
RLM manages the licenses in simple text files, which contain an entry for each license in plain text. A
separate license entry is used for the purchased FlexPro edition and each individual option. The
license file can be read, but not modified, since the individual license entries are protected by
signatures. If a license entry or its signature is manipulated, the license becomes invalid and is no
longer recognized by FlexPro.
RLM uses what is known as a host ID to bind a license to a particular computer. This may be the serial
number of the hard drive or the MAC address of a network card, for instance. The host ID is recorded
in the license entry.
RLM.exe is the system's server-side component and has to be installed on a single computer on the
network in order to provide the FlexPro network licenses. FlexPro uses port 5053 to communicate
with RLM.exe in order to access a network license. In addition, RLM.exe provides a web user
interface via port 5054.
When you receive FlexPro, instead of receiving a license file from Weisang you will receive a product
key that you can use to download the license from the Weisang activation server. FlexPro
communicates with this server via the Internet using the standard HTTP port 80.
The system provides you with the following license management options:
• Activation: Using a product key, a license is downloaded from the activation server and
installed on the local system, i.e. it is written to the license file.
• Deactivation: The license is removed from the local system and credited to the product key.
Deactivation is possible for single user licenses only.
• Network licenses: These licenses are provided by your LAN server and do not limit the
number of FlexPro installations, but rather the number of concurrently active users.
• Check out: This transfers a network license for temporarily to a client computer so that the
license can be used there without being connected to the license server.
• Cancellation: A license that is checked out can be returned to the license server before the
specified period elapses.
• 30-day evaluation copy: This is requested from the Weisang activation server and installed
to the local system automatically the first time FlexPro is used.
Dongle-based licenses
FlexPro license management also supports Gemalto's Sentinel HL USB dongle. Instead of entering the
host ID of the particular computer in to the license file, the dongle ID is entered. This type of license
you can move easily from one computer to another simply by moving the dongle.
Page 2 of 14 Copyright © Weisang GmbH
Date: July 20, 2021Weisang distributes standard software licenses, but also offers dongle-based licenses for an extra
charge upon request.
The FlexPro License Manager
The License Manager is an integral part of FlexPro. However, it can also be used as a standalone
feature. You can use the standalone License Manager on computers that you use to manage FlexPro
licenses without working with FlexPro. An example would be on a network server. Only the setup
program of the standalone License Manager installs the Reprise license server RLM.exe.
System Requirements for the Installation of FlexPro
The following system requirements must be met in order to run FlexPro 2021:
• Windows Server 2012 R2 to Windows Server 2019, or
• Windows 8.1 to Windows 10
• at least 8 GB RAM and 1 GB hard disk space
For applications with very large amounts of data, e.g. spectral analysis of acceleration signals, we
recommend using the Professional or Developer Suite edition of FlexPro on a system with four or
more cores, equipped with 16 GB RAM, 64-bit Windows 10 and an SSD.
Installing FlexPro Manually
Before installing, use Windows Update to make sure your operating system is up to date.
FlexPro is installed using the appropriate setup program, e.g. FlexPro-2021-Suite-x64.exe for the 64-
bit version of FlexPro 2021. After starting the setup program, a dialog box appears in which you can
select the language for the installation process. Independently of this, the setup program installs all
available FlexPro display and help languages. We recommend selecting Complete as setup type.
The Custom setup type allows you to customize the installation directory.
During installation, no license information is requested and no license is installed. For single-user
licenses, the license must be activated on each computer at the first start.
Configuring the License Server during Installation (Advanced)
If you want to run FlexPro with a network license and already know the name of the license server in
the LAN, you can specify it during installation:
FlexPro-2021-Suite-x64.exe RLM_LICENSE_SERVER_NAME= RLM_LICENSE_SERVER_PORT=
with , the host name or IP address of the license server, and , the port number.
If you omit RLM_LICENSE_SERVER_PORT=, this corresponds to the default port 5053.
The information about the license server is stored in the Registry in the string
RLMLicenseServerName and the 32-bit DWORD value RLMLicenseServerPort.
If the 64-bit version of FlexPro 2021 is installed on a 64-bit operating system or the 32-bit version on
a 32-bit operating system, the values are stored in:
HKEY_LOCAL_MACHINE\Software\Weisang\FlexPro\13\License
If you are installing the 32-bit version of FlexPro on the 64-bit version of Windows, the values can be
found under the following key:
HKEY_LOCAL_MACHINE\Software\WOW6432Node\Weisang\FlexPro\13\License
Page 3 of 14 Copyright © Weisang GmbH
Date: July 20, 2021Note: The above keys are valid for all users of the computer. A user can also make the settings later
without administrative rights by changing the values under
HKEY_LOCAL_MACHINE\Software\Weisang\FlexPro\13\License
or
HKEY_LOCAL_MACHINE\Software\WOW6432Node\Weisang\FlexPro\13\License
Customizing a FlexPro Installation
The setup program always installs FlexPro with all components that are supported on the actual
system. However, it is possible to install or remove components at a later date. To do this, the
FlexPro setup must be started in maintenance mode.
This is possible in two ways:
• Settings App: Open Windows >Settings >Apps and select the entry FlexPro 2021 (x64) or
FlexPro 2021 (x86) under Apps & Features. Then click Modify.
• Control Panel: Open the Control Panel and navigate to Programs > Programs and Features.
Select the entry FlexPro 2021 (x64) or FlexPro 2021 (x86) from the displayed list. Now click
on the Change button in the header of the list.
Unattended Installation, Repair and Uninstallation (Advanced)
The unattended installation, uninstallation or repair requires administrative privileges. The setup
program must be called with one of the following command line arguments:
Operation Argument Description
Installation /silent Performs a full installation of FlexPro 2021. The unattended
installation corresponds to the standard installation with setup
type Complete and the Windows user as user name.
If necessary, the installation directory can be specified in the
argument ISInstallDir_FlexPro_xNN (NN=64 for the 64-bit version,
NN=86 for the 32-bit version).
In the event that files in use during the installation cannot be
updated, the system is automatically rebooted at the end of the
setup. To prevent this the argument REBOOT=FALSE can be
specified.
The arguments described under Configure the License Server
During Installation can also be specified.
Repair /repair Repairs a damaged installation.
Removal /remove Uninstalls an existing installation of FlexPro 2021.
For example
FlexPro-2021-Suite-x64.exe /silent ISInstallDir_FlexPro_x64=”C:\FlexPro 2021”
Page 4 of 14 Copyright © Weisang GmbH
Date: July 20, 2021performs an unattended installation of the 64-bit variant into the directory "C:\FlexPro 2021" and
FlexPro-2021-Suite-x64.exe /remove /silent
an unattended uninstallation.
Creating an Installation Log (Advanced)
If an error occurs, it may be useful to generate a log of the installation. The setup program must be
called with the command line argument /debuglog. Optionally the complete path can be appended
to the command line operation(/debuglog"PathToLog"; no space after /debuglog). If the path is
not specified, the installation log is stored in the same folder as the setup program, if possible.
Only the actions of the Suite setup program are listed in the log. The FlexPro setup itself creates its
own log file, which is created in the local Temp folder. The easiest way to find this folder is to enter
%TEMP% in the Windows Explorer address bar. The name of the log file is formed as MSIxxxx.log. The
easiest way to find the file is to sort the files immediately after the installation in the Temp folder in
descending order according to the creation date.
Activation of a Single User License
Important note: Single user licenses cannot be used on a virtual machine or a terminal server
session. If you install a single user license on a virtual machine, it will be activated there, but will not
work. You will lose one activation!
Every time you start FlexPro, the License Manager appears automatically as long as no network
license is found and only an evaluation license is available locally. Activation unlocks your purchased
license for use. To activate the license, use the product key(s) supplied with FlexPro. You will receive
a product key for each edition of FlexPro and any purchased options. The product key resembles a
credit card number. You can activate FlexPro online by communicating directly with the Weisang
activation server, or you can activate it offline by swapping files.
Online Activation
1. Launch FlexPro and open the License Manager. To do this, click on File > Info > License Manager.
2. Click Local.
3. If you have a dongle-based license:
I. Insert the USB dongle into an available USB port on your computer.
II. Wait until Windows has recognized the USB dongle and the red LED on the dongle lights
up.
III. In the FlexPro License Manager dialog box, click Advanced and check the first entry in
the Show HostIDs dialog box when it appears. It must be HASPHL=xxxxxxxxxx.
4. During online activation, a connection is established with the Weisang activation server
rlm.igb.weisang.com. If you want to connect using a proxy server, click Proxy Settings to enter
the login information.
5. In the Product keys field, enter the product key(s) for FlexPro and for all the options that you
want to install.
6. Now click Activate.
7. The dialog that appears next will show you all the licenses that will be installed once you
complete activation. Check the list carefully and click Cancel if you see any errors. Otherwise,
click OK to continue with activation.
Page 5 of 14 Copyright © Weisang GmbH
Date: July 20, 20218. After activation has been confirmed, your available license will be displayed. Select the edition
and options that you want to use and close the License Manager by clicking OK.
If online activation fails, FlexPro will display an error message. The cause is usually a blockade of
communication between the Weisang activation server and your computer. If this is the case, try
offline activation.
Offline Activation
To activate a license offline, i.e. without connecting to the Internet, you will need to provide Weisang
with what is called the host ID of your computer or your dongle in addition to the product key for the
license. The host ID identifies your computer/dongle and the license is tied to the computer/dongle
by way of the host ID.
1. If you have a dongle-based license:
I. Insert the USB dongle into an available USB port on your computer.
II. Wait until Windows has recognized the USB dongle and the red LED on the dongle lights
up.
2. Launch FlexPro and open the License Manager. To do this, click on File > Info > License Manager.
3. In the License Manager, click Advanced.
4. In the Host IDs dialog box that appears you will see the list of host IDs. If you have connected the
dongle and it was detected correctly, the first entry should be HASPHL=xxxxxxxxxx. Click Copy to
the Windows Clipboard.
5. Now send an e-mail to licensing@weisang.com. Include in the e-mail the displayed host IDs
(paste from the Clipboard using CTRL+V) and the product keys that were provided to you with
FlexPro. Please note that your e-mail must include a valid e-mail address for the reply. After a
Weisang representative has activated your license, you will receive an e-mail with a license file
(.lic) attached.
6. Open the folder C:\ProgramData\Weisang\FlexPro and copy the license file into this folder.
Notes: The ProgramData folder is not usually displayed in Windows Explorer. You should
therefore enter the entire path name using the keyboard. If a file with the same name is already
in the folder, rename the new file before copying it to the folder.
7. After you have copied the file, restart FlexPro and click File >Info >License Manager. FlexPro will
then import the license and will display the available licenses. Select the edition and options that
you want to use and close the License Manager by clicking OK.
Troubleshooting a Single-User License
A faulty installation or setup of license management is usually indicated by the fact that FlexPro
cannot find a license at startup. When an error occurs, a small button with a warning triangle
appears in the License Manager. If the button appears, click on it to find out more about the error.
Page 6 of 14 Copyright © Weisang GmbH
Date: July 20, 2021Verifying that the license file is installed correctly on the local computer
The folder C:\ProgramData\Weisang\FlexPro must contain at least one file with the .lic file
extension. The file should contain at least one license entry that looks similar to the following:
LICENSE weisang flexprodevelopersuite 13.0 permanent uncounted
hostid=rehost=111e02d861211656b958ed82e2b254fc6ebc8608
_ck=6708fccc64 sig="60P0450WF36CP91AQQNFHB82YFN7ENN6J1XP8WG22H6PTXS
GM7243KM4X44HP863EKTDNJAJ4R"
Checking the host ID
FlexPro single user licenses use a "re-hostable" host ID. This host ID is created when a license is
activated and is deleted when the license is deactivated.
The folder C:\ProgramData\Reprise\weisang must contain at least one folder called "License". In the
example above, this would be flexprodevelopersuite.
To prevent bypassing the activation mechanism, the re-hostable host ID is read only. It is not possible
to restore it using a backup program.
If no host ID is available, you will have to carry out activation again. If the host ID is available, but you
are unsure of its integrity, please contact Weisang customer support or the retailer where you
purchased FlexPro.
Viewing diagnostics information
To view information about the current state of RLM, proceed as follows:
1. Launch FlexPro and open the License Manager. To do this, click on File > Info > License Manager.
2. In the FlexPro License Manager dialog box, click Advanced.
3. Click on RLM Diagnostics in the Show Host IDs dialog box when it appears.
Activating the diagnostics recorder
RLM can save all activities to a log file. To activate this option, you need to add a registry key:
1. Start the registry editor by entering regedit in the Start menu.
2. Open the key HKEY_CURRENT_USER\Software\Weisang\FlexPro\12\License. If this key
does not exist, start FlexPro once and then close it.
3. Under the License key add Diagnostics as a new DWORD value and give it the value of 1.
4. The next time FlexPro is started, it will write a log file with the following path:
C:\ProgramData\Weisang\FlexPro\FlexProRLMDiagnostics.txt. If you want to write the file
to a different location, add the String value DiagnosticsFile and enter the desired path name,
e.g. C:\Temp\FlexProRLMDiagnostics.txt.
Installing FlexPro License Manager to Deploy Network Licenses
Use the standalone FlexPro License Manager to manage and activate network licenses. The FlexPro
License Manager installation program also installs the RLM.exe license server as a system service
which is used to provide licenses on the LAN.
Page 7 of 14 Copyright © Weisang GmbH
Date: July 20, 2021You should install the FlexPro License Manager on a computer in the network to which a permanent
connection is possible from all user PCs on which FlexPro is to be operated with a network license.
This is usually a server.
Important: You should not install FlexPro License Manager on a virtual machine or virtualized
server because a regular network license cannot be activated there! Upon request, Weisang will
issue you a license, which will allow you to run RLM on a virtual server. However, Weisang reserves
the right to refuse to issue this license for any reason. Please send your inquiry to
licensing@weisang.com.
Administrator rights are required in order to install FlexPro License Manager. Start the setup
program FlexProLicenseManager-x86.exe and follow the instructions of the installation wizard.
After installation you should test whether RLM.exe is running correctly by opening a web browser
and entering localhost:5054 for the address. If it is installed correctly, the RLM web interface
appears.
The licenses are provided via port 5053 of the RLM server and the port of the Weisang ISV server on
the LAN. You will therefore have to make sure that these ports are open in the computer's firewall. If
you use Windows Firewall, you can set this up as follows:
1. Open the Windows Control Panel and click Windows Firewall.
2. Click Advanced settings.
3. Click on Inbound Rules in the left-hand pane and then in the far-right pane click New Rule.
4. In the wizard for the new inbound rule, select Program.
5. Select This program path and click the Browse button.
6. Switch to the folder C:\Program Files (x86)\Weisang\FlexPro License Manager or
C:\Program Files\Weisang\FlexPro License Manager (32-Bit Windows), select RLM.exe and
click Open.
7. Now click Next in the wizard.
8. On the next screen, select Allow reconnection and click Next.
9. Now select the network profile for which the port will be opened and then click Next.
10. Enter RLM for the name and click Finish.
11. Repeat steps 2 through 10 for the Weisang ISV server Weisang.exe, which is in the same
folder as RLM.exe.
Using RLM with other ports (advanced)
The RLM.exe license server uses port 5054 by default for the web interface to manage the licenses
and port 5053 to provide the licenses. The Weisang.exe ISV server uses a randomly selected port,
which changes each time the server is restarted. The server is also used to provide licenses. If you run
RLM behind an external firewall, you should assign a fixed port to the ISV server.
Page 8 of 14 Copyright © Weisang GmbH
Date: July 20, 2021You can change the port for the web interface as follows:
1. Use administrative rights to log on to the computer on which the license server is installed.
2. In the Start menu, enter Regedit and open the Registry Editor.
3. Select HKEY_LOCAL_MACHINE from the left-hand pane.
4. Press CTRL+F, type FlexPro RLM in the Find dialog and click the name and click Find Next.
5. Double-click on ImagePath in the right-hand pane.
6. In the dialog that appears, enter the required port number with the option –ws (for example:
–ws 5058) after –service at the end of the line.
7. Click OK to close the dialog and then close the Registry Editor.
8. Restart the computer or open Control Panel | Administrative Tools | Services and restart
the RLM License Manager service.
9. To verify that the port was changed correctly, open your browser and enter the URL with the
new port number, e.g. http://localhost:5058.
You can change the port that RLM.exe uses to provide the licenses as follows:
1. Log on to the computer on which the license server is installed.
2. Open your browser and enter the URL http://localhost:5054. (If you have changed the port
for the management interface, you will have to use that port number instead of 5054.)
3. Click on Edit License Files on the left and then Edit License File on the right.
4. In the first line that starts with HOST, change the port number 5053 to the required number
and then click Update License File.
5. In the left-hand pane, click on Reread/Restart Servers, then select the FlexPro.lic license file
in the right-hand pane and click REREAD/RESTART.
6. Make sure that the port in your firewall is open.
The Weisang.exe ISV server starts when RLM.exe is started and is assigned a random port number
each time. To assign a fixed port number to the ISV server, do the following:
1. Log on to the computer on which the license server is installed.
2. Open your browser and enter the URL http://localhost:5054. (If you have changed the port
for the management interface, you will have to use that port number instead of 5054.)
3. Click on Edit License Files on the left and then Edit License File on the right.
4. In the first line that starts with ISV, enter the desired port number with the syntax
port=xxxxx next to weisang and then click Update License File.
Page 9 of 14 Copyright © Weisang GmbH
Date: July 20, 20215. Enter services.msc in the Windows Start menu to open the Services window.
6. Right-click with your mouse on the RLM License Manager (FlexPro) service and select
Restart from the context menu.
7. Make sure that the port in your firewall is open.
Note: More information on managing licenses with RLM is available in the document RLM License
Administration. The document is included in the installation. After installing the FlexPro License
Manager you can open it using the Windows Start menu.
Activation of a Network License
After you have successfully installed FlexPro License Manager, you can activate one or more network
licenses.
Online Activation
1. Start the FlexPro License Manager on the server console.
2. When online activation is selected, a connection is established with the Weisang activation
server (rlm.igb.weisang.com). If you want to connect using a proxy server, click Proxy
Settings to enter the login information.
3. In the Product keys field, enter the product key(s) for FlexPro and for all the options that you
want to install. Alternatively, you can add the number of licenses to the product key that you
want to activate, such as by entering XXXX-XXXX-XXXX-XXXX/10 to activate ten licenses. The
remaining licenses will then be available on the respective product key. If you do not add the
number to the key, all available licenses will be activated.
Please note that activating the license irreversibly binds it to this computer and that the
product key for a network license only allows a single activation.
Note: If you want to retrieve a license, which means reapplying a license to the same
computer where it had once been activated, then you will have to add the number of
licenses to be transferred as described above. Otherwise, no licenses will be transferred.
4. Now click Activate.
5. The dialog that appears next will show you all the licenses that will be installed once you
complete activation. Check the list carefully and click Cancel if you see any errors. Otherwise,
click OK to continue with activation.
6. After activation has been confirmed, your available license will be displayed. Close the
license manager.
Offline activation
1. Start the FlexPro License Manager on the server console and click Advanced.
2. Now send an e-mail to licensing@weisang.com. Include in the e-mail the displayed host IDs
(paste from the Clipboard using CTRL+V) and the serial numbers and product keys that were
provided to you with FlexPro. Please note that your e-mail must include a valid e-mail
address for the reply. After a Weisang representative has activated your license, you will
receive an e-mail with a license file (.lic) attached.
3. Open the folder C:\ProgramData\Weisang\FlexPro License Manager and copy the license
file into this folder.
Notes: The ProgramData folder is not usually displayed in Windows Explorer. You should
Page 10 of 14 Copyright © Weisang GmbH
Date: July 20, 2021therefore enter the entire path name using the keyboard. If a file with the same name is
already in the folder, rename the new file before copying it to the folder.
4. Open the Reprise License Server Administration application in your browser by entering
http://localhost:5054. Select the Reread/Restart Servers command from the left-hand pane
and then click on the Reread/Restart button.
5. Re-open the License Manager to check the license. The FlexPro License Manager will show
you the available licenses.
6. Close the FlexPro License Manager.
Assigning a Network License to FlexPro
FlexPro uses a broadcasting mechanism to locate a license server LAN. It is generally recommended
that you specify the server explicitly:
1. Launch FlexPro and open the License Manager. To do this, click on File > Info > License
Manager.
2. Click Network.
3. Click Server Connection.
4. For the Host Name enter the name or IP address of the computer on which RLM is running.
5. Enter 5053 for the Port, as long as RLM will run in standard mode, and then click OK to close
the dialog box.
6. After the connection has been established, your available license will be displayed. Select the
edition and options that you want to use and close the License Manager by clicking OK.
Page 11 of 14 Copyright © Weisang GmbH
Date: July 20, 2021Troubleshooting a Network License
A failed installation or network license setup usually manifests itself when FlexPro cannot find a
license when launched. When an error occurs, a small button with a warning triangle appears in the
License Manager. If the button appears, click on it to find out more about the error.
Verifying that RLM is installed and working correctly
First you should verify that RLM.exe is correctly installed on the server and is working correctly:
1. Log on directly or use Remote Desktop to log on to the server on which RLM is running.
2. Open Internet Explorer or a different browser.
3. Enter localhost:5054 in the address bar.
4. The RLM web interface should appear.
If it does not appear:
5. Open Windows Control Panel, click System and Security, then Administrative Tools and
then Services.
6. Check whether the RLM service is present and make sure that it is running.
Checking the license file
One possible reason why FlexPro might not find a network license is if the license file is not on the
server on which RLM is running or it is corrupted.
1. Log on directly or use Remote Desktop to log on to the server on which RLM is running.
2. Open Windows Explorer.
3. Go to the following directory: C:\ProgramData\Weisang\FlexPro License Manager
Note: ProgramData is a hidden folder. To make it visible, either select the Hidden Items box
on the View menu of Windows Explorer, or type the entire path name into the address field.
4. If there is no FlexPro.lic file in the folder, you will first have to open the FlexPro License
Manager and carry out activation.
5. If a file is present in the folder, open it and check it contains a FlexPro license.
6. If you are running the license manager on a virtual machine, the license will be listed in the
file as rlm_server_enable_vm. You will need to activate this license using a separate
activation key.
Checking the server connection
One possible reason why FlexPro might not find a network license is if the broadcasting mechanism is
blocked. This mechanism is used to search for network licenses when there is no server connection.
You can fix this problem by entering the license server explicitly on the clients:
1. Launch FlexPro and open the License Manager. To do this, click on File > Info > License
Manager.
2. Open the License Manager and click Network.
3. Click Server Connection.
4. Make sure that the Host Name is the name or IP address of the computer on which RLM is
running.
5. Check the port, which should show 5053, as long as RLM is running in normal mode.
Page 12 of 14 Copyright © Weisang GmbH
Date: July 20, 2021Verifying that the ports are open
The most frequent cause of problems when trying to find a network license is a firewall blocking port
5053. Every client must be able to access the server using this port. An exception must be set for this
port in the firewall, and it must be registered for the UDP and TCP protocol. This is set up
automatically by the installation program for the Windows Firewall. In other environments, it may be
necessary to do this manually.
Checking out a Network License
If you are using a network license to run FlexPro on a notebook, for instance, you can check out the
license for a particular period of time without having to use FlexPro to connect to the license server.
1. Launch FlexPro and open the License Manager. To do this, click on File > Info > License
Manager.
2. Make sure that the Network tab is active and that the configured edition and selected
configuration options match what you want to use offline.
3. If you are able to check out the network license, the Check Out button is displayed. Click on
this button.
4. In the dialog box that appears next, enter the number of days for which you would like to
check out the license. You can enter any period up to 120 days. After this time has elapsed,
the local license is deactivated automatically and is made available again on the server.
5. Click OK to check out the license.
6. If you receive positive confirmation, the FlexPro License Manager automatically switches to
Local mode and you can disconnect the computer from the network. Otherwise, you may
have to repeat the process with a shorter checkout period.
Returning a Checked Out Network License Early
You can return a checked-out network license to the license server before the specified checkout
period has expired.
1. Make sure that there is a network connection between your computer and the license
server.
2. Launch FlexPro and open the License Manager. To do this, click on File > Info > License
Manager.
3. Make sure that the Local tab is active.
4. If the local license is checked out, the Return button is displayed. Click on this button.
5. FlexPro will then return the license to the server and the License Manager will switch to
Network mode. Close the confirmation dialog box and License Manager by clicking OK.
Transferring a License
a) License without USB dongle
Before transferring a local software license from one computer to another, deactivate it on the
original computer and then reactivate it on the new system. This procedure requires that you have
an active maintenance agreement with Weisang for the license and the license must have been
activated online.
1. Open the License Manager and make sure that the Local tab is active.
Page 13 of 14 Copyright © Weisang GmbH
Date: July 20, 20212. In the License Manager, click Deactivate.
3. In the dialog box that appears, click OK to confirm that you want to deactivate the license.
4. You can now install the license(s) on another computer by reusing the product key.
b) License with USB dongle
This type of license is not tied to the computer, but is instead tied to the USB dongle. This means you
do not need to deactivate the license.
1. Insert the USB dongle into an available USB port on the computer to which you would like to
transfer the license. If Windows can read the dongle correctly, a red LED lights up on the
dongle.
2. Now all you have to do is transfer the license that is tied to the dongle to your computer. You
can do this online by entering the product key supplied with the dongle on the new
computer in the FlexPro License Manager and clicking Activate. Alternatively, you can copy
the license file from C:\ProgramData\Weisang\FlexPro\FlexPro.lic to the same folder on the
new computer.
Uninstalling FlexPro
FlexPro appears twice in the list of programs. Once FlexPro 2021 (x86) or FlexPro 2021 (x64) and
FlexPro 2021 Suite.
By selecting FlexPro 2021 Suite, FlexPro can be completely uninstalled. The other entries are only
necessary to customize the actual FlexPro installation. Due to an error in the Windows settings, the
Uninstall button for FlexPro 2021 (x86) or FlexPro 2021 (x64) cannot be deactivated, since it is then
no longer possible to change the settings in the Settings app.
If FlexPro 2021 (x86) or FlexPro 2021 (x64) was accidentally uninstalled, FlexPro 2021 Suite can then
also be uninstalled without an error message to completely remove FlexPro.
Additional Support
If you need troubleshooting support, please register the access key (MXXX-XXXX-XXXX-XXXX) that
came with your FlexPro license at www.weisang.com and request support in MyWeisang. We will
then contact you to help you solve the problem.
Page 14 of 14 Copyright © Weisang GmbH
Date: July 20, 2021You can also read