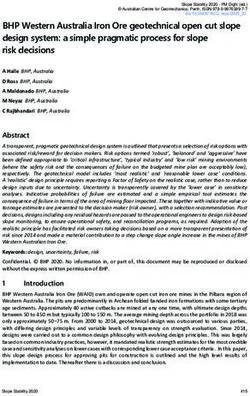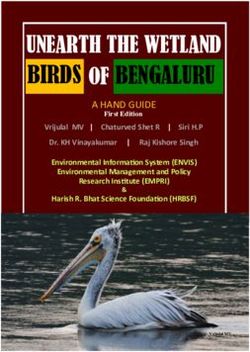Seasearcher User Guide - 20 September 2020 - Maritime Intelligence
←
→
Page content transcription
If your browser does not render page correctly, please read the page content below
Contents Page Contents Register and login....................................................................................................................................................................................................................................................... 4 The homepage ........................................................................................................................................................................................................................................................... 5 Vessels ........................................................................................................................................................................................................................................................................ 6 Vessel search and filtering ......................................................................................................................................................................................................................................... 7 Class B Vessels, commonly known as lite‐craft such as local barges, tugs, pontoons, fishing vessels and yachts.................................................................................................... 9 Vessel tracking ......................................................................................................................................................................................................................................................... 10 Using the full map screen to view single and multiple vessel tracks ....................................................................................................................................................................... 11 Vessel overview page ............................................................................................................................................................................................................................................... 12 Downloading vessel reports ..................................................................................................................................................................................................................................... 13 Vessel movements ................................................................................................................................................................................................................................................... 14 Ownership ................................................................................................................................................................................................................................................................ 15 Setting up vessel alerts ............................................................................................................................................................................................................................................ 16 Setting up arrival alerts ............................................................................................................................................................................................................................................ 17 Accessing your vessel alerts ..................................................................................................................................................................................................................................... 18 Setting up vessel lists ............................................................................................................................................................................................................................................... 19 Accessing vessel lists ................................................................................................................................................................................................................................................ 23 Setting up casualty alerts for vessels* ..................................................................................................................................................................................................................... 24 Custom geospatial tools ........................................................................................................................................................................................................................................... 25 Historic vessel tracking............................................................................................................................................................................................................................................. 29 Area analytics ........................................................................................................................................................................................................................................................... 30 Vessel statistics ........................................................................................................................................................................................................................................................ 31 Port geospatial areas ............................................................................................................................................................................................................................................... 32 Information Classification: General
Risk and ECA geospatial areas.................................................................................................................................................................................................................................. 33 Places ....................................................................................................................................................................................................................................................................... 34 Incidents* ................................................................................................................................................................................................................................................................. 36 Setting up casualty alerts* ....................................................................................................................................................................................................................................... 37 Sanctions* ................................................................................................................................................................................................................................................................ 39 Company sanctions indicators* ............................................................................................................................................................................................................................... 40 Compliance risk detection features* ....................................................................................................................................................................................................................... 41 Companies................................................................................................................................................................................................................................................................ 47 Hull risk ratings......................................................................................................................................................................................................................................................... 49 Credit reports* ......................................................................................................................................................................................................................................................... 51 Training .................................................................................................................................................................................................................................................................... 53 Information Classification: General
Register and login
Access our market‐leading data within a new environment
You can login to the Lloyd’s List Intelligence platform by visiting www.lloydslistintelligence.com.
We have recently updated our security requirements; therefore, you may need to update your
password. The username will be your corporate email address and you can receive your password
by clicking “Forgot Password”, which will trigger an email from noreply@informa.com. You may
also need to fill in your registration details the first time you login.
If you have any problems logging in, please contact our client support team by email on
clientservices@lloydslistintelligence.com or call +44 (0)20 3377 3996. Customers in the APAC
region can call +65 65082430.
Do you require training?
Visit our dedicated support site at info.lloydslistintelligence.com/clientsupport
Here you can find out more about the functionality available by viewing our FAQ document and
training materials including topic user guides and training videos, or by signing up to scheduled
training
Quick tips
1. Don’t forget to tick the ‘Remember Me’ box so that in the future you are logged in
automatically.
2. If you have forgotten your password you can simply reset it from the login page, using the
‘Forgot Password’ button.
Information Classification: GeneralThe homepage Your personal portal to Lloyd’s List Intelligence Once you have logged into the website, you will see your personal dashboard. This page hosts shortcuts to the latest incidents, along with your unique alerts, areas, vessel lists and searches, so you can quickly access the pages and information you last used and most often return to. Help and support can be accessed by clicking on the container situated in the bottom left of the screen. Especially important is the ‘Ask the Analyst’ feature which is used to communicate with our dedicated analysts. Use ‘Feedback’ to share any suggestions or improvements you would like to see and ‘Client Support’ for any assistance training. Information Classification: General
Vessels Understanding and navigating your new, improved vessel tracking interface 1 To search for vessels, simply select the ‘Vessels’ tab from the top navigation bar. You can search for vessels using their current, former name or IMO number. 2 The website will show both tabular data and the map view as standard, but you can easily remove or expand the map using the buttons in the top right. You can also change to Satellite view. 3 Depending on your subscription type, the new platform also allows you to export data (up to 1,000 rows of data), into Excel. Select ‘Showing 40 items per page’ box to change the total number of vessels shown on the screen at any given time. 4 The map view is automatically zoomed out, but you can easily focus in on your areas of interest by double clicking on the map or using the zoom button in the bottom right of the map view. 5 You will notice the map on screen groups vessels, showing the number of vessels in a certain area. This allows you to see traffic density and improves the performance of the site. You can choose to ungroup vessels in your view and select to see vessel names*. Zooming in more, you will see the single vessels which will be represented by different shapes and sizes. The sizes of the arrow(s) represent the size of the vessel (see page 7 to distinguish Class B vessels). The colour, of the arrow, represents how old the last AIS position is**. 6. Select the ‘magnifying glass’ tool to specifically search for a vessel on the world map. 7. Select the ‘places’ tool to put all places on the Lloyds List Intelligence database on the world map. 8. Select ‘last known’ to select a time to shift the positions of the vessels on the screen to a chosen period. *This functionality is only available when there are less than 500 vessels in your current view. ** Does not apply for Vigilance Channel users. Information Classification: General
Vessel search and filtering How to access vessel information and movements fast using the quick search toolbar 1 The quick search bar allows you to enter a vessel name, previous name, IMO number or LLI number. The auto suggest assists your search for vessel name. The auto suggests results display the vessel name, IMO number, flag, vessel type and also includes quick links to the Movements and links to download or email the Vessel Report PDF, saving you time. 2 You can click on the vessel name to go to the vessel overview page. 3 You can select ‘Change Columns’ to add or remove columns to show on the table on the left hand side. This includes characteristics, classes, latitude & longtitude, ownership data and more. This selection is remembered when you select them for your next visit to Lloyd’s List Intelligence. Please note you will not be able to remove all columns, at the same time. Information Classification: General
How to use filters to narrow your search results
1 The top navigation bar allows you to quickly add common criteria to limit your search, making it easier to find what you are looking for.
2 The ‘More Filters’ button allows you to access additional filters including vessel identification (AIS type, MMSI, Call Sign etc.), specification (Depth, Draught, Scrubber
Installation etc.) and operations (Yard Number, Hull Type, Sanctions etc.) that you would previously have found in our ‘Advanced Search’.
1
3 Once you have narrowed your search you can save the results by clicking the ‘Save search’ button. This search can then be accessed from your home screen or the ‘Saved
searches’ page. Please note, when you return to this saved search, it will be automatically rerun, and your search results will be refreshed.
Information Classification: GeneralClass B Vessels, commonly known as lite‐craft such as local barges, tugs, pontoons, fishing vessels and yachts
Search our database for Class B vessels
1 Class B vessels have automatically been added onto the total number of vessels, on our database, so will instantly enable you to search them using their name or
‘LLI Number’. You can filter by just Class B or add a column to show the ‘Latest AIS message type’. To do this, you can select ‘More filters’ and under ‘Identification’
select to show class A, B or both. Select on ‘Change Column to add on ‘Latest AIS Message type’.
Class B vessels will show up in different shapes ( or ), on the world map, to other types on our database.
Class B vessels whose position have not been updated in over 6 months or more have their status changed to ‘Unconfirmed Existence’. You can filter vessel
searches by this status too.
Class B vessels will show less information due to the nature of their transmission. As a result, expect no ownership information, 6 months archived port calling/AIS
movements data and limited characteristics.
Just like other vessels you will be able set up alerts, create vessel lists and download vessel reports although limited information will be available.
‘Ask the Analyst’ will be available but limited enquiries are possible. Ownership enquiries will not be answered due to the extremely vague and opaque nature of
Class B vessel’s ownership. Movements enquiries asking for movements further back more than 6 months may be subject to additional cost for research (please ask
your account manager for more information).
Information Classification: GeneralVessel tracking Reviewing the movements of single or multiple vessels 1 Once you have narrowed your vessel search, simply select ‘Track vessels’. 2 Select the vessels you wish to track. You can track up to 10 vessels at a time. 3 A count of your selected vessels will appear in the green box. Select ‘Track vessels’ to be taken to the track visuals and tabular data. If not done, correctly, an error message will appear at the bottom of the screen giving detail of why it occurred. 4 You can use the search bar to search for vessels not included on the filter results. If you check the box on the drop down, you can add it to the tracking search. You can also track vessels from the vessel overview page. Information Classification: General
Using the full map screen to view single and multiple vessel tracks 1 You can adjust the tracking period to display tracks from a list of time ranges, or from a custom range. 2 By selecting a vessel’s name in the top bar, you can see detailed track positions. You can remove vessels by removing the ‘x’ by the name. 3 Here you can jump to a point in time on the vessel track. 4 You are also able to link through to the vessel details page. 5. To return back to the search results, click on the ‘Vessels’ button. Information Classification: General
Vessel overview page Navigating vessel characteristics and operational details In the interface, you can view both the map and tabular data side by side. This ensures you have all the information you need on one page. 1 The top navigation bar allows you to create alerts on this vessel and stay up to date with the latest changes in vessel information and position. 2 You can scroll down to see more information such as registration. Alternatively, you can click on the tabs in the navigation bar to jump to a different section. 3 The top navigation bar allows you to jump to movements, incidents, fixtures*, sanctions**, ownership and hull risk*** information. 4. You can select ‘Track Vessels’ and select a time to see the previous route of the vessel (track). This can be done on the ‘vessels’ main screen with up to 10 different vessels. *This is available on certain subscriptions only. *Fixtures: Tankers, LNG or Dry Bulk Channel only **Sanctions: Risk & Compliance, Insurance and Credit Channel only ***Hull risk: Insurance Channel only Information Classification: General
Downloading vessel reports All the vessel intelligence you need in an easy to store format 1 From the vessel overview page, you can download the Vessel Report in PDF format. The drop‐down menu also gives you the ability to customise the details within your report. You can select to receive the full report, or a combination of the vessel details, movements, inspections, casualties, ownership and, depending on your subscription type, the hull risk and vigilance information. 2 You can also choose to email the report directly to your inbox, without downloading. Information Classification: General
Vessel movements
Navigating combined vessel port calls and passing with AIS
data.
1 The ‘Latest Information’ section allows you to see the nearest port,
vessel destination and ETA.
2 The ‘Ports and Passings’ section allows you to see both AIS data
(Sightings) and port callings (Callings) data in one screen.
3 You can easily navigate to AIS positions using the buttons at the top
of the ‘Ports & Passing’s’ section. Lloyd’s List Intelligence Seasearcher
gives you a rolling archive of 2 years historic AIS data. You can access
AIS data, potentially on some vessels, back to 2008 through our direct
data services.
4 The ‘Ports and Passing’s’ section also includes a ‘Callings’ filter,
where you can customise the date range. Please note, that whilst the
from date is inclusive, the to date is exclusive. Therefore, to select the
inclusive date range 01/12/2017 to 10/12/2017, you would need to
enter 01/12/2017 to 11/12/2017. Detailed passing’s are displayed Callings – Where a vessel has arrived at a
when you select ‘Callings, Sightings’ or ‘Sightings’ from the filter box. * port/berth/terminal/anchorage area for an extended period
(based upon data from our AIS network and agent
5 You can create an alert for vessels by clicking on the ‘Add to alert selection’ button. information)
6 Please note that the tabular data also shows you future ETA information. Sightings – The position of the ship based upon the vessels
AIS signal that has been received via our terrestrial AIS
7 You can also filter the tabular data by country or port to quickly show historical port callings. network or satellite AIS data. This includes:
8. You can select between local time and GMT the ‘Local Time’ box. Vessels stopping for a period
9. Depending on your subscription you will be able to download information as either PDF or CSV format. Distancing – Moving away from a port or anchorage area
10. By selecting ‘View last AIS report’ you see a generated AIS report to see specifically where the data is coming from. Nearing – Moving towards an area
11. Depending on your subscription type*, you will be able to see colour codes for callings in high risk, JWC war risk areas or in Stopped – Stopped within an area such as an anchorage or
ECA zones. Red means a calling at a place in a sanctioned list according to the publisher, amber is a calling in a JWC area and STS area
green is a calling in an ECZ zone. These will be on the PDF reports, you can generate, if you have the appropriate subscription. Please note, this does not necessarily mean that the vessel
has arrived at a port or anchorage area; it is in relation to
*Available on Risk & Compliance, Insurance or Credit Channel subscribers. If you would like to upgrade, please email
the vessel’s movement near these areas.
clientservices@lloydslistintelligence.com for more information.
Information Classification: GeneralOwnership
Search our database for vessel’s unique ownership structure. Up to 7 different owners available.
1. Once on the vessel’s page,
select on ‘Ownership’ to be
taken to the ownership page.
2. At the top, you can see the
‘Last Reported’ which is what
we deem the current owner.
You can see the 7 types of
owner the site will show you.
You can see the name of the
owner and the dates they
were deemed owners from.
3. You can see the previous
owners by scrolling down the
page and seeing the boxes
below.
4. Hover your cursor over the
type of owner to be shown a
definition of their role.
5. Each owner is hyperlinked and
selecting it will take you to the
owners’ own page for more
information.
*Subscribers to Risk & Compliance, Insurance and Credit Channel will have additional sanction symbology which allows users to see which companies are affiliated or have sanction records.
For more information; go to page ‘Company Sanction Indicators’ below, speak to your account manager or clientservices@lloydslistintelligence.com.
Information Classification: GeneralSetting up vessel alerts Stay up‐to‐date with the latest changes in vessel characteristics, ownership and location You can personalise your alerts to suit your needs and setup up to 1,000 different vessels at a time 1 You can give your alert a personal name that means something to you. 2 Select the criteria you would like to be alerted on. * You can select at least one or multiple criteria. Using ‘Gaps in AIS Updates’ you can receive email alerts if we don’t receive AIS positions of a vessel for anything between 2 and 72 hours (this uses our new methodology where we have received AIS positions for another vessel within 20nm and between 10 & 60 minutes of the timestamp)** 3 You can select up to 3 email addresses to receive the alerts if you would like to share information with your colleagues. 4 You can also tailor the frequency and recurrence of the alerts to suit your work hours. Please note that depending on the alert, you will only receive an email if new information is available. For example, ETA and destination updates would not be as frequently changed as location updates. Once your subscription to Lloyd’s List Intelligence has been deactivated all alerts, set up, will automatically be stopped. *Dependent on subscription type. ** Only available for Insurance, Vigilance, Risk & Compliance or Credit Channel subscribers. Information Classification: General
Setting up arrival alerts Be notified of impending vessel port calls Arrival alerts allow you to be notified when a vessel is approaching a port. You can setup this up for up to 1,000 vessels at one time. 1 From the vessel overview page, select ‘Add to arrival alert selection’. 2 To create the alert, simply add a name, select the arrival port by searching the list and selecting how far in advance of arrival you would like to be notified. You can select either 3 hours or 1 day, or both. You can also set up arrival alerts for your saved vessel lists and directly from your search results. NB. Arrival alerts are based on the following logic: If the vessel has a recorded ETA (that it will reach within the next 2 weeks), the alert will be sent out at the 3‐ or 24‐hour period before the stated ETA date. If there is no ETA for the vessel that it will reach within the next 2 weeks but is approaching a port that is named as its destination on AIS messages, the logic uses average speed to work out the arrival time and release the alert at the 1 day or 3‐hour point. If not done, correctly, an error message will appear at the bottom of the screen giving detail of why it occurred. Information Classification: General
Accessing your vessel alerts Locate your saved vessel list alerts to easily amend them You can easily locate and edit your alerts to suit your needs. 1 Access to your alerts is available through the drop‐ down menu in the top right of the screen. Simply select ‘Manage alerts’. 2 Here you can quickly delete your alerts. 3 You can also select the alert name to view alert criteria and edit the details. 4 Alerts can also be accessed through the home screen. Select on the ‘Lloyd’s List Intelligence’ logo on the top left of the screen to go back to the home screen at any time. 5 Your personal dashboard will only show actual alerts once you have begun to receive them via email. Information Classification: General
Setting up vessel lists Save the vessel groups that matter to you, so you can easily return to them 1 To create a vessel list, select the ‘Vessels’ tab from the top navigation bar. 2 Use the filter bar to define your criteria. 3 Select the individual vessels you wish to add to your list using the boxes or add them all to a list, click ‘Select all’. 4 The number of vessels you have selected will appear at the bottom of the screen. 5 You can save your vessel list by selecting the ‘Save vessels’ button that appears at the bottom of the screen. 6. If you would like to add a vessel which isn’t in the search results, type in the name of the vessel in the search bar and check the box on the drop down to add it to your selection. Maximum of 1,000 vessels can be added at any one time. If not done, correctly, an error message will appear at the bottom of the screen giving detail of why it occurred. Information Classification: General
Personalise your lists and share them with your colleagues You can personalise your vessel list alerts to suit your needs. 1 You can give your list a personal name that means something to you or your colleagues. 2 You can add further detail. This could be the filters you used to create the list. 3 If you wish to add these vessels to a list you have already created, you can bypass the name and description fields and simply select the existing list from the drop‐down menu. 4 Select the format of the list, whether private or one to be shared with your colleagues. Private – These vessel lists will only be visible to your unique log in. Shared – These vessel lists will be visible to all users within your company and will be saved to their ‘Saved vessel lists’. Information Classification: General
Importing a list of IMO numbers to quickly create a custom vessel list To upload a vessel list, simply create a .csv file in Excel, listing just the IMO numbers you require (no column title or other vessel information is needed). 1 From your vessel lists page, simply click ‘Upload vessel list’. 2 Here you can download an example of a .csv file and will be asked to select the file you wish to upload. 3 You will then see a list of the vessels that have been recognised within the .csv file. 4 You must then give your list a name, description, or you can select to add them to an existing vessel list. You can also set the list to be available to only you, or to other colleagues within your organisation. Then click ‘Save a list’ to complete your upload. Please note, you can upload a maximum of 10,000 vessels to a list. Information Classification: General
Saving a company’s fleet to your saved vessel lists 1 Select the ‘Companies’ tab in the top navigation bar. 2 Use the autosuggest search bar to find the company you require. 3 Select the company from the quick search drop down, or from the search results. 4 Once you have accessed the company page, select the ‘Fleet’ tab. 5 To create an alert for the entire fleet, you must first select the ‘Save vessels’ button, before accessing the vessel list to create the alert. 6 Depending on your subscription type, you will be able to export data using the ‘Export Table’ button*. Sanction annotations, such as which vessels are sanctioned, vessel linked to sanctioned company, company sanctioned and more, can also be included**. *Available for Seasearcher Premium, Insurance and Risk & Compliance **Available for Insurance, Vigilance, Risk & Compliance or Credit Channel subscribers. Information Classification: General
Accessing vessel lists Locate your saved vessel lists to amend, add and remove vessels You can personalise your vessel list to suit your needs. 1 You can also select the drop‐down menu in the top right of the screen and select ‘Saved vessel lists’. Access to your saved vessel lists is, also, available through the home screen. 2 You can delete your personal list(s) here. If not yours, you can’t delete it, but you can see the owner of the list. 3 By clicking on the vessel list name you can view the list details and up‐to‐date vessel locations. You can also set up vessel, area and arrival alerts. 4 From the vessel list page, you can remove vessels by deselecting them. 5 Click ‘Save changes’ to update the list. 6 You can select any vessel name to go to the vessel overview page. 7 If you wish to change the vessel list name, description or change the lists to private or shared, simply click ‘Edit list details’. 8 You can select ‘Change Columns’ to add or remove columns on the table. This includes name, vessel characteristics or ownership information. This selection is remembered when you select them for your next visit to Lloyd’s List Intelligence. Please note that you cannot remove all columns at the same time. 9 You can use the ‘Export Table’ button to export data in a CSV format. You will be able to export sanction annotations such as which vessels are sanctioned, vessel linked to sanctioned company, company sanctioned and more*. *Only available for Insurance, Vigilance, Risk & Compliance or Credit Channel subscribers. Information Classification: General
Setting up casualty alerts for vessels*
Be notified of new casualty reports or updates to existing ones using this alert
1. Access your vessel lists by clicking on the drop‐down menu situated in the top right of the screen and clicking ‘Saved vessel lists’. This can also be done on the
‘Vessels’ screen too.
2. Select the list you wish to add the casualty alert to or, if on ‘Vessels’ screen, check the vessels you would like the alert to be set up for. This can be done with up
1,000 vessels at a time.
3. From the menu select ‘Create
casualty alert’ and then then click
the ‘Create casualty alert’ field in
the bottom right of the screen. Now
give the alert a name, select the
nature of the alert (New casualties
or Updates to existing casualties),
select the days and time periods of
when alert should be received and
select ‘Save alert’. Your alert is now
live.
*This is only valid with the Insurance
Channel or Risk & Compliance subscription.
Please contact
clientservices@lloydslistintelligence.com or
your account manager for more information
on upgrading
Information Classification: GeneralCustom geospatial tools Geospatial mapping tools to track vessels and set alerts based on areas of your choice 1 To use the geospatial tool, simply click on the hexagon icon found below the map. 2 To begin drawing, click on the map and you will see a line start to appear. Continue this process until you have finished drawing your area, then double click to close off the space. You can drag the edges to fine tune your shape and use the latitude & longitude meter to assist in plotting. 3 Select ‘Filter vessels’ to view vessels currently in the highlighted area. 4 If you wish to save the area, simply click ‘Save Area’. 5 If you select this icon, it will allow you to upload a CSV or KML file where you can input a file with a minimum of 4 coordinates. Once uploaded, successfully, it will automatically upload it and display it in the centre of the map. You will be given the option to save it as one of your saved areas. Information Classification: General
Creating alerts on your custom areas for any vessel movement 1 To create an alert for all vessels (up to 1,000) entering and leaving the area, simply select ‘Area alert’. 2 Then select ‘Create an alert for any vessel’. 3 Here you can give your alert a name and choose whether to receive updates on when vessels enter or exit (or both) from the area. If not done, correctly, an error message will appear at the bottom of the screen giving detail of why it occurred. Information Classification: General
Creating alerts on your custom areas for your chosen vessels 1 To create an alert for specific vessels entering and leaving the area, simply select ‘Area alert’. 2 Then click ‘Select vessels’ to be alerted on’. You can then use the search bar to find the vessels you wish to be alerted on or select them from the tabular list on the left. 3 The number of vessels you have selected will appear in the green bar at the bottom of the screen (up to 1,000). If not done, correctly, an error message will appear at the bottom of the screen giving detail of why it occurred. Information Classification: General
Creating custom area alerts that you can easily identify 1 Your selected vessels will now appear in the top navigation bar. These are shown in different colours to help distinguish between each. 2 You can give your alert a personalised name. 3 Choose to receive updates on when vessels enter or exit (or both) from the area. Selecting on ‘Gaps in AIS Updates’ will enable you to receive emails when we don’t pick up AIS positions, for a selected period, meaning you can see if vessels’ AIS are inactive whilst in user created or pre‐made areas*. 4 You can select up to 3 email addresses to receive the alerts if you would like to share information with your colleagues. *Only available for Insurance, Risk & Compliance, Vigilance or Credit Channel subscribers. Information Classification: General
Historic vessel tracking Allows you to identify what vessels travelled through pre‐made or custom‐made areas Use the Historic Vessel Tracking tool to see which vessels travelled through areas on the platform at selected dates. 1 Select on ‘Vessels’. 2 Either create your own area or select on ‘Menu’ and select a pre‐made area from the list. 3 Once selected, click on ‘Filter Vessels’. 4 Select the ‘Historic Vessel Tracking’ button. You will then be asked to input a date you want to see. 5 You can select this button to change the time (part 6). 6 Select on this button to see the play bar move (the time selected in part 5) and press again to stop it. 7 You can see the vessels which were in the area at the stopped date and time on the left‐hand side. You can then use the filter bars and alert buttons on these vessels. If not done, correctly, an error message will appear on the screen giving detail of why it occurred. Information Classification: General
Area analytics Understand what vessels travel from pre‐made or created areas Lloyd’s List Intelligence will allow you to search the database to find vessels which have travelled in pre‐made or user created areas or between multiple. 1 Select on ‘Vessels’. 2 Select on the ‘More Filters’ to open the filters menu. 3 Select on the ‘Area Analytics’ button on the bottom of the screen. 4 You can input up to 3 different areas by selecting the ‘To’, ‘From’ and ‘Via’ fields (these can either be pre‐made or user‐created). * You can have just one area to find vessels which have travelled in it or multiple areas to search vessels which have travelled from one place to another and via another (if required). 5 Select a time range you would like to see or a duration in days it would take for the vessel to complete this journey. *** Once happy, select on ‘Search’ and allow the system to perform the search. 6 Results will be displayed on the table on the left‐hand side. ** If not done, correctly, an error message will appear on the screen giving detail of why it occurred. *See the page on Geospatial tool page to learn how to create your own saved area. ** You can use the Statistics tool and filter bars (to see specific vessels) ***Calendar will now resize for smaller screen resolutions. Information Classification: General
Vessel statistics See statistical data on the selected vessels including categories and calling information 1 By using this tool, you can have statistical data and graphs on the filtered vessels which you have searched for. 2 Select on ‘Vessels’ (This can be done on a companies’ fleet also). 3 Use the filter bars to specify the vessels you are looking for. 4 You can create your own area and select ‘Filter Vessels’ if you like to see vessels within an area made/selected. 5 Select on ‘Menu’ to bring up the options. 6 Select on ‘Statistics’ then ‘Fleet’ and it will show you pie charts of different categories of the filtered vessels. 7 You can export this data as a PDF by select in ‘Export’. 8 You can select on ‘Callings’ to see movements information of your selected vessels. The world map will show you different colour circles with numbers in them which represent the number of times any of the selected vessels have called at this area. 9 You can modify the date. 10 You can select the ‘Include Passings’ box to have passing data included in the search. You can select on the arrow to see more specific areas. Information Classification: General
Port geospatial areas A detailed view of ports, terminals and berths 1 To access port geospatial areas, click on ‘Menu’ on the map view. 2 Then select ‘Ports, Terminals & Berths’. 3 Search for the port name you require to drill down to berths and terminals. You can use the check box on the left‐hand side to select numerous areas to show on the map. 4 You can view details on the map by clicking ‘Show port’. Expand the tabular list to see the terminals and berths you wish to view. Expand the berths to see additional information on type of cargo exported and draught on the berths. Information Classification: General
Risk and ECA geospatial areas
Analyse movements within Emission Control Areas
1 To access ECA geospatial areas, click on ‘Menu’ on the map view.
2 Then select ‘Risk & ECA Areas’.
3 The ECA zones are now listed.
4 Click on ‘Show Area’ to display the zone on the map view. You can use the check box on the far left‐hand side to add numerous areas on the map.
5 To create an area alert for this predefined geospatial area, simply click “Close” and select ‘Create area alert’. You can create alerts for:
All vessels leaving or entering the area.
Specific vessels entering and leaving the area.
6 You can also access your saved user areas by clicking on ‘User Areas’.
Information Classification: GeneralPlaces Research specific ports, countries, places and terminals 1 The ‘Places’ tab is available in the top navigation bar. 2 You can use the search bar to look up ports, countries, terminals and places such as anchorage points. Fast, intuitive search results update as you type and provide relevance‐based suggestions to assist you. 3 You can click on a port or place name to jump to the overview and port details page. 4 Place markers are located on those areas available to view on our database. If you click one and select the name of the place; it will take you to the places’ overview page. Information Classification: General
Navigating the place details page
1 The place details page will allow you
to view all vessels:
Destined for arrival at the port
or place.
Have called at the port or
place.
Which are currently at port or
place.
Which are near the port by a
selected distance
AIS sightings for all vessels
interacting with the place
2 You can filter your list by multiple
criteria by clicking the ‘More Filters’
button. This allows you to filter by
vessel type for example.
3 Depending on your subscription, you can export the information as a CSV or PDF format. You can select ‘Change Columns’ to add/remove columns which will appear on
your exported table too. This will be remembered for your next visit on Lloyd’s List Intelligence.
4 You can also save the vessels (as your own list) by selecting on ‘Save Vessels’.
5 Select on ‘Facilities’ to see numerous categories of information about the place.
Information Classification: GeneralIncidents* Casualties, seizures and arrests, detentions and inspections 1 You can access the latest incidents from the tab, in the top navigation bar. 2 The filter bar allows you to search for individual vessels, or to refine the list by incident type, casualty location, cause of casualty or casualty date. 3 You can also see more filters, including vessel details and casualty details by selecting ‘More Filters’. Vessel details filters allow you to refine your search by flag, class, different types of owners and operators etc. Filtering by casualty details allows you to select loss type, casualty age, number of dead, missing and injured. 4 Depending on your subscription type, you can export your data into Excel using the ‘Export table’ button. You can select ‘Change Columns’ to add/remove columns which will appear on your exported table too. This will be remembered for your next visit on Lloyd’s List Intelligence. 5 You can save your search by inputting the search filters and then selecting ‘Save Search’. * Only available with Insurance and Risk & Compliance channel subscriptions. Contact your account manager or email info@lloydslistintelligence.com for more information. Information Classification: General
Setting up casualty alerts* Stay up‐to‐date on the maritime casualties that matter to you 1 Casualty alerts are available under the ‘Incidents’ tab, located in the top navigation bar. 2 Before setting up your casualty alert, apply the filters you require to narrow down your alert results. You can select locations, cause of casualty and the date range. 3 You can also add vessel characteristic and casualty detail filters by clicking ‘More Filters’. 4 When you are happy with your filters and results, click ‘Create casualty alert’. * Only available with Insurance Channel and Risk & Compliance subscriptions. Contact your account manager or email info@lloydslistintelligence.com for more information. Information Classification: General
Receive your casualty alerts in the format and frequency that fits with your workflow You can personalise your casualty alerts to suit your needs. 1 You can give your alert a personal name that means something to you. 2 You can choose to be alerted on new casualties only, updates to existing casualties, or both. 3 The search filters you selected on the previous screen are displayed here. You can remove them or close the page to return to the previous screen and amend them. 4 The ‘Send alerts to’ field will be auto filled from your Lloyd’s List Intelligence user name. Casualty alerts can only be sent to one email address due to licence restrictions. 5 Select the days you want to receive your alert. 6 You can also tailor the frequency and recurrence of the alerts to suit your working hours. Once happy, select ‘Save Search’. Information Classification: General
Sanctions* Searching and filtering for sanctioned entities 1 You can access the latest sanctioned entities from the ‘Sanctions’ tab in the top navigation bar. 2 The filter bar allows you to search for sanctions, vessels (using their name or IMO number) and companies too. You can, also, refine your results by entity type, source or program. At Lloyd’s List Intelligence, we are committed to transparency. We know you need to understand the sanctioning body and the time the sanction came into force, so you can use this information to the greatest effect. 3 This outlines when the data was last updated. 4 The ‘Disclaimer of liability’ states that we are not providers of this research but merely taking this information from our trusted sources then matching it with the latest information we have in Lloyd’s List Intelligence. An FAQ can be found which has frequently asked questions to view. 5 To view more details on a sanctioned entity, simply click on the name. 6 You can select ‘Sanctions’ on the vessel’s page to view sanction records (if any). 7 You can select between live sanction records and view historic vessel sanctions. * Only available with Insurance, Credit and Risk & Compliance subscriptions. Contact your account manager or email info@lloydslistintelligence.com for more information. Information Classification: General
Company sanctions indicators*
Speed up your compliance and risk mitigation process with improved sanctions screening, now with company sanction indicators*, both onscreen and within a
downloadable vessel pdf report.
1. Enter a company name into the search box situated at the top of the page. Your search results will now be displayed on screen (note: further results may be
available where ‘more results’ is shown). Where your search has returned more than one result, any companies with active sanctions in place will have this icon
alongside them. Click on the company of interest.
2. The company overview will now appear on screen with the indicator included along the top where a sanction is in place. Note: where the company is
linked to another sanctioned organisation this icon will appear. Click on the ownership tab if you want to see how these companies are linked. Alternatively,
you can review all companies with or without active sanctions by selecting the ‘Companies’ tab, ‘More Filters’, ‘Company Details’, ‘Yes’ or ‘No’ from ‘Sanctioned
Indicator’ field (depending on your requirements) and then ‘Close’.
Alternatively, you can review all companies with or without active sanctions by selecting the ‘Companies’ tab, ‘More Filters’, ‘Company Details’, ‘Yes’ or ‘No’ from
‘Sanctioned Indicator’ field (depending on your requirements) and then ‘Close’.
*This is available for Insurance, Credit and Risk & Compliance user. If you are interested in upgrading, please contact clientservices@lloydslistintelligence.com or your
account manager for more information.
Information Classification: GeneralCompliance risk detection features*
Use these features to create watchlists, visually see gaps in AIS and projected destinations while dark, identify Ship‐to‐Ship operations, understand risk levels and more
Detecting gaps in AIS and projected destinations while dark
Using the preferences on your account, you can set up a time period so if a vessel’s AIS has a gap, the same or over it, it will show you with a warning.
1. Selecting on the options on the top right of
the screen, select on ‘AIS Gap Preferences’.
2. In the box where it says, ‘Number of Hours’
change to the time period you want to get
alerted on (minimum 20 hours, maximum
1000) and select ‘Save’.
3. When you, now, view a vessel’s AIS
positions and there is a gap (the same or
over the amount you input); the site will
show you a warning and allow you to see a
projected vessel position of where the
vessel may have been in that period.
4. You can see from the warning box when
the gap occurred and how long it was.
5. If you select on ‘See Latest’ it will draw a
circle on the world map showing you a
projection of where the vessel may have
been during this gap.
* Please note these features are available to
Vigilance, Insurance and Risk & Compliance service
subscribers only. Please contact
clientservices@lloydslistintelligence.com or your
account manager for more information on
upgrading.
Information Classification: GeneralWatchlists*
Set up watchlists to keep track of vessels, companies and places.
1. Checking the box on the left‐
hand side of either a vessel,
company or place; it will give
you the option to ‘Add to
watchlist’ or you can select it on
the alert bar at the top.
2. When setting up you can give it
a name, select a list colour,
description, add to an existing
watchlist and make it private or
public. You can add your own watchlist by selecting on the options on the top right, selecting ‘Saved Watchlists’ and selecting on ‘Upload Watchlist’ (you need to
create a CSV file which contains the vessel’s IMO, companies IMO and/or places UNICTAD LOCODE).
3. On the watchlist it will show you the selected vessels, companies and places which you can switch between using the tabs.
4. If you then see a vessel, company or place which is in one of your watchlists (on a results table); it will tell you which watchlist it belongs to.
* Please note these features are available to Vigilance, Insurance and Risk & Compliance service subscribers only. Please contact clientservices@lloydslistintelligence.com or
your account manager for more information on upgrading.
Information Classification: GeneralRisk levels*
View either a colour coding or number next to a vessels name to quickly review the risk associated with it
1. When viewing vessels on the results table or on the
vessel’s page; you will be able to see a ‘Risk Rating’
which will either be a colour; green, amber or red.
2. On the overview menu (on the vessel’s page), you will
see a sub‐option called ‘Compliance Risks’.
3. Selecting ‘Compliance Risks’ will show you 6
categories which will be in different colours. Risk
categories in red and amber you can click, and it will
give you more details.
4. AIS gaps
High Risk (red) – Vessel has a gap in excess of 20 hours
within a high risk area, hasn't made a port call in last 3
months or port call before and after the gap is within
the same country or has a registered port call within a
sanctioned country in the last 3 months.
Medium Risk (amber) ‐ The vessel has a gap in excess
of 20 hours within a high‐risk area.
5. Flag
High Risk (red) ‐ The vessel is registered to a flag
registry which is subject to sanctions.
Medium Risk (amber) ‐ The vessel has higher than
normal flag registration changes to other vessels of
the same age.
Information Classification: GeneralRisk levels cont.*
6. AIS Manipulation
High Risk (red) ‐ Detected if the vessel is trying to utilise
another MMSI number for a vessel we know to be the true
owner based on confirmation by the flag registry.
Medium Risk (amber) ‐ Vessel has previously used the
MMSI number of another vessel. Stored against the vessel
for 2 years.
7. Abnormal Movements
High Risk (red) ‐ This vessel has called at a port which is
currently restricted by economic sanctions within the last 3
months.
Medium Risk (amber) ‐ This vessel has fewer than average
numbers of port callings compared to other vessels of the
same size/type or it has not called at a port in the last 3
months.
8. Ship to Ship Transfer
High Risk (red) ‐ One of the vessels or owning entities involved in the detected STS event are currently sanctioned.
Medium Risk (amber) ‐ Detected STS event took place outside of a known STS area or in a risk area.
9. Ownership Origin
High Risk (red) ‐ The vessel has been indicated as high risk as its current ownership is linked with a sanctioned entity.
Medium Risk (amber) ‐ The vessel has been indicated as medium risk as the vessel's current ownership is linked to an entity which has another vessel within its fleet
which is sanctioned or another entity which is sanctioned.
*Please note these features are available to Vigilance, Insurance and Risk & Compliance service subscribers only. Please contact
clientservices@lloydslistintelligence.com or your account manager for more information on upgrading.
Information Classification: GeneralCharacteristics Timeline
Use this tool to see a visual timeline of events, sanctions or AIS gaps over a time period
When you are on a vessel’s page, you will see the characteristics timeline in the sub
menu. Select this to be taken to the timeline.
1. You can use the calendar tool to customise a specific date range for the
timeline to showcase otherwise it will default to 2 years back.
2. Drag the blue bar to filter down the date you want to look at.
3. Hover your mouse cursor over any of the symbols on the timeline to be
provided with details on what sanction, event or AIS gap occurred and
specifically at what date.
4. Selecting this symbol will change the layout of the timeline to a longer visual
which makes it easier to see when the events exactly occurred. You will also be
put on a full screen view. Press it again to return to the vessels page.
5. Selecting this arrow will show you the longer timeline layout without being on
full screen.
* Please note these features are available to Vigilance, Insurance and Risk &
Compliance service subscribers only. Please contact
clientservices@lloydslistintelligence.com or your account manager for more
information on upgrading.
Information Classification: GeneralYou can also read