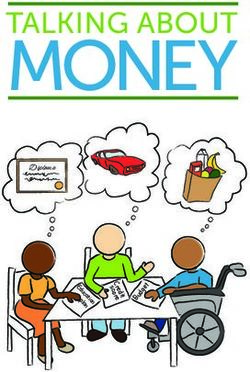EXTERNAL GUIDE HOW TO COMPLETE THE REGISTRATION, AMENDMENTS AND VERIFICATION FORM (RAV01) - Sars
←
→
Page content transcription
If your browser does not render page correctly, please read the page content below
REVISION HISTORY TABLE
Date Version Description
16-04-2020 9 Verification of Banking Details
25-05-2020 10 Immediate allocation of VAT number
14-12-2020 11 Setting of new RR for a legal entity via eFiling
EXTERNAL GUIDE - HOW TO COMPLETE Revision: 11 Page 2 of 64
THE REGISTRATION AMENDMENTS AND
VERIFICATION FORM (RAV01)
GEN-REG-01-G04TABLE OF CONTENTS
INTRODUCTION 4
INDIVIDUAL 5
REGISTERED REPRESENTATIVE 5
TAX PRACTITIONER 5
SARS REGISTERED DETAILS 6
NOTICE OF REGISTRATION 7
SARS CORRESPONDENCE 8
ACTIVATE REGISTERED REPRESENTATIVE 8
MAINTAIN REGISTERED USERS 14
MAINTAIN SARS REGISTERED DETAILS 17
THE WRAV01 18
COMPLETION OF THE RAV01 FORM 20
APPLICATION DETAILS 21
13.1 Individual 21
13.2 Company/Trust/Partnership and Other Entities 23
APPLICANT INFO 25
CONTACT DETAILS 26
PHYSICAL ADDRESS DETAILS 28
POSTAL ADDRESS DETAILS 28
PARTICULARS OF REPRESENTATIVE TAXPAYER 30
MY ADDRESS 32
MY BANK ACCOUNTS 33
BANK ACCOUNT DETAILS 35
MY CONTACT DETAILS 38
MY EMAIL ADDRESSES 39
MY TRADING NAMES 40
TAX TYPE DEMOGRAPHICS 41
INCOME TAX LIABILITY DETAILS 41
MPRR tax 43
PAYROLL TAXES REGISTRATION OPTIONS 44
28.1 PAYE 45
28.2 Skills Development Levy 45
28.3 Particulars of exemption (only for SDL) 46
VAT 47
29.1 Financial particulars 50
VAT – DIESEL REFUND CONCESSION OPTIONS 50
VAT – DIESEL REFUND 51
31.1 Concession Type – ON LAND 51
31.2 Concession Type – OFFSHORE & ELECTRICITY GENERATING PLANT 53
31.3 Concession Type – RAIL & HARBOUR SERVICES 54
TAX PRACTITIONER DETAILS 55
DECLARATION OF THE RAV01 56
SUBMISSION OF THE RAV01 56
Notice of registration 57
SAVED DETAILS 57
MAINTAIN REGISTERED DETAILS HISTORY 59
REGISTER WITHHOLDING TAX ON INTEREST 60
GENERAL 64
EXTERNAL GUIDE - HOW TO COMPLETE Revision: 11 Page 3 of 64
THE REGISTRATION AMENDMENTS AND
VERIFICATION FORM (RAV01)
GEN-REG-01-G04INTRODUCTION
This guide in its design, development, implementation and review phases is guided and
underpinned by the SARS strategic objectives, the SARS Intent, and the SARS values, code of
conduct and applicable legislation. Should any aspect of this script be in conflict with the
applicable legislation the legislation will take precedence.
The Registration, Amendments and Verification (RAV01) form enables Individuals, Tax
Practitioners and Registered Representatives to view and maintain legal entity registration
(demographic and specific tax type) details on eFiling. However, first time registration must be
done at the SARS branch by the taxpayer or a legal representative.
Selected sensitive detail changes allowed includes bank details and name/surname or
registered name, in the cases of companies and trusts. Do updates to Registration number / ID
at a SARS branch.
The Registered Representative or Tax Practitioner or Trustee / Administrator must first activate
his/her profile before updating the taxpayer’s registered particulars via the RAV01.
The SARS Registered Details functionality on eFiling allows you to:
o Notice of Registration – view, print and save the notice.
o Maintain SARS Registered Details – view, edit and maintain specific information.
o Activate Registered Representative - activate registered representative for legal entity.
o Maintain Registered Users – view the registered user details for the taxpayer.
o Saved Details – indicate all forms issued and saved for the legal entity.
o Maintain Registered Details History – indicate all submitted forms for legal entity.
o Merge Entities – view, edit and request to add new tax products to a legal entity profile.
o Entity Merge History – indicate all submitted entity merge requests.
o Register Withholding Tax on Interest – register and maintain Withholding Tax on Interest
information.
The functionality to maintain legal entity registered details is available for Individual, Organisation
and Tax Practitioner profiles on eFiling.
For Insolvent Estates, it should be noted that the Taxpayer will lose his / her eFiling rights and
access to his / her original tax reference number, once coded as an Insolvent Person at a SARS
branch. The Court Appointed representative will have the ability to activate and access the Insolvent
Person records from eFiling if he / she has been recorded as the representative of the Taxpayer.
The activation of registered representatives and maintain registered user functionality will only be
available on Organisation and Tax Practitioner eFiling profiles. Individuals are regarded as legal
entities and do not need required permission or additional activation to access these functions.
However, where a Sole Proprietor registers for PAYE, VAT and MPRR using his / her Individual
eFiling profile, the taxpayer would be required to convert his / her Individual profile to an
Organisation Profile.
Please note: The “Maintain SARS registered details” function will allow the eFiler to maintain
existing registered tax types or apply for an additional tax type registration. Note that the individual
or represented entity must already be registered for at least one tax type.
The SARS Contact Centre will not be allowed to change any legal entity demographic or tax type
details. These changes to Legal Entity details should be done via eFiling or at a SARS branch.
EXTERNAL GUIDE - HOW TO COMPLETE Revision: 11 Page 4 of 64
THE REGISTRATION AMENDMENTS AND
VERIFICATION FORM (RAV01)
GEN-REG-01-G04INDIVIDUAL
An individual is a natural person that is registered on eFiling with his or her own eFiling profile.
This person can be classified as a foreign individual as well.
On eFiling Individual profile, using the RAV01 form, you will be able to maintain the following:
o Selected identity information
o Bank Account details (excluding 3rd paty bank detail changes)
o Address details
o Contact details
o Add trading names
o Add a new tax product subscription
o Non-representative relationships
REGISTERED REPRESENTATIVE
A natural person appointed with full rights to act on behalf of another legal entity as it relates to
all dealings or interactions with that legal entity.
The following capacities are regarded as authorised representatives:
o Public Officer,
o Main Partner,
o Main Trustee,
o Treasurer,
o Administrator, and
o Executor / Curator
TAX PRACTITIONER
A natural person is regarded as a tax practitioner if they submit returns on behalf of other
individuals or businesses and are currently registered with a recognised controlling body.
On the eFiling Tax Practitioner profile using the RAV01 form, the tax practitioner will be able to
maintain the following:
o Selected Identity Information
o Bank Account details (excluding 3rd party bank detail changes)
o Address details
o Contact details
o Indicate the non-representative relationships or updating representative detail
o Add a new tax product subscription if delegated by the representative.
EXTERNAL GUIDE - HOW TO COMPLETE Revision: 11 Page 5 of 64
THE REGISTRATION AMENDMENTS AND
VERIFICATION FORM (RAV01)
GEN-REG-01-G04SARS REGISTERED DETAILS
This functionality will allow the user to view, edit and maintain demographic information on
eFiling. This function will be under different menu tabs for each eFiling profile.
On the Individual eFiling profile, the SARS Registered Details functionality will be under “My
Profile”
The following four icons are available on the top right:
o Statement of Account;
o My Compliance Status;
o SARS Registered Details; and
o Notice of Registration.
On the Tax Practitioner eFiling profile, the SARS Registered Details functionality will be under
“My Profile”.
EXTERNAL GUIDE - HOW TO COMPLETE Revision: 11 Page 6 of 64
THE REGISTRATION AMENDMENTS AND
VERIFICATION FORM (RAV01)
GEN-REG-01-G04 On the Organisation eFiling profile, the SARS Registered Details functionality is under “My
Profile”
Ensure that one of the legal entity tax reference numbers is registered / activated on eFiling.
If you want to use the SARS Registered functionality and the taxpayer is not activated on eFiling,
the following message will display.
NOTICE OF REGISTRATION
Click on “Notice of Registration” icon under “My Profile”
To view Notice of Registration (IT150), the taxpayer must be registered for Personal Income Tax
(PIT).
If there are no previous requested IT150s, the user will have the option to “Request New” only.
If there are previous requested IT150s, the user will have the option to “Open” or to ”Request
New”.
Note: The latest IT150 as well as the “Date of issue” will be displayed.
o The user should be able to view, print and / or save IT150 on the desktop. IT150 can also
be viewed on eFiling under SARS Correspondence.
EXTERNAL GUIDE - HOW TO COMPLETE Revision: 11 Page 7 of 64
THE REGISTRATION AMENDMENTS AND
VERIFICATION FORM (RAV01)
GEN-REG-01-G04SARS CORRESPONDENCE
The user should be able to view all the correspondence issued by SARS.
SARS correspondence screen:
To search for a specific correspondence, enter relevant criteria and select search.
If VAT or PAYE is selected for a tax product, an additional search parameter for the tax period
will be provided.
ACTIVATE REGISTERED REPRESENTATIVE
This is available on the Tax Practitioner and Organisation eFiling profiles.
The Activate Registered Representative functionality allows the representative to be set and
/ or activated as the assigned Representative for the Legal Entity. This functionality is only
available on the Tax Practitioner and Organisation eFiling profiles.
In the event that you are not a Registered Representative recorded on SARS records at the time
you request activation, SARS will create a case and request relevant supporting documents in
order to verify that you should be updated as the new Registered Representative of the taxpayer.
Select the correct taxpayer from the taxpayer list that you want to be registered for as the
representative or tax practitioner.
Select the "Activate Registered Representative" tab under SARS Registered Details.
The “Activate Registered Representative” screen will display. Select the applicable “Activate
Registered Representative” or “Activate Tax Practitioner” button to continue.
EXTERNAL GUIDE - HOW TO COMPLETE Revision: 11 Page 8 of 64
THE REGISTRATION AMENDMENTS AND
VERIFICATION FORM (RAV01)
GEN-REG-01-G04 The “Representative Declaration” screen will display.
o If you select “I agree” the “Continue” button will be available to select.
o If you select “I do not agree”, you will not be able to continue.
Once the declaration has been accepted, proceed with Registered Representative activation.
The “Activate Registered Representative” screen will display.
EXTERNAL GUIDE - HOW TO COMPLETE Revision: 11 Page 9 of 64
THE REGISTRATION AMENDMENTS AND
VERIFICATION FORM (RAV01)
GEN-REG-01-G04 Ensure that the correct “Capacity” is selected.
One of the following statuses will be indicated next to the “Activation Status on eFiling” field
in the Activate Registered User screen:
o Unconfirmed – the representative has not been confirmed as the registered user or tax
practitioner with SARS and the representative might be required to submit relevant
material to confirm the representative relationship to the represented entity (Taxpayer).
This status will also be applicable for setting of a new Representative prior to SARS
approval. Continue to request activation and SARS will request you to submit the relevant
supporting documents to verify your details and appointment as a representative taxpayer.
o Request under Verification – the representative must submit relevant material and the
case will be reviewed by SARS.
o Rejected – The tax reference number or the Tax Practitioner number captured is invalid
or the case is rejected.
o Active – the activation request is successful, the requestor has been confirmed as the
registered representative.
Note: The executor of the deceased estate must activate the representative status to be able to request
second registration of the deceased estate.
If you want to make changes to your personal details, click on the “here” hyperlink.
The “Change Details” screen will display to update your personal details on eFiling. After you
have made the changes, click the “Update Details” button to continue. After updating your
details, you will be able to see the changes made on the “Activate Registered User” screen.
EXTERNAL GUIDE - HOW TO COMPLETE Revision: 11 Page 10 of 64
THE REGISTRATION AMENDMENTS AND
VERIFICATION FORM (RAV01)
GEN-REG-01-G04 Note that the eFiling registration details are used for verification purposes and it should be
aligned with your identity document or passport.
If the Legal Entity information and the eFiling User Details are all correct, select the “Activate
Registered Representative” button to continue.
Complete your tax reference number or practitioner number in the case of a tax practitioner.
If you are a Registered Representative of the entity according to the SARS records, upon the
selection of the “Activate Registered Representative” button, you will be activated
immediately.
If you are not a Registered Representative of the entity according to the SARS records, upon
the selection of the “Activate Registered Representative” button, you will be required to upload
and submit relevant supporting documents for SARS to verify your personal details and confirm
your appointment as a representative taxpayer.
Click the “Legal Entity Authorisation” link and the “Upload Supporting Documents” screen
will display. Refer to the “Supporting Documents” annexure.
EXTERNAL GUIDE - HOW TO COMPLETE Revision: 11 Page 11 of 64
THE REGISTRATION AMENDMENTS AND
VERIFICATION FORM (RAV01)
GEN-REG-01-G04 Click on “Browse” button and select the files to upload, then click “Open” button to continue.
Ensure that you select the relevant classification per file to upload.
Select the “Upload” button to add the document(s), listing under the heading “Uploaded
Documents”. If you wish to remove the document that you have uploaded, click the document
and select the “Remove” button.
When you have uploaded all the documents, select the “Submit to SARS” button to continue. If
you have submitted the relevant material at your nearest SARS branch, click on “Manually
Submitted” to indicate it. Click on the “Back” button to return to the Income Tax Work Page.
Confirm that you want to submit all the documents by clicking the “OK” button on the below
message.
The status on the supporting documents section will be updated to “Submitted”.
EXTERNAL GUIDE - HOW TO COMPLETE Revision: 11 Page 12 of 64
THE REGISTRATION AMENDMENTS AND
VERIFICATION FORM (RAV01)
GEN-REG-01-G04 The representative relationship will grant and activate once approved by SARS.
On successful activation of the registered representative on eFiling, the status field will indicate
“Active”. On completion of the activation step, the “Activate Registered Representative”
button will be inactive.
The status of the registered representative will indicate “Rejected” where the tax reference
number captured is incorrect or the practitioner number is invalid, in the case of a tax practitioner.
EXTERNAL GUIDE - HOW TO COMPLETE Revision: 11 Page 13 of 64
THE REGISTRATION AMENDMENTS AND
VERIFICATION FORM (RAV01)
GEN-REG-01-G04MAINTAIN REGISTERED USERS
This is available on the Tax Practitioner and Organisation eFiling profiles.
In the “Maintain Registered Users” functionality, the registered representative user or tax
practitioner assigns other eFiling users to have the same representative rights as the registered
representative user. Once the users are assigned, they can perform the same functions as the
representative on eFiling.
Click “SARS Registered Details” under My Profile
The following message will display when you are not registered as the representative or the
registered tax practitioner of the legal entity that you have selected from the taxpayer list.
If you are registered as the registered representative of the legal entity, the “Maintain
Registered Users” screen will display:
The registered representative user or tax practitioner will accept all the responsibility for any
maintenance performed by the users assigned against the Legal Entity. Click the “Deactivate
Registered Representative” button if you wish to deactivate the registered representative.
EXTERNAL GUIDE - HOW TO COMPLETE Revision: 11 Page 14 of 64
THE REGISTRATION AMENDMENTS AND
VERIFICATION FORM (RAV01)
GEN-REG-01-G04 To confirm the deactivation request, click “OK” button to continue.
The following message will display after you have deactivated the representative.
If you wish to activate your status as registered representative again, follow the Activate
Registered User steps above.
If you want to activate a Registered Representative User that is already listed, select the tick box
in the “Representative Maintenance Role” column and click “Apply and Save”.
Click “OK” button to continue with activation of the registered representative user.
If there are no other users registered against the eFiling profile, the following screen will display
when you select the Registered Representative Users tab.
To add a new eFiling user for this legal entity, click on the “here” hyperlink and you will be
directed to the “Register New User" page.
EXTERNAL GUIDE - HOW TO COMPLETE Revision: 11 Page 15 of 64
THE REGISTRATION AMENDMENTS AND
VERIFICATION FORM (RAV01)
GEN-REG-01-G04 Complete all required details and click “Register” to continue.
If you select the Registered Representative User menu item again, the new user added will be
listed as indicated in below screen.
EXTERNAL GUIDE - HOW TO COMPLETE Revision: 11 Page 16 of 64
THE REGISTRATION AMENDMENTS AND
VERIFICATION FORM (RAV01)
GEN-REG-01-G04MAINTAIN SARS REGISTERED DETAILS
The “Maintain SARS Registered Details” functionality on eFiling is available for Individual, Tax
Practitioner and Organisation profiles. All eFiling users within each of the profiles may access
this functionality to view and edit specific information of the legal entity.
Click on “SARS Registered Details” icon under “My profile”
Users of Tax Practitioner and Organisation profiles must select the correct legal entity (taxpayer)
from the taxpayer list.
The Maintain SARS Registered Details screen will display as below:
Confirm that you are authorised to perform maintenance functions of the registered details of the
company or individual.
o If you select “I agree” option, the continue button will be available for selection.
o If you select “I do not agree” button, you will not be able to continue with the functionality.
The “Saved Details” message will display if SARS has received updated information for the
legal entity.
EXTERNAL GUIDE - HOW TO COMPLETE Revision: 11 Page 17 of 64
THE REGISTRATION AMENDMENTS AND
VERIFICATION FORM (RAV01)
GEN-REG-01-G04 If “Display Saved Form” button is selected, you will view previously saved information and not
the latest information at SARS.
If you select the “Display Latest Form” button, you will view the latest information at SARS and
all previously saved data will be discarded.
If the registered representative for the legal entity is activated, the following message will display.
Select the “Continue” button and the RAV01 form will display.
THE WRAV01
The WRAV01 is the wrapper menu displayed, with the RAV01 form embedded in it, and consists
the following components:
o Navigation Menu – allows user to navigate between various sections of legal entity profile
on which the user has the following main categories:
o My Registered Particulars – consists of the demographic details of the entity and has
the following sub-categories:
My Registration details
My addresses
My bank accounts
My contact numbers
My email addresses
My trading names
EXTERNAL GUIDE - HOW TO COMPLETE Revision: 11 Page 18 of 64
THE REGISTRATION AMENDMENTS AND
VERIFICATION FORM (RAV01)
GEN-REG-01-G04o My tax products – consists of the tax products that are linked to the entity. Click “+” sign
to view the tax products.
o Revenue
Income Tax
Pay-As-You-Earn, Skills Development Levy and Unemployment Insurance Fund
Contributions
VAT
Customs
Excise
Note: Second Income Tax registration of the deceased estate can only be done if there
is post death income and the registration is only applicable to taxpayers who passed away
on or after 01 March 2016 (2017 tax year) under Income Tax Product.
o My representatives – allows the user to create and maintain a list of non-representative
entities, which are connected to the legal entity. Non-representative relationship refers to
an entity that is associated with the company, trust or individual, e.g. a Parent or Guardian
of a registered minor child. New representatives may not be added on eFiling but the
existing one may be deleted.
o Who I represent – allows the user to view list of parties that are represented by legal
entity.
o My tax practitioner details – allows the user to maintain tax practitioner and controlling
body details that relate to their professional registration with SARS as a tax practitioner.
Taskbar – contains action buttons that may be activated by the user. Depending on the selection
in the navigation menu, different buttons will display on the task bar.
o Edit – allows the user to maintain details on the RAV01.
o Save – save all changes made to the RAV01.
o File – submit the changes to SARS.
o Cancel – return the user to eFiling page.
Information Pane – displays the predetermined section of the legal entity profile. The
information pane may display:
o Table View – showing a summary view of information
o Form View – displays the form and particular portion of the legal entity profile.
EXTERNAL GUIDE - HOW TO COMPLETE Revision: 11 Page 19 of 64
THE REGISTRATION AMENDMENTS AND
VERIFICATION FORM (RAV01)
GEN-REG-01-G04 If the user clicks any menu item on the navigation menu and no mandatory demographic
information is completed, an error message will display as indicated below. All mandatory fields
will be highlighted in red.
The RAV01 form is validated when the user selects the File button. Based on the validation
responses received, error messages will display. The error message will provide completion to
pass form validation rules on the submission of the RAV01.
COMPLETION OF THE RAV01 FORM
The Registration, Amendments and Verification (RAV01) form enables Individuals, Registered
Representatives or Registered Practitioners users to maintain the legal entity demographic
information of the legal entity. Complete the RAV01 when there is a need to update the legal
entity information.
This form enables the individual or representative to verify and/or maintain (update if required) the
following information on eFiling or at a SARS branch:
o Registered Particulars
o Tax Products
o Representatives.
Supporting document may be required for changing some of the above information on the
RAV01.
All the information on the RAV01 will pre-populate with the legal entity data that is available at
SARS.
The “Reference No” field will pre-populate with the Income Tax Reference number if the entity
has an income tax registration number. In cases where there is no income tax registration, the
entity (taxpayer) active Tax type reference number will be pre-populated and locked.
EXTERNAL GUIDE - HOW TO COMPLETE Revision: 11 Page 20 of 64
THE REGISTRATION AMENDMENTS AND
VERIFICATION FORM (RAV01)
GEN-REG-01-G04APPLICATION DETAILS
13.1 Individual
In the “Applicant Details” section, the fields will be editable with the exception of ID No.
o Nature of Entity – A selection box will display –
o Surname
o First Name
o Other Name
o Initials
o Date of Birth
o Passport/Permit No – If completed, the below fields is mandatory to complete:
o Passport Country / Country of Origin – Select from the pop up box.
o Passport /Permit Issue Date
o Changes to Passport Country must be done at the SARS branch.
o Trading Name – complete a trading name if applicable. If you select “My trading names”
button, you will be able to view all previously submitted trading names.
The executor or a representative of a deceased estate must register the deceased estate for the
second tax reference number once the first tax reference number has been coded as
“Deceased”. The executor must confirm the tax status of the reference number by clicking on
“Income tax” under “My tax products”.
If the taxpayer is an emigrant, only complete the identity number field. The Nature of entity is
“Individual” and therefore the passport should not be completed. Ensure that a “Date ceased to
a resident” are captured.
EXTERNAL GUIDE - HOW TO COMPLETE Revision: 11 Page 21 of 64
THE REGISTRATION AMENDMENTS AND
VERIFICATION FORM (RAV01)
GEN-REG-01-G04 To register the deceased estate for the second tax reference number:
o Open Income Tax container and select Normal as sub category and “Post Death Income”
as Classification.
o Confirm that the “Date of Liability” is set as 2017 or the tax year in which the Taxpayer
received the post date of death income.
o Once the second registration is processed and the entity has an existing “To-Date of
Death” Estate record, the second registration will automatically be set with a status of
“Deceased Estate”.
To register an Insolvent estate for the second tax reference number:
o Open Income Tax container and select “Insolvent estate from date of sequestration” as
Sub Category and Classification.
If the first tax reference number is not coded as an Insolvent Person yet and the status is
“Active”, visit the nearest SARS branch to request the coding of the first tax reference number.
Ensure that all the supporting documents required for change of the representative and banking
details are submitted at the branch.
In the case of an insolvent taxpayer, the appointed administrator or trustee must register the
insolvent estate (second tax reference number) and if the entity has an existing “To-Date of
EXTERNAL GUIDE - HOW TO COMPLETE Revision: 11 Page 22 of 64
THE REGISTRATION AMENDMENTS AND
VERIFICATION FORM (RAV01)
GEN-REG-01-G04Insolvency” Estate record, the second registration will automatically be set with a status of
“Insolvent Estate‘’.
For insolvent estate, a second tax reference becomes applicable on income received in the
insolvent estate or disposing the assets. This tax reference number should only be registered if
the requestor / registered representative can proof taxable income from the insolvent estate.
The third tax reference number is enforced to ensure that the taxpayer meet his / her filing
obligation for salary income after the date of sequestration. The third tax reference number is
enforced in the RAV01 the moment the first registration is coded as an Insolvent Person.
Under “My Profile” menu you can activate or deactivate individual Income Tax activation for
deceased estate purposes or for insolvent estate purposes.
13.2 Company/Trust/Partnership and Other Entities
In the “Applicant Details” section, fields will be editable with the exception of ‘Nature of Entity’.
o The Nature of Business options are:
Association Not For Gain
Close Corporation
Clubs
Company Limited by Guarantee
Company Registered Under Transvaal Law
External Company
Foreign Company
Foreign eCommerce Company – email address mandatory for this option
Foreign Governmental Institution
Foreign Trust
Inter-vivos Trust
Government/Public/State Owned Institution
Non-Profit Company (NPC)
Non Profit External Company
Other Trusts
Partnerships
Body of Persons
Personal Liability Company (Inc.)
Primary Cooperative
Private Company (Pty)
Public Company (Ltd)
EXTERNAL GUIDE - HOW TO COMPLETE Revision: 11 Page 23 of 64
THE REGISTRATION AMENDMENTS AND
VERIFICATION FORM (RAV01)
GEN-REG-01-G04 Secondary Cooperative
State Owned Company (SOC Ltd)
Statutory Body
Tertiary Cooperative
Testamentary Trust
Unlimited Company
Welfare Organisation
Funds
Collective Investment Schemes in Securities
Collective Investment Schemes in Properties
o Company/CC/Trust Reg. No – indicates the registration number of the legal entity and
cannot be edited. These changes are performed at the SARS branch.
o Main Industry Classification Code – the Section Codes will display on the Main industry
Source Code screen and the Division Codes and Subclass Codes will be populated
depending on the option selected. Click on the “Apply” button in order for the field to be
completed.
o Nature of Entity – This change can only be performed at the SARS branch in the case of
a company or a trust.
o Registration Date - This change can only be performed at the SARS branch.
o Financial Year End – this field will not be updated directly as it requires manual
intervention and approval by SARS. The representative will be notified if the financial year
end change was approved.
o Registered Name
o Trading Name
o Country of Registration
o Master’s Office of Trust Registration – this field will be editable and mandatory if the nature
of business is one of the following:
Inter-vivos Trust
Testamentary Trust
Other Trust
o The Nature of Entity field describes the following available Trusts Types and can
not be changed from eFiling :
1. Collective Investment Schemes in Securities;
2. Estate Capital Gains Tax (CGT);
3. Special Trust Type B;
4. Testamentary Trust;
5. Inter-vivos Trust.
o Note that you cannot maintain the Nature of entity field via eFiling but can be changed at
a SARS branch.
EXTERNAL GUIDE - HOW TO COMPLETE Revision: 11 Page 24 of 64
THE REGISTRATION AMENDMENTS AND
VERIFICATION FORM (RAV01)
GEN-REG-01-G04o The attached annexure to this guide provides more information on the above trusts and
possible trust type changes, kindly consult the guide prior to a SARS branch visit.
APPLICANT INFO
The applicant info container indicates the status of the applicant.
o Entity Status – This field will pre-populate with the status of the applicant at SARS.
o Preferred Language – This field will default to English and upon selection of the relevant
option, the field will have the preferred language.
Please note: The preferred language selection does not change the display language of the
RAV01 form.
o Marital Status – For an individual, the following fields will be editable and mandatory:
Not Married
Married in Community of Property
Married out of Community of Property.
o Are you a foreign diplomatic or consular mission? – This field is editable and mandatory if
nature of business is Foreign Governmental Institution.
o Are all of the partners in this partnership of natural persons? – This field is editable and
mandatory if nature of business is Partnerships
o Are you an asylum seeker with a valid permit? – Field is editable and mandatory if nature
of entity is Foreign Individual.
o Are you a Share Block Company? – Field is editable and mandatory if nature of entity is
Public Company.
EXTERNAL GUIDE - HOW TO COMPLETE Revision: 11 Page 25 of 64
THE REGISTRATION AMENDMENTS AND
VERIFICATION FORM (RAV01)
GEN-REG-01-G04o Are you a Body Corporate? – Field is editable and mandatory if nature of entity is CIPC
type or Body of Persons.
For an Individual, the Applicant Info container will display as follows and only the first three
options regarding marital status will be open to edit:
For a Company/Trust/Partnership or Other Entities, the Applicant Info container will display as
follows with no option opened to edit other than the preferred language option:
Entity status is pre-populated and cannot be edited. This serves as an indication to the
representative or individual (eFiler) that there is an active tax type record. If it indicates
“Deregistered” it implies the entity’s record is de-registered and there is no active tax type
(Income Tax, VAT, PAYE or Customs/Excise) registration.
Are you a Fund? – This field is editable and mandatory if nature of entity is a Fund type.
Entity status is pre-populated and cannot be edited.
CONTACT DETAILS
The contact details of the individual and entity will display with the following fields:
o Home Tel No
EXTERNAL GUIDE - HOW TO COMPLETE Revision: 11 Page 26 of 64
THE REGISTRATION AMENDMENTS AND
VERIFICATION FORM (RAV01)
GEN-REG-01-G04o Fax No
o Cell No
At least one of the contact number fields is mandatory.
o Cell No.
If you have entered an incorrect cell no, you will receive the following error:
Mark an “X” to declare that you do not have a Cell No. – If selected, the Cell No.
field is greyed out.
If you want to edit any of the contact numbers, a confirmation box to complete the relevant fields
will display.
Next to the above fields you have a “My numbers” button that will display all contact numbers
that are stored in the contact numbers library (My Contact Details).
Mark here with an “X” if you declare that you do not have an email address – if you select this
option, the email field is greyed out.
Email – you will receive a confirmation box to complete your email address.
o If the email address is incorrect, the following error will display:
Web Address – not mandatory and if completed the field must contain a domain at the end.
o If the web address is invalid, the following error will display:
Efiling Security Details
o This information will be used by eFiling to send out “One Time Pin’s (OTP) to taxpayers.
EXTERNAL GUIDE - HOW TO COMPLETE Revision: 11 Page 27 of 64
THE REGISTRATION AMENDMENTS AND
VERIFICATION FORM (RAV01)
GEN-REG-01-G04o Update your security details under this container.
o Ensure that both the cell no. and email address are provided. All fields are mandatory.
Note: Do not use the Contact Details container to update Security Details.
PHYSICAL ADDRESS DETAILS
This container indicates the legal entity’s physical address, and will display:
o “Select from my addresses” button – indicates a list of addresses stored.
o “Create new address” button – enter new unlisted physical address details.
All mandatory fields will be highlighted in red to complete.
The fields in the Physical Address Details container are:
o Unit No
o Complex (if applicable)
o Street No
o Street/Farm Name
o Suburb/District
o City/Town
o Postal Code
o Country Code
o Indicators for :
Registered Physical Address
Registered Postal Address
Marked for Deletion
POSTAL ADDRESS DETAILS
The physical address details on RAV01 will pre-populate on the physical address container.
The following fields will display:
o Mark here with an “X” if same as above or complete your Postal Address – if selected all
postal address fields will be removed and the two additional questions will be locked.
EXTERNAL GUIDE - HOW TO COMPLETE Revision: 11 Page 28 of 64
THE REGISTRATION AMENDMENTS AND
VERIFICATION FORM (RAV01)
GEN-REG-01-G04o Is your Postal Address a Street Address? (Yes/No)
“Yes” option is pre-populated and the physical address details will display.
If the answer is “No”, the following fields will display as open and editable:
▪ Postal Agency or Other Sub-unit (if applicable) (e.g. Postnet Suite ID)
▪ PO Box: Indicate on tick box if postal address is ‘P.O. Box’ or ‘Private Bag’
▪ Private Bag: Indicate on tick box if postal address is ‘P.O. Box’ or ‘Private
Bag’
▪ Other PO Special Service (specify)
▪ Number
▪ Post Office
▪ Country Code
▪ Postal Code
▪ Registered Postal Address indicator
▪ Marked for Deletion indicator will remove the selected or captured address
from the library if it is not used for another tax type nor has another use.
o Mark here with an “X” if this is a Care of Address – this field will be active if you have
selected “No” to the question “Is your Postal Address a Street Address?”
o “Select from my addresses” button – indicates a list of addresses stored in the address
library (My Addresses).
o “Create new address” button – all fields will be cleared and you will be able to enter new
physical address details.
All mandatory fields will be highlighted to complete.
EXTERNAL GUIDE - HOW TO COMPLETE Revision: 11 Page 29 of 64
THE REGISTRATION AMENDMENTS AND
VERIFICATION FORM (RAV01)
GEN-REG-01-G04PARTICULARS OF REPRESENTATIVE TAXPAYER
This container is used to capture the demographic details of the Non-Representative Taxpayer
of the legal entity.
o Capacity – based on nature of entity or business, the fields will be available for selection.
This field is mandatory.
Treasurer
Main Partner
o Main Trustee -
Public Officer
Main Member
Parent / Guardian
Accounting Officer for Local / Public Authority
Curator / Liquidator / Executor / Administrator (Estates)
o Nature of Entity – on selection of this field a pop-up box will display in order to make the
selection. Depending on entity selected, the fields in container will populate.
o Surname
o First Name
o Other Name
o Initials
o Date of Birth
o Date of Appointment
o ID No
o Passport No
o Passport Country
o Passport Issue Date
See screen below of how the screen is displayed when you click on the “My representatives”
menu on the WRAV01. A list of representatives will display.
The following error message will display if the capacity does not match the nature of entity.
The following error message will display if you have more than one representative.
EXTERNAL GUIDE - HOW TO COMPLETE Revision: 11 Page 30 of 64
THE REGISTRATION AMENDMENTS AND
VERIFICATION FORM (RAV01)
GEN-REG-01-G04 The following error message will display if there has been no representative details completed
for companies and trust:
PARTICULARS OF MEMBERS / TRUSTEES / BENEFICIARIES / PARTNERS /
DIRECTORS etc.
Capture demographic details for individuals and enterprises linked to the enterprise applicant in
varying capacities and are referred to as non-representative relationships in this container.
o Is this party a natural person? (Y/N) – This field is locked unless the nature of entity is
indicated as a Partnership.
If the answer is “Y” in the question, the Particulars of the individual container will
display to complete:
o Capacity – this field is mandatory and the tick boxes will be available depending on the
nature of the entity
o Nature of Entity
o Surname
o First Name
o Other Name
o Initials
o Date of Birth
o Date of Appointment
o ID No
o Passport / Permit No
o Passport Country
o Passport Issue Date
o Relationship Marked for Termination
If the answer is “N” in the question, the Particulars for company / trust / partnership
and other entities container will display to capture demographic details for linked
enterprises:
o Capacity
Partner
Beneficiary
o Nature of Entity
o Company / CC / Trust Reg No
o Date of Appointment
o Registration Date
o Registered Name
o Country of Registration
o Relationship Marked for Termination
In cases where a new relationship is added but SARS could not match the captured relationship
details to the registered detail on SARS records, a notice will be generated and posted to the
representative or individual’s eFiling home page to request relevant material. The relationship
will not be recorded until the relevant material is attached and verified.
EXTERNAL GUIDE - HOW TO COMPLETE Revision: 11 Page 31 of 64
THE REGISTRATION AMENDMENTS AND
VERIFICATION FORM (RAV01)
GEN-REG-01-G04MY ADDRESS
Capture new additions and maintain existing items to the list of “My addresses” in this container.
The menu tab will be in the navigation bar and “Add new addresses” option on the task bar.
On selection of “My addresses” menu item, a list will display of the existing addresses.
Fields displayed on RAV01 form will differ depending on selections made on “My Address”.
If you select “Add new address”, the RAV01 form will display with the My Address, Address
Details container, with the question “Is this address a Street Address?”
o If you select “Y” to the question, the below fields will display to complete.
o If you select “N” to the question, the below fields will display for completion.
After completion of fields, select “Done” button to complete the address details capturing.
If you have not completed all the address details, you will receive the following message:
The new address will be listed under My Addresses container. Select “File” to submit to SARS.
After you selected the “File” button, the following message will display on the form page and on
eFiling respectively:
EXTERNAL GUIDE - HOW TO COMPLETE Revision: 11 Page 32 of 64
THE REGISTRATION AMENDMENTS AND
VERIFICATION FORM (RAV01)
GEN-REG-01-G04 If you want to verify one of the addresses listed, click on the tick box of the address and the
“Verify Address” button will be activated.
Select the “Verify address” button and the RAV01 form will display. Select the “Done” button
when you have verified the address.
If you want to delete an address, select the “Delete” button.
If address is currently used, the following message will display. Click “OK” to continue.
You will be able to confirm your request to delete the address details. Based on a new address
added or an existing address that you want to delete, you will receive either one of the two below
messages. Select “OK” to continue.
The RAV01 indicator “Marked for Deletion” will be ticked
An “Undo Delete” button will display next to the address details deleted.
MY BANK ACCOUNTS
Add, edit and delete bank accounts from the library of bank accounts in this container. It is also
used to capture and display bank accounts used on tax products.
The user must always assign a bank account to a tax product. Delete the bank account which is
no longer in use.
EXTERNAL GUIDE - HOW TO COMPLETE Revision: 11 Page 33 of 64
THE REGISTRATION AMENDMENTS AND
VERIFICATION FORM (RAV01)
GEN-REG-01-G04 The “My Bank Accounts” container consists of sub-containers as follows:
o Bank Account Holder Declaration
I use South African bank accounts
I use a South African bank account of a 3rd party
I declare that I have no South African bank account
o Reasons for No Local / 3rd Party Bank account for Individual:
Non-resident without a local bank account
Insolvency / Curatorship
Deceased Estate
Shared Account
Income below tax threshold / Impractical
Statutory restrictions
Minor child
o Reasons for No Local / 3rd Party Bank account for Company / Trust / CC/ Partnership/
Government / Foreign Entity / Other Exempt Institutions etc.:
Non-resident without a local bank account
Liquidation
Company Deregistration
Group Company Account
Dormant
Trust Administrator Account
On the WRAV01 the “My bank accounts” menu and task bar will display:
Select the “Bank account settings”, you will receive the Bank account holder declaration:
o I use South African bank accounts – if selected, the bank account details fields are
mandatory.
o I use a South African Bank Account of the third party – if selected; select the reason from
the dropdown box. Reasons include:
Non-resident without a local bank account
Liquidation
Company Deregistration
Group Company Account
Trust Administrator Account
EXTERNAL GUIDE - HOW TO COMPLETE Revision: 11 Page 34 of 64
THE REGISTRATION AMENDMENTS AND
VERIFICATION FORM (RAV01)
GEN-REG-01-G04o I declare that I have no South African bank account – if selected, select the reason from
the dropdown box. Reasons include:
Non-resident without a local bank account
Company Deregistration
Dormant
Trust Administrator Account.
If you have not completed bank details, you will receive the following error message:
BANK ACCOUNT DETAILS
You will be able to add new, edit or maintain bank details from the tax product menu or from the
My Bank accounts menu in the WRAV01.
Should you receive a letter from SARS advising you to verify banking details, check the
correctness of the details submitted to SARS via the “Maintain SARS Registered Details”
function.
o If the details are incorrect, please update and submit the changes to SARS.
o If the details are correct, submit the relevant supporting documents via SARS
Correspondence functionality.
Go to SARS Correspondence and search for the new bank details changed letter.
Note: The document “Upload” button will be available for submission
EXTERNAL GUIDE - HOW TO COMPLETE Revision: 11 Page 35 of 64
THE REGISTRATION AMENDMENTS AND
VERIFICATION FORM (RAV01)
GEN-REG-01-G04 However, where the recorded is coded as an Insolvent Person or Insolvent Estate, the registered
representative will be unable to provide third Party Bank details. The current process requires
all estate and third party bank details to be updated at a SARS branch.
If you opt to use the tax product option, you will select the tax product and if there are bank
details listed, you will click on the entry and the RAV01 form will display. This will enable you to
delete or add new bank details either by selecting from your library or by adding a new one.
If you select the "My bank accounts” menu item in the WRAV01, the RAV01 will display and
you will have the below bank account container.
Click on “Select from my bank accounts” button to display the list of bank details already on
record.
EXTERNAL GUIDE - HOW TO COMPLETE Revision: 11 Page 36 of 64
THE REGISTRATION AMENDMENTS AND
VERIFICATION FORM (RAV01)
GEN-REG-01-G04 If “Create new bank account” is selected, all the fields will be unlocked and you may enter new
bank details.
The new added bank details are subject to verification and will validate against a bank verification
system. Added details will only be marked as confirmed once successfully verified.
o Bank Account Status
Pending – implies the bank details are awaiting verification
Unverified – implies the bank details are not yet sent for verification
Valid – implies the bank details have been verified and are valid
Invalid – implies the bank details are invalid and the entity needs to either correct
the incorrect details on the form or at the bank
o Account No
o Account Type – Select Cheque, Savings or Transmission
o Account Holder Name (Account name as registered at bank) – This field will be pre-
populated.
o Bank Name: Click on the “+” sign for the list of bank names to be displayed and a selection
to be made. Click “OK” to continue.
Complete the following fields after the selection of the Bank Name.
o Branch No: If the “Bank Name” has a universal bank code, this field will be locked and
default to the universal branch code, or else this field will be editable and must be
completed
o Branch Name: If the “Bank Name” has a universal bank code, this field will be locked and
default to “Universal branch”, or else this field will be editable and must be completed.
Select the “Done” button to continue.
Select the “File” button on the WRAV01.
The submission message of the RAV01 form will display.
EXTERNAL GUIDE - HOW TO COMPLETE Revision: 11 Page 37 of 64
THE REGISTRATION AMENDMENTS AND
VERIFICATION FORM (RAV01)
GEN-REG-01-G04 If you select the “My bank accounts”, the list of the new bank details will display.
If you want to delete a bank account, select the “Delete” button.
Click “OK” to confirm the deletion
An “Undo Delete” button will display next to the bank account details deleted.
The RAV01 indicator “Marked for Deletion” will be ticked after you have confirmed the deletion
request.
On the RAV01 form, a container will display for “Bank Account Use” that will indicate the
following information for the product:
o Reference No
o Product Type
o Bank Use:
Payment / Incoming – will not be available for this first release.
Refunds / Outgoing – will always be indicated by default.
If bank details failed validations and are invalid, the status will update accordingly as indicated
on below screen. If the bank details are invalid, update with correct bank details.
MY CONTACT DETAILS
This container is used to capture new additions and maintain existing items on the list of “My
contact numbers”.
Select the “Add new number” button to display the RAV01 form to enter a new number.
EXTERNAL GUIDE - HOW TO COMPLETE Revision: 11 Page 38 of 64
THE REGISTRATION AMENDMENTS AND
VERIFICATION FORM (RAV01)
GEN-REG-01-G04 To enter new contact number, click Telephone / Cell Number Field. Click “Ok” to continue.
Select the “Done” button.
The new contact number will be listed. If you want to delete the entry, select “Delete” button.
You will be able to confirm your request to delete the contact details. Based on new contact
details added or existing contact details that you want to delete, you will receive either one of
the two below messages. Select “OK” to continue.
Note: At least one contact number is mandatory. If you declare that you do not have a cell phone, then
any one of the other contact numbers is mandatory.
MY EMAIL ADDRESSES
Capture new additions and maintain existing items on the list of “My email addresses” in this
container.
Select the “Add new email address” button and the RAV01 form will display for you to enter a
new number.
EXTERNAL GUIDE - HOW TO COMPLETE Revision: 11 Page 39 of 64
THE REGISTRATION AMENDMENTS AND
VERIFICATION FORM (RAV01)
GEN-REG-01-G04 Click on the Email address Field and enter the new email address. Click “Ok” to continue.
Select the “Done” button.
The new email address will be listed. If you want to delete the entry, select the “Delete” button.
You will be able to confirm your request to delete the email address details. Based on a new
email address added or an existing email address that you want to delete, you will receive either
one of the two below messages. Select “OK” to continue.
An error will display if the email address format is invalid.
MY TRADING NAMES
This container will display all trading names of the entity updated on the RAV01 form.
Click on “Add new trading name” to add a trading name to the entity. The RAV01 will display
with the trading name field highlighted.
Complete the field and select the “Done” button to continue.
The trading name will be listed in the library as indicated below.
Ensure that you select the “File” button to submit the addition of the trading name to the entity’s
profile. If you do not click “File”, changes will not be submitted to SARS.
If you wish to delete the trading name, click on the “Delete” button.
A confirmation will display. Click “OK” to delete or “Cancel”.
EXTERNAL GUIDE - HOW TO COMPLETE Revision: 11 Page 40 of 64
THE REGISTRATION AMENDMENTS AND
VERIFICATION FORM (RAV01)
GEN-REG-01-G04TAX TYPE DEMOGRAPHICS
This container displays contextual information of the tax subscription being maintained.
On the RAV01 form, the tax type demographics container will display that will indicate the
following information:
o Reference Number – this field will be pre-populated.
o Trading Name
For Income Tax, this field will be locked and clear
For VAT and PAYE this field will be mandatory.
o Deactivate – this tick box will be locked and the tax type will not be able to be de-activated
from eFiling. The representative or entity will be required to visit a SARS branch to initiate
a request for tax type deactivation.
INCOME TAX LIABILITY DETAILS
Container is used to maintain Income Tax subscription details for Individuals and enterprises.
Select the tax type from “My tax products”
Click on the results field.
The RAV01 form will display as per below screen.
o Taxpayer Sub-Category
o Taxpayer Classification – examples would be Salary or Business Income
Note: In the case of a second income tax registration for the deceased estate, select “Non
Provisional” and “Normal” as Sub-category.
On selection of any of the above fields, the following box will display to select a sub category
and classification. Select “Ok” when you have made your selections to continue.
For a non-provisional and provisional taxpayer, the sub-category and classification box will be
different.
EXTERNAL GUIDE - HOW TO COMPLETE Revision: 11 Page 41 of 64
THE REGISTRATION AMENDMENTS AND
VERIFICATION FORM (RAV01)
GEN-REG-01-G04Non-Provisional taxpayer:
Provisional taxpayer:
o Initial Year of Liability – must not be prior to 1963 and not 2 years later than current date.
Field will be active on a new registration application and disabled for maintain details.
o Note: In the case of a second income tax registration for the deceased estate, the liability
date must always be set as 2017 or the tax year in which the Taxpayer received the
post date of death income.
A notice of “Change of Registered Particulars” or “Notice of Registration” will be posted to the
eFiler’s home page or sent to his/her email address once the information has been submitted
and verified by SARS.
Where the taxpayer is leaving the country and immigrate to another country, select “Code 4,
Emigrant” under Taxpayer Classification to change the Income Tax registration status. Do not
capture the passport number if the Identity number is entered.
Capture the Date of Departure in the format “CCYYMMDD”
In the case of an insolvent estate, capture the year of liability and Date of Sequestration /
Insolvency. The sequestration date is a day after “to date of sequestration”.
EXTERNAL GUIDE - HOW TO COMPLETE Revision: 11 Page 42 of 64
THE REGISTRATION AMENDMENTS AND
VERIFICATION FORM (RAV01)
GEN-REG-01-G04MPRR TAX
An entity is allowed to have only one MPRR tax reference number, however where an entity was
coded as insolvent, an entity is allowed to have two tax reference numbers.
To register for Mineral and Petroleum Resource Royalty tax, click on “MPRR tax”
Note: Where an entity has multiple entity profiles and have not yet been merged, the MPRR registration
will not be allowed.
Select “Add new product registration” to register for MPRR
Under “Status Management” select “Deactivate“. The status of the tax product must be “Active”
to deactivate.
EXTERNAL GUIDE - HOW TO COMPLETE Revision: 11 Page 43 of 64
THE REGISTRATION AMENDMENTS AND
VERIFICATION FORM (RAV01)
GEN-REG-01-G04You can also read