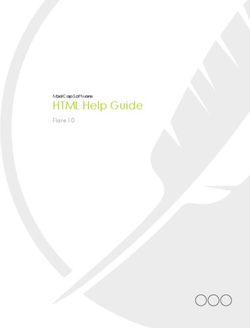TIVO EXPERIENCE THE - DVR & MINI QUICK GUIDE
←
→
Page content transcription
If your browser does not render page correctly, please read the page content below
©2019 TiVo Inc. All rights reserved. Your use of this product is subject to Android is a registered trademark of Google Inc.
the TiVo User Agreement (available at ww.tivo.com/legal/terms) and the iOS is a registered trademarks of Apple Inc., registered in the U.S. and
TiVo Privacy Policy (available at www.tivo.com/legal/privacy). other countries. App Store is a service mark of Apple Inc.
Patented. U.S. patent numbers at www.tivo.com/patents. Netflix is a registered trademark of Netflix, Inc.
TiVo, the TiVo logo, the TiVo silhouette logo, OnePass, QuickMode, All other trademarks are the properties of their respective owners.
TrickPlay, WishList, the Jump logo, the Instant Replay logo, the Thumbs
Up icons , the Thumbs Down icons , Overtime
Scheduler, Overlap Protection, the TiVo Circle logo, and the sounds TiVo Experience Quick Guide M4.5 (January 2019)
used by the TiVo service are trademarks or registered trademarks of TiVo
Corp. or its subsidiaries worldwide, 2160 Gold Street, San Jose, CA
95002-2160.
Manufactured under license from Dolby Laboratories. “Dolby”
and the Double-D symbol are trademarks of Dolby Laboratories.
® HDMI, the HDMI logo, and High-Definition
Multimedia Interface are trademarks or registered
trademarks of HDMI Licensing LLC in the United States and other
countries.
iiTABLE OF CONTENTS
GETTING STARTED . . . . . . . . . . . . . . . . . . . . . . . . . . . . . . . .IV THE INFO BANNER . . . . . . . . . . . . . . . . . . . . . . . . . . . . . . . 25
Basic terms . . . . . . . . . . . . . . . . . . . . . . . . . . . . . . . . . . . . . . . . . . iv QUICKMODE® . . . . . . . . . . . . . . . . . . . . . . . . . . . . . . . . . . . 26
THE HOME SCREEN . . . . . . . . . . . . . . . . . . . . . . . . . . . . . . . 1 VOICE . . . . . . . . . . . . . . . . . . . . . . . . . . . . . . . . . . . . . . . . . . 27
Home Screen menu items . . . . . . . . . . . . . . . . . . . . . . . . . . . . . 1 MANAGE . . . . . . . . . . . . . . . . . . . . . . . . . . . . . . . . . . . . . . . 29
Settings menu . . . . . . . . . . . . . . . . . . . . . . . . . . . . . . . . . . . . . . . 2 To Do List . . . . . . . . . . . . . . . . . . . . . . . . . . . . . . . . . . . . . . . . . . 29
The SmartBar . . . . . . . . . . . . . . . . . . . . . . . . . . . . . . . . . . . . . . . . 2 OnePass Manager . . . . . . . . . . . . . . . . . . . . . . . . . . . . . . . . . . . 29
Video window & background . . . . . . . . . . . . . . . . . . . . . . . . . . . 3 Recording activity . . . . . . . . . . . . . . . . . . . . . . . . . . . . . . . . . . . 30
MY SHOWS . . . . . . . . . . . . . . . . . . . . . . . . . . . . . . . . . . . . . . 4 PARENTAL CONTROLS . . . . . . . . . . . . . . . . . . . . . . . . . . . . 31
Continue Watching . . . . . . . . . . . . . . . . . . . . . . . . . . . . . . . . . . . 4 Turn Parental Controls on/off . . . . . . . . . . . . . . . . . . . . . . . . . . 31
Filters . . . . . . . . . . . . . . . . . . . . . . . . . . . . . . . . . . . . . . . . . . . . . . 4 App access . . . . . . . . . . . . . . . . . . . . . . . . . . . . . . . . . . . . . . . . . 31
Shows & movies . . . . . . . . . . . . . . . . . . . . . . . . . . . . . . . . . . . . . . 5 Hide adult content . . . . . . . . . . . . . . . . . . . . . . . . . . . . . . . . . . 31
My Shows options . . . . . . . . . . . . . . . . . . . . . . . . . . . . . . . . . . . . 7 Set rating limits . . . . . . . . . . . . . . . . . . . . . . . . . . . . . . . . . . . . . 31
Series, Movie, & Episode screens . . . . . . . . . . . . . . . . . . . . . . . 7 Lock channels . . . . . . . . . . . . . . . . . . . . . . . . . . . . . . . . . . . . . . 32
ONEPASS™ SEARCHES . . . . . . . . . . . . . . . . . . . . . . . . . . . . 10 Change PIN . . . . . . . . . . . . . . . . . . . . . . . . . . . . . . . . . . . . . . . . 32
OnePass options . . . . . . . . . . . . . . . . . . . . . . . . . . . . . . . . . . . . 10 SECV ON DEMAND . . . . . . . . . . . . . . . . . . . . . . . . . . . . . . . 33
STREAMING VIDEOS . . . . . . . . . . . . . . . . . . . . . . . . . . . . . . 13 Choosing a video . . . . . . . . . . . . . . . . . . . . . . . . . . . . . . . . . . . 33
FINDING SHOWS . . . . . . . . . . . . . . . . . . . . . . . . . . . . . . . . . 14 Controlling a video . . . . . . . . . . . . . . . . . . . . . . . . . . . . . . . . . . 34
Guide . . . . . . . . . . . . . . . . . . . . . . . . . . . . . . . . . . . . . . . . . . . . . 14 Watching a saved video . . . . . . . . . . . . . . . . . . . . . . . . . . . . . . 34
Search . . . . . . . . . . . . . . . . . . . . . . . . . . . . . . . . . . . . . . . . . . . . . 14 APPS . . . . . . . . . . . . . . . . . . . . . . . . . . . . . . . . . . . . . . . . . . . 35
What to Watch . . . . . . . . . . . . . . . . . . . . . . . . . . . . . . . . . . . . . . 16 WHOLE HOME VIEWING . . . . . . . . . . . . . . . . . . . . . . . . . . . 36
Suggestions . . . . . . . . . . . . . . . . . . . . . . . . . . . . . . . . . . . . . . . . 16 SMART HOME . . . . . . . . . . . . . . . . . . . . . . . . . . . . . . . . . . . . 37
WishList ® searches . . . . . . . . . . . . . . . . . . . . . . . . . . . . . . . . . . 17 Ask Alexa . . . . . . . . . . . . . . . . . . . . . . . . . . . . . . . . . . . . . . . . . . 37
SCORES & RATINGS . . . . . . . . . . . . . . . . . . . . . . . . . . . . . . 20 THE TIVO APP . . . . . . . . . . . . . . . . . . . . . . . . . . . . . . . . . . . . 38
Thuuz ratings for sports . . . . . . . . . . . . . . . . . . . . . . . . . . . . . . . 20 HELP & TROUBLESHOOTING . . . . . . . . . . . . . . . . . . . . . . . . 39
Metacritic ratings for movies . . . . . . . . . . . . . . . . . . . . . . . . . . 21
LIVE TV . . . . . . . . . . . . . . . . . . . . . . . . . . . . . . . . . . . . . . . . 22
TrickPlay™ . . . . . . . . . . . . . . . . . . . . . . . . . . . . . . . . . . . . . . . . . 22
Multi-Tuner . . . . . . . . . . . . . . . . . . . . . . . . . . . . . . . . . . . . . . . . 23
Record & watch . . . . . . . . . . . . . . . . . . . . . . . . . . . . . . . . . . . . . 23
QUICKVIEW . . . . . . . . . . . . . . . . . . . . . . . . . . . . . . . . . . . . . 24
iiiGETTING STARTED
Welcome to the TiVo® experience from SECV. This guide “host” DVR to access the DVRs My Shows list, tuners, and
describes features of the TiVo experience on a TiVo DVR or TiVo program information.
Mini.
Client. The TiVo box receiving streaming shows from a host
Throughout this guide, the term “TiVo box” refers to these models TiVo DVR is the client. (A TiVo Mini is always a client, because it
collectively. Differences between them will be noted. For example, can only receive streaming shows. Your DVR can be both a host
if we say “Your TiVo box is your gateway to entertainment,” we and a client.)
mean your TiVo DVR and your TiVo Mini are both gateways to
Network Connection. Your TiVo DVR can connect to your
entertainment. If we say, however, “Your TiVo DVR can record
home network through either a wireless or wired connection
shows,” we mean that recording capability is available only on
(using either Ethernet or MoCA). (The TiVo Mini requires a
DVRs.
wired connection.)
BASIC TERMS TiVo service. If the TiVo box is the body, the TiVo service is the
When we talk about the TiVo service, here are some terms you brains! The TiVo box uses the program information provided
should know: by the TiVo service to power the program guide, allow you to
search for shows, and more.
Live TV. If you’re watching a show as its being broadcast,
you’re watching live TV. You can pause live TV for up to 30 Multi-tuner. A tuner is a device found inside TiVo DVRs, TVs —
minutes on each tuner. When you resume watching, you’re anything designed to receive TV signals. A tuner picks one
“behind” live TV. (You can always get to live TV by pressing the channel to display; it “tunes” to that channel. Your TiVo DVR
LIVE TV Live
TV button on your remote).
has multiple tuners inside and can watch and record multiple
shows at once. Pressing the LIVE TV LiveTV button while watching
Streaming. When you watch shows from apps like Netflix and live TV will cycle through your tuners. A TiVo Mini does not
from SECV On Demand, you’re streaming the shows from that have any tuners inside; it “borrows” a tuner from its host.
source. You can also stream recordings saved on your TiVo DVR
to your mobile device, or stream shows and live TV from a
supported TiVo DVR to a TiVo DVR or TiVo Mini in a different
room.
Host. When your TiVo DVR streams shows to another TiVo DVR
or TiVo Mini, your DVR is a host. A Mini is always connected to a
ivQUICK GUIDE
THE HOME SCREEN
The Home screen is the starting point for just about everything you do with your TiVo box.
From the Home screen, you can easily access popular destinations in the TiVo experience; get
personalized recommendations from the SmartBar and What to Watch, and watch/control the
currently-playing show. You’ll learn more about these options later in this guide, but
remember — it all starts from the Home screen.
To get to the Home screen from live TV or any TiVo screen, just press the TiVo button on
your remote control.
HOME SCREEN MENU ITEMS
Home screen menu items across the middle of the screen take you to commonly-used screens
Menu
in the TiVo experience. Use the LEFT and RIGHT arrow buttons on your remote control to
move between menu items, and press OK to choose one. Use BACK to go back to the
previous screen.
• My Shows takes you straight to your recorded and streaming videos, all ready to watch
instantly, no matter if they’re TV recordings, on demand shows, or streaming from apps like
Netflix, or Hulu.
• What to Watch lets you browse shows available to stream, watch live, bookmark, or
record, divided into popular categories.
• Search searches by title, actor name, or keyword — across TV, video on demand, and
popular streaming apps all at once.
• Apps lets you access your favorite streaming and music apps directly.
• SECV On Demand takes you to the SECV On Demand menu.
Easily add your own items to the menu as well; for example, to get quick access to a streaming
app like Netflix. Just press A on your remote, and enter an available shortcut number for the
item you want. The new item will appear in that position on the menu.
1QUICK GUIDE
SETTINGS MENU
To manage your recordings and OnePass searches and to control your settings, move to the
Menu icon and press OK. Here, you’ll be able to customize your options, including
recording settings, OnePass priorities, Parental Controls settings and User Preferences. Note
that some settings are available only on DVRs.
THE SMARTBAR
The SmartBar predicts shows to watch based on what your household usually watches at a
particular time or day. For example, if you normally watch the previous nights late-night talk Settings menu
show the next morning, you’ll see it in the SmartBar when you wake up. If the kids tend to
watch shows while dinners cooking, those shows will be waiting in the SmartBar at that time
each day.
Use the DOWN arrow on your remote control to move to the SmartBar, then select a show to
go to the Series or Movie screen, where you can choose to watch it. See Series, Movie, &
Episode screens to learn more.
SmartBar
2QUICK GUIDE
VIDEO WINDOW & BACKGROUND
Background video on
By default, the video you were watching when you entered the Home screen continues to play
in the background. Similarly, on most other TiVo menu screens, a video window located in the
upper right corner plays the current video as well.
Press PAUSE on your remote to pause the video background or window, and press PAUSE
again to resume playing.
To temporarily hide the background video or video in the window, press the SLOW
button . To bring it back, press SLOW button again. To watch the video in full screen, press
EXIT .
Exit
Video window on
You can choose how to display a video on the Home screen, or choose to turn it off
completely. Just select the menu icon , then select User Preferences > Video Window. To
turn video off on all screens, set Display Video Window to No.
When Display Video Window is set to Yes, Home screen options include:
• Full screen (background): The currently-playing video is shown as a full-screen video in the
background of the Home screen
• Top right: The currently-playing video is shown in the upper-right corner of the Home
screen.
Background video & video window off
• Off: The currently-playing video is not displayed on the Home screen.
3QUICK GUIDE
MY SHOWS
The My Shows list contains all of your recordings, plus links to your streaming videos from
SECV On Demand or apps like Netflix. (On a TiVo Mini, recordings are stored on your host
DVR.) To get to the My Shows list from the Home screen, just press the TiVo button or
select My Shows. To get to My Shows from any other menu screen or from live TV, just press
the TiVo button twice.
By default, My Shows is sorted by date, with newly added or recorded shows and movies first.
You can also choose to sort My Shows by name (alphabetically). Press B to change the
sorting method.
And no matter where you are in the My Shows list when you leave it, your TiVo box will
remember the location and bring you right back there when you return.
CONTINUE WATCHING
At the top of the My Shows list, you’ll see the Continue Watching strip: the fastest route to the
shows you've been watching most recently. Move left or right to highlight a show, then press
OK. If you’re watching a series, you’ll see the Series screen, where you can quickly pick up
where you left off. If you’re watching a movie, press PLAY to start watching instantly.
Because you return to the last place you visited in My Shows, if you’ve been browsing My
Shows, you may need to press UP to return to the Continue Watching strip.
To remove a show from this strip without permanently deleting it from My Shows, press D .
FILTERS
The Filter strip lets you narrow your My Shows choices instantly. Its located directly below the
Continue Watching strip; press DOWN to move to it from Continue Watching. Move left or
right to cycle through filters like Movies, TV, and Kids. As you highlight a filter, your My Shows
list will update automatically.
To change which filters appear, and in what order, press A .
4QUICK GUIDE
SHOWS & MOVIES
Below the filter strip, you’ll find all of your OnePass selections, single recordings, WishList
searches, and bookmarked shows and movies.
ONEPASS SHOWS (TV SERIES)
As you scroll through your My Shows list, icons next to a series title tell you at a glance where
you’ll find new episodes, SkipMode episodes, and recordings. Use the UP and DOWN arrows
to scroll through the list, or use CHANNEL UP/DOWN to page through the list quickly. ess
ADVANCE to jump to the end of the list. Press it again to jump back to the beginning.
Highlight a series, then do one of the following:
• Press Select to go to the main Series screen. In the left column, you’ll see options for
Select
watching or exploring the show. ‘Watchlist,’ which what you’ll see when you first enter a
Series screen, displays episodes included in your OnePass. For example, if your OnePass
includes recordings and streaming videos starting with Season 5, then those episodes
appear in your Watchlist. Choose ‘Recordings’ in the left column to limit the WatchList to
recordings only.
Highlight an episode and press Play to start watching, or press Select to go to the Episode
screen, where you can get viewing options and more.
• Press Play for the ultimate binge-watching experience. Your TiVo box will play every Season selector
episode in the group. See also Auto Play.
SEASON SELECTOR
If a series contains more than one season and more than 30 episodes, a season selector will be
displayed at the top of the list. Use it to easily jump between seasons.
5QUICK GUIDE
AUTO PLAY
When you reach the end of an episode, TiVo’s Auto Play feature starts playing the next
episode in a series automatically. When you near the end of an episode, a panel will be
displayed at the bottom of the screen containing a countdown timer and other options. Let
the timer run out, and the next episode will begin playing. Press Select to start playing the
Select
next episode sooner, or press the Right button to watch from a different video provider.
If you would rather not have the next episode start automatically, go to User Preferences >
Auto Play Next Episode to turn the counter off. You will continue to see the panel with options
when you near the end of an episode, but the next episode will no longer start unless you
manually select an option.
MOVIES
You’ll find movies in the ‘Movies’ or ‘All shows’ filter of My Shows (bookmarked movies will be
grouped in the ‘Streaming Movies’ folder). Note that if the ‘Kids’ filter is present, kids’ movies
appear in the ‘Kids’ filter, not in the ‘Movies’ filter. If the ‘Kids’ filter is not present (because you
have unchecked it in My Shows options), all movies will appear in ‘Movies.’
When you select a movie from the My Shows list, a movie strip will expand, showing you a
larger image of the movie as well as recommendations for other movies you might like. Press
Select again to go to the Movie screen, where you can choose to play the movie or view
Select
more about it.
DELETING SHOWS & MOVIES
To delete an individual show or a series, highlight it in the main My Shows list and press Clear .
If you are deleting a series that contains recordings, you will have the option to replace the
recordings with links to streaming videos instead. This option can be useful if you are trying to
conserve disk space. See OnePass™ searches to learn more.
6QUICK GUIDE
MY SHOWS OPTIONS
‘Show Episode Strip’ set to ‘No’
Use the available options to customize My Shows to your preferences. From the main My
Shows list (not from an Episode, Series, or Movie screen), press A to go to the Options
screen.
• Sort list: Choose to view the My Shows list by date (with the most recently added shows at
the top) or by name (alphabetically).
• Show episode strip: When this option is set to Yes, selecting a title will open a strip of
episode images. If it’s set to No, selecting a title takes you to the Series screen. This option
is set to No by default. Note: With this option turned on, selecting an episode image takes
you to the Episode screen; see Series screen to learn how you can view the Series screen.
• Filters: Choose which categories should appear in the Filter strip, and in what order. ‘Show Episode Strip’ set to ‘Yes’
SERIES, MOVIE, & EPISODE SCREENS
On a Series screen, Movie screen, and Episode screen, you can choose to watch the show/
movie and get lots of information about it — all in one place. The options on these screens
vary depending on the series, episode, or movie, but in general, you can:
• View your Watchlist (episodes included in your OnePass search)
• View other episodes
• Delete the show/movie
• Choose a streaming option (if the show is available to stream)
• Get or modify a OnePass or recording
• Learn about the cast
• Get recommendations for similar shows/movies.
7QUICK GUIDE
SERIES SCREEN Series screen
To reach this screen, do one of the following:
• From My Shows, with ‘Show Episode Strip’ set to ‘No,’ simply select the show title.
• From My Shows, with ‘Show Episode Strip’ set to ‘Yes,’ select the show title, then press
Replay to move to the Series poster (as opposed to an episode image) and press Select.
• Go to the OnePass Manager and select the title.
• Search or browse for the show.
EPISODE SCREEN
To reach this screen, do one of the following:
• From My Shows (with ‘Show Episode Strip’ set to ‘No’), What To Watch or Search, choose Episode screen
the series. Then use the options in the left column to find the episode. Highlight the Episode number
episode and press Select.
• From My Shows (with ‘Show Episode Strip’ set to ‘Yes’), select the series title, then select an
episode image.
• If an episode is scheduled to record, go to the To Do List and select the episode. See To
Do List.
• Search or browse for the series; then, from the Series screen, select an episode category
from the available options (e.g. upcoming, all). Note that not all episodes categories are
available for every show.
8QUICK GUIDE
MOVIE SCREEN
Movie screen
To reach this screen, do one of the following:
• If the movie is in your My Shows list, select the title or image (depending on your My Shows
options).
• If a movie is scheduled to record, go to the To Do List and select it.
• Find the movie in What To Watch or Search.
9QUICK GUIDE
ONEPASS™ SEARCHES
TV SHOWS AND SPORTS FROM ALL OF YOUR SOURCES
A OnePass search gathers every available episode of a series (whether streaming, broadcast
TV, or on demand), every game or match from a specific team, or every sporting event in a
league and adds them right to your My Shows list to watch instantly.
If an episode isn't available on TV or SECV On Demand, OnePass fills in the gaps with
episodes from video apps like Netflix. Forget about knowing when a show will be airing or
wondering which streaming video service has it available: the TiVo Service does it for you, so
you can start watching right away.
For sports, your OnePass search will find matches whether you search by full team or league
name, location (e.g., Argentina, Brazil), nickname (e.g., Giants, Bears), or abbreviation (e.g.,
FIFA, NFL, NCAA, UCLA).
And here’s even better news: streaming videos don’t take up any disk space. So when your
OnePass includes streaming videos, you get more choices without having to worry about
saving space for other recordings.
To create a OnePass, find a series you want to watch, then choose Create a OnePass. The
show will be instantly added to My Shows and all available episodes will be added.
Note: OnePass works best when your video app list is up to date, with as many apps as
possible selected.
ONEPASS OPTIONS
When you create a OnePass, you can choose options that will give you exactly the results you
want. You can also change the options of any existing OnePass by going to the OnePass
Manager. See OnePass Manager for more information. Options include:
• Include: Choose to include recordings, streaming videos (from sources like Netflix), or
both in your OnePass results. Including streaming videos in your OnePass will give you the
10QUICK GUIDE
best results, and streaming videos don’t take up any disk space!
• Start from: Want to watch from the beginning? Choose Season 1. Just need to catch up?
Choose a different season. Only want new episodes? Choose New episodes only.
• Rent or buy: Decide whether to include episodes that need to be purchased before
viewing. (The TiVo Service will not purchase the items for you; you will have the option to
purchase them at the time of viewing.)
If your OnePass includes recordings, the following options are also available:
• Record: Skip reruns or watch them all? Choose New only to avoid reruns, or New & repeats
to get every episode.
• Channel Choose the channel on which to record the show, when more than one channel is
available.
• Video Quality: When you set the Channel setting (above) to All, you can choose how often
to get the HD version of a show: always, never, or if possible. Note that if you choose Only
HD and a show is not available in HD, it won’t be recorded. Likewise, if you choose Only SD
and a show is only available in HD, it won’t be recorded.
• Keep At Most: Set the maximum number of recordings to be saved.
• Keep Until: Choose how long to keep a recording (or each episode of a repeating
recording). Space needed is the default setting, or choose Until I delete and your TiVo box
wont delete this episode to record something new.
• Start Recording: Start recording up to ten minutes before a show is scheduled to begin.
(This option is available only before recording starts.)
• Stop Recording: Some shows consistently run past their scheduled end times. Use the
Stop Recording option to choose when the TiVo box stops recording: at the shows
scheduled end time, a few minutes after its scheduled end time, or even hours after its
scheduled end time. You can change this setting when you set up the recording, or while
the recording is in progress.
11QUICK GUIDE
You can cancel the recording of any individual episode in a OnePass search by highlighting
the title in the To Do List and pressing the CLEAR button Clear . Delete the entire OnePass
search or change its options using the OnePass Manager (see OnePass Manager).
12QUICK GUIDE
STREAMING VIDEOS
When you search or browse for movies or individual episodes of a series, your results include
videos available to stream from your selected video apps — no need to switch to a different
input. Available video apps are shown in the right column of the search screen or on the
Series, Movie, or Episode screen. From there, you can see a list of your streaming options.
Don't have time to watch it now? Rather than search for it again later, Bookmark it to add a link
to the video directly to My Shows.
Currently available streaming movies are found in My Shows in the Movies filter, or in the
Streaming Movies group when the list is not filtered. Available TV shows are added to the TV
Series category. Video app
If a streaming video is currently unavailable from any of your video providers, its added to the
Currently Unavailable group at the bottom of My Shows. When the video becomes available, it
will automatically be added to the appropriate My Shows category or folder.
13QUICK GUIDE
FINDING SHOWS
GUIDE
The on-screen program guide displays up to two weeks of TV programming at the touch of a
button — the Guide button on your TiVo remote. When you’re viewing the guide, press A to Date Time Show description
display Guide Options (see below).
The one-line guide is a smaller version of the program guide. Press UP while watching TV to
view it. The one-line guide shows you whats coming up on the channel you’re watching; press
UP/DOWN to view other channels. See Quick tour - QuickView for more.
Icons in the guide help you navigate to the shows you want. New shows are marked with a
NEW icon. Shows that are currently recording have a red circle icon next to the title, while
shows that are scheduled to record are marked with a check mark (for individual shows) or
double check mark (for OnePass recordings).
To move around in the guide: Channels
• Press FAST FORWARD to move the displayed time ahead two hours (one page), or
press REWIND to move it backward.
• Press ADVANCE to jump 24 hours ahead, or REPLAY to jump 24 hours back.
• Press OK on a show in progress, and the channel changes to that show. Press RECORD
to record it.
• Press OK on an upcoming show, and you’ll see a screen with recording options. Set up
your recording or press to go back to the guide.
Back
SEARCH
Search by show title, episode title, show description, or person name (actor, director, etc.). The
TiVo service searches upcoming TV shows and movies, streaming videos (from sources like
Netflix), and SECV On Demand all at the same time. You can even search for a particular
channel by its network name or call sign (e.g., NBC or ESPN).
14QUICK GUIDE
VOICE SEARCH
1. While viewing any TiVo menu or watching TV, press and hold the VOICE button on the
TiVo remote.
Microphone
2. Speak naturally into the microphone. Say a title, actor, or keyword, and release the button
when you have finished speaking.
See Voice for additional voice commands.
KEYBOARD SEARCH (ob1;0om
1. From the Home screen, select Search on your remote.
2. Use the letter grid to spell out the title, person, or word you’re looking for. Press the arrow
buttons to move around, then OK on each letter you want. As you select letters, a list of
possible matches sorted by popularity appears on the right. For example, if you enter the
letters HOW, you might see matches for the TV show “How I Met Your Mother,” the SECV
On Demand movie “How To Lose A Guy In Ten Days,” and the director Ron Howard.
Results are sorted by popularity, with better matches higher in the list.
3. Keep selecting letters until you see what you’re searching for. If you make a mistake, you
can press CLEAR to erase everything, or REWIND to erase one letter at a time. Insert a
space by pressing FAST FORWARD .
4. Use the RIGHT arrow to highlight the show or person name.
5. Press OK to view details, set up a recording or OnePass, or bookmark the show. See Series,
Movie, & Episode screens for more info.
NUMBER PAD SEARCH
1. From the Home screen, select ‘Search’ on your remote control.
2. Before entering any letters or numbers, press UP on your remote.
15QUICK GUIDE
3. Note the letters associated with each number key displayed on the screen. Press the
number buttons on the remote the correspond to the letters you want to enter. For
example, if you want to search for NCIS, enter 6-2-4-7.
4. To switch back to the on-screen keyboard, press DOWN to highlight a letter.
WHAT TO WATCH
What to Watch lets you browse shows available to stream, watch live, bookmark, or record.
From the Home screen, select What to Watch or press 2 .
Top-level categories include On TV Today, Sports, Movies, and more. Each category also Select for sub-categories
includes more specific sub-categories to help you find exactly what you’re looking for. For
example, from the Movies strip, select View All to see subcategories like New Releases,
Movies on your Premium Channels, Action, and Comedy.
Note: While viewing a strip, press REPLAY to move to the View All or More tile at the
beginning of the strip, then press OK to see sub-categories.
SUGGESTIONS
You can rate shows, whether live, recorded, or listed in the program guide, by pressing the
THUMBS UP or THUMBS DOWN button on your remote. You can give a show up to
three THUMBS UP or three THUMBS DOWN.
TiVo Suggestions uses these ratings to create a list of shows you might like. The more shows
you rate over time, the better TiVo Suggestions will get at finding interesting shows for you. Sub-categories
Auto-recording TiVo Suggestions
When your TiVo box has available space, it automatically records TiVo Suggestions. But you
don’t ever need to worry about recorded Suggestions taking up space — here’s why:
• TiVo Suggestions never replace shows you record, or prevent your shows from being
recorded.
16QUICK GUIDE
• TiVo Suggestions are always the first shows deleted to make room for your recordings.
If you'd prefer not to record TiVo Suggestions automatically, you can turn them off. From the
Home screen choose the Menu icon , then choose Settings > User Preferences > TiVo
Suggestions.
Watching TiVo Suggestions
TiVo Suggestions appears as a filter in the My Shows list. Select it to see all of your recorded
Suggestions.
WISHLIST® SEARCHES
A WishList search finds shows that match your search criteria on any channel you receive —and
it keeps on searching for as long as you keep the WishList search.If you choose to auto-record
matches to your WishList search, you’ll find any recorded matches in your My Shows list.
You can search for something specific by creating a WishList search with multiple criteria: for
instance, you might create a WishList search for actor George Clooney, category Movies, and
sub-category Action. This WishList search would find action movies starring George Clooney.
You can even use WishList searches to find something very specific. For example, the keyword
GIANTS with category Football would find Giants football games, but not baseball games.
17QUICK GUIDE
CREATING A WISHLIST SEARCH
Note: You can create a WishList only on a DVR.
1. From the Home screen, choose Search or press 3 on your remote.
2. Without entering any letters, move to the right side of the screen to select Create a
WishList Search. Alternatively, you can enter a search term before selecting Create a
WishList Search, and this term will be treated as a keyword (see below).
3. Next, start choosing criteria for your WishList search. You can choose any or all of the
following:
Title Keyword Search for shows with specific words in the show or episode title.
Keyword Search for shows with specific words in the show title, episode title, or
description.
Actor Search for shows with your favorite actor.
Director Search for shows by a specific director.
Category Search for specific categories and sub-categories of shows (for example, action
movies or nature documentaries).
4. After entering your initial search criteria, you’ll return to the WishList screen. Continue
adding as many search criteria to your WishList search as you like. For instance, you could
create a WishList search like this:
-- Keyword: Ocean
-- Actor: George Clooney
-- Category: Movies
Your results would include only “Ocean” series movies starring George Clooney.
18QUICK GUIDE
5. When you’re finished entering search criteria, select Done entering terms.
6. Choose to save the WishList (which will tell your TiVo DVR to start searching), change your
search terms, or change recording options. When you’re ready, choose Save this WishList
Search.
Note: If you want your TiVo box to record matches automatically, be sure to choose
Modify Recording Options and turn Auto-record to Yes.
If you've turned on auto-recording of WishList matches, each auto-recording WishList search
and its upcoming recordings will appear My Shows, the To Do List, and the OnePass Manager.
MANAGING YOUR WISHLIST SEARCHES
Note: You can manage your WishList searches only on a DVR.
To view or edit a WishList:
You can also edit your WishList
1. From the Home screen, choose Search or press 3 on your remote.
search from the OnePass
2. Move to the right side of the screen and select View my WishList Searches. Manager. Select the Menu icon
from the Home screen, then
3. Choose the WishList search you want to edit. From there, you can choose: choose > Manage > OnePass
Manager.
• Edit WishList Search Terms: Change the search criteria.
• Rename this WishList: Change the name of the WishList search.
• Modify Recording Options: Turn auto-recording on or off. If auto-recording is on, you
can choose whether to record only new shows (or reruns as well), how many shows to
keep, and more.
19QUICK GUIDE
SCORES & RATINGS
THUUZ RATINGS FOR SPORTS
Thuuz “excitement ratings” can tell you if a game is going to be worth watching -- before you
Ratings
start watching it. The scores are updated in real-time; that means, in a game that might be
mediocre at first, you’ll see lower Thuuz scores. But as the game gets more exciting, the score
will go up. Games are rated from 0-100, with 100 being a “great game.”
85 to 100 Great game
65 to 84 Good game
40 to 84 OK game
0 to 39 Dull game
Note that Thuuz ratings may be considered “spoilers.” If you want to watch your sports
without knowing what to expect, you can always turn this feature off. From the Home screen,
choose the Menu icon > Settings > User Preferences > Thuuz Sports Ratings.
20QUICK GUIDE
METACRITIC RATINGS FOR MOVIES
Metacritic takes all of the reviews for movie, averages them, and gives you a combined score, Ratings
so you can see at a glance what critics are saying about a movie. Movies are rated on a scale of
0-100 and color coded; look for the green scores for the best bets. You’ll find Metacritic scores
for movies throughout the TiVo experience: What to Watch, Search, My Shows, Guide, and
more.
Metacritic scores are numerical and color-coded. Note that green and red have two review
ranges with different number values.
81 to 100 Universal acclaim
61 to 80 Generally favorable reviews
40 to 60 Mixed or average reviews
20 to 39 Generally unfavorable reviews
0 to 19 Overwhelming dislike
21QUICK GUIDE
LIVE TV
When you’re watching a show as it broadcasts, you’re watching live TV. Press Live
TV to go to live
TV from any TiVo screen.
As you change channels, you’ll see a status bar at the bottom of the screen. This bar contains
useful information, like the show title, time of airing, channel, whether the show is in HD, whats
up next. When available, a tip will let you know that you can press A to start from the
beginning. In addition, the TrickPlay bar shows you your current location in the broadcast. See
below for more on using TrickPlay.
TRICKPLAY™
1. First, press the PAUSE button. You can pause live TV for up to 30 minutes.
When you pause live TV, you see a
TrickPlay bar showing a one-hour
period. The green segment shows
the portion of the hour that has been saved by your TiVo box. The thick white line marks
your current point in time. When the white line is back in the green segment, you’re
“behind” live TV.
2. Press PLAY to continue watching the show. Next, press REWIND and the show
rewinds. Press REWIND a second time to rewind faster, and a third time to go at triple
speed. Press PLAY at any time to return to normal speed.
3. Press PAUSE again, and, with the show paused, press FAST FORWARD to move a small
step forward. Press REWIND to move a small step back. Press PLAY to resume watching at
normal speed.
4. While playing, press the REPLAY button. The show jumps back 8 seconds — useful for
when you miss a great sports play or a bit of dialog, or for when you fast forward too far.
22QUICK GUIDE
5. Press REPLAY again, then immediately press SLOW to see your own slow-motion
replay. To resume normal speed, press PLAY.
6. While playing, press the ADVANCE button. You’ll instantly move forward 30 seconds.
(If you press ADVANCE while fast-forwarding, you’ll skip to the next white tick mark.
7. Press and hold the ADVANCE button and presto! You’re caught up to live TV.
8. Press and hold the REPLAY button to skip back to the beginning of the saved portion.
MULTI-TUNER
Want to see what else is playing on live TV? While you’re watching, press the RIGHT arrow to
display the QuickView tuners panel. Use the UP and DOWN buttons to scroll through tuners,
and press OK to switch to one. For more on QuickView, see QuickView.
RECORD & WATCH
You can always record the show you’re watching by pressing RECORD for options.
RECORDING THE SAVED PORTION
Up to 30 minutes of the current channels broadcast is always being saved on your TiVo DVR,
even when you’re not recording. When you change channels, the DVR clears the saved portion
on the tuner you’re watching and starts saving again on the new channel. So, if the saved
portion is important to you, either record the program or don’t change the channel.
To record the saved portion in addition to the rest of the program, press RECORD before
changing the channel.
STOPPING A RECORDING
You can stop any recording in either of two ways: press the RECORD button while watching
live TV, then choose Stop recording. Or, from the My Shows list, choose a title thats currently
recording, then move left to choose Stop recording.
23QUICK GUIDE
QUICKVIEW UP: One-line guide
Want to take a quick look at what else is on? Simple. While you’re watching live TV or a
recorded show, QuickView lets you see what else is playing now or coming up without missing
the action on the show you’re watching.
QuickView panels appear over the video you’re watching, with just a click of your remote
control:
• UP shows you whats coming up on live TV with a condensed guide. To close this panel,
press .
Back DOWN: SmartBar
• DOWN displays the SmartBar, with quick access to the shows you watch regularly, based
on the current time and day of the week.
• LEFT brings up your favorite channels. You can set your favorites by selecting the Menu
icon from the Home screen and then choosing Settings > Channel Settings.
• RIGHT shows you whats playing on other tuners.
LEFT: Favorite channels
In each panel, use the UP/DOWN or LEFT/RIGHT buttons to move around. Press OK to switch
to channel, tuner, or show thats airing, or to set up a recording.
RIGHT: Tuners
24QUICK GUIDE
THE INFO BANNER
The info banner displays the shows title, description, ratings, and other information. To view
the info banner while watching a show, press INFO . Icons in the info banner are shortcuts
to corresponding features. Use the UP/DOWN arrows to highlight an icon, then press OK.
From the info banner, you can:
• Turn closed captioning on or off.
• Record the show.
• Create a OnePass search for the show. Learn more in OnePass™ searches.
• Add the channel to your Favorite Channels list or remove it from the list. To set favorite
channels, select the Menu icon from the Home screen, then go to Settings > Channel
Settings.
• Lock the channel. This option requires a Parental Controls PIN to access.
• Choose More Info to go to Series, Movie, & Episode screens.
• Change the audio track. The option is available only when other audio tracks are available.
25QUICK GUIDE
QUICKMODE®
It’s not fast-forward, its QuickMode! QuickMode lets you watch a show 30% faster, while also
letting you hear what everyone is saying.
QuickMode is available while you’re watching a recorded show, or if you’re “behind” live TV
(for instance, if you have rewound a show thats airing live). Here’s how to use it:
1. While watching a recorded show, press the PLAY button on your remote to bring up
the status bar.
2. Press OK to start Quick Mode.
3. When you’re finished watching in QuickMode, press OK again to resume watching at
normal speed.
With QuickMode, you get the speed of fast-forward, without missing any of the details.
26QUICK GUIDE
VOICE
Note: Contact SECV for voice remote availability.
To control your TiVo box with your voice, you must use a TiVo voice remote that is paired 1ঞb|Ѵb]_|
correctly with your TiVo box. (For TiVo Mini users, your Mini must be connected to a DVR host
that is using the new TiVo experience.) If your remote is paired, the activity light will flash Microphone
yellow with each button press. If its not paired, the activity light will flash red with each button
press. Usually, the remote is paired during installation, but if you need to re-pair your remote
or set up a new remote, select the Menu icon from the Home screen, then go to Settings
> Remote, CableCARD, & Devices > Remote Control Setup.
To issue a voice command, press and hold the button, and speak naturally into the remote
(note the microphone location in the image to the right). Release the button when you have
finished speaking.
Here are some things you can do with voice:
• Search by title, actor, or keyword: “Find Modern Family” or “Show me some action
movies.”
HINT: Add on to your initial command to get more specific. For example, after the
command, “Show me some action movies,” you could add “From the 80s...just the ones
with Bruce Willis.”
• Watch a show: “Watch Game of Thrones.”
• Fast forward or rewind a certain number of minutes: “Fast forward three minutes.”
• Jump to a particular point in a show: “Jump to 10 minutes” will jump to 10 minutes from
the beginning of the recording.
• Launch an app: “Launch Netflix.” (This voice command is disabled if Parental Controls are
on.)
• Change channels: “Go to NBC.”
27QUICK GUIDE
• Go to a TiVo menu screen: “Take me home,” or “Show me the Guide.” (This voice
command is disabled if Parental Controls are on.)
28QUICK GUIDE
MANAGE
On your TiVo DVR, the To Do List shows all your scheduled recordings and lets you change
recording options or cancel recordings. The OnePass Manager prioritizes all your repeating
recordings and lets you manage conflicts and set options. And Recording Activity lets you
know what your DVR has or has not recorded and why.
TO DO LIST
Note: You can manage your To Do List only on a DVR.
The To Do List shows all your scheduled recordings and lets you change recording options or
cancel recordings. To view the To Do List, select the Menu icon from the Home screen,
In the To Do List, individual
then choose Manage > OnePass Manager. To Do List.
recordings are marked with a
you’ll see a list of all shows scheduled to record in the next two weeks, including shows that single check mark in a cirlce:
have conflicts with other recordings. To view the list without conflicts, or with conflicts only,
OnePass® recordings and manual
press the C button to cycle through views. Press OK on any show to see available options.
repeating recordings are marked with a
ticket with a double check mark:
CANCELING A RECORDING
Auto-recording WishList® searches are
To cancel a recording, just highlight the show title on the To Do List and press CLEAR.
marked are marked with a ticket with a
star:
ONEPASS MANAGER
Note: You can manage OnePass searches only on a DVR.
OnePass searches and auto-recording WishList searches are listed and prioritized by the order
in which you set them up: the first is at the top of the list and has highest priority, and so on.
To view the OnePass Manager, choose select the Menu icon from the Home screen, then
choose Manage > OnePass Manager.
Prioritizing your OnePasses and WishList searches is important in case of recording conflicts
(when too many shows are scheduled to record at the same time). Because your TiVo DVR has
29QUICK GUIDE
multiple tuners, and because OnePass works best when you include streaming videos,
recording conflicts should be minimized. However, when too many shows conflict, the highest
priorities are recorded.
Use the UP/DOWN arrows to highlight a repeating recording, and press LEFT to highlight the
arrows to the left of the title. Then use the UP/DOWN arrows to move the selected title up or
down in the list.
EDITING A REPEATING RECORDING
You can also use the OnePass Manager to view and change OnePass options, modify
recording options (if available), view upcoming episodes, or cancel a OnePass or auto-
recording WishList search. Highlight the show title and press OK to view available options.
RECORDING ACTIVITY
Note: You can view Recording Activity only on a DVR.
Use the Recording Activity screen to see why a particular show was not recorded, why its not
scheduled to record, or when a recording was deleted from your My Shows list.
To view Recording Activity, select the Menu icon from the Home screen, then choose
Manage > Recording Activity.
The History is organized by date; use the UP/DOWN arrows to browse the shows in the list.
Select the shows title for more information about it.
Note: A show will not be recorded if it appeared in your My Shows list or To Do List in the
previous 28 days.
30QUICK GUIDE
PARENTAL CONTROLS
Parental Controls help you make sure your family has access to only those shows you want
them to watch. From the Home screen, select the Menu icon from the Home screen,
then choose Settings > Parental Controls.
TURN PARENTAL CONTROLS ON/OFF
To turn Parental Controls on, use the number buttons on the remote control to enter a four-
digit password, then enter the same password again for confirmation. When you turn off
Parental Controls, the password is deleted and anyone can watch any show or channel.
When Parental Controls are on, a lock icon will appear on the Home screen next to the Menu
icon .
APP ACCESS
When Parental Controls are on, the ‘Apps’ shortcut on home screen requires a PIN. To allow
access to specific apps, add them to the Home menu strip individually by pressing A for
options. (Note that pressing A will also require a PIN.)
HIDE ADULT CONTENT
When this setting is on, adult shows do not appear in search results, and titles/descriptions of
adult shows are hidden in the program guide and My Shows. You will need to enter the
Parental Controls PIN to watch any adult content.
SET RATING LIMITS
Movies originally meant for release to theaters have a different rating system from shows
made for TV. Use rating limits to set rules for both rating systems.
Highlight the rating option, and then use the left/right arrows to change the rating limit.
31QUICK GUIDE
LOCK CHANNELS
When a channel is locked, the Parental Controls PIN must be entered to view the channel. You
can lock specific channels, or all channels.
CHANGE PIN
Enter a new PIN, then re-enter the new PIN to confirm.
32QUICK GUIDE
SECV ON DEMAND
Your TiVo box has access to thousands of the latest hit shows and movies — most of them
free!
Whenever you search for a show, available SECV On Demand shows are included in the
results. Its just that easy to find the shows you want. But if you'd rather browse the available
SECV On Demand offerings, just press the ON DEMAND button Demand On
.
CHOOSING A VIDEO
To select an on demand video:
1. On the main SECV On Demand page, you’ll see a list of categories (like New Releases, All
Movies, Broadcast TV, Kids, etc.) to choose from. Highlight the category you wish to
browse and press OK.
2. If you are offered sub-categories, choose a sub-category and press OK.
3. A list of available videos is displayed. You’ll see the videos price, and when you highlight
the video, you’ll see a brief description in the right column.
4. Once you've located a video you want, highlight it and press OK. This will bring you to a
screen that gives you more details on the video and, in many cases, allows you to watch a
free preview.
5. If the video is free, the information screen will have an option to Play. Select Play to start
the video.
If the video must be rented to view it, the information screen will have an option to Rent &
watch now (the price will be listed). Select Rent & watch now to order the video. You will be
asked to confirm your purchase by pressing the THUMBS UP or THUMBS DOWN
button.
33QUICK GUIDE
CONTROLLING A VIDEO
Stopping the video. Once you've started watching your video, you can stop it at any time by
pressing BACK. Partially watched videos are stored in the My On Demand folder. See
Watching a saved video for information on watching a video saved in the My On Demand
folder.
Pausing: Press the PAUSE button . To resume playing, press the PLAY button .
Rewinding: Press the REWIND button . When you are ready to watch, press PLAY.
Fast Forwarding: Press the FAST FORWARD button . When you are ready to watch, press
PLAY.
Note: Some videos from the SECV On Demand library may not allow you to fast forward.
WATCHING A SAVED VIDEO
Partially and completely viewed on demand videos are saved in the My On Demand folder for
as long as they are available from the SECV On Demand library. You can watch them again at
any time during the rental period.
To restart a video in progress, or to re-watch a video you have already viewed:
1. Press the ON DEMAND button On
Demand .
2. Select the My On Demand folder, and then select the video you want to watch.
3. Select Resume playing to start playing from where you left off, or, to play the video from
the beginning, press the RIGHT arrow to select from beginning.
34QUICK GUIDE
APPS
From the Home screen choose Apps.
App categories include favorites, video, music, sports, and kids. Move LEFT or RIGHT on the
filter strip to cycle through categories.
To choose a favorite app, highlight it and press THUMBS UP .
35QUICK GUIDE
WHOLE HOME VIEWING
You can access recordings saved on one TiVo DVR from another TiVo DVR on your home
network.
Note: Because a TiVo Mini is already connected to a host DVR, these instructions do not
apply. The host DVRs shows are already visible in Minis My Shows list; you do not need to
select a DVR from the bottom of the list.
1. Go to the device you want to stream or transfer recordings to.
2. From the Home screen, select ‘My Shows.’
3. In the Filter strip, choose ‘Devices.’ (Note that this filter will appear only if other TiVo DVRs
are available on your home network.)
4. In the ‘Devices’ filter, select the TiVo DVR you want to stream a recording from. When you
select it, you’ll see that device’s My Shows list.
5. Find the recordings you want to stream or transfer from the other TiVo DVR. Highlight it
and press OK.
If you are streaming the recordings, you can start to watch it immediately. If you are
transferring the recordings, you can choose to watch it as it transfers, or continue browsing
and choosing shows to transfer.
You can pause, rewind, fast forward, and play streaming video or transferred shows in slow
motion just as you would live TV!
Note: Some recordings cannot be streamed or transferred due to the copy protection
assigned to them by the program provider or FCC rules. These recordings are usually marked
with a red circle-slash icon.
36QUICK GUIDE
SMART HOME
Control your TiVo box without lifting a finger when you use its Smart Home features.
ASK ALEXA
When you pair your TiVo box with your Amazon Echo device, you can put your remote aside –
just ask Alexa instead. You can tell Alexa to pause, play, fast-forward, rewind, jump back 8
seconds, and skip ahead 30 seconds. You can even tell Alexa change the channel, launch an
app (like Netflix) and more! To get started, find the Alexa app on your TiVo box's Apps screen.
37QUICK GUIDE
THE TIVO APP
Easily stream or download recordings to your mobile device! (Bonus: You
can also use the app to schedule recordings, control live TV, search for
shows, and more!) Download it from the App Store or Google Play.
38QUICK GUIDE
HELP & TROUBLESHOOTING
Got a question? Here’s how to find answers:
1. Use the help screens on your TiVo box. For general troubleshooting, go to the Home
screen, select the Menu icon , then choose Help > Tips & Troubleshooting.
2. Get how-to information online. You’ll always find the latest information about what you
can do with your TiVo box online at secv.com/support.
3. Use online support. Visit SECV Customer Service online at secv.com/support.
4. Call Customer Support. If you still have questions, contact a SECV Customer Service
agent by calling 1-877-955-SECV (1-877-955-7328).
39REMOTE CONTROL QUICK REFERENCE
VOICE REMOTE
Note: Contact SECV for voice remote availability.
The TIVO BUTTON takes you to the Home LIVE TV takes you to live TV and lets you cycle
screen. Activity light through tuners.
If programmed, TV PWR turns your TV on or off. INFO shows the info card while watching a show;
Go to Menu > Settings > Remote, press this button again to make it disappear.
CableCARD, & Devices > Remote Control Setup. Microphone
Press OK to choose menu items.
If programmed, use INPUT to select the input for
Use EXIT to close certain apps.
your TV. Go to Menu > Settings > Remote,
CableCARD, & Devices > Remote Control Setup. Use CHANNEL UP/DOWN to change the
channel or move quickly through lists and the
BACK goes back to the previous screen.
guide.
Use the ARROW BUTTONS to navigate the TiVo
GUIDE takes you to the on-screen program
menus. In live TV, press UP for the one-line
guide.
guide, DOWN to see personalized predictions,
LEFT for your favorite channels, and RIGHT to Press RECORD to record the show you’re
see what’s on other tuners. watching, or to set up a recording for a show
selected in the guide.
If programmed, VOLUME and MUTE control the
volume on your TV or AV receiver. Go to Menu While watching shows, use these buttons to
> Settings > Remote, CableCARD, & Devices > control playback. Press up to three times for three
Remote Control Setup. speeds. In the TiVo menus, use REWIND and
FAST-FORWARD to move quickly through strips.
Press and hold the VOICE button to issue voice
Press PLAY and then OK to start/stop
commands.
QuickMode™.
REPLAY repeats the last eight seconds of the
ADVANCE moves forward in 30-second
show. Press and hold to jump to the beginning of
increments; press and hold to jump to the end of
a show. When browsing, press to jump to the first
the show. Or, press to jump to the next tick mark
item in a strip.
when fast-forwarding or rewinding.
Use the THUMBS UP and THUMBS DOWN
Press ON DEMAND to go directly to the video
buttons to rate shows to influence which shows
on demand library.
get recorded as TiVo Suggestions.
Press the NETFLIX button to launch the Netflix
The A, B, C buttons set options and sort and
app.
filter views. Look for the on-screen tips.
ENTER/LAST returns to the last channel viewed.
CLEAR dismisses items appearing over live TV
and deletes titles from My Shows and the To Do
List.REMOTE CONTROL QUICK REFERENCE
REMOTE CONTROL ESSENTIALS
Press the TiVo button once to go to the Home screen, or twice to go to Press ADVANCE to move forward 30 seconds or to jump to the end of
the My Shows list—your list of recorded shows. list. Press and hold to catch up to live TV.
To go back to the previous screen or exit apps, press BACK Back
. Press REPLAY to jump back 8 seconds or to jump to the beginning of a
strip. Press and hold to jump to the beginning of a show.
While watching live TV or a recorded show, use your remote to bring up
QuickView panels. UP shows you a condensed guide; DOWN displays Add menu items to the Home screen by pressing A for options.
the SmartBar; LEFT brings up your favorite channels; and RIGHT shows
you what’s playing on other tuners. To issue voice commands, press and hold the button. Speak naturally into
the microphone (see location in the Remote Control Setup diagram). Release it
While watching a recording, press PLAY to bring up the status bar, and when you are finished speaking.
then press OK to start QuickMode™ -- that’s speeding up a show without
missing any dialogue! Press OK again to play at normal speed.
CH UP/DOWN does more than change the channel—it also pages up or
Ch
down through lists of shows or menu items.
REMOTE CONTROL TROUBLESHOOTING
Activity light
Press any button on the remote. Does the activity light above the TiVo
button on the remote flash?
If the activity light does not flash, make sure the batteries are
positioned correctly in the remote. If they are correctly positioned, try
a new set of batteries.
If the activity light on the remote does flash, but the lights on the front
of the device do not respond to the remote, restart your device by
unplugging it, waiting 15 seconds, then plugging it back in.
See the Troubleshooting chapter for more help with your remote control.REMOTE CONTROL QUICK REFERENCE
REMOTE CONTROL SETUP
PROGRAMMABLE BUTTONS Programmable Activity light VOICE COMMANDS
buttons
When programmed, the POWER, INPUT, VOLUME, Note: Contact SECV for voice remote availability.
and MUTE buttons on the TiVo remote can control Microphone
your TV or AV receiver. To issue a voice command, press and hold the
button, and speak naturally into the remote (note
From the Home screen, choose Menu > the microphone location above). Release the button
Settings > Remote, CableCARD, & Devices > when you have finished speaking.
Remote Control Setup. Follow the on-screen
instructions. Here are some things you can do with voice:
• Search or browse: “Find Modern Family” or
PAIRING “Show me some action movies.”
To use voice commands and to control your TiVo HINT: Add on to your initial command to get more
box even if the box is not in direct line of sight with specific. For example, after the command,
the remote (for instance, if it is behind a cabinet “Show me some action movies,” you could
door), your remote must be paired with your TiVo add “From the 80s...just the ones with Bruce
box. Willis.”
The remote should be paired and ready to use after • Watch a show: “Play the latest episode of Game
installation. If the activity light on the remote flashes of Thrones.”
yellow with each button press, it has been paired
• Launch an app: “Launch Netflix.”
successfully.
• Change channels: ”Go to NBC.”
If the activity light flashes red with each button
press, your remote is not completely paired and • Go to a TiVo menu screen: “Take me home” or
cannot use voice commands. Choose the Menu “Show me the Guide.”
icon, then select Settings > Remote, CableCARD, &
Devices > Remote Control Setup > Remote Control
Pairing and follow the on-screen instructions.You can also read