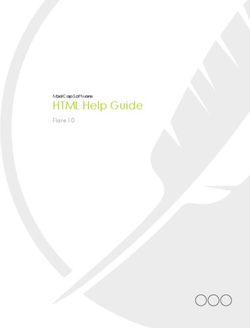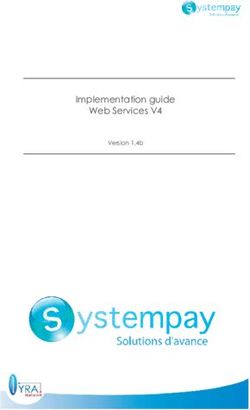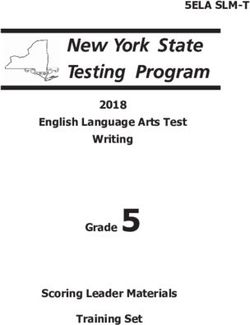TIVO EXPERIENCE THE - HD RECEIVER QUICK GUIDE - Cogeco
←
→
Page content transcription
If your browser does not render page correctly, please read the page content below
©2019 TiVo Inc. All rights reserved. Your use of this product is subject to of this copyright protection technology must be authorised by Rovi
the TiVo User Agreement (available at ww.tivo.com/legal/terms) and the Corporation, and is intended solely for home and other limited
TiVo Privacy Policy (available at www.tivo.com/legal/privacy). consumer uses unless otherwise authorised by Rovi. Reverse
Cogeco and the Cogeco logo are the registered trademarks of Cogeco engineering or disassembly is prohibited.
Inc. Available where technology permits. Photos are for illustrative
purposes only. MICROSOFT
Patented. U.S. patent numbers at www.tivo.com/patents. This product contains technology subject to certain intellectual
property rights of Microsoft. Use or distribution of this technology
TiVo, the TiVo logo, the TiVo silhouette logo, OnePass, QuickMode,
outside of this product is prohibited without the appropriate
TrickPlay, WishList, the Jump logo, the Instant Replay logo, the Thumbs
Up icons , the Thumbs Down icons , Overtime licence(s) from Microsoft.
Scheduler, Overlap Protection, the TiVo Circle logo, and the sounds Content owners use Windows Media® digital rights management
used by the TiVo service are trademarks or registered trademarks of TiVo technology (WMDRM) to protect their intellectual property,
Corp. or its subsidiaries worldwide, 2160 Gold Street, San Jose, CA including copyrights. This product uses WMDRM software to access
95002-2160. WMDRM-protected content. If the WMDRM software fails to protect
Manufactured under license from Dolby Laboratories. “Dolby” the content, content owners may ask Microsoft to revoke the
and the Double-D symbol are trademarks of Dolby Laboratories. software’s ability to use WMDRM to play or copy the proprietary,
protected content of these owners. Revocation does not affect
unprotected content. When you download licences for protected
® HDMI, the HDMI logo, and High-Definition content, you agree that Microsoft may include a revocation list with
Multimedia Interface are trademarks or registered the licences. Content owners may require you to upgrade the
trademarks of HDMI Licensing LLC in the United States and other WMDRM software to access the proprietary, protected content of
countries. these owners. If you decline an upgrade, you will not be able to
Android is a registered trademark of Google Inc. access any content that requires the upgrade.
iOS is a registered trademarks of Apple Inc., registered in the U.S. and
ADDITIONAL INFORMATION
other countries. App Store is a service mark of Apple Inc.
Netflix is a registered trademark of Netflix, Inc. 1. Available where technology permits. The purchase or rental of a
digital receiver is required to access Digital Television service
All other company, product, brand names, and trademarks are the
from Cogeco. An environmental handling fee (EHF) payable to
properties of their respective owners.
the OES (Ontario Electronic Stewardship) or EPRA (Electronic
ROVI COPYRIGHT PROTECTION Products Recylcing Association) will be absorbed by Cogeco
when electronic equipment is rented (digital receiver, modem
This product incorporates copyright protection technology that is
and EMTA). Installation and/or activation fees may apply.
protected by U.S. patents and other intellectual property rights. Use
Photos are for illustrative purposes only. The TiVo service from
iiCogeco requires the subscription to the rental of a TiVo DVR, rights permit does not require an Internet connection while a
Cogeco High Speed Internet and the Cogeco wireless modem Cogeco Wi-Fi local network connection is required to download
as well as a minimal subscription to the Basic Channels package. content to mobile devices.
Each additional television set requires the subscription to the 6. Ability to view shows in or out of the home, where content rights
rental of a TiVo Mini receiver. The TiVo service from Cogeco can permit, on iOS 10.0 or greater platform or Android 5.0 or
support up to 6 connected television sets. Installation charges greater platform.
may apply for additional outlets. The TiVo service from Cogeco
is an Internet-based service. Approximately 1GB of data traffic TiVo Experience 4.6 Quick Guide for HD Receiver (April 2019)
will be consumed between the TiVo boxes and the Internet to
supply programming information and this will be counted
against a customer's monthly Internet usage limit. The content
accessed via Internet applications such as Netflix and Youtube
consumes data and this will be counted against a customer's
monthly Internet usage limit. Depending on the type of Internet
package chosen by the customer, additional charges will apply
for exceeding bit cap usage allowed for each Cogeco specific
High Speed Internet package.
2. Netflix is available in certain countries. Streaming membership
required. More information at www.netflix.com.
3. Cogeco On Demand service is offered where the technology is
available and for customers who meet the Cogeco On Demand
access requirements. Access to some contents may require a
subscription to the TV package containing the associated digital
channel. Channel availability may vary per region.
4. Access to the mobile apps requires a subscription to the TV
package containing the associated digital channel. Channel
availability may vary per region. The content viewed on mobile
apps requires bandwidth, which is included in the customer's
Internet or cellular data package. Additional usage fees may
apply if the customer exceeds the monthly data transfer
capacity (GB) included in his package.
5. Ability to view transferred recorded shows on iOS 7.0 or greater
platform or on Android 4.1 or greater platform where content
iiiTABLE OF CONTENTS
GETTING STARTED . . . . . . . . . . . . . . . . . . . . . . . . . . . . . . . . V App Access . . . . . . . . . . . . . . . . . . . . . . . . . . . . . . . . . . . . . . . . 19
Basic terms . . . . . . . . . . . . . . . . . . . . . . . . . . . . . . . . . . . . . . . . . . .v Hide adult content . . . . . . . . . . . . . . . . . . . . . . . . . . . . . . . . . . 19
THE HOME SCREEN . . . . . . . . . . . . . . . . . . . . . . . . . . . . . . . 1 Set rating limits . . . . . . . . . . . . . . . . . . . . . . . . . . . . . . . . . . . . . 19
Home Screen menu items . . . . . . . . . . . . . . . . . . . . . . . . . . . . . 1 Lock channels . . . . . . . . . . . . . . . . . . . . . . . . . . . . . . . . . . . . . . 20
Settings menu . . . . . . . . . . . . . . . . . . . . . . . . . . . . . . . . . . . . . . . 2 Change PIN . . . . . . . . . . . . . . . . . . . . . . . . . . . . . . . . . . . . . . . . 20
The SmartBar . . . . . . . . . . . . . . . . . . . . . . . . . . . . . . . . . . . . . . . . 2 Purchase Controls . . . . . . . . . . . . . . . . . . . . . . . . . . . . . . . . . . . 20
Video window & background . . . . . . . . . . . . . . . . . . . . . . . . . . . 3 COGECO ON DEMAND . . . . . . . . . . . . . . . . . . . . . . . . . . . . 21
MY SHOWS . . . . . . . . . . . . . . . . . . . . . . . . . . . . . . . . . . . . . . 4 Choosing a video . . . . . . . . . . . . . . . . . . . . . . . . . . . . . . . . . . . 21
Filters . . . . . . . . . . . . . . . . . . . . . . . . . . . . . . . . . . . . . . . . . . . . . . 4 Controlling a video . . . . . . . . . . . . . . . . . . . . . . . . . . . . . . . . . . 22
Shows & Movies . . . . . . . . . . . . . . . . . . . . . . . . . . . . . . . . . . . . . . 4 Watching a saved video . . . . . . . . . . . . . . . . . . . . . . . . . . . . . . 22
My Shows options . . . . . . . . . . . . . . . . . . . . . . . . . . . . . . . . . . . . 5 APPS . . . . . . . . . . . . . . . . . . . . . . . . . . . . . . . . . . . . . . . . . . . 23
ONEPASS™ SEARCHES . . . . . . . . . . . . . . . . . . . . . . . . . . . . . 6 THE COGECO TIVO APP . . . . . . . . . . . . . . . . . . . . . . . . . . . 24
OnePass options . . . . . . . . . . . . . . . . . . . . . . . . . . . . . . . . . . . . . 6 HELP & TROUBLESHOOTING . . . . . . . . . . . . . . . . . . . . . . . . 28
STREAMING VIDEOS . . . . . . . . . . . . . . . . . . . . . . . . . . . . . . . 7 Support info . . . . . . . . . . . . . . . . . . . . . . . . . . . . . . . . . . . . . . . . 28
GUIDE . . . . . . . . . . . . . . . . . . . . . . . . . . . . . . . . . . . . . . . . . . 8 Common questions . . . . . . . . . . . . . . . . . . . . . . . . . . . . . . . . . . 28
Guide options . . . . . . . . . . . . . . . . . . . . . . . . . . . . . . . . . . . . . . . 8
SEARCH . . . . . . . . . . . . . . . . . . . . . . . . . . . . . . . . . . . . . . . . 10
Keyboard search . . . . . . . . . . . . . . . . . . . . . . . . . . . . . . . . . . . . 10
Number pad search . . . . . . . . . . . . . . . . . . . . . . . . . . . . . . . . . 10
WHAT TO WATCH . . . . . . . . . . . . . . . . . . . . . . . . . . . . . . . . 12
SCORES & RATINGS . . . . . . . . . . . . . . . . . . . . . . . . . . . . . . 13
Thuuz Excitement Ratings . . . . . . . . . . . . . . . . . . . . . . . . . . . . 13
Metacritic Ratings for Movies . . . . . . . . . . . . . . . . . . . . . . . . . . 14
LIVE TV . . . . . . . . . . . . . . . . . . . . . . . . . . . . . . . . . . . . . . . . 15
QUICKVIEW . . . . . . . . . . . . . . . . . . . . . . . . . . . . . . . . . . . . . 16
THE INFO BANNER . . . . . . . . . . . . . . . . . . . . . . . . . . . . . . . 17
MANAGE . . . . . . . . . . . . . . . . . . . . . . . . . . . . . . . . . . . . . . . 18
OnePass Manager . . . . . . . . . . . . . . . . . . . . . . . . . . . . . . . . . . . 18
PARENTAL & PURCHASE CONTROLS . . . . . . . . . . . . . . . . . 19
Turn Parental Controls on/off . . . . . . . . . . . . . . . . . . . . . . . . . . 19
ivGETTING STARTED
Welcome to the TiVo® experience from Cogeco. The TiVo BASIC TERMS
experience instantly gives you total control of the TV programming
you love, and much more! The TiVo HD Receiver connects to the When we talk about the TiVo service, here are some terms you
Internet and gives you access to Cogeco On Demand as well as should know:
movies and TV shows from a variety of streaming apps. Live TV. If you’re watching a show as it’s being broadcast,
This guide describes features of the TiVo experience running on you’re watching live TV. You can always get to live TV by
the TiVo HD Receiver. pressing the LIVE TV Live
TV button on your remote.
Note: For information on the TiVo DVR and Mini, visit cogeco.ca/ Streaming. When you watch shows on your TiVo box from
tivoservice/support. apps like Netflix and from Cogeco On Demand, you’re
‘streaming’ the shows from that source.
TiVo Service from Cogeco. If the HD Receiver is the body, the
TiVo Service from Cogeco is the brains! The HD Receiver uses
the program information provided by the TiVo service to power
the program guide, allow you to search for shows, and more.
vQUICK GUIDE
THE HOME SCREEN
The Home screen is the starting point for just about everything you do with your TiVo box.
From the Home screen, you can easily access popular destinations in the TiVo experience; get
personalised recommendations from the SmartBar and What to Watch, and watch the
currently-playing show. You’ll learn more about these options later in this guide, but
remember — it all starts from the Home screen.
To get to the Home screen from live TV or any TiVo screen, just press the TiVo button on
your remote control.
HOME SCREEN MENU ITEMS
Home screen menu items across the middle of the screen take you to commonly-used screens
Menu
in the TiVo experience. Use the Left and Right arrow buttons on your remote control to move
between menu items, and press Select to choose one. Use Back
Select
to go back to the
Back
previous screen.
• My Shows takes you straight to your streaming videos, all ready to watch instantly, no
matter if they are Cogeco On Demand shows, or streaming from apps like Netflix.
• What to Watch lets you browse shows available to stream, bookmark, or watch live,
divided into popular categories.
• Search searches by title, actor name, or keyword — across TV, Cogeco On Demand, and
popular streaming apps all at once.
• Apps lets you access your favourite streaming and music apps directly.
• Cogeco On Demand takes you to the Cogeco On Demand menu.
Easily add your own items to the menu as well; for example, to get quick access to a streaming
app like Netflix. Just press A on your remote, and enter an available shortcut number for the
item you want. The new item will appear in that position on the menu.
1QUICK GUIDE
SETTINGS MENU
To manage your OnePass searches and to control your settings, move to the Menu
icon and press Select . Here, you’ll be able to customise your options, including
Select
OnePass priorities, Parental Controls settings, and User Preferences.
THE SMARTBAR
The SmartBar predicts shows to watch based on what your household usually watches at a
particular time or day. For example, if you normally watch the previous night’s late-night talk
show the next morning, you’ll see it in the SmartBar when you wake up. If the kids tend to Settings menu
watch shows while dinner’s cooking, those shows will be waiting in the SmartBar at that time
each day.
Use the Down arrow on your remote control to move to the SmartBar, then select a show to
go to the Series or Movie screen, where you can choose to watch it.
SmartBar
2QUICK GUIDE
VIDEO WINDOW & BACKGROUND
Background video on
By default, the video you were watching when you entered the Home screen continues to play
in the background. Similarly, on most other TiVo menu screens, a video window located in the
upper right corner plays the current video as well.
Press Pause on your remote to pause the video background or window, and press Pause
again to resume playing.
To temporarily hide the background video or video in the window, press the SLOW
button . To bring it back, press SLOW button again. To watch the video in full screen, press
EXIT .
Exit
Video window on
You can choose how to display a video on the Home screen, or choose to turn it off
completely. Just select the Menu icon , then select User Preferences > Video Window &
Background. To turn video off on all screens, including the Home screen, set Display Video to
No.
When Display Video is set to Yes, video will always appear on the Home screen. Choose how
to display it by setting the Video on HOME option to one of the following:
• Full screen (background): The currently-playing video is shown as a full-screen video in the
background of the Home screen
• Off: The currently-playing video is not displayed on the Home screen. Background video & video window off
3QUICK GUIDE
MY SHOWS
The My Shows list contains links to your streaming videos from Cogeco On Demand and apps
like Netflix. To get to the My Shows list from the Home screen, just press the TiVo button
or select My Shows. To get to My Shows from any other menu screen or from live TV, just press
the TiVo button twice.
By default, My Shows is sorted by date, with newly added or recorded shows and movies first.
You can also choose to sort My Shows by name (alphabetically). Press B to change the
sorting method.
And no matter where you are in the My Shows list when you leave it, your TiVo box will
remember the location and bring you right back there when you return.
FILTERS
Filters in the left column of My Shows let you narrow your choices instantly. As you highlight a
filter, your My Shows list will update automatically. Filters include Continue Watching (your
most recently-watched shows), TV Series, Movies, Kids, and more.Shows & movies
SHOWS & MOVIES
In the main area of My Shows, you’ll find all of your OnePass selections and bookmarked
Series Screen Delete
shows and movies. Note that in the All Shows filter, bookmarked movies appear in the
Info
Streaming Movies group.
ONEPASS SHOWS (TV SERIES)
Use the Up and Down arrows to scroll through the My Shows list, or use Channel Up/Down to
page through the list quickly. Press Advance to jump to the end of the list. Press it again to
jump back to the beginning.
Highlight a show and press Select to go to the main Series screen. In the left column,
Select
you’ll see options for watching or exploring the show. Watchlist displays episodes included in
your OnePass. For example, if your OnePass starts with Season 5, then episodes beginning in
4QUICK GUIDE
Season 5 will appear in your Watchlist.Highlight an episode and press Select or Play to start
Episode Screen
watching
Season/Episode number
To learn more about the selected episode, move to the right and select the Info icon . This
will take you to the Episode screen, where you can get viewing options and more. To delete
L’écran Film
the episode instead, select the Delete icon .
SEASON SELECTOR
If a series contains more than one season and more than 30 episodes, a season selector will be
displayed at the top of the All Episodes view. Use it to easily jump between seasons.
MOVIES
You’ll find movies in the Movies or All shows filter of My Shows. (In All shows movies will be
grouped in the Streaming Movies folder). Note that if the Kids filter is present, kids’ movies
appear in the Kids filter, not in the Movies filter. If the Kids filter is not present (because you
have unchecked it in My Shows options), all movies will appear in Movies. Movie Screen
Video provider options
DELETING SHOWS & MOVIES
To delete a series, highlight it in the main My Shows list and press Clear . L’écran Film
MY SHOWS OPTIONS
Use the available options to customise My Shows to your preferences. From the main My
Shows list (not from an Episode, Series, or Movie screen), press A to go to the Options
screen.
• Sort list: Choose to view the My Shows list by date (with the most recently added shows at
the top) or by name (alphabetically).
• Filters: Choose which categories should appear in the Filter strip, and in what order.
5QUICK GUIDE
ONEPASS™ SEARCHES
TV SHOWS AND SPORTS FROM ALL OF YOUR SOURCES
A OnePass search gathers every available episode of a series (whether streaming or from
Cogeco On Demand), every game or match from a specific team, or every sporting event in a
league and adds them right to your My Shows list to watch instantly.
For a series, if an episode isn’t available from Cogeco On Demand, OnePass fills in the gaps
with episodes from popular streaming video apps like Netflix. For sports, your OnePass search
will find matches whether you search by full team or league name, location (e.g., Argentina,
Brazil), nickname (e.g., Giants, Bears), or abbreviation (e.g., FIFA, NHL, NCAA, UCLA). Forget
about knowing which of your selected video apps has a series available: the TiVo Service does
it for you, so you can start watching right away.
To create a OnePass, find a series. team, or league you want to watch, then choose Create a
OnePass.
Note: OnePass works best when your video app list is up to date, with as many apps as
possible selected. Go to Settings > User Preferences > Add & Manage Video Apps.
ONEPASS OPTIONS
When you create a OnePass, you can choose options that will give you exactly the results you
want. You can also change the options of any existing OnePass by going to the OnePass
Manager. See OnePass Manager for more information. Options include:
• Include: Want to watch from the beginning? Choose Season 1. Just need to catch up?
Choose a different season. Only want new episodes? Choose New episodes only.’
• Rent or buy: Decide whether to include episodes that need to be purchased before
viewing. (The TiVo Service from Cogeco will not purchase the items for you; you will have
the option to purchase them at the time of viewing.)
6QUICK GUIDE
STREAMING VIDEOS
When you search or browse for movies or individual episodes of a series, your results include
videos available to stream from your selected video apps — no need to switch to a different
input. Available video apps are shown in the right column of the search screen or on the
Series, Movie, or Episode screen. From there, you can see a list of your streaming options.
Don’t have time to watch it now? Rather than search for it again later, Bookmark it to add a link
to the video directly to My Shows.
If a streaming video is currently unavailable from any of your video providers, it’s added to the
Currently Unavailable group at the bottom of My Shows. When the video becomes available, it
will automatically be added to My Shows. Video apps
7QUICK GUIDE
GUIDE
The on-screen program guide displays up to two weeks of TV programming at the touch of a
Date Time Show description
button — the Guide button on your TiVo remote. When you’re viewing the guide, press A to
display Guide Options (see below).
The mini guide is a smaller version of the program guide. Press Up while watching TV to view
it. The mini guide shows you what’s coming up on the channel you’re watching; press Up/
Down to view other channels. See Quick tour - QuickView for more.
To move around in the guide:
• Press Fast Forward to move the displayed time ahead two hours (one page), or press
Rewind to move it backward.
• Press Advance to jump 24 hours ahead, or Replay to jump 24 hours back. Channels
• Press Select Select
on a show in progress, and the channel changes to that show.
• Press Select on an upcoming show, and you’ll see a screen with options. Set up your
OnePass or press to go back to the guide.
Back
GUIDE OPTIONS
Press A to display Guide Options, which let you customise the guide.
• Date: Choose the starting date for the guide.
• Time: Choose the starting time for the guide.
• Show category: Select which categories of shows to display in guide.
• Channels: Choose which channels to display.
-- Channel List Display only the channels that are checked in the Channel List
(recommended).
8QUICK GUIDE
-- Favourites Display only the channels you chose as your favourites. To set favourite
channels from within the Guide, select a channel cell (not a show title), then select Add
to Favourite Channels.
-- All Display all channels available from your service provider, even channels you don’t
receive.
• Show channel logos: Turn channel logos on or off.
9QUICK GUIDE
SEARCH
Search by show title, episode title, show description, or person name (actor, director, etc.). The
TiVo service searches broadcast TV, streaming apps (from sources like Netflix), and Cogeco
On Demand all at the same time. You can even search for a particular channel by its network
name or call sign (e.g., CBD or TSN).
KEYBOARD SEARCH
1. From the Home screen, select Search.
2. Use the letter grid to spell out the title, person, or word you’re looking for. Press the arrow
buttons to move around, then Select Select
on each letter you want. As you select letters, a
list of possible matches sorted by popularity appears on the right. For example, if you enter
the letters HOW, you might see matches for the TV show “How I Met Your Mother,” the
Cogeco On Demand movie “How To Lose A Guy In Ten Days,” and the director Ron
Howard. Results are sorted by popularity, with better matches higher in the list.
3. Keep selecting letters until you see what you’re searching for. If you make a mistake, you
can press Clear to erase everything, or Rewind to erase one letter at a time. Insert a
space by pressing Fast Forward .
4. Use the Right arrow to highlight the show or person name.
5. Press Select to view details, set up a OnePass, or bookmark the show. See Series,
Select
Movie, & Episode screens for more info.
NUMBER PAD SEARCH
1. From the Home screen, select Search on your remote control.
2. Before entering any letters or numbers, press Up on your remote.
10QUICK GUIDE
3. Note the letters associated with each number key displayed on the screen. Press the
number buttons on the remote the correspond to the letters you want to enter. For
example, if you want to search for NCIS, enter 6-2-4-7.
4. To switch back to the on-screen keyboard, press Down to highlight a letter.
11QUICK GUIDE
WHAT TO WATCH
What to Watch lets you browse shows available to stream, bookmark, or watch live. From the
Home screen, select What to Watch.’
Top-level categories include On TV Today, Sports, Movies, and more. Each category also
includes more specific sub-categories to help you find exactly what you’re looking for. For
example, from the Movies strip, select More Movies to see subcategories like New Releases,
Movies on your Premium Channels, Action, and Comedy.’
Note: While viewing a strip, press Replay to move to the View All or More tile at the
Select for sub-categories
beginning of the strip, then press to see sub-categories.
Select
Sub-categories
12QUICK GUIDE
SCORES & RATINGS
With all of the movies and sporting events available, TiVo helps you zero in on just the items Rating (shown when event is highlighted)
worth your time.
THUUZ EXCITEMENT RATINGS
Thuuz “excitement ratings” can tell you if a game is going to be worth watching -- before you
start watching it. The scores are updated in real-time; that means, in a game that might be
mediocre at first, you’ll see lower Thuuz scores. But as the game gets more exciting, the score
will go up. Games are rated from 0-100, with 100 being a “great game.”
85 to 100 Great game
65 to 84 Good game
40 to 84 OK game
0 to 39 Dull game
Thuuz ratings become visible when you highlight an event, and they may be considered
“spoilers.” If you want to watch your sports without knowing what to expect, you can always
turn this feature off. From the Home screen, choose the Menu icon > Settings > User
Preferences > Thuuz Sports Ratings.
13QUICK GUIDE
METACRITIC RATINGS FOR MOVIES
Metacritic takes all of the reviews for movie, averages them, and gives you a combined score, Rating (shown when movie is highlighted)
so you can see at a glance what critics are saying about a movie. Movies are rated on a scale of
0-100 and colour coded; look for the green scores for the best bets. You’ll find Metacritic
scores for movies throughout the TiVo experience: What to Watch, Search, My Shows, Guide,
and more.
To see the Metacritic rating (if available), highlight a movie. Ratings are numerical and colour-
coded, as follows:
81 to 100 Universal acclaim
61 to 80 Generally favorable reviews
40 to 60 Mixed or average reviews
20 to 39 Generally unfavorable reviews
0 to 19 Overwhelming dislike
14QUICK GUIDE
LIVE TV
When you’re watching a show as it broadcasts, you’re watching live TV. Press Live
TV to go to live
TV from any TiVo screen.
As you change channels, you’ll see a status bar at the bottom of the screen. This bar contains
useful information, like the show title, time of airing, channel, whether the show is in HD,
what’s up next.
To jump to a particular channel, use the number buttons on your remote controlled followed
by Enter.
15QUICK GUIDE
QUICKVIEW Up: Mini guide
Want to take a quick look at what else is on? Simple. While you’re watching live TV, QuickView
lets you see what else is playing now or coming up without missing the action on the show
you’re watching.
QuickView panels appear over the video you’re watching, with just a click of your remote
control:
• Up shows you what’s coming up on live TV with a mini guide. To close this panel, press
.
Back
Down: SmartBar
• Down displays the SmartBar, with quick access to the shows you watch regularly, based on
the current time and day of the week.
• Left brings up your favourite channels. You can set your favourites by selecting the Menu
icon from the Home screen and then choosing Settings > Channel Settings.
In each panel, use the Up/Down or Left/Right buttons to move around. Press Select to switch
to channel, tuner, or show that’s airing, or to set up a recording.
Left: Favourite channels
16QUICK GUIDE
THE INFO BANNER
The info banner displays the show’s title, description, ratings, and other information. To view
the info banner while watching a show, press INFO . Icons in the info banner are shortcuts
to corresponding features. Use the Up/Down arrows to highlight an icon, then press Select
.
Select
From the info banner, you can:
• Turn closed captioning on or off.
• Create a OnePass search for the show. Learn more in OnePass™ searches.
• Add the channel to your Favourite Channels list or remove it from the list. To set favourite
channels, select the Menu icon from the Home screen, then go to Settings > Channel
Settings.
• Lock the channel. This option requires a Parental & Purchase Controls PIN to access.
• Change the audio track. The option is available only when other audio tracks are available.
17QUICK GUIDE
MANAGE
ONEPASS MANAGER
OnePass searches are listed and prioritised by the order in which you set them up: the first is at
the top of the list and has highest priority, and so on.
To view the OnePass Manager, choose the Menu icon > Manage > OnePass Manager.
You can also use the OnePass Manager to view and change OnePass options, view upcoming
episodes, or cancel a OnePass. Highlight the show title and press Select to view available
Select
options.
18QUICK GUIDE
PARENTAL & PURCHASE CONTROLS
Parental & Purchase Controls help you make sure your family has access to only those shows
you want them to watch. To set up this feature, from the Home screen, select the Menu icon
> Settings > Parental & Purchase Controls.
TURN PARENTAL CONTROLS ON/OFF
To turn Parental & Purchase Controls on, use the number buttons on the remote control to
enter a four-digit password, then enter the same password again for confirmation. When you
turn off Parental & Purchase Controls, the password is deleted and anyone can watch any show
or channel.
When Parental Controls are on, a lock icon will appear on the Home screen next to the Menu
icon .
APP ACCESS
When Parental Controls are on, the Apps shortcut on home screen requires a PIN. To allow
access to specific apps, add them to the Home menu strip individually by pressing A for
options. (Note that pressing A will also require a PIN.)
HIDE ADULT CONTENT
When this setting is on, adult shows do not appear in search results, and titles/descriptions of
adult shows are hidden in the program guide, My Shows, and Cogeco On Demand. You will
need to enter the Parental Controls PIN to watch any adult content.
SET RATING LIMITS
Movies originally meant for release to theaters have a different rating system from shows
made for TV. Use rating limits to set rules for both rating systems.
Highlight the rating option, and then use the left/right arrows to change the rating limit.
19QUICK GUIDE
LOCK CHANNELS
When a channel is locked, the Parental Controls PIN must be entered to view the channel. You
can lock specific channels, or all channels.
CHANGE PIN
Enter a new PIN, then re-enter the new PIN to confirm.
PURCHASE CONTROLS
When Purchase Controls are turned on, a pin number is required before TV shows or movies
may be purchased.
20QUICK GUIDE
COGECO ON DEMAND
Your TiVo box has access to thousands of the latest hit shows and movies — most of them
free!
Whenever you search for a show, available Cogeco On Demand shows are included in the
results. It’s just that easy to find the shows you want. But if you’d rather browse the available
Cogeco On Demand offerings, just press the On Demand button Demand On
.
CHOOSING A VIDEO
To select an on demand video:
1. On the main Cogeco On Demand page, you’ll see a list of categories (like ’My Rentals’ or
’Films’) to choose from. Highlight the category you wish to browse and press Select . Select
2. If you are offered sub-categories, choose a sub-category and press Select.
3. A list of available videos is displayed. You’ll see the video’s price, and when you highlight
the video, you’ll see a brief description in the right column.
4. Once you've located a video you want, highlight it and press Select. This will bring you to a
screen that gives you more details on the video and, in many cases, allows you to watch a
free preview.
5. If the video is free, the information screen will have an option to Play. Select Play to start
the video.
If the video must be rented to view it, the information screen will have an option to Rent &
watch now (the price will be listed). Select Rent & watch now to order the video. You will be
asked to confirm your purchase by pressing the Thumbs Up or Thumbs Down
button. Partially watched videos are stored in the My Rentals folder. See Watching a saved
video for information on watching a video saved in the My Rentals folder.
21QUICK GUIDE
CONTROLLING A VIDEO
Stopping the video. Once you’ve started watching your video, you can stop it at any time by
pressing Back .
Back
Pausing: Press the Pause button . To resume playing, press the Play button .
Rewinding: Press the Rewind button . When you are ready to watch, press Play.
Fast Forwarding: Press the Fast Forward button . When you are ready to watch, press
Play.
Note: Some videos from the Cogeco On Demand library may not allow you to fast forward.
WATCHING A SAVED VIDEO
Partially and completely viewed on demand videos are saved in the My Rentals folder for as
long as they are available from the Cogeco On Demand library. You can watch them again at
any time during the rental period.
To restart a video in progress, or to re-watch a video you have already viewed:
1. Press the On Demand button On
Demand .
2. Select the My Rentals folder, and then select the video you want to watch.
3. Select Resume playing to start playing from where you left off, or, to play the video from
the beginning, press the Right arrow to select from beginning.’
22QUICK GUIDE
APPS
Your TiVo box has access to an impressive array of your favourite apps. From the Home screen,
just choose Apps.’
App categories include favourites, video, music, sports, and kids. Move Left or Right on the
filter strip to cycle through categories.
To choose a favourite app, highlight it and press Thumbs Up .
Note: To customise which video apps are included when searching results, select the Menu
icon > Settings > User Preferences > Add & Manage Video Apps.
23QUICK GUIDE
THE COGECO TIVO APP
.With the Cogeco TiVo app, you can search, browse, and manage your
OnePass searches with your smart phone or tablet, whether you’re home
or on the go! Just make sure your TiVo box and your mobile device are
connected to the same home network, download the free Cogeco TiVo
app from the App Store or Google Play, and you’re ready to get started!
To use the application on your mobile device:
1. Sign in to the Cogeco TiVo app on your mobile device.
2. Tap Guide to browse the program guide.
3. Tap the remote control icon at the top of the screen to control your TiVo box.
24QUICK GUIDE
HELP & TROUBLESHOOTING
SUPPORT INFO
Got a question? Here’s how to find answers:
1. Use the help screens on your TiVo box. For general troubleshooting, go to the Home
screen, select the Menu icon , then choose Help > Tips & Troubleshooting.
2. Use online support. Visit Cogeco Customer Support online at cogeco.ca/tivoservice/
support.
3. Call Customer Support. If you still have questions, contact a Cogeco Customer Support
agent by calling 1-855-933-6378.
COMMON QUESTIONS
TIVO SERVICE FROM COGECO
What is the TiVo Service from Cogeco?
• Think of TiVo Service from Cogeco as the brains behind your TiVo box. Your TiVo box uses
the program information provided by the TiVo Service from Cogeco to power the program
guide, allow you to search for shows, and more.
What happens if my TiVo box temporarily loses power?
• In the event of a power outage, your OnePass searches and all existing settings will not be
affected.
28QUICK GUIDE
ONEPASS
What is OnePass?
• For a series, if an episode isn’t available from Cogeco On Demand, OnePass fills in the
gaps with episodes from popular streaming video apps like Netflix. For sports, your
OnePass search will find matches whether you search by full team or league name, location
(e.g., Argentina, Brazil), nickname (e.g., Giants, Bears), or abbreviation (e.g., FIFA, NHL,
NCAA, UCLA). Forget about knowing which of your selected video apps has a series
available: the TiVo Service does it for you, so you can start watching right away.
How can I change my OnePass options?
• When you first set up a OnePass, highlight “Create a OnePass.” OnePass options will be
presented before the OnePass is created. To modify an existing OnePass, select the Menu
icon > Manage > OnePass Manager. Choose the OnePass you want to modify.
I am not getting many results when I set up my OnePass.
• To get the most out of OnePass, be sure to include both recordings and streaming videos.
CHANNELS
I can’t go to one of my channels.
• Review your channel list to make sure all the channels you subscribe to are marked with a
yellow check. Compare the channel list to the list of channels in your TV package.
REMOTE CONTROL
My remote doesn’t work with my TiVo box.
• Your TiVo remote can work in RF (radio frequency) mode in order to control a TiVo box that
is not within line-of-sight. Make sure the TiVo remote is paired with the TiVo box. You’ll
29QUICK GUIDE
know if the TiVo remote is in RF mode if when you press a button you see a yellow light at
the top of the TiVo remote. If the light is red, that means the TiVo remote is in IR mode.
• You may not have the correct input selected on your TV. Use the Input, Source, or TV/
Video button on your TV’s remote to change the input.
MY SHOWS
I know I added a new show, but I can’t find it in the My Shows list.
• Make sure you’re looking in the correct My Shows filter. For instance, if you are looking for
a kids’ show, make sure that the Kids filter is selected in the Filter strip, rather than Movies
or TV Series category.
WATCHING LIVE TV
How can I see what’s playing on other tuners or channels?
• While watching TV, press Right to open the tuners panel or Left to display the Favourite
Channels panel. Note that the Favourite Channels panel will be empty until you choose
favourites; from the Home screen, choose the Menu icon > Settings > Channel
Settings.
FINDING SHOWS
I can’t find my show in a search even though I know it’s on.
• Your TiVo box uses your Channel List to search for shows. Verify that the channel is
selected in your Channel List. Does the channel have a check mark next to it? To give it
one, highlight the channel and press the Select button.
• Look on the Network screen (from the Home screen, select the Menu icon > Settings
> Network Settings) for the time of the last successful connection to the TiVo Service from
Cogeco. If it was more than 36 hours ago, your TiVo box may be having trouble connecting
30QUICK GUIDE
to the TiVo Service from Cogeco. Select Network Troubleshooting > Internet Connection
to test the current settings. Once you have made a successful test connection, start a
regular connection by selecting TiVo Service Connection.If your connection is successful,
new program information will be downloaded and organised, and will become available to
search in about one to five hours.
I can’t search for shows. The TiVo box says it is organizing program information.
• Your TiVo box may not have all its program information yet. After initial installation, the
TiVo box downloads some program information from the TiVo Service from Cogeco. More
program information becomes available after the next time the TiVo box connects to the
TiVo Service from Cogeco. After 24 hours, full information (up to two weeks) is available.
• If the TiVo box loses power while it is organizing program information, the organizing
process will stop until the box makes a successful connection to the TiVo Service from
Cogeco, and then will start again. If your TiVo box lost power while it was organizing
program information, you can get it to start organizing again by starting a connection to
the TiVo Service from Cogeco. (From the Home screen, select the Menu icon >
Settings > Network Settings > TiVo Service Connection.)
AUDIO AND VIDEO
The audio and video are out of sync.
• The audio and video may re-sync if you change channels.
• Press the TiVo button to go to the Home screen, then press the Live TV button Live
TV to
return to live TV.
• Restart your TiVo box. See “Restarting your TiVo box” on page 33 for instructions.
My TiVo box was working, but now the picture is frozen.
• Try changing channels several times.
31QUICK GUIDE
• Restart your TiVo box. Restarting your TiVo box for instructions.
I don’t get a picture now, even though I have been able to get one in the past.
• Your TV may not be set to the correct input. Most TVs have an input button that says either
“TV/Video,” “Input,” or “Source.” It may be on the TV or on the TV remote control. Look at
your TV and TV remote and try changing the input setting.
• Someone in your household may have placed the TiVo box in Standby mode. To return to
normal mode from Standby, press either the TiVo button or the Live TV button Live
TV .
My shows are playing in the wrong language.
• You may have selected the wrong language in the Language & Audio Description setting.
To modify this setting, choose the Menu icon > Settings > Audio & Video Settings >
Language & Audio Description.
I see a Live TV screen with a message that says “Searching for signal.”
Your TiVo box is having trouble tuning to the channel you are on. Follow these steps to restore
the video:
• Try changing channels. If the message appears on just a few channels, you may be tuned to
a channel to which you do not subscribe, or you may be experiencing a weak signal on a
channel to which you do subscribe.
• You may be experiencing a temporary cable outage; check with Cogeco Customer
Support.
• Your video cable may have come loose. Make sure all the cable connections on the back of
your TiVo box are secure.
• The cables you are using to connect your TiVo box to your TV or other equipment may be
damaged or defective. Try exchanging the cables connected to the TiVo box with other
cables that you know are working properly.
32QUICK GUIDE
PARENTAL CONTROLS
My Parental Controls are not working.
• For Parental Controls to work, they must be on (not temporarily turned off). When you
enter your password to watch a show that violates Parental Controls, they are temporarily
turned off. You can re-enable them on the Parental Controls screen (from the Home
screen, select the Menu icon > Settings > Parental & Purchase Controls), or by putting
your TiVo box in Standby mode and then taking it out of Standby. (Put your TiVo box in
Standby mode by selecting the Menu icon , and then selecting the power icon and
Standby.To return to normal mode, press either the TiVo button or the Live TV
TV .)
button Live
RESTARTING YOUR TIVO BOX
You may need to restart your TiVo box as a troubleshooting step.
Note: The restarting process can take 10 – 15 minutes.
To restart the TiVo box, go to Home screen and select Menu icon > Help > Restart Box.
As a safety measure, press the Thumbs Down button three times, then press the Enter
button.
Note: If you cannot access the TiVo menus, you can restart the TiVo box by unplugging the
power cord, waiting 15 seconds, and plugging the power back in.
33REMOTE CONTROL QUICK REFERENCE
THE TIVO REMOTE
The TiVo button takes you to the Home screen. Activity light Live TV takes you to live TV.
If programmed, TV Pwr turns your TV on or off. Info shows the info card while watching a show;
Go to the Home screen, choose the Menu press this button again to make it disappear.
icon > Settings > Remote, CableCARD, &
Press Select to choose menu items.
Devices > Remote Control Setup to program.
Use Zoom to go to full-screen video on the
If programmed, use Input to select the input for
Home screen.
your TV.
Use Ch Up/Down to change the channel or
Back goes back to the previous screen.
move quickly through lists and the program
Use the arrow buttons to navigate the TiVo guide.
menus and program guide. In live TV, press Up
for the one-line guide, Down to see personalized
Use the Thumbs Up and Thumbs Down buttons
predictions, and Left for your favorite channels. to confirm commands when indicated.
If programmed, Volume and Mute control the In TiVo menus, use Rewind and Fast Forward to
volume on your TV or AV receiver. move quickly through strips. In the program
guide, these buttons jump forward or back in
Guide takes you to the on-screen guide. half-hour increments.
Replay jumps 24 back in the program guide. Advance moves forward 24 hours in the program
When browsing, press to jump to the first item in guide.
a strip.
Press On Demand to go directly to the Cogeco
The A, B, C buttons set options and sort and On Demand library.
filter views. Look for the on-screen tips.
Enter is used to confirm certain commands.
Clear dismisses items appearing over live TV and
deletes titles from My Shows.REMOTE CONTROL QUICK REFERENCE
REMOTE CONTROL SETUP
PROGRAMMABLE BUTTONS PAIRING
When programmed, the POWER, INPUT, VOLUME, and Programmable To control your TiVo box even if the box is not in direct
MUTE buttons on the TiVo remote can control your TV buttons line of sight with the remote (for instance, if it is behind
Activity light
or AV receiver. a cabinet door) your remote must be paired with your
TiVo box.
From the Home screen, choose the Menu icon >
Settings > Remote, CableCARD, & Devices > Remote The remote should be paired and ready to use after
Control Setup. Follow the on-screen instructions. installation. If the activity light on the remote flashes
yellow with each button press, it has been paired
successfully.
If the activity light flashes red with each button press,
your remote is not completely paired. From the Home
screen, choose the Menu icon > Settings >
Remote, CableCARD, & Devices > Remote Control
Setup > Pair Your Remote With Your TiVo Box.
ESSENTIAL COMMANDS & TIPS
Ch
Press the TiVo button once to go to the Home screen, or twice to go to Ch Up/Down does more than change the channel—it also pages up or
the My Shows list—your list of streaming shows. down through lists of shows or menu items.
To go back to the previous screen or exit apps, press Back Back
. Use Fast Forward to move forward by 30-minute increments in the
guide.
While watching live TV, use your remote to bring up QuickView panels. Up
shows you a mini guide; Down displays the SmartBar; and Left brings Use Rewind to move back by 30-minute increments in the guide.
up your favorite channels.
Press Advance to jump 24 hours ahead in the guide.
Add menu items to the Home screen by pressing A for options.
Press Replay to jump 24 hours back in the guide.You can also read