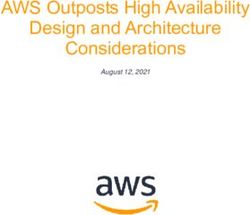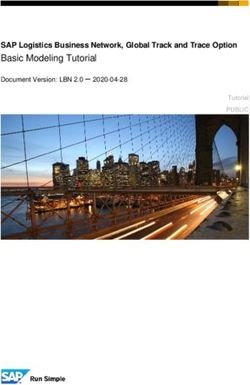Network Video Recorder - Quick Start Guide - Hikvision
←
→
Page content transcription
If your browser does not render page correctly, please read the page content below
Network Video Recorder Quick Start Guide
TABLE OF CONTENTS
Chapter1 Panels Description ........................................................................................ 7
1.1 Front Panel ........................................................................................................ 7
1.1.1 DS-9600NI Series....................................................................................... 7
1.1.2 DS-7700NI Series..................................................................................... 11
1.1.3 DS-7600NI Series ..................................................................................... 13
1.2 Rear Panel ....................................................................................................... 13
1.2.1 DS-9600NI Series..................................................................................... 13
1.2.2 DS-7700NI Series..................................................................................... 15
1.2.3 DS-7600NI Series ..................................................................................... 16
Chapter 2 Installation and Connections ...................................................................... 17
2.1 Installation....................................................................................................... 17
2.2 Hard Disk Installation ....................................................................................... 18
2.2.1 Front Panel Plug-Pull Installation ............................................................. 18
2.2.2 Fix-on-Bottom Installation....................................................................... 19
2.3 Connections .................................................................................................... 20
2.3.1 Alarm Input Wiring ................................................................................. 20
2.3.2 Alarm Output Wiring .............................................................................. 21
2.3.3 Alarm Connection ................................................................................... 21
2.3.4 Controller Connection ............................................................................. 22
2.4 HDD Storage Calculation Chart ........................................................................ 23
Chapter 3 Menu Operation ......................................................................................... 24
3.1 Start up Your Device ........................................................................................ 24
3.2 Activate Your Device ........................................................................................ 24
3.3 Configure Unlock Pattern for Login .................................................................. 25
3.4 Log in to the System ........................................................................................ 26
3.5 Enter Wizard to Configure Quick Basic Settings................................................ 26
3.6 Network Settings ............................................................................................. 27
3.7 Add IP Cameras................................................................................................ 28
3.8 Start Live View ................................................................................................. 29
3.9 One-Touch RAID Configuration ........................................................................ 29
3.10 Recording Settings ......................................................................................... 30
3.11 Playback ........................................................................................................ 31
Chapter 4 Access by Web Browser.............................................................................. 33
1Network Video Recorder Quick Start Guide
Quick Start Guide
COPYRIGHT © 2018 Hangzhou Hikvision Digital Technology Co., Ltd.
ALL RIGHTS RESERVED.
Any and all information, including, among others, wordings, pictures, graphs are the properties of
Hangzhou Hikvision Digital Technology Co., Ltd. or its subsidiaries (hereinafter referred to be
“Hikvision”). This user manual (hereinafter referred to be “the Manual”) cannot be reproduced,
changed, translated, or distributed, partially or wholly, by any means, without the prior written
permission of Hikvision. Unless otherwise stipulated, Hikvision does not make any warranties,
guarantees or representations, express or implied, regarding to the Manual.
About this Manual
This Manual is applicable to Network Video Recorder (NVR).
The Manual includes instructions for using and managing the product. Pictures, charts, images and
all other information hereinafter are for description and explanation only. The information
contained in the Manual is subject to change, without notice, due to firmware updates or other
reasons. Please find the latest version in the company website
(http://overseas.hikvision.com/en/).
Please use this user manual under the guidance of professionals.
Trademarks Acknowledgement
and other Hikvision’s trademarks and logos are the properties of Hikvision in various
jurisdictions. Other trademarks and logos mentioned below are the properties of their respective
owners.
Legal Disclaimer
TO THE MAXIMUM EXTENT PERMITTED BY APPLICABLE LAW, THE PRODUCT DESCRIBED, WITH ITS
HARDWARE, SOFTWARE AND FIRMWARE, IS PROVIDED “AS IS”, WITH ALL FAULTS AND ERRORS,
AND HIKVISION MAKES NO WARRANTIES, EXPRESS OR IMPLIED, INCLUDING WITHOUT LIMITATION,
MERCHANTABILITY, SATISFACTORY QUALITY, FITNESS FOR A PARTICULAR PURPOSE, AND
NON-INFRINGEMENT OF THIRD PARTY. IN NO EVENT WILL HIKVISION, ITS DIRECTORS, OFFICERS,
EMPLOYEES, OR AGENTS BE LIABLE TO YOU FOR ANY SPECIAL, CONSEQUENTIAL, INCIDENTAL, OR
INDIRECT DAMAGES, INCLUDING, AMONG OTHERS, DAMAGES FOR LOSS OF BUSINESS PROFITS,
BUSINESS INTERRUPTION, OR LOSS OF DATA OR DOCUMENTATION, IN CONNECTION WITH THE
USE OF THIS PRODUCT, EVEN IF HIKVISION HAS BEEN ADVISED OF THE POSSIBILITY OF SUCH
DAMAGES.
REGARDING TO THE PRODUCT WITH INTERNET ACCESS, THE USE OF PRODUCT SHALL BE WHOLLY
AT YOUR OWN RISKS. HIKVISION SHALL NOT TAKE ANY RESPONSIBILITES FOR ABNORMAL
OPERATION, PRIVACY LEAKAGE OR OTHER DAMAGES RESULTING FROM CYBER ATTACK, HACKER
ATTACK, VIRUS INSPECTION, OR OTHER INTERNET SECURITY RISKS; HOWEVER, HIKVISION WILL
PROVIDE TIMELY TECHNICAL SUPPORT IF REQUIRED.
SURVEILLANCE LAWS VARY BY JURISDICTION. PLEASE CHECK ALL RELEVANT LAWS IN YOUR
JURISDICTION BEFORE USING THIS PRODUCT IN ORDER TO ENSURE THAT YOUR USE CONFORMS
THE APPLICABLE LAW. HIKVISION SHALL NOT BE LIABLE IN THE EVENT THAT THIS PRODUCT IS
USED WITH ILLEGITIMATE PURPOSES.
IN THE EVENT OF ANY CONFLICTS BETWEEN THIS MANUAL AND THE APPLICABLE LAW, THE LATER
PREVAILS.
2Network Video Recorder Quick Start Guide
Regulatory Information
FCC Information
Please take attention that changes or modification not expressly approved by the party
responsible for compliance could void the user’s authority to operate the equipment.
FCC compliance: This equipment has been tested and found to comply with the limits for a Class A
digital device, pursuant to part 15 of the FCC Rules. These limits are designed to provide
reasonable protection against harmful interference when the equipment is operated in a
commercial environment. This equipment generates, uses, and can radiate radio frequency energy
and, if not installed and used in accordance with the instruction manual, may cause harmful
interference to radio communications. Operation of this equipment in a residential area is likely to
cause harmful interference in which case the user will be required to correct the interference at
his own expense.
FCC Conditions
This device complies with part 15 of the FCC Rules. Operation is subject to the following two
conditions:
1. This device may not cause harmful interference.
2. This device must accept any interference received, including interference that may cause
undesired operation.
EU Conformity Statement
This product and - if applicable - the supplied accessories too are marked with "CE" and
comply therefore with the applicable harmonized European standards listed under the
EMC Directive 2014/30/EU, the LVD Directive 2014/35/EU, the RoHS Directive 2011/65/EU.
2012/19/EU (WEEE directive): Products marked with this symbol cannot be disposed of
as unsorted municipal waste in the European Union. For proper recycling, return this
product to your local supplier upon the purchase of equivalent new equipment, or
dispose of it at designated collection points. For more information see: www.recyclethis.info
2006/66/EC (battery directive): This product contains a battery that cannot be disposed
of as unsorted municipal waste in the European Union. See the product documentation
for specific battery information. The battery is marked with this symbol, which may
include lettering to indicate cadmium (Cd), lead (Pb), or mercury (Hg). For proper recycling, return
the battery to your supplier or to a designated collection point. For more information see:
www.recyclethis.info
Industry Canada ICES-003 Compliance
This device meets the CAN ICES-3 (A)/NMB-3(A) standards requirements.
3Network Video Recorder Quick Start Guide
Applicable Models
This manual is applicable to the models listed in the following table.
Series Model
DS-9608NI-I8
DS-9616NI-I8
DS-9600NI-I8
DS-9632NI-I8
DS-9664NI-I8
DS-9616NI-I16
DS-9600NI-I16 DS-9632NI-I16
DS-9664NI-I16
DS-7608NI-I2
DS-7600NI-I2 DS-7616NI-I2
DS-7632NI-I2
DS-7608NI-I2/8P
DS-7600NI-I2/P DS-7616NI-I2/16P
DS-7632NI-I2/16P
DS-7708NI-I4
DS-7700NI-I4 DS-7716NI-I4
DS-7732NI-I4
DS-7708NI-I4/8P
DS-7700NI-I4/P DS-7716NI-I4/16P
DS-7732NI-I4/16P
4Network Video Recorder Quick Start Guide
Symbol Conventions
The symbols that may be found in this document are defined as follows.
Symbol Description
Provides additional information to emphasize or supplement
important points of the main text.
Indicates a potentially hazardous situation, which if not avoided,
could result in equipment damage, data loss, performance
degradation, or unexpected results.
Indicates a hazard with a high level of risk, which if not avoided, will
result in death or serious injury.
5Network Video Recorder Quick Start Guide
Safety Instructions
Proper configuration of all passwords and other security settings is the responsibility of the
installer and/or end-user.
In the use of the product, you must be in strict compliance with the electrical safety
regulations of the nation and region. Please refer to technical specifications for detailed
information.
Input voltage should meet both the SELV (Safety Extra Low Voltage) and the Limited Power
Source with 100~240 VAC, 48 VDC or 12 VDC according to the IEC60950-1 standard. Please
refer to technical specifications for detailed information.
Do not connect several devices to one power adapter as adapter overload may cause
over-heating or a fire hazard.
Please make sure that the plug is firmly connected to the power socket.
If smoke, odor or noise rise from the device, turn off the power at once and unplug the power
cable, and then please contact the service center.
Preventive and Cautionary Tips
Before connecting and operating your device, please be advised of the following tips:
Ensure unit is installed in a well-ventilated, dust-free environment.
Unit is designed for indoor use only.
Keep all liquids away from the device.
Ensure environmental conditions meet factory specifications.
Ensure unit is properly secured to a rack or shelf. Major shocks or jolts to the unit as a result of
dropping it may cause damage to the sensitive electronics within the unit.
Use the device in conjunction with an UPS if possible.
Power down the unit before connecting and disconnecting accessories and peripherals.
A factory recommended HDD should be used for this device.
Improper use or replacement of the battery may result in hazard of explosion. Replace with
the same or equivalent type only. Dispose of used batteries according to the instructions
provided by the battery manufacturer.
6Network Video Recorder Quick Start Guide
Chapter1 Panels Description
1.1 Front Panel
1.1.1 DS-9600NI Series
Figure 1-1 DS-9600NI-I8 Series
Figure 1-2 DS-9600NI-I16 Series
7Network Video Recorder Quick Start Guide
Table 1-1 Panel Description
No. Name Function Description
ALARM Turns red when a sensor alarm is detected.
Turns blue when the device is functioning
READY
properly.
Turns blue when device is controlled by an IR
remote.
STATUS Turns red when controlled by a keyboard and
purple when IR remote and keyboard is used at
the same time.
Flickers red when data is being read from or
HDD
Status written to HDD.
1
Indicators
MODEM Reserved for future usage.
Flickers blue when network connection is
Tx/Rx
functioning properly.
Turns blue when the device is in armed status;
at this time, an alarm is enabled when an event
is detected.
GUARD Turns off when the device is unarmed. The
arm/disarm status can be changed by pressing
and holding on the ESC button for more than 3
seconds in live view mode.
2 IR Receiver Receiver for IR remote control.
3 Front Panel Lock Locks or unlocks the panel by the key.
4 DVD-R/W Slot for DVD-R/W disk.
Switches to the corresponding channel in live
view or PTZ control mode.
Inputs numbers and characters in edit mode.
Switches between different channels in
5 Alphanumeric Buttons playback mode.
Turns blue when the corresponding channel is
recording; turns red when the channel is in
network transmission status; turns pink when
the channel is recording and transmitting.
8Network Video Recorder Quick Start Guide
No. Name Function Description
Universal Serial Bus (USB) ports for additional
6 USB Interfaces devices such as USB mouse and USB Hard Disk
Drive (HDD).
Returns to the previous menu.
ESC Presses for arming/disarming the device in live
view mode.
Enters the Manual Record settings menu.
Presses this button followed by a numeric
REC/SHOT button to call a PTZ preset in PTZ control
settings.
Turns audio on/off in the playback mode.
Enters the playback mode.
PLAY/AUTO
Automatically scans in the PTZ control menu.
Zooms in the PTZ camera in the PTZ control
ZOOM+
setting.
Adjusts focus in the PTZ Control menu.
Composite A/FOCUS+ Switches between input methods (upper and
7 lower case alphabet, symbols and numeric
Keys
input).
Edits text fields. When editing text fields, it also
deletes the character in front of the cursor.
Checks the checkbox in the checkbox fields.
Adjusts the iris of the camera in PTZ control
EDIT/IRIS+ mode.
Generates video clips for backup in playback
mode.
Enters/exits the folder of USB device and eSATA
HDD.
MAIN/SPOT/ZO Switches between main and spot output.
OM- Zooms out the image in PTZ control mode.
Selects all items on the list when used in a list
F1/ LIGHT
field.
9Network Video Recorder Quick Start Guide
No. Name Function Description
Turns on/off PTZ light (if applicable) in PTZ
control mode.
Switches between play and reverse play in
playback mode.
Cycles through tab pages.
F2/ AUX Switches between channels in synchronous
playback mode.
Returns to the Main menu (after successful
login).
Presses and holds the button for five seconds to
turn off audible key beep.
MENU/WIPER
Starts wiper (if applicable) in PTZ control mode.
Shows/hides the control interface in playback
mode.
Switches between single screen and
multi-screen mode.
PREV/FOCUS-
Adjusts the focus in conjunction with the
A/FOCUS+ button in PTZ control mode.
Enters the PTZ Control mode.
PTZ/IRIS- Adjusts the iris of the PTZ camera in PTZ control
mode.
Navigates between different fields and items in
menus.
In the playback mode, use the Up and Down
buttons to speed up and slow down recorded
DIRECTION video. Use the Left and Right buttons to select
the next and previous video files.
Control
8
Buttons Cycles through channels in live view mode.
Controls the movement of the PTZ camera in
PTZ control mode.
Confirms selection in any of the menu modes.
ENTER
Checks the checkbox fields.
10Network Video Recorder Quick Start Guide
No. Name Function Description
Plays or pauses the video playing in playback
mode.
Advances the video by a single frame in
single-frame playback mode.
Stops/starts auto switch in auto-switch mode.
Moves the active selection up and down in a
menu.
Cycles through different channels in live view
mode.
9 JOG SHUTTLE Control
Jumps 30s forward/backward in video files in
the playback mode.
Controls the movement of the PTZ camera in
PTZ control mode.
Long press the button for more than 3 seconds
10 POWER ON/OFF
to turn on/off the NVR.
1.1.2 DS-7700NI Series
Figure 1-3 DS-7700NI Series
11Network Video Recorder Quick Start Guide
Table 1-2 Panel Description
No. Name Function Description
POWER Turns green when NVR is powered up.
Status HDD Blinks red when HDD is reading/writing.
1
Indicators
Blinks green when network connection is functioning
Tx/Rx
normally.
The Enter button is used to confirm selection in menu
mode; or used to check checkbox fields and ON/OFF
switch.
In playback mode, it can be used to play or pause the
video.
In single-frame play mode, pressing the Enter button
2 ENTER
will play the video by a single frame.
In auto sequence view mode, the buttons can be used
to pause or resume auto sequence.
The Enter button is used to confirm selection in menu
mode; or used to check checkbox fields and ON/OFF
switch.
In menu mode, the direction buttons are used to
navigate between different fields and items and select
setting parameters.
In playback mode, the Up and Down buttons are used
to speed up and slow down record playing, and the
Left and Right buttons are used to move the recording
3 DIRECTION 30s forwards or backwards.
In the image setting interface, the up and down
button can adjust the level bar of the image
parameters.
In live view mode, these buttons can be used to
switch channels.
4 Back Back to the previous menu.
5 POWER ON/OFF Power on/off switch.
6 MENU Access the main menu interface.
Universal Serial Bus (USB) ports for additional devices
7 USB Interface
such as USB mouse and USB Hard Disk Drive (HDD).
12Network Video Recorder Quick Start Guide
1.1.3 DS-7600NI Series
Figure 1-4 DS-7600NI Series
Table 1-3 Panel Description
No. Name Connections
1 POWER Turns green when NVR is powered up.
2 HDD Flickers red when data is being read from or written to HDD.
Flickers blue when network connection is functioning
3 Tx/Rx
properly.
Universal Serial Bus (USB) port for additional devices such as
4 USB Interface
USB mouse and USB Hard Disk Drive (HDD).
1.2 Rear Panel
1.2.1 DS-9600NI Series
Figure 1-5 DS-9600NI-I8 Series
13Network Video Recorder Quick Start Guide
Figure 1-6 DS-9600NI-I16 Series
Table 1-4 Panel Description
No. Name Description
1 LAN1/LAN2 2 RJ-45 10/100/1000 Mbps self-adaptive Ethernet
Interface interfaces provided.
2 LINE IN RCA connector for audio input.
3 AUDIO OUT 2 RCA connectors for audio output.
4 HDMI1/HDMI2 HDMI video output connector.
5 VGA1/VGA2 DB9 connector for VGA output. Display local video
output and menu.
6 USB 3.0 interface Universal Serial Bus (USB) ports for additional
devices such as USB mouse and USB Hard Disk Drive
(HDD).
7 RS-232 Interface Connector for RS-232 devices.
8 eSATA Connects external SATA HDD, CD/DVD-RM.
D+, D- pin connects to Ta, Tb pin of controller. For
Controller Port cascading devices, the first NVR’s D+, D- pin should
be connected with the D+, D- pin of the next NVR.
9
ALARM IN Connector for alarm input.
ALARM OUT Connector for alarm output.
10 100 to 240 VAC 100 to 240 VAC power supply.
11 Power Switch Switch for turning on/off the device.
12 GROUND Ground (needs to be connected when NVR starts
up).
14Network Video Recorder Quick Start Guide
1.2.2 DS-7700NI Series
Figure 1-7 DS-7700NI-I4 and DS-7700NI-K4 Series
Figure 1-8 DS-7700NI-I4/16P and DS-7700NI-K4/16P Series
The DS-7708NI-I4/8P and DS-7708NI-K4/8P provides 8 network Interfaces with PoE function.
Table 1-5 Panel Description
No. Name Description
1 LAN Interface 1 network interface provided for DS-7700NI-I4/P and
DS-7700NI-K4/P, and 2 network interfaces for
DS-7700NI-I4 and DS-7700NI-K4.
2 AUDIO OUT RCA connector for audio output.
3 LINE IN RCA connector for audio input.
4 HDMI HDMI video output connector.
5 USB 3.0 interface Universal Serial Bus (USB) ports for additional devices
such as USB mouse and USB Hard Disk Drive (HDD).
6 RS-232 Interface Connector for RS-232 devices.
7 VGA DB9 connector for VGA output. Display local video
output and menu.
8 RS-485 Interface Half-duplex connector for RS-485 devices.
9 ALARM IN Connector for alarm input.
15Network Video Recorder Quick Start Guide
ALARM OUT Connector for alarm output.
10 GROUND Ground (needs to be connected when NVR starts up).
11 AC 100V ~ 240V 100V to 240VAC power supply.
12 Power Switch Switch for turning on/off the device.
13 Network Interfaces
with PoE function Network interfaces for the cameras and to provide
(supported by power over Ethernet.
DS-7700NI-I4/P)
1.2.3 DS-7600NI Series
Figure 1-9 DS-7600NI-I2 Series
Figure 1-10 DS-7600NI-I2/8P Series
The DS-7616NI-I2/16P and DS-7632NI-I2/16P provide 16 network Interfaces with PoE function.
Panel Description
Table 1-6 Panel Description
No. Name Description
1 Audio In RCA connector for audio input.
2 Audio Out RCA connector for audio output.
3 VGA Interface DB9 connector for VGA output. Display local video
output and menu.
4 HDMI Interface HDMI video output connector.
16Network Video Recorder Quick Start Guide
5 ALARM IN Connector for alarm input.
ALARM OUT Connector for alarm output.
6 LAN Network 1 10/100/1000 Mbps self-adaptive Ethernet
Interface interface
7 USB Interface Universal Serial Bus (USB 3.0) ports for additional
devices such as USB mouse and USB Hard Disk Drive
(HDD).
8 Ground Ground (needs to be connected when NVR starts
up).
9 Power Supply 12 VDC power supply for DS-7600NI-I4 and
DS-7600NI-K4, and 100 to 240 VAC for
DS-7600NI-I4/P and DS-7600NI-K4/P.
10 Power Switch Switch for turning on/off the device.
11 Network Interfaces
with PoE function Network interfaces for the cameras and to provide
(supported by power over Ethernet.
DS-7600NI-I2/P)
Chapter 2 Installation and Connections
2.1 Installation
During installation of the NVR:
Use brackets for rack mounting.
Ensure ample room for audio and video cables.
When routing cables, ensure that the bend radius of the cables are no less than five times than
its diameter.
Connect the alarm cable.
Allow at least 2cm (≈0.75-inch) of space between racks mounted devices.
Ensure the NVR is grounded.
Environmental temperature should be within the range of -10° to +55° C (+14° to +131° F).
Environmental humidity should be within the range of 10% to 90%.
17Network Video Recorder Quick Start Guide
2.2 Hard Disk Installation
Before You Start
Disconnect the power from the NVR before installing a hard disk drive (HDD). A factory
recommended HDD should be used for this installation.
Tools Required: Screwdriver.
2.2.1 Front Panel Plug-Pull Installation
Front panel plug-pull installation is applicable when you need to open the device front panel with
key and install the HDD.
Step 1 Fix mounting ears to HDD with screws.
Figure 2-1 Fix Mounting Ears to HDD
Step 2 Unlock the front panel with the attached key, and press the buttons on both sides of the
front panel to open it.
Figure 2-2 Open Front Panel
Step 3 Insert the HDD until it is fixed firmly.
18Network Video Recorder Quick Start Guide
Figure 2-3 Insert HDD
Step 4 (Optional) Repeat the steps above to install other HDDs.
Step 5 Close the front panel and lock it with key.
2.2.2 Fix-on-Bottom Installation
Fix-on-bottom installation is applicable when you need to install and fix the HDD on the device
bottom.
Step 1 Remove the cover from device by unfastening the screws on panels.
Figure 2-4 Remove Cover
Step 2 Connect the data cable and power cable.
1) Connect one end of data cable to the device motherboard.
2) Connect the other end of data cable to HDD.
3) Connect one end of power cable to HDD.
4) Connect the other end of power cable to the device motherboard.
19Network Video Recorder Quick Start Guide
Figure 2-5 Connect Cables
Step 3 Set the device up, match HDD screw threads with the reserved holes on the device bottom,
and fix HDD with screws.
Figure 2-6 Fix HDD to Device Bottom
Step 4 (Optional) Repeat the steps above to install other HDDs.
Step 5 Reinstall the device cover and fasten screws.
2.3 Connections
2.3.1 Alarm Input Wiring
The alarm input is an open/closed relay. To connect the alarm input to the device, use the
following diagram.
If the alarm input is not an open/close relay, connect an external relay between the alarm input
and the device.
20Network Video Recorder Quick Start Guide
Figure 2-7 Alarm Input Wiring
2.3.2 Alarm Output Wiring
To connect to an alarm output (AC or DC load), use the following diagram:
Figure 2-8 Alarm Output Wiring
For a DC load, the jumpers can be used within the limit of 12V/1A safely.
To connect an AC load, jumpers should be left open (you must remove the jumper on the
motherboard in the NVR). Use an external relay for safety (as shown in the figure above).
There are 4 jumpers (JP6, JP9, JP10, and JP11) on the motherboard, each corresponding with one
alarm output. By default, jumpers are connected. To connect an AC load, jumpers should be
removed.
EXAMPLE:
If you connect an AC load to the NVR alarm output 3, you must remove the JP 3 jumper.
2.3.3 Alarm Connection
To connect alarm devices to the NVR:
Step 1 Disconnect pluggable block from the ALARM IN /ALARM OUT terminal block.
Step 2 Unfasten stop screws from the pluggable block, insert signal cables into slots and fasten stop
screws. Ensure signal cables are tight.
Step 3 Connect pluggable block back into terminal block.
21Network Video Recorder Quick Start Guide
2.3.4 Controller Connection
Figure 2-9 Controller Connection
To connect a controller to the NVR:
Step 2 Disconnect pluggable block from the KB terminal block.
Step 3 Unfasten stop screws from the KB D+, D- pluggable block, insert signal cables into slots and
fasten stop screws. Ensure signal cables are in tight.
Step 4 Connect Ta on controller to D+ on terminal block and Tb on controller to D- on terminal
block. Fasten stop screws.
Step 5 Connect pluggable block back into terminal block.
Make sure both the controller and NVR are grounded.
22Network Video Recorder Quick Start Guide
2.4 HDD Storage Calculation Chart
The following chart shows an estimation of storage space used based on recording at one channel
for an hour at a fixed bit rate.
Bit Rate Storage Used
96K 42M
128K 56M
160K 70M
192K 84M
224K 98M
256K 112M
320K 140M
384K 168M
448K 196M
512K 225M
640K 281M
768K 337M
896K 393M
1024K 450M
1280K 562M
1536K 675M
1792K 787M
2048K 900M
4096K 1.8G
8192K 3.6G
16384K 7.2G
Please note that supplied values for storage space used is just for reference. The storage values in
the chart are estimated by formulas and may have some deviation from actual value.
23Network Video Recorder Quick Start Guide
Chapter 3 Menu Operation
3.1 Start up Your Device
Proper startup and shutdown procedures are crucial to expanding the life of the NVR.
To start your device:
Step 1 Check the power supply is plugged into an electrical outlet. It is HIGHLY recommended that
an Uninterruptible Power Supply (UPS) be used in conjunction with the device. The Power
button on the front panel should be red, indicating the device is receiving the power.
Step 2 Press the power button on the front panel (depending on models). The Power LED should
turn blue. The unit will begin to start.
After the device starts up, the wizard will guide you through the initial settings, including modifying
password, date and time settings, network settings, HDD initializing, and recording.
3.2 Activate Your Device
For the first-time access, you must set an admin password to activate the device. No operation is
allowed before activation. You can also activate a device via Web browser, SADP, or client software.
Step 1 Input the same password in the text field of Create New Password and Confirm New Password.
You can click to show the characters input.
Figure 3-1 Setting Admin Password
24Network Video Recorder Quick Start Guide
We highly recommend you create a strong password of your own choosing (using a minimum of 8
characters, including at least three of the following categories: upper case letters, lower case
letters, numbers, and special characters.) in order to increase the security of your product. We also
recommend that you reset your password regularly. Especially in the high security systems,
resetting the password monthly or weekly can better protect your product.
Step 2 In the Create Channel Default Password text field, create a login password for IP camera (s)
connected to the device.
Step 3 (Optional) Check Export GUID and Security Question Configuration.
Export GUID: export the GUID for future password resetting.
Security Question Configuration: configure the security questions which can be used for
resetting the password.
Step 4 Click OK.
After the device is activated, you should properly keep the password.
3.3 Configure Unlock Pattern for Login
For the admin user, you can configure the unlock pattern for device login.
Step 1 After the device is activated, enter the following interface to configure the device unlock
pattern.
Step 2 Use the mouse to draw a pattern among the 9 dots on the screen. Release the mouse when the
pattern is done.
Figure 3-2 Draw the Pattern
25Network Video Recorder Quick Start Guide
Connect at least 4 dots to draw the pattern.
Each dot can be connected for once only.
Step 3 Draw the same pattern again to confirm it. When the two patterns match, the pattern is
configured successfully.
If the two patterns are different, you must set the pattern again.
3.4 Log in to the System
If the device has logged out, you must log in the device before operating the menu and other
functions. You can select to log in by unlock pattern or password input either.
Step 1 Right click the mouse on the screen and select the menu to enter the interface.
Step 2 Select the User Name in the drop-down list.
Figure 3-3 Login Interface
Step 3 Input Password.
Step 4 Click Login to log in.
In the Login dialog box, if you enter the wrong password 7 times, the current user account will be
locked for 60 seconds.
3.5 Enter Wizard to Configure Quick Basic Settings
The Setup Wizard can walk you through some important settings of the device. By default, the
Setup Wizard starts once the device has loaded.
26Network Video Recorder Quick Start Guide
Check the checkbox to enable Setup Wizard when device starts. Click Next to continue the setup
wizard. Follow the guide of the Setup Wizard to configure the system resolution, system date/time,
network settings, HDD management, record settings, etc.
Figure 3-4 Wizard
3.6 Network Settings
Network settings must be properly configured before you operate the device over a network.
Step 1 Go to System > Network > TCP/IP.
Figure 3-5 Network Settings
Step 2 Select the General tab.
27Network Video Recorder Quick Start Guide
Step 3 In the General Settings interface, you can configure the following settings: NIC Type, IPv4
Address, IPv4 Gateway, MTU, and DNS Server.
Step 4 If the DHCP server is available, you can check DHCP to automatically obtain an IP address
and other network settings from that server.
Step 5 After having configured the general settings, click the Apply button to save the settings.
3.7 Add IP Cameras
Before you can get live video or record the video files, you must add the network cameras to the
connection list of the device.
Before You Start
Ensure the network connection is valid and correct and the IP camera to add has been activated.
Step 1 Click on the main menu bar to enter the Camera Management.
Step 2 Click the Custom Add tab on the title bar to enter the Add IP Camera interface.
Figure 3-6 Add IP Camera
Step 3 Enter IP address, protocol, management port, and other IP camera information to add.
Step 4 Enter the login user name and password of the IP camera.
Step 5 Click Add to finish the adding of the IP camera.
Step 6 (Optional) Click Continue to Add to continue to add additional IP cameras.
28Network Video Recorder Quick Start Guide
3.8 Start Live View
Enter the live view mode ( ).
Select a window and double click a camera from the list to play the video from the camera in
the selected window.
Use the toolbar at the playing window bottom to realize the capture, instant playback, audio
on/off, digital zoom, live view strategy, show information, start/stop recording, etc.
3.9 One-Touch RAID Configuration
The RAID is supported by DS-9600NI-I8 and DS-9600NI-I16 Series NVRs only.
The device supports the RAID storage function. Through one-touch configuration, you can quickly
create the disk array. By default, the array type to be created is RAID 5.
Before You Start
Enable RAID function.
Install at least 3 HDDs. If more than 10 HDDs are installed, 2 arrays will be created. To maintain
reliable and stable running of the HDDs, it is recommended to use enterprise-level HDDs with
the same model and capacity.
Step 1 Go to Storage > RAID Setup > Physical Disk.
Figure 3-7 Physical Disk
Step 2 Click One-touch Config.
Step 3 Edit the array name in Array Name text filed and click OK to start configuring.
If you install 4 or more HDDs, a hot spare disk for array rebuilding will be created.
29Network Video Recorder Quick Start Guide
Step 4 A message box will pop up when the array creation is completed, click OK on it.
Step 5 Optionally, the device will automatically initialize the created array. Go to Storage > RAID
Setup > Array view the information of created arrray.
3.10 Recording Settings
Before You Start
Make sure that the disk has already been installed or added. If not, install or add a disk and
initialize it. Refer to the user manual for detailed information.
Option 1:
In the live view mode, select a connected camera window and click the icon on the toolbar
to start recording.
Option 2:
Step 1 Go to Storage > Recording Schedule.
Step 2 Select a camera.
Step 3 Check the Enable Schedule.
Step 4 Select a Record Type. The record type can be Continuous, Motion Detection, Alarm, Motion |
Alarm, Motion & Alarm, Event, etc.
30Network Video Recorder Quick Start Guide
Figure 3-8 Record Schedule
Step 5 Select a day and click-and-drag the mouse on the time bar to set the record schedule.
Step 6 Click Apply to save the settings.
3.11 Playback
The recorded video files on the hard disk can be played back in the following modes: instant
playback, all-day playback for the specified channel, and playback by normal/smart/custom
/sub-periods/external file. Refer to the User Manual for detailed information.
Step 1 Enter the playback mode ( ).
Step 2 Check the channel(s) in the list and then double-click to select a date on the calendar.
Step 3 You can use the toolbar in the bottom part of Playback interface to control playing progress.
31Network Video Recorder Quick Start Guide
Figure 3-9 Playback Interface
32Network Video Recorder Quick Start Guide
Chapter 4 Access by Web Browser
You shall acknowledge that the use of the product with Internet access might be under network
security risks. For avoidance of any network attacks and information leakage, strengthen your own
protection. If the product does not work properly, please contact with your dealer or the nearest
service center.
Purpose:
You can get access to the device via Web browser. You may use one of the following Web browsers:
Internet Explorer 6.0, Internet Explorer 7.0, Internet Explorer 8.0, Internet Explorer 9.0, Internet
Explorer 10.0, Apple Safari, Mozilla Firefox, and Google Chrome. The supported resolutions include
1024*768 and above.
Step 1 Open Web browser, input the IP address of the device, and then press Enter.
Step 2 Log in to the device.
If the device has not been activated, you need to activate the device first before login.
Figure 4-1 Set Admin Password
1) Set the password for the admin user account.
2) Click OK to log in to the device.
STRONG PASSWORD RECOMMENDED– We highly recommend that you create a strong password
of your own choosing (using a minimum of 8 characters, including upper case letters, lower case
letters, numbers, and special characters) in order to increase the security of your product. We also
recommend that you reset your password regularly. Especially in the high security systems,
resetting the password monthly or weekly can better protect your product.
33Network Video Recorder Quick Start Guide
If the device is already activated, enter the user name and password in the login interface,
and click the Login button.
Figure 4-2 Login
Step 3 Install the plug-in before viewing the live video and managing the camera. Follow the
installation prompts to install the plug-in.
You may have to close the Web browser to finish plug-in installation.
After login, you can perform the operation and configuration of the device, including the live view,
playback, log search, configuration, etc.
0401501080130
34Network Video Recorder Quick Start Guide
35
UD09216BYou can also read