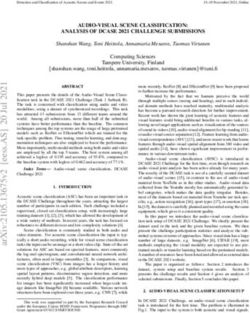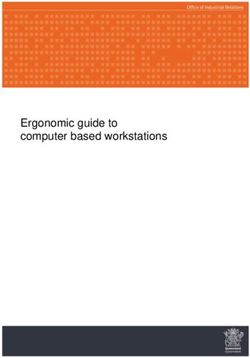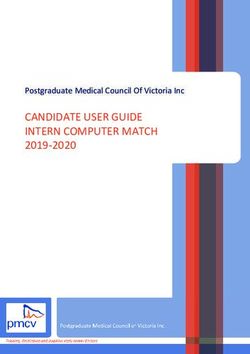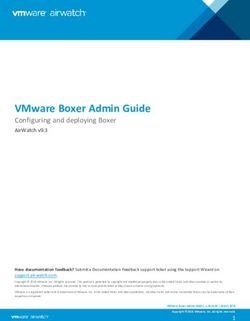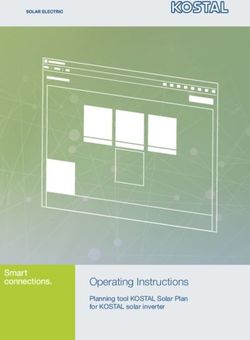User Manual STREAM WEBCAM
←
→
Page content transcription
If your browser does not render page correctly, please read the page content below
Catalog
1. Setting up your webcam.........…………………………………............…....02
2.Computer can't detect webcam…….....................................................04
3.For Mac OS X users ….............…......…………………………............….........05
4. For Windows users....…….....…………………….........................….10
5. Question answer for sound………........................................................13
6.Remote video communication....................................................19
7.No image during video communication..............................................19
8. For XBOX ONE users..............................................................................21
9.Video recording………………….......……………........................….....22
10.Video recording question answer……....………………...............……26
11.Background replacement…………....……………………...........…...28
12. Frequently Asked Questions……..................................………...........…...30
1Congratulations!
Thank you for purchasing our webcam. Use this guide to set up and begin using your
new webcam. This user guide will provide you with all of the information you need to
get the most from your system. Alternatively, solutions to common problems can be
found in the FAQ. If you have any problems to setting up webcam, please contact
with your webcam supplier.
Application Guide
1.Setting up your webcam:
1).Connect webcam to your computer’s USB port;
2).Open you video recording software;
√ For Windows XP/7/8/10 Please download Amcap software;
√ For Windows 8/10 search "Camera" in "Start" Menu of your computer;
√ For Mac Book use Photo Booth;
√ For Google Chrome OS, search "Camera" APP etc.
√ For smart TV or TV-BOX maybe have different names for video call application,
please find the appropriate "camera" application.
√ For Linux or ubuntu system, please use related instructions of UVC.
Note: For XBox One user, please note that some countries need to modify the
location to the other regions in order to use normally.
The LED lights up to indicate that the camera is running.
Note:
①If the length of the USB cable is not enough, please use the TYPE A USB2.0 HUB
2extension cable, HUB extension cable plus camera USB cable total length should be
within 5 meters.
②Please do not point the lens to the background of a large single color, the light
should not be too dark or too bright, or have other reflective objects such as mirrors,
so as not to affect the use effect.
③If your computer has installed a virtual video application such as Chromacam, you
may find that the image quality is abnormal. You may have messed the color. Please
restore the default in the Video Settings of the video call application.
3).Focus adjustment:
Manual focus webcam:
Depending on the distance between you and the webcam, the video signal from the
webcam may not be in focus, you may need to manually adjust the lens focal length.
Please turn the focus ring on the webcam as shown below until you see a clear
image.
Auto-focus webcam:
Alignment reference, wave in front of the camera, the webcam will automatically
adjust the focus to the clearest state;
32.Computer can't detect webcam
1).Mac book can't detect webcam
In rare cases, when Mac OS 10.6 or above does not detect the USB Live Camera or
the detected camera name is inconsistent, please restart your computer or
re-plugging the camera,or replace another USB interface. If the camera is still not
detected, please follow the steps below to reset the PRAM:
①Turn off the computer.
②Find the ess these keys simultaneously in step 4.
following buttons on the keyboard: Command, Option, P, and R. You will need to pr
③Re-start your computer.
④Hold down the Command-Option-P-R key. You must press this key combination
before displaying the gray screen.
⑤Press and hold the above buttons until the computer restarts and you will hear the
startup sound again.
⑥Release these keys.
The above method still can't find the camera, please upgrade the Mac OS
system.
2).Windows system computer can not detect the camera :
If the Windows system does not detect the camera device or camera device name is
4inconsistent with the camera name in Device Manager, please try the following:
Step1. Remove the webcam> Reconnect the to computer, the webcam device
correctly recognizes or restarts the computer;
Step2. If your computer has installed with the other camera before, and step 1 above
is invalid,please do as follow:
For Windows XP SP2 and Windows 7/8/10 systems: Right-click on the "My
Computer" > "Manage" > "Device Manager" > open "Sound, Video and Game
Controllers, "Audio Inputs and Outputs" and "Cameras”,uninstall "USB Live
camera" and "USB Live camera audio" in the above three options. Then remove the
camera and reconnect it to the computer, the computer reloads the camera and
installs the driver automatically .After that "USB Live Camera" will appear in
"Device Manager" . Then you can initiate a video call now.
3.For Mac OS X Users:
The Webcam will be automatically installed when you conncet it to a Mac; no
additional software is required. For video recording, please open Photo Booth; For
video calling please open Face Time or Skype and other software etc. For playing
video, please use Quick Time.Quick Time and Photo Booth are preinstalled on all
Macs as standard.
To check if the webcam is detected or not,you may click the "Apple" menu(in the top
left corner of your screen)and then click "About this Mac".Click on "System Report"
from the pop-up window that appears. The System Information window for your Mac
will appear. Navigate to the "USB" Section and check to see if the webcam is listed as
a connected device(Show as "USB Live Camera" like the photo below).
51). Photo Booth
If your Mac has a built-in camera already, you may open Photo Booth, click the
Camera on the top left of your screen,and choose the “USB Live Camera”to use
this webcam(like in the photo below).
62). FaceTime
As long as you are using a Mac that is compatible with Apple's Face Time (Mac OS
V10.6 or above), just follow the Mac installation instructions. Your system should
automatically detect the webcam in FaceTime. If your Mac has a built-in camera
already,you may open FaceTime, click Video on the top left of your screen and
choose “USB Live Camera”to use the webcam(like in the photo below).
If you need better sound quality, be sure to select "USB Live Camera audio" or you
will use the built-in microphone of your computer.
3).Skype use for Mac OS X
Before running the Skype, make sure that any other applications that are using the
webcam are fully closed. Failure to do so will mean the Skype may not recognize the
webcam. It is highly recommend to update your Skype to latest version.
Once you have installed Skype and started it up, select “Audio &Video Settings...”
from the Skype menu(in the top left corner of your screen):
7In the“Audio/Video” tab of Skype, Select “USB Live Camera audio”in the
Microphone dropdown menu to get excellent audio quality. We recommend to set the
volume to medium level,refer to the figure below. Select “USB Live Camera”in the
Camera dropdown menu.
8Remember to save your changes before closing the window.
Note:
Failure to properly set up the video device and audio device (including the
microphone and speaker) will cause the camera to not record audio and video and
the computer will not play the sound;
① In Mac OS X, open "System Preferences" > select " Sound" >"Input" >"Select
Sound Input Device >, select "USB Live Camera audio" as the default sound input d
evice (microphone) to obtain CD or DVD sound quality;
②In Mac OS X, open "System Preferences" > “ Sound” > “Output” >
“Output Volume” > uncheck “Mute” in this menu and adjust the system
speaker volume to a medium volume. Refer to the figure below:
like in the photo below:
94.For Windows Users
The USB Live Camera is compatible with most Windows operation system included
Windows XP(SP2)/7/8/10.
1). Installation
The webcam will automatically be installed when you connect it to your computer.
Click:"Control Panel" > "Device Manager" > "Sound, video and game
controllers" and "Audio inputs and outputs",it will appear"USB Live Camera
Audio";
Click "Image Device" ["Cameras"in Windows10] it will appear "USB Live
Camera".It is indicating that the camera has been successfully installed.
2). Audio Setting:
①Setting audio input device(Microphone):
For Windows system, right click "Speaker" at the buttom right corner of the
computer > "Recording devices" > "Recording" tab > select "USB Live camera
audio" > click "Set as Default Device" in the "Default Device" or "Default
Communication Device", then click "USB Live camera audio" > "Properties" >
"Levels" to set the setting " " to " ". Adjust the sound volume of "USB Live
Camera Audio" to medium volume or high volume; Click the "Listen" tab, uncheck
"Listen to this device"; click on the "Advanced" tab, it is recommended to select
"AM Radio Quality", "CD Quality" or "DVD Quality".On the "Exclusive Mode" tab,
please mark" √ "in"Allow the applications to take exclusive control of this
device" and "Give exclusive mode applications priority".
②Audio output setting (Speaker) device:
For Windows XP SP2/7/8/10:Right click on the buttom right corner of the computer
(right of the taskbar) "Speaker" > "Playback devices" > "Playback", Select the
10built-in speaker of "Realtek High Definition Audio" > select "Default device" or
"Default Communication device" in "Set Default", and then click to select
"Realtek High Definition Audio" configuration > "Properties" > "Levels" sets
" " to " ", adjusts the speaker's sound to medium or high volume; check the
"Enhancements" option, "Disable all sound effects", then in the "Advanced"
option,please don‘t select a frequency similar to the microphone. It is preferred for
24-bit,48000 Hz or higher sound quality.
3).Video setting:
There is no video recording tools in Windows XP SP2/7 system,you need to install
video application tools such as AMCAP firstly. Select "Devices" in the AMCAP
software ,select "USB Live Camera audio" for the default sound recording (audio
input) device, select "USB Live Camera" as the default video device.
For Windows 8/10,search "Cameras" program in the search box of the "Start"
menu to set the "USB Live Camera audio" as default video device.
You may also need to set up the default device for the individual applications you
use:
Select "USB Live Camera"and "USB Live camera audio" as the default device in
the video application setting options;
We recommend to set the volume to medium level in "Volume"button of your
computer. Use the video application "Volume Up"or "Volume Down"to adjust the
volume.
4).Skype setting for Windows user
Before running the Skype, make sure the webcam program (Amcap) and other
applications are completely closed (not running in the background). Otherwise, other
11video applications may take up the camera device, causing Skype not recognize the
webcam. Skype prompts: Can't start video, Tryclosing other programs that might
beusing your webcam.
Open your Skype application,
①Select the"Tools"menu and go to"Options"In the"General"tab,make sure that your
settings are as follows:
②Audio Settings:Select "USB Live Camera" for Microphone and your Windows
Default Device(or your soundcard)for Speakers and Ringing. We recommend that
users also uncheck the box below the Microphone dropdown menu marked
"Automatically adjust microphone settings".This option,when checked, can
sometimes Cause sound interruptions during voice calls. Initially it is best to set the
volume slider a little less than halfway along the bar.You can adjust this later to suit
your preferences.
12③Video Settings: Select "USB Live Camera"from the dropdown menu.
Remember to save your changes before closing the window.
Notes:
When you open a video calling application, please make sure you have closed other
video application on your computer, such as Amcap.In order to avoid the camera
being occupied and unable to make a video call.
5.Question answer for Sound:
If the camera has been recognized by the system and automatically installed the
driver, however the video call and video playback have no sound, noise or echo.
Refer to the following ways to solve the problem:
1).No sound from video call or play:
①When the "MIC IN" connector on the computer's built-in sound card is not
connected to an external microphone, the "Stereo mix High Definition Audio" is
turned on or set it to the default sound input device (microphone) of the computer, it
cannot be recorded normally, and the other party cannot hear our voice in video
chatting. It is recommended to click on the "Recording" tab > "Stereo mix High
Definition Audio" option > select "Disable".
②If you don’t use a headset, please right-click on the lower right corner of the
computer "Speaker" > "Recording devices" > "Recording" tab and select "USB
Live camera audio" > "Properties" > "Listen". If the "Listen to this device" is
checked on the tab, the Microphone will interfere with the speaker frequency to
produce a howling sound. Please uncheck "Listen to this device".
③Maybe your microphone is closed or the volume is near to zero.
13Right click on the speaker icon in the bottom right corner of the computer screen ,
"Speaker" > "Recording device" > "Recording" tab > select "USB Live camera
audio" as "Default device" or "Default audio device"in "Set as Defaut" >
"Properties" > "Level" sets " " to " " ,adjust the sound volume of "USB
LiveCamera Audio" to medium or high volume;
Maybe the microphone volume setting in the video application is too low: right click
on "Speaker" > click "Volume Mixer" to adjust the volume of the "Device" and
"Applications".
④The microphone may be disabled: right click"Speaker" > "Recording devices" >
"Recording" tab, right click on the blank area of the "Recording" > check "Show
disabled devices" and "Show disconnected devices" > Tap "USB Live camera
audio" > select "Enable".
⑤Your computer missed some files in the system:
For example, check in Windows 7 64bit system, please right click on "My
Computer" > "Manage" > "Device Manager" >"Sound, video and game
controllers" If there is "!" appears in "Live Camera Audio", the following files are
missed in you computer: 1).drmk.sys, 2).portcl.sys,3).USBAUDIO.sys, 4).SysFxUI.dell,
5).WMALFXDSP.dll. Please install it in the corresponding system root folder
according to the Microsoft official website prompt.
⑥Right click on "My Computer" > "Manage" > "Device Manager" >"Sound,
video and game sontrollers" If there is "?" appears in "Live Camera Audio", it is
means that there is a problem with the PC sound card driver. Please find the
corresponding sound card driver to reinstall the sound card driver according to the
model of the computer motherboard, or contact the computer system to solve it.
14⑦Windows 8 /10 systems, anti-virus software, and some browsers such as Google,
Firefox, etc. with privacy settings may disable the microphone: please click the
"Start" menu, then select "Settings" > "Privacy" > "Microphone" . In the "Let
apps use my microphone" menu, if you turn off in this menu, the microphone will
not work.
⑧The speaker setting is wrong. If the "Line out" or "SPK" interface of the computer
sound card does not have an external digital speaker, if you set the "Realtek Digital
Output " to the default speaker (amplifier) of the computer, then you can't play the
sound normally, and even cann’t hear the other party when you are on a remote call.
Please select "Speaker(Realtek High Definition Audio)" as the default device to
play the sound normally in the "Playback" tab.
⑨The speaker volume setting is too low: Left click on the "Speaker" icon in the
bottom right corner of the computer screen and increase the speaker volume.
⑩The speaker icon displays to indicate that the system speaker is turned off,
please click icon to ,then it will display sound normally.
⑾If your computer has installed with the other camera with built in microphone before,
It may cause the Windows system cann’t detect "USB Live camera audio" and even
some noise. Please follow the steps below:
For Windows XP SP2 and Windows 7/8/10 systems: Right-click on the "My
Computer" > "Manage" > "Device Manager" > open "Sound, video and game
Controllers, "Sound Inputs and Outputs" and "Image Device” or
"Camera",uninstall "USB Live camera" and "USB Live camera audio" in the above
three options. Then remove the camera and reconnect it to the computer, the
computer reloads the camera and installs the driver automatically .After that "USB
Live Camera" will appear in "Device Manager" . Then you can initiate a video call
now.
15Note:
If none of the above steps can solve the "no sound in the microphone" problem,
please click "Start" menu > "Search", enter "Recorder" search bar, opening the
"Steps Recorder" window, click the circular recording button to start record,
speak into the microphone, wait until the recording is finished, click the play button to
hear if there is any sound, if there is no sound, please contact with camera supplier.
2).Microphone murmur or echo:
①If the laptop's built-in microphone is not disabled or the external microphone of the
"MIC IN" connector of the desktop PC sound card is not disabled, "Realtek HD
Audio Manager" may cause the "USB Live camera" microphone and speakers to be
affected to produce noise and echo. It is recommended that all microphones be set to
disabled except "USB Live camera audio" , or change the settings of the "HD Audio
Manager" as follows:
For Windows 7/8 system, click the "Start" menu > "Control Panel" > "Hardware
and Sound" > Open "Realtek HD Audio Manager" > "Mic in at front
panel(Pink)" > Turn off the "Long Distance Pickup (FFP)" feature,( the button turns
gray), the noise will be significantly reduced, and when "Acoustic Echo
Cancellation" is turned on, (the button turns blue), the echo of the PC speaker can
be reduced when using the microphone.
For Windows 8/10 system, click "Realtek HD Audio Manager" > "Mic in at front
panel(Pink)" option in the lower right corner of the computer > Turn on the "Noise
Suppression" function (the button turns blue), the noise will be significantly reduced,
and open the "Acoustic Echo Cancellation",(Buttons turn blue), you can reduce the
echo.
16② The microphone and the external speaker are too close, the microphone
frequency and the speaker frequency are prone to interference and whistle. Please
do not put the microphone and speaker in the opposite direction.
③After the microphone is turned on, if there is a mobile phone microphone working
nearby, it will be normal to cause interference with the speaker.
④If there is more glass environment before the video call is turned on, the sound
wave is returned by the glass, the speaker come with echo is normal. Please adjust
the use environment.
⑤ Background sound is louder and there is an interfering sound of hissing during
video communication.
In order to obtain better voice effects during communication, it is recommended that
the sampling frequency of Microphone should be selected to be 44100HZ (CD sound
quality) or 48000HZ (DVD sound quality): right-click " Speaker" icon at the bottom
right of the computer, > " Recording devices" > "Recording" > Set "USB live
camera audio" as default device > "USB live camera audio" > "Properties" >"
Advanced" > Select "44100HZ (CD sound quality)" or " 48000HZ (DVD sound
quality)" ;
17Speaker sampling frequency is recommended to select "24-bit 192000HZ" sampling
rate or higher: right click at the bottom right of the computer "Speaker" >
"Recording device" > "Recording" > Settings built-in speaker "Realtek High
Definition Audio" as the default device > Click "Realtek High Definition Audio" >
"Properties" > "Advanced" > Select "24-bit 192000HZ" or higher;
Click "Control Panel" > "Hardware and Sound" > "Manage audio devices" >
"Communications" > tune up other volumes when "Windows detects
communications activity".
186.Remote video communication:
A user is required to download a client terminal supportive of video communication;
as for such systems as Mac OS, Windows, Chrome OS and Andrios, download such
video software as FaceTime, Skype, Google Hangouts, Facebook Messenger and
QQ of corresponding versions, and then, register and add contacts. If a user has
demands for multi-party video conferences, download such video conference
applications as Skype for Busniess, Cisco(WebEX), lifesize, intel, BlueJeans, Vidyo,
ZOOM and broadsoft, and register for premium membership.
Other video applications also follow the audio and video setup methods of the Skype
app.
Prior to video communication, conduct video setting and audio setting in such video
communication applications as Skype, FaceTime, Google Hangouts, Facebook
Messenger and QQ, so as to avoid the phenomenon that there is no video or audio.
As for the video device, set USB Live camera as the default device; as for the audio
device, set USB Live camera audio as the default Microphone device; then, save the
settings, and click the Play button to check whether the Microphone and the speaker
(loudspeaker) operate normally; in the case of video setting, such settings as image
quality (brightness, definition, contrast, color, etc.), network bandwidth and voltage
frequency may be conducted; when bandwidth-saving setting is conducted, image
quality may be decreased to improve the fluency of a video. If there is a need to
restore default values, click the Default Restoring button.
7.No image during video communication
The other party cann’t see our video when they initiate a video call.
①.May be you have selected an audio call. Please re-initiate the video call.
19②Webcam is disabled, such as: PC device manager or antivirus software disables
the external webcam.
③The webcam in not properly connected to PC USB port, please reconnect the
webcam to PC.
④The computer doesn’t recognize the webcam device normally. Please refer to part
2 "Computer can't detect webcam" to solve the problem.
⑤Camera is occupied by other video applications:
For example, the PC has installed a virtual camera application "Chromacam" or
"AMcap". In the camera setting of Chromacam software, the C922Pro camera is
selected. When you initiates a video call in Skype, "Chromacam" is still running in
the background and occupy the camera.Skype will prompts: "Cannot open the
video, Try to close other programs that may use the webcam". Please click
"Settings" > "Camera"in Chromacam software to disable the camera, then close
Chromacam program (or close "AMcap" video preview). Now, you can invite a video
call in Skype normally.
20⑥For Windows 8/10 systems, anti-virus software, and some browsers such as
Google, Firefox and other privacy settings may disable the camera.
For Windows 8 and Windows 10 systems may not work properly with the camera and
microphone if the camera microphone settings are off: Go to the "Start" menu and
select "Settings " > Privacy " > "Camera or Microphone ". If you choose to
block access to your camera or microphone under "Let apps use my camera
hardware" or "Let apps use my microphone" menu, some websites may not work.
For example, you may not be able to join a video conference.
For more details please visit website as below:
https://help.adobe.com/flash-player/kb/troublrshoot-webcam-issues-windows-flash.ht
ml
8.For XBOX ONE user
①Open XBOX ONE and upgrade XBOX ONE system, OS Version: 10.0.1734.4056
or above;
②Restart XBOX ONE, sign up and set up your XBOX ONE premium account.Select
"Broadcast and Capture" > "Broadcast", set "Chat", "Microphone", "Camera"
to "ON";
21③You can set the camera feed location on the screen by following steps: "Broadcast
Settings" > "More Options" > "Choose camera feed location"
④Select "Start broacast" to start your live game.
9.If live-broadcasting is desired to be performed directly in Facbook or YouTube
without the use of OBS forwarding, you will be required to download the version that
is supportive of the newest Google Chrome browser (32-bit or 64-bit 65.0.3325.XXX
version for PC or above) or the Firefox browser (32-bit or 64-bit 59.0.2 version for PC
or above); then, register an account according to prompts, and log onto your
Facebook or YouTube account to perform real-time live-broadcasting; prior to
live-broadcasting, please correctly select "USB Live Camera", USB live camera
audio and the speaker (loudspeaker).
10.Video Recording:
1).If you are using a Mac OS system computer, please open the Photo Booth
video recording application that comes with the Mac OS system to start recording
22video, taking photos or testing the webcam.
2).If you are using a Windows PC, you need to download and install the Amcap
video recording program. Go to http://www.noeld.com and download the AMCap
Setup file of AMCAP V9.23. Install it as prompted. For Windows8/8.1/10 or above,
you can also click on the "Start" menu, search for the "Camera" application to start
recording video, taking photos or testing the webcam.
If you have more than one webcam installed, or if the image does not appear
immediately, open the "Devices" menu in AMcap and select "USB Live Camera"
from the list. At the same time, make sure to select the microphone "USB Live
Camera Audio", and select "Preview" in the "Options" tab. The video signal of the
webcam will be displayed on the AMcap screen. Please do not open multiple AMcap
interfaces to avoid abnormal image display.
3).Instructions for use of AMcap_H264_V1.3 (please contact with seller or the
product official website for download.)
The AMcap_H264_V1.3 video recording tool supports H.264 compressed webcam:
the recorded video files are smaller, the picture quality is clearer, and the playback is
smoother. H.264 compression only requires 15%~45% of disk space and network
broadband traffic as JPEG compression. To play H.264 encoded video files, you need
to download a player that supports H.264 decoding.
Preview video: Connect the webcam to your computer, open "AMcap_H264_V1.3",
select "Devices" menu > select "USB Live camera" and "USB Live camera
audio" device as recording devices. Open the "Options" and check "Preview" and
"H.264" to preview the video. After taking pictures and recordings with
"AMcap_H264_V1.3", the "Capture Video" folder and the "Capture Photo" folder
23are automatically generated. To open a video or photo folder, click on "File".
①Video recording (capture):
Open the AMcap program, open "Options" >"Video Cap Pin…"> "Output Size”
menu to adjust the default resolution.
Open the "Capture" menu, set the video frame rate, select the "Set Frame Rate"
option, enter the "Choose Frame rate" setting interface, and enter "30" f/sec in the
"Frame Rate" option. Put "√" on the "Use frame rate" option and press "OK" to
complete the setting. Set the recording duration, open the "Set Time limit" option,
24enter the "Capture Time Limit" setting interface, enter the time duration and press "
"√" in the "Time Limit" option, then press "OK" to complete the setting. To record a
video with sound, please select "Capture Audio" and then "Start Capture" to start
recording H.264 encoded video, stop recording, and click "Stop capture"; You can
preview and record MJPG encoded videos by checking the "MJPG" option in the
"Options" men. To play the video, open the "File" > "Capture Video folder".
②Take a photo:
Open the AMcap program, click the "Photo" option to take a photo, save the photo to
the "CapturePhoto" folder, browse the photo, open the "File" > "CapturePhoto"
folder.
Video adjustment:You can adjust the video effect you want according to different
usage environments. In the "Options" menu, select "Videa Cap Filter..." to adjust
the parameters of the video Proc Amp and choose the corresponding voltage
frequency based on your region.
2511.Video recording question answer:
1).If the "AMcap_H264_V1.3" program fails, please check the "Help" document
of "Tools":
①If you can not start the program, you can run the install_filter_32.bat
(install_filter_64.bat) with 32-bit or 64-bit as administrator privileges, install the qcap
decoder, if the computer does not have the directx runtime library, please download
the directx runtime library to installation.
②If the prompt is missing XXX.dll, please unzip ffmpeg.rar and put the missing
XXX.dll in the AMcap_H264 software folder directory.
③Different versions of AMcap with different functions and interfaces.
2). If the recorded file cannot be played:
①Please upgrade or replace other video players.
②If you are unable to record when recording a video, some AMcap versions cannot
preview the video and record the video at the same time. When recording the video,
26cancel the "Preview" function and restart the recording of the video.
③Please try to close AMCAP after the recording video ends. Some versions of
AMCAP must closed after recording to save the recording.
3.)There is no sound in your recorded video:
①Make sure to select "USB Live camera audio" as the recording device in the
"Devices" menu;
②AMcap does not check "Capture Audio" before recording video;
③May be it is a player issue, please change the other video player.
④The PC system may be missing files or the sound card driver is abnormal. Please
contact the PC device system vendor.
⑤According to the above method, the video sound problem has not been solved.
Please refer to the "Sound Question Answer" section.
4). For Windows XP/8/10 comes with a video preview recording tool;
For Windows XP system, open "My Computer" > Double-click "Video Device" to
start previewing;
For Windows 8/10 system, open "Start" menu,search"camera"in search bar and
double-click "camera" to preview and record the video.
5). Recording video color of AMcap is abnormal:you may have opened multiple
AMcap windows or set dual stream output;
6)There is echo when open the video application such as AMcap:you may have
turned on the“Main Input Mix”function in the “Audio InputMixer Properties”,
Please turn it off.
12.Video playing:
After a video is recorded, it can be played using QuickTime, Media Player, Potplayer,
KMplayer, avplayer HD, VLC MediaPlayer, Plex, etc.
2713.Background replacement:
①Register with Personify for VIP premium membership.Download and install the
Chromacam application. Set "USB Live camera"as Chromacam camera device;
start video live-broadcasting recording application.Video live-streaming pushing
application, including: OBS,Mixer, XSplit Gamecaster, Skype, Hangouts, Goto Meet,
BlueJeans, WeBex, Zoom, and the like; set Chromacam as the virtual video device
for the video application; then, you are enabled to delete or change video
backgrounds in the background setting interface of the Chromacam application. For
more functions of higher level, please pay to be upgraded to the Chromacam PRO
application. Video background replacement works when running Xsplit and Mixer
games live. (This application is only suitable for use in Windows 7 or higher
versions);Some ordinaryhome use version camera may not support background
replacement.
2814.Do not touch the lens with your hands during use, for fear that it might be stained,
and hence image effects are affected. If you touch the lens accidentally, use a
dedicated cleaning cloth to scrub it carefully until it is wiped clean. As for stubborn
stain, use a cleaning cloth wetted with alcohol to scrub it carefully.
15. Non-HDR webcam are not suitable for use in high-exposure scenes, such as
those opposite to windows or other intense light sources; otherwise, such
phenomena as partial overexposure, partial excessive brightness and color cast
would occur; For high-exposure scenes, HDR webcam is recommended.
Figure 1:Webcam that‘s do not support HDR shooting in a high exposure enviroment.
Figure 2: Our brand’s webcam supports HDR shooting in high exposure enviroment.
2916.During video communications, in the case that the effects of the images from the
webcam are inferior to those of locally previewed videos, check whether this
phenomenon is attributable to either of the following reasons, which have nothing to
do with the camera device:as the network bandwidth is too congested, the video
communication application software automatically compresses image files or
decreases the resolution of images; or the setting of low resolution has been
selected for videos.
17.In a stray light-rich backlight environment or a special scene with a single color,AF
focus performance degradation or inability to focus accurately is normal, so adjust the
camera position or shake the camera.
Frequently Asked Questions
1.Troubleshooting for sounds, please refer to the relevant chapters of "Setting
up your webcam" and "Question answer for sound " in the .It is
including the following questions:
1).AMCAP cannot preview video and record sound.
2).I can't hear the other party's voice during communication.
3).During video calling, the voice of either or both parties is too small.
4).Speakers have whistling echo or interference during video call or standby
5).There is a sound interference during the video call.
6).It is poor sound quality and background sound during video calling.
7).You can also solve the problem according to the website on point 28 to point 32 of
the FAQ.
302.Troubleshooting for video, please refer to the "Computer can't detect
webcam","Video recording","Video recording question answer" in related chapters or check as below.
1).A video recorded using AMCAP can’t be displayed.
2).The images of our side are invisible when the other side initiates video
communication.Please refer to "No image during video communication"and
"Computer can't detect webcam" in .
3.The camera was obviously functional(seen in the system report as a
miscellaneous USB) but just won't turn on because it is not getting recognized
as a camera by apps like Facebook,Hangouts etc. You may try as followings:
1)Quit all apps that may try to use the camera;
2)Open Terminal,found in the /Applications/Utilities directory in OS X;
3)Enter the following command strings exactly then hit return:
Sudo killall VDCAssistant
4)Still at the terminal,issue the following command as well:
Sudo killall AppleCameraAssistant
5)Enter the administrator password(the password you use to log in your mac or the
admin password) when requested,this is required to execute a command with
superuser privileges as prefixed by sudo.
6)Relaunch the app that was attempting to use the camera.
7)You can also solve the problem according to the website on point 28 to point 32 of
the FAQ.
4.My webcam is not recognized on Mac, I’m using latest OS X.
Please refer to the page 4 of
315.What's wrong if video communication is out of connection in a frequent
manner or automatic logout occurs when a video is opened:
1).Connection is terminated as a result of network congestion;
2).The operating system and computer configuration do not satisfy the requirements
of the camera;
3).An overlong USB extension cable of poor quality is used (it should be noted that
the sum of the lengths of the extension cable and the USB cable of the camera is less
than or equal to three meters);
4).The USB port of the computer is not a standard USB2.0 port (USB ports of some
laptop computers or front USB ports of some computer cases are of USB1.1
standards);
5).The power supply for the USB port of the PC is insufficient; please change a USB
port or another PC, and test.
6.It is blurred image during video calling.
1).The network bandwidth is congested, such that videos cannot be transferred
fluently, or a bandwidth-saving mode is selected; the application decreases the image
quality of videos;
2).The focal length is not adjusted well. For manual focus webcam, please gently
rotate the lens ring until it clear. For auto focus webcam, please wave your hand in
front of the webcam ,it will adjust the focus automatically.
3). The lens is dirty; please use a dedicated cleaning cloth wetted with alcohol to
scrub its surface carefully.
4).Computer operating system and configuration do not satisfy the requirements of
the camera.
325).Your video communication application does not support H.264 compression or does not support HD video calls; 7.Local preview image is lagging, image tailing and frame interruption 1).The encoding format of the video-previewing software has been set as YUV or YUY2, and thus high-definition images cannot be transferred through USB2.0 cables; please change the encoding format to H.264 or MJPEG encoding in the video-previewing software (e.g. Amcap); 2).An overlong USB extension cable (it should be noted that the sum of the lengths of the extension cable and the USB cable is less than or equal to three meters) of poor quality is used together with a nonstandard USB2.0 port (USB ports of some laptop computers or front USB ports of some computer cases are of USB1.1 standards), which defies transferring of high-definition images; 3).Computer operating system and configuration do not satisfy the requirements of the camera. 8.What’s wrong if the screen goes blank or black during local previewing of images: 1).If the camera you choose is provided with H.264 encoding, as PC systems are generally not supportive of H.264 decoding, the screen would go blank or black when previewing is conducted using the previewing software (e.g. Amcap) which is not supportive of H.264 decoding; please download a video previewing application supportive of H.264 decoding. 2).There is something wrong with the USB port; please change a USB port or another PC, and test; 3). The PC does not recognize the camera device. Please refer to the page 4 of
er Manual>.
4).The operating system and computer configuration do not satisfy the requirements
of the camera.
5).The video preview feature of the application is not turned on, or the privacy featur
e prohibits access to the camera.
9.What’s wrong if video images are subjected to glare:
The lens is dirty; please use a dedicated cleaning cloth wetted with alcohol to scrub
its surface carefully.
10.How to turn off USB Live Camera Audio built in the camera if its use is not
desired?
Click My Computer icon>Right-click>Attribute>Device Manager>Voice, Game
and Video Controller>USB Live Camera Audio>Right-click>Disable; then, the
USB Live Camera Audio is turned off.
11.Is background change or live-broadcasting of games supported?
Background replacement or live-broadcasting of games is supported if game
platforms permit. For example, this can be achieved after you register with the XSplit
game platform for VIP premium membership.Background replacement may not be
supported in ordinary home use version.
12.How to use an external camera when the PC has a Type C port:
As the external camera is of a Type A USB port, use a legitimate USB HUB for
changing Type C port into Type A port to connect the external camera to the PC.
3413.Is a video treated with H.264 encoding if no H.264 encoding format can be
found from local previewing?
1). PC systems are generally not supportive of H.264 decoding, and it is required to
download previewing software supportive of H.264 decoding; for example, as for
Windows platforms, Amcap previewing software supportive of H.264 decoding can be
downloaded to check the H.264 encoding format;
2).Video communication software may automatically switch among H.264, Mjpeg and
other encoding formats based on network conditions;
3).Please check whether the model of the camera you purchase is supportive of
H.264 format.
14.What’s wrong if photographed pictures are subjected to color cast?
1).Please ensure that the light environment is free of unique tone or intense light,
such as walls, floors and other large-area non-standard light environments of
green/blue/intense light. In such environments, photographed pictures are certainly
subjected to color cast due to their impacts.
2).The video application is disordered or if you use a virtual application such as
Chromacan and use another video application, please restore the default value;
15.What’s wrong if images are subjected to geometric distortion and
deformation?
1).Please check whether a special effect mode has been set for the video software;
2).The camera provided with aberration correction capabilities is basically free of
geometric distortion and deformation; while the camera of a large wide-angle without
aberration correction capabilities would be subjected to aberration and distortion at its
edges, which is normal; please check whether the camera you purchase is the
35camera with an aberration-free lens.
16.What’s wrong if remote positioning cannot be achieved?
Positioning maps need to be installed in the PC to achieve remote positioning, and
this problem has nothing to do with the camera.
17.What’s wrong if ripples are present in images?
1).Please change the voltage frequency of the camera based on local voltage
frequency (50HZ or 60HZ), so as to make it consistent with the local voltage
frequency.
2).The camera defaults to indoor mode. Please do not aim the camera at the light or
outdoor directly.
18.Is the camera supportive of a Linux system?
The Linux system is supported if the Linux version of camera is supportive of UVC
drive-free protocols; otherwise, it is not supported.
19.Why does the 1080P high-definition camera I purchase only offer an image
quality of 720P or 640P?
1).The network bandwidth is congested, which cannot support 1080P high-definition
transferring;
2).The version of the video communication software is not supportive of high
definition of 1080P;
3).The image quality of the communication software is set to be 720P or 640P.
20.Can the camera operate on iMOVIE, QuickTime, Media Player, Potplayer,
36KMplayer, avplayer HD, VLC MediaPlayer or Plex?
iMOVIE, QuickTime, Media Player, Potplayer, KMplayer, avplayer HD, VLC
MediaPlayer and Plex are video-editing software or video-playing software, instead of
video communication software. For example, as for operation on Macbook, a video is
first recorded using such video-recording software as photo booth, and then, the
recorded video is edited using iMOVIE.
21.What’s wrong if pictures are excessively dark?
1).Do not direct the camera towards high-brightness areas, or replace it with a
product having HDR high-brightness suppression capabilities;
2).As for different light environments, brightness, contrast, gamma and other
parameters may be adjusted from the video attribute of the video communication
application or the video previewing and recording program.
22.What should be done if images from the camera installed with a zoom lens
having a long focal length are obviously black at their edges, or the screen
goes black without images:
For the zoom lens having a long focal length, its diaphragm is required to be
matched synchronously with a long focal length; if it is matched with a short one, the
problem of black edges would occur; thus, re-adjust the focal length.
23.What’s wrong if there is the situation in which the camera can’t achieve
real-time distribution and live-broadcasting in Facbook or YouTube without
OBS forwarding even though a Facbook or YouTube account has been properly
registered?
Please download and install Google Chrome browser of 65.0.3325.XXX version
or above to your PC (a corresponding version should be downloaded for a 32-bit or
3764-bit PC system); then, register an account according to prompts, and then log onto
your Facebook or YouTube account to perform real-time live-broadcasting; prior to
live-broadcasting, please correctly select USB Live Camera, USB live camera audio
and the speaker (loudspeaker).
24.The video call program cannot open the camera for video communication:
Please refer to the page 4 of .
25.I cannot install the Amcap software from the website.
Please check that your antivrius software is not blocking access and that you have
permission to install software on your computer.
26.Windows reports a Code 39 error(Device Status)when the webcam is
plugged in:
If other webcam have been installed on the computer and you are receiving a Code
39 error when you plug in the new webcam,do the following:
1)Right click Menu > Run and type in “regedit”(without quote marks).File >Export
and save a copy of your current registry.Always save a copy before making changes
to the registry settings.
2)Find the key:
HEKY_LOCAL_MACHINE\SYSTEM\CurrentControlSet\Control\Class\
{6BDD1FC6-810F-11D0-BEC7-08002BE2092F}
3)In the right hand panel,find and delete the UpperFilters and LowerFilters values.
4)Disconnect and reconnect the camera from the computer. The Error should be
gone.
3827.Troubleshooting webcam issues in Flash Player
If your webcam doen not work and you cann’t see images on browser,you may refer
to this website:
http://helpx.adobe.com/flash-player/kb/troubleshoot-webcam-issues-wondows
-flash.html
28.Microphone troubleshooting for Mac OS
Please refer to this website:
http://www.onlinemictest.com/microphone-settings/mac-os-x/
29.Microphone troubleshooting for Win 10
Please refer to this website:
http://win10faq.com/fix-microphone-settings/
30.Microphone troubleshooting for Win 8
Please refer to this website:
http://www.onlinemictest.com/microphone-settings/windows-8/
31.Microphone troubleshooting for Win 7
Please refer to this website:
http://www.onlinemictest.com/microphone-settings/windows-7/
32.Microphone troubleshooting for Win Vista
Please refer to this website:
http://www.onlinemictest.com/microphone-settings/windows-vista/
39You can also read