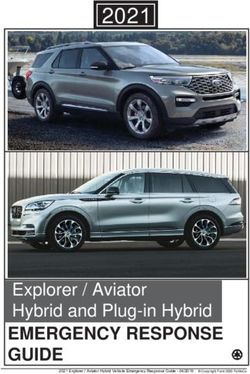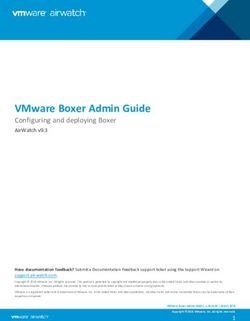TELENAV TRACKTM V3.2 USER'S GUIDE FOR THE SYMBOL MC-35
←
→
Page content transcription
If your browser does not render page correctly, please read the page content below
TeleNav Track 3.2 User’s Guide for the Symbol MC-35
TeleNav TrackTM v3.2
User’s Guide for the
Symbol MC-35®
Copyright 2004-2007 TeleNav, Inc. All rights reserved. All other trademarks or registered trademarks are
acknowledged as the exclusive property of their respective owners.
No part of this manual may be reproduced, transmitted, copied, or stored in any storage medium, for any
purpose, without prior written consent from TeleNav, Inc. TeleNav, Inc. hereby grants the right to
download one copy of this manual onto a hard drive for personal use. This manual is copyrighted and
contains proprietary information that is subject to change without notice. For more information, visit
http://www.telenav.com/.
Page 1 of 64TeleNavTrack 4.0 Website Guide
Table of Contents
Section 1: Welcome ...................................................................................................... 4
Section 2: Safety and Legal Notices............................................................................ 5
Section 3: What You Need to Get Started ................................................................... 6
3.1 The Phone Controls.......................................................................................................................... 6
Section 4: Installing TeleNav Track ............................................................................. 7
Section 5: Getting Started with TeleNav Track ........................................................... 9
5.1 Launching the TeleNav Track Application ..................................................................................... 9
5.2 Icon Overview ................................................................................................................................. 14
5.3 Timecard Overview......................................................................................................................... 17
5.4 Messages Overview........................................................................................................................ 19
5.5 Jobs Overview ................................................................................................................................ 20
5.6 Data Tracker Overview ................................................................................................................... 23
5.7 Navigation Overview ...................................................................................................................... 25
5.7.1 Recent Address ......................................................................................................................... 26
5.7.2 Recent Cities ............................................................................................................................. 28
5.7.3 Key In Address .......................................................................................................................... 29
5.7.4 Call In Address .......................................................................................................................... 29
5.7.5 Biz Finder .................................................................................................................................. 31
5.7.6 Airport ........................................................................................................................................ 31
5.7.7 Locations ................................................................................................................................... 32
5.8 Locate Overview ............................................................................................................................. 34
5.9 Alerts Overview............................................................................................................................... 35
5.10 Update Overview........................................................................................................................... 36
5.11 Map Overview................................................................................................................................ 37
5.12 Waypoint Overview....................................................................................................................... 38
5.12.1 Compass ................................................................................................................................. 38
5.12.2 Record Location ...................................................................................................................... 39
5.12.3 View Locations ........................................................................................................................ 39
5.13 Biz Finder Overview ..................................................................................................................... 40
5.14 Options Overview ......................................................................................................................... 42
5.14.1 History ..................................................................................................................................... 43
5.14.2 My Info..................................................................................................................................... 43
5.14.3 Nav .......................................................................................................................................... 44
5.14.4 Device...................................................................................................................................... 45
5.14.5 Main Menu............................................................................................................................... 45
Section 6: Using a Barcode Scanner......................................................................... 46
6.1 Using the Internal Barcode Scanner............................................................................................. 46
6.1.1 Factors Affecting Barcode Scanning ......................................................................................... 48
6.2 Using an External Barcode Scanner............................................................................................. 49
Section 7: Capturing Images and Signatures ........................................................... 53
7.1 Image Capture ................................................................................................................................. 53
7.2 Signature Capture........................................................................................................................... 54
Page 2 of 64TeleNav Track 3.2 User’s Guide for the Symbol MC-35
Section 8: Making and Receiving Phone Calls in TeleNav Track............................ 57
Section 9: Exiting TeleNav Track ............................................................................... 59
Section 10: Removing TeleNav Track........................................................................ 60
Section 11: Frequently-Asked Questions (FAQs)..................................................... 63
Section 12: Customer Service.................................................................................... 64
Page 3 of 64TeleNavTrack 4.0 Website Guide
Section 1: Welcome
TeleNav Track uses GPS position determination technology and access to your carrier’s data
network. The Symbol MC-35 device provides both the Windows Mobile OS environment and
access to your carrier network.
The TeleNav Track application provides:
• GPS navigation that punctually guides you turn-by-turn to any destination
address in the Continental U.S. If you miss a turn or get off-track, TeleNav Track
will calculate a new route for you. You can enter one or more destination
addresses by calling an automatic voice recognition system, entering them on the
TeleNav Track website, or by keying them directly into the handheld. Optionally,
you can input a remote origin and receive Driving Directions from that origin
address to the selected destination address.
• A Biz Finder feature that allows you to find businesses or points of interest near
your current location, around a waypoint, around an entered address, or around
an airport. You can call the business first to check availability of an item, get a
reservation, and then navigate to it. You can also save the address for use later
in the day.
• Maps of the area around your current location, a marked waypoint, or an address
you enter manually or have previously entered. You can pan the map (adjust it
left, right, up, or down) and zoom in or out. You can also mark a point under the
cursor as a waypoint.
• The ability to personalize the application by selecting the use of U.S. customary
or metric distance units, backlight level, route style, etc.
• The ability to mark the current location as a waypoint that can be labeled.
• A compass-like indicator presenting your direction of travel, location, and speed.
TeleNav Track’s servers support these enhanced services via your carrier’s data network.
Page 4 of 64TeleNav Track 3.2 User’s Guide for the Symbol MC-35
Section 2: Safety and Legal Notices
Please read this section carefully before using TeleNav Track.
TeleNav Track will not accept any responsibility whatsoever for accidents resulting from
failure to observe common sense precautions. Your personal judgment, traffic regulations,
and common sense must always take precedence over any driving direction produced by
TeleNav Track.
WARNING: Keep your eyes on the road.
It is your responsibility as the vehicle operator to keep your eyes on the road and be an
alert driver at all times, ESPECIALLY when the vehicle is moving. The vehicle operator
should not be distracted by the application displays, audible cues, or manually interacting
with the controls. When you need to enter data on your handheld using the keypad or study
the display, please do so while the vehicle is parked, not while in motion. Should your ability
to drive responsibly be decreased, please turn off the device.
WARNING: Install the equipment safely.
If you are using a handheld mounting kit, make sure that it does not obscure your vision.
You may wish to charge the handheld while using TeleNav Track. If so, make sure the
charging cable does not interfere with any of the vehicle controls.
WARNING: Drive safely and use common sense.
The vehicle operator’s personal judgment, traffic regulations, and common sense must
always take precedence over the instructions provided by TeleNav Track.
It is your responsibility as the vehicle operator to drive safely, observe all traffic rules and,
above all, use your own personal judgment while driving. If you feel that a route suggested
by the navigation software instructs you to perform an unsafe or illegal maneuver, places
you in an unsafe situation, or routes you into an area which you consider unsafe, do not
follow the instructions.
Page 5 of 64TeleNavTrack 4.0 Website Guide
Section 3: What You Need to Get Started
To get started, you need the following components to install the TeleNav Track software.
Symbol MC-35 device WWW access through a data plan from
your wireless carrier
3.1 The Phone Controls
The Symbol MC-35 device features touch-screen controls. Below are some basic keys for the
device. You may want to take a moment to familiarize yourself with the main buttons before
you get started.
Stylus pen
Volume keys
Toggle switch
for Barcode or
Camera Mode
On/Off key
Send key
End Call key
Capture key
Backspace key
Enter key
Page 6 of 64TeleNav Track 3.2 User’s Guide for the Symbol MC-35
Section 4: Installing TeleNav Track
This section will walk you through the process of installing TeleNav Track on your Symbol.
Important: Do not interrupt TeleNav Track during the setup process by making or
accepting phone calls or interacting with any mobile device controls.
To install TeleNav Track on your Symbol, do the following steps:
NOTE: These steps are done on your Symbol, not on your PC.
1 Click the link you received via email, typically:
http://ota.telenav.com/ota/tnt/at
NOTE: Alternatively, you may enter this URL in the Symbol Internet Explorer browser
as shown below. Keep in mind that this URL must be typed in lower case letters with
no upper case letters.
2 When the Download dialog appears, click Yes to install TeleNav Track on your mobile
device.
NOTE: Do not unselect the checkbox in the Download dialog that says “Open file
after download” because TeleNav Track will not be installed if this checkbox does not
remain checked.
Page 7 of 64TeleNavTrack 4.0 Website Guide
An installation dialog with a progress bar may briefly appear, indicating that the
TeleNav Track application is being installed.
The speed of the download varies with your connection, but usually the download
takes between one and four minutes.
Congratulations! You have installed TeleNav Track on your Symbol. See the “Getting
Started” section on page 9 for information about launching and using the TeleNav
Track application.
Page 8 of 64TeleNav Track 3.2 User’s Guide for the Symbol MC-35
Section 5: Getting Started with TeleNav
Track
This section walks you through the process of launching and using the TeleNav Track
application.
5.1 Launching the TeleNav Track Application
Important: When TeleNav Track starts running after installation, by default your GPS
location is automatically tracked even if you are not clocked in. Depending on
the type of TeleNav Track service your company uses, your administrator may
be able to configure TeleNav Track so that your GPS location is only tracked
when you are clocked in or when you are not on a break. Discuss any privacy
or configuration issues with your administrator. If you have any privacy
concerns, you can always turn the phone off when you are not working.
Ensure that you have wireless functionality by checking the status of the connection bar
icon in the menu bar.
Page 9 of 64TeleNavTrack 4.0 Website Guide
To launch the TeleNav Track application, do the following steps:
1 Click Start >> Programs.
2 Scroll down in the Programs screen
until you see the TeleNav Track icon
as shown in the example to the
right. Click the TeleNav Track icon
once to launch the TeleNav Track
application.
Page 10 of 64TeleNav Track 3.2 User’s Guide for the Symbol MC-35
3 In a few seconds, the TeleNav Track
splash screen appears.
4 The first time you launch TeleNav
Track, the Welcome screen,
Requirements screen, and Terms of
Use screen appear. Press OK if you
agree to the terms and conditions.
Page 11 of 64TeleNavTrack 4.0 Website Guide
5 The TeleNav Track Login screen
appears as shown. Enter your 10-
digit phone number and your 4-digit
PIN. Then click Submit to log in to
your TeleNav Track account.
NOTE: You only have to log in the first
time that you use your TeleNav Track
account.
6 The “Complete Setup” pop-up
appears. Click OK to finish the
setup procedure.
Page 12 of 64TeleNav Track 3.2 User’s Guide for the Symbol MC-35
7 The “Logging In” pop-up appears
briefly, indicating that your mobile
device is connecting to the TeleNav
Track server over your wireless
network.
NOTE: Whenever the TeleNav Track
application on your device needs server
assistance, it uses your carrier’s data
service and will present messages like:
• Reading GPS…
• Waiting…
• Sending…
• Receiving…
• Logging in…
• Personalizing…
• Loading…
• Storing...
8 The TeleNav Track application
appears as shown.
NOTE: You can return to this screen by
choosing Menu >> Main Menu elsewhere
within the TeleNav Track application.
Congratulations! You have logged in to the TeleNav Track application.
Page 13 of 64TeleNavTrack 4.0 Website Guide
5.2 Icon Overview
Before you get started using TeleNav Track, spend some time to familiarize yourself with
the TeleNav Track icons:
Messages Jobs
• Create new messages • Create new jobs
• Audible message alert • Attach wireless forms
• Pre-determined responses • Select pre-determined responses
• View job status
Timecard
• Clock In/Out Data Tracker
• Start/End Break • Complete wireless forms
• Multi-User • Submit forms
• Forms
Navigate Update
• Turn-By-Turn • Check for updates
• Audible & Visual • Send current location
• Auto-reroute
• BizFinder
Alerts
• View alerts received
Locate
• Audible alerts
• Locate workers on a
map
• Get driving directions Options
• Customize Forms,
Messages, Alerts,
Map Distance Units,
• Current position Navigation, Audio,
• Recent stops Route Style, Backlight,
• Biz Finder and more
Waypoint BizFinder
• Mark and manage waypoints • National businesses search
• Compass view • Find nearest restaurants,
motels, and more
Page 14 of 64TeleNav Track 3.2 User’s Guide for the Symbol MC-35
The icons at the lower right corner of the screen show the following:
• Your Timecard status
• How many new Alerts you have
• How many new Messages you have
• How many new Jobs you have
For further details, click on the icon.
Timecard Status Jobs
Alerts Messages
Page 15 of 64TeleNavTrack 4.0 Website Guide
NOTE: If at any time you need help or
would like to find out more about a
TeleNav Track feature, select the Menu
button and choose “Help.”
To view your mobile device’s phone
number or the TeleNav Track version
number you are running, click the
Menu button and choose “About.”
Page 16 of 64TeleNav Track 3.2 User’s Guide for the Symbol MC-35
5.3 Timecard Overview
TeleNav Track has the most sophisticated timecard functions available for a mobile device.
The Timecard function electronically records your hours when you to clock in and clock
out, as well as when you start and stop breaks. You can also attach wireless forms. For
more information about wireless forms, see the Data Tracker section on page 23.
NOTE: If you change your mind, you can always click the Back button to return to the
previous screen.
1 Click the Timecard icon on the
TeleNav Track Main Menu.
2 Click the Clock In button to start
the Timecard. Unless there are
forms attached to the Clock In
function, you will be automatically
redirected to the TeleNav Track
Main Menu.
NOTE: If there are forms attached to
the Clock In action, you must fill them
out before you are allowed to Clock In.
Press Menu >> Done after filling out
each form. Then press Menu >>
Submit to submit the forms to your
dispatcher.
Page 17 of 64TeleNavTrack 4.0 Website Guide
3 The next time you click the
Timecard icon, you will see buttons
that give you the option to either
begin a break or clock out. If you
click Begin Break, you will be
prompted to end your break the
next time you click the Timecard
icon.
4 To see your Timecard status at any
time, click on the Timecard Status
icon on the Main Menu screen.
Page 18 of 64TeleNav Track 3.2 User’s Guide for the Symbol MC-35
5.4 Messages Overview
TeleNav Track provides a built-in GPS messaging service, which sends and receives
messages to/from the TeleNav Track website. There is no need to purchase an additional
SMS (text messaging) plan or visit a website from your Symbol to enter information.
TeleNav Track will date- and time-stamp each of the messages and corresponding reply.
You can also include a list of pre-determined responses within each message.
1 Select the Messages icon in the
TeleNav Track Main Menu.
2 The messages you have received
are displayed. These are ordered
based on the time they were sent
to you.
NOTE: To delete a message, choose
Menu >> Delete Message. When the
Message List becomes full, old
messages will get pushed off the list.
Page 19 of 64TeleNavTrack 4.0 Website Guide
3 To view the details, select one of
the messages.
NOTE: Depending on whether the
dispatcher has attached any data, a
message may or may not contain
options, addresses, or customized
replies.
5.5 Jobs Overview
The TeleNav Track Jobs module provides companies with advanced job scheduling
features. Using the Jobs module on the mobile device, you can create jobs, respond to
new jobs, track the time spent while in transit, complete attached forms, and receive
audible turn-by-turn GPS driving directions.
1 Select the Jobs icon in the
TeleNav Track Main Menu.
2 The jobs you have received are
displayed. These are ordered
based on the time they were sent
to you.
Page 20 of 64TeleNav Track 3.2 User’s Guide for the Symbol MC-35
3 To view the contents, select one
of the jobs.
4 The Action buttons that you find
in jobs may vary. To start a job,
select the Start Job button.
5 From within the job, select any
included address to drive to or
map it.
6 If the dispatcher has assigned a
form to your handset, you will be
able to fill out the pre-assigned
form. Once you have filled out a
form, press the Menu button to
submit it, save it, or go to
previously saved forms.
7 Once you have completed the job,
select the Complete Job button.
NOTE: Depending on dispatcher
configurations, you may not be able to
start a second job before finishing the
first one. Sometimes, the dispatcher
will allow you to pause or “Suspend” a
job while it is in progress. If you
choose this option, the job timer will
stop until you select the option to
resume.
Page 21 of 64TeleNavTrack 4.0 Website Guide
If your dispatcher provided you with
job templates, you can use those
templates to create and send a new
job.
1 In the Job List, click Menu >>
Create Job.
2 In the Job Templates screen,
choose a pre-assigned template.
3 In the Create Job screen, fill in
the required fields and click the
Submit button. The newly created
job will be shown on the Job List.
Page 22 of 64TeleNav Track 3.2 User’s Guide for the Symbol MC-35
5.6 Data Tracker Overview
TeleNav Track provides advanced GPS-form capabilities for the Symbol. Wireless forms
are created by the TeleNav Track administrator or dispatcher and assigned to a handset. A
“wireless form” is simply an electronic version of a form. Using the Data Tracker, you can
view, store, and retrieve saved wireless forms. The Data Tracker also allows you to save
and email the wireless forms directly from the Symbol.
1 Select the Data Tracker icon in
the TeleNav Track Main Menu.
2 TeleNav Track displays the
wireless forms that have been
assigned to your device.
3 Select a Data Tracker from the
list.
• If only one form is attached
to the selected Data Tracker,
you can fill out the form and
then click the Menu button
to submit the form, save the
form, or view previously
saved forms.
• If multiple forms are
attached to a Data Tracker,
the Forms List appears for
the Data Tracker that you
selected.
Page 23 of 64TeleNavTrack 4.0 Website Guide
4 Select a form to fill out. Form
fields may vary.
5 Choose Menu >> Done after
completing each form. You can
also save the form or view
previously saved forms.
Page 24 of 64TeleNav Track 3.2 User’s Guide for the Symbol MC-35
5.7 Navigation Overview
TeleNav Track provides you with the power of real-time, audible turn-by-turn GPS driving
directions. The award-winning navigation service enables you to view your recent stops on a
map or receive driving directions to the stop. The service allows you to enter a new address
either by using the keypad or by using the voice recognition system. You can also look up a
business and receive driving directions to that address.
1 Select the Nav icon on the
TeleNav Track Main Menu. The
Drive To screen appears.
Page 25 of 64TeleNavTrack 4.0 Website Guide
5.7.1 Recent Address
1 Select “Recent Addresses” to
choose from a list of previously
visited street addresses.
NOTE: When the Addresses List
becomes full, old addresses will get
pushed off the list. Press Menu >>
Refresh to include the most recent
addresses you have visited or keyed in.
2 After you make a selection, the
Trip Confirmation screen appears,
and the navigation countdown
begins. To skip the countdown,
click the Go button.
• In the “From” drop-down
menu, choose “Current
Location” or “Somewhere
Else” to select a different
address from the Drive From
screen.
• In the “Type” drop-down
menu, choose the route type
you prefer:
-Fastest
-Shortest
-Avoid Highway
-Prefer Highway
-Pedestrian
Page 26 of 64TeleNav Track 3.2 User’s Guide for the Symbol MC-35
• If are using GPS Navigation
and you are in a parking lot or
similar area where your
location does not exactly map
to a specific street, you may
see a pop-up that shows
TeleNav Track’s best estimate
of which street you are on.
• If you change the starting street, a list of neighboring streets will appear,
allowing you to make an alternate selection from the list. If you do
nothing, the first pop-up will disappear after a few seconds.
NOTE: If you are not sure of the street you are on, simply start driving. TeleNav Track
will revise its estimate of your location and provide you with a new route if needed.
Page 27 of 64TeleNavTrack 4.0 Website Guide
5.7.2 Recent Cities
1 Select “Recent Cities” on the
Drive To menu to choose from a
list of previously visited cities.
2 After you make a selection, the
Key In Address screen appears
with the city, state, and zip codes
already filled out, based on your
selection.
3 Type in a street address and click
Submit.
NOTE: To clear form fields, select Menu
>> Clear All.
4 The address you typed in will be
verified. If it is valid, you will be
taken to the Trip Confirmation
screen. If there are multiple
matches, you will be asked to
choose from a list.
Page 28 of 64TeleNav Track 3.2 User’s Guide for the Symbol MC-35
5.7.3 Key In Address
1 Select “Key In Address” on the
Drive To menu to manually type
in an address or an intersection
(i.e., “Lawrence Expwy and Kifer
Rd”). Click the Submit button
when you are done.
NOTE: To clear form fields, select Menu
>> Clear All.
2 The address you typed in will be
verified. If it is valid, you will be
taken to the Trip Confirmation
screen. If there are multiple
matches, you will be asked to
choose from a list.
5.7.4 Call In Address
1 Select “Call In Address” on the
Drive To menu to dictate a
destination address.
2 Follow the voice prompts. Press
the End button at any time to
cancel the call.
3 After you have entered an
address, TeleNav Track
automatically disconnects the call.
The address you typed in will be
verified. If it is valid, you will be
taken to the Trip Confirmation
screen.
Below is a sample of what you will hear and say when using the Call In Address input
method:
TeleNav prompt> Welcome to TeleNav! Let’s get your destination. Is it a street
address, an intersection, or an airport?
Your response> Street Address
TeleNav prompt> OK, Tell me the 5 digit ZIP code, or the city and state, like Los
Angeles, California.
Page 29 of 64TeleNavTrack 4.0 Website Guide
Your response> Arlington, Texas
TeleNav prompt> I heard Arlington, Texas. Say GO BACK if this is not correct.
Say the street including both the number and name, like 422 Main Street.
It can also be a highway.
Your response> 1620 Oak Street
TeleNav prompt> I heard 1620 Oak Street. Say GO BACK if this is not correct.
Great, your destination has been entered: 1620 Oak Street, Arlington,
Texas 75210. Would you like to enter another?
Your response> Silence (assuming that 1620 was correct)
TeleNav prompt> Thanks for calling TeleNav.
5.7.4.1 Call In Address Tips
1 At times, the voice recognition system may reply back with an incorrectly
recognized input. When this happens, simply say, “Go Back” and repeat the
data entry.
2 The voice system may advise you that a street number is out of range and
provide the proper range of numbers for you to use. Provide a number that is
within the range or nearest the end of the range that you are sure is valid.
3 If you say “Intersection” and then provide a crossing street name, the voice
system may advise you that the streets you provided do not actually cross
and allow you to change either street name, or both street names. Select the
name you want to change by saying it, and then provide the correct name.
Page 30 of 64TeleNav Track 3.2 User’s Guide for the Symbol MC-35
5.7.5 Biz Finder
1 Select “Biz Finder” on the Drive
To menu to locate a business.
For additional details on this function,
see “Biz Finder Overview” on page 40.
5.7.6 Airport
1 Select “Airport” on the Drive To
menu to locate an airport.
2 Enter either an airport code (i.e.,
SFO) or a city name (i.e., San
Francisco).
NOTE: To quickly clear the field, select
Menu >> Clear All.
3 Click the Submit button. The
address you typed in will be
verified. If it is valid, you will be
taken to the Trip Confirmation
screen. If there are multiple
matches, you will be asked to
choose from a list.
Page 31 of 64TeleNavTrack 4.0 Website Guide
5.7.7 Locations
1 Select “Locations” on the Drive To
menu to drive to a previously
saved location.
2 The Locations list is similar to the
Recent Addresses list. Locations
are entered using the “Record
Location” feature in the Waypoint
menu. When the Locations list
becomes full, older locations will
be pushed off the list.
NOTE: You can delete locations by
clicking Menu >> Delete.
Depending on the route view being displayed, navigation screens may have slightly different
content. Below is one example:
Street of Direction of
next turn next turn
Distance to
next turn
Map with
highlighted Compass
route heading
Distance to
destination
GPS signal
strength
Current
street
Eventually, you will see the Destination Arrival screen. This screen provides a countdown of
the distance until you reach your destination and whether it is on the left or right side of the
street.
Page 32 of 64TeleNav Track 3.2 User’s Guide for the Symbol MC-35
5.7.7.1 TeleNav Track Tips
1 Do not set your Symbol handset’s audio profile to either vibrate or silent. If you are
using either mode, TeleNav Track is not able to provide audible instructions.
2 TeleNav Track can provide you with static driving directions including maps. You
can even scroll forward and review all of the driving directions.
3 While using TeleNav Track Navigation, use a vehicle charger and device holder
(visit www.telenav.com and click on “Buy Now” to purchase).
4 Enter your destination before you start your trip.
5 Make sure your handset’s battery is at least half full for the GPS to perform
optimally.
6 Ensure you are connected to the network and are in coverage while downloading a
route. If you start your trip while in coverage, TeleNav Track will download the
entire route, including audio prompts and maps, and store them on your device for
the duration of the trip. This will allow you to have access to TeleNav Track driving
directions even when you are out of coverage.
7 TeleNav Track gives you access to millions of points of interest all over the country
with the BizFinder feature.
8 In order to conserve battery life, you may want to configure the Backlight option
on your device before you run the TeleNav Track application:
• From the Symbol menu, go to Start Menu >> Settings.
• Choose “System” on the bottom tabs and select the “Backlight” icon.
• In both the “Battery Power” and “External Power” tabs, check the box that says
“Turn off backlight if device is not used for”.
• In the drop-down menu, select a time (the less time the backlight remains on,
the more battery life you will save).
NOTE: When the backlight is off, clicking any button will turn the backlight back
on.
Page 33 of 64TeleNavTrack 4.0 Website Guide
5.8 Locate Overview
You can locate other mobile resources using the Locate feature. TeleNav Track
provides supervisors and managers the ability to view the GPS location of their
employees.
1 Select the Locate icon on the
TeleNav Track Main Menu. The
Locate List appears, displaying
the mobile employees who report
to you.
2 To view the employee’s location,
select a name in the list.
3 The employee’s location is
displayed. Click on the address
link to Drive To or Map the
address.
Page 34 of 64TeleNav Track 3.2 User’s Guide for the Symbol MC-35
5.9 Alerts Overview
TeleNav Track provides you with the convenience of real-time alerting via a screen
prompt. The alert text is also available for viewing. For example, a geofence alert may be
generated if you travel across a geographical boundary set by your TeleNav Track
administrator.
If you are using TeleNav Track and you get an alert, you will be notified by a pop-up
dialog that says, “You have new alerts.” If you are already in the Alerts screen, this pop-
up dialog also includes the details of the new alert.
1 To view Alert details, select the
Alerts icon on the TeleNav Track
Main Menu.
2 The Alert List appears. Unread
alerts have a closed-envelope
icon.
NOTE: Click Menu >> Delete to delete
an Alert. When the Alert List becomes
full, old alerts will get pushed off the
list.
Page 35 of 64TeleNavTrack 4.0 Website Guide
3 Click on an alert to view its
details.
5.10 Update Overview
TeleNav Track sends and receives data on a set schedule. This schedule is defined by your
TeleNav Track administrator. If you need to send or receive data immediately and are
within network coverage, you can use the Update feature.
1 Select the Update icon on the
TeleNav Track Main Menu.
2 Wait a moment for the GPS to
send and receive.
3 During the update, TeleNav Track
sends the information stored on
your device to the web console.
The application also receives any
new information which has been
sent to your device.
Page 36 of 64TeleNav Track 3.2 User’s Guide for the Symbol MC-35
5.11 Map Overview
Using TeleNav Track, you can view an interactive color map of any address or business in
the United States. View the map of any contact or address in BizFinder, Airport, or
previously saved Locations.
1 Select the Map icon on the
TeleNav Track Main Menu.
2 On the TeleNav Maps screen,
select a location input method.
NOTE: These choices are identical to
those you find on the Drive To screen
on page 25 with the addition of the
“Current Location” option.
3 After you submit an address,
TeleNav Track validates the
location. If multiple matches are
found, you will be asked to
choose from a list.
4 The selected map is downloaded
and displayed.
• Move the Zoom Bar up or
down on the right to adjust
the zoom level (1 = closest
and 8 = farthest).
• Use the navigation keys to
move the location cursor.
Moving the cursor off the
map causes the map to pan
to that location.
NOTE: Click Menu to view the address of the location or drive to it.
Page 37 of 64TeleNavTrack 4.0 Website Guide
5.12 Waypoint Overview
Waypoints are locations that may not have a physical address, such as a construction site.
You can mark waypoints in TeleNav Track so you can later return to them. You can also
use the Waypoint feature to view a compass, record a location for future reference, or
view previously saved locations.
1 Select the Waypoint icon on the
TeleNav Track Main Menu.
2 On the GPS Tools screen, select
Compass, Record Location, or
View Locations.
5.12.1 Compass
1 Click “Compass” to view your
course over ground, or the
direction you are traveling if you
are moving. The screen also
displays your current latitude,
longitude, and speed.
NOTE: If no GPS data is available, “No
GPS” appears instead of latitude and
longitude. Click Menu >> Record
Location to make a note of the current
location.
Page 38 of 64TeleNav Track 3.2 User’s Guide for the Symbol MC-35
5.12.2 Record Location
1 Click “Record Location” to mark
and label your current location for
future reference.
2 Wait a moment for the GPS to
determine your position.
3 Enter a label for your location and
click the Save button.
5.12.3 View Locations
1 Click “View Locations” to view a
map of the locations that you
have saved for future reference.
2 Select a location from your list of
saved locations.
NOTE: Click Menu >> Delete to delete
a location that you no longer wish to
save.
3 The map is downloaded and
displayed.
• Move the Zoom Bar up or
down on the right to adjust
the zoom level (1 = closest
and 8 = farthest).
• Use the navigation keys to
move the location cursor.
Moving the cursor off the
map causes the map to pan
to that location.
NOTE: Click Menu to view the address
of the location or drive to it.
Page 39 of 64TeleNavTrack 4.0 Website Guide
5.13 Biz Finder Overview
Find the address and phone number for any business, anywhere in the country. TeleNav
Track provides access to a national business directory.
1 Select “Biz Finder” on the TeleNav
Track Main Menu to locate a
business.
2 On the Search Location screen,
select a location input method.
NOTE: These choices are identical to
those you find on the Drive To screen on
page 25 with the addition of the “Current
Location” option.
3 After inputting an address, you
will be taken to the Biz Finder
menu. You can either:
• Type in at least two letters
of a keyword and click the
Search button.
• Select a category from the
tree. Click on the plus (+)
signs to reveal
subcategories. Click the
Search button after your
selection.
Page 40 of 64TeleNav Track 3.2 User’s Guide for the Symbol MC-35
4 The results of your search are
displayed in a list in order of
closest distance. Make a selection
from the list.
5 The Details screen appears with
specific location information. Click
the NEXT and PREVIOUS links to
scroll through the results.
6 Click the Drive To button to be
taken to the Trip Confirmation
screen.
NOTE: Click Menu to Map, Call, Save
(to the Recent Addresses/Recent Cities
lists), or Drive To your selection. The
“Call It” feature is only available if a
phone number is shown on the Details
page.
Page 41 of 64TeleNavTrack 4.0 Website Guide
5.14 Options Overview
Customize the way TeleNav Track interacts with you. Some of the features in the
TeleNav Track Options menu include:
• Customize the number of forms stored on your Symbol
• Set the expiration time for your messages and alerts
• Choose your navigation preferences
• Determine which icons are displayed or hidden on the TeleNav Track Main
Menu
1 Select “Options” on the TeleNav
Track Main Menu.
2 Choose from the customizable
categories.
3 If you make any changes, be sure
to choose Menu >> Save.
Page 42 of 64TeleNav Track 3.2 User’s Guide for the Symbol MC-35
5.14.1 History
1 Click “History” on the Options
menu to customize Forms,
Messages, and Alerts.
• Click the Form drop-down
menu to choose the
maximum number of
TeleNav Track forms your
Symbol can hold (range =
1-100).
• Click the Message drop-
down menu to adjust the
expiration time for Messages
you receive on your handset
(range = 6-48 hours).
• Click the Alerts drop-down
menu to adjust the
expiration time for Alerts
you receive on your handset
(range = 1-24 hours).
2 Click Menu >> Save to save
your settings.
5.14.2 My Info
1 Click “My Info” on the Options
menu to view your Phone Number
and Timecard Status.
Page 43 of 64TeleNavTrack 4.0 Website Guide
5.14.3 Nav
1 Click “Nav” on the Options menu
to adjust your navigation
preferences.
• Click the Distance unit drop-
down menu to choose
between “Miles/Feet” or
“KM/Meter.”
• Click the Route style drop-
down menu to choose
among the following:
-Fastest
-Shortest
-Avoid Highway
-Prefer Highway
-Pedestrian
• Click the Nav screen drop-down menu to choose between “Moving map”
or “Next turn” (to display an arrow icon of the next directional turn
instead of the moving map).
• Click the Backlight drop-down menu to choose between “Always on” or
“On at turns.”
• The GPS field shows whether the device’s GPS is External or Embedded
(internal). For now, TeleNav Track only supports embedded GPS on the
Symbol devices.
Page 44 of 64TeleNav Track 3.2 User’s Guide for the Symbol MC-35
5.14.4 Device
1 Click “Device” on the Options
menu to configure Audible Notice,
the Call-In Navigation Number,
and the Scanner.
• Click the Audible Notice
drop-down menu to turn this
feature on or off. Audible
Notice allows you to hear a
prompt whenever you
receive a new Message, Job,
or Alert.
• The Call in nav number
shows the phone number
used for inputting an
address by voice. Use the
toll-free “877” number.
• Use the Scanner field to
configure barcode scanners
to work with the device.
Choose “Internal” if you will
be using the scanner internal
to your Symbol device.
5.14.5 Main Menu
1 Click “Main Menu” on the Options
menu to configure what icons are
displayed on the TeleNav Track
Main Menu.
2 Click the drop-down menu next to
each icon title to “show” or “hide”
it.
Page 45 of 64TeleNavTrack 4.0 Website Guide
Section 6: Using a Barcode Scanner
This section will show you how to scan barcodes with TeleNav Track on your Symbol.
You can use either an external barcode scanner or the one internal to your device.
Currently, the Baracoda Roadrunner is the only supported external barcode scanner on
TeleNav Track for Symbol devices. There are two kinds of barcode fields that can be
embedded in wireless forms and sent to your mobile device: a single barcode field can only
accept one barcode, and a multiple barcode field can accept up to 100 barcodes.
6.1 Using the Internal Barcode Scanner
Before scanning barcodes, make sure you switch
over to “Barcode Mode” on your Symbol. This
switch can be found on the left side of your
device and is represented by a barcode icon.
It is recommended that you leave the switch on
barcode mode. Even in this mode, you can
effectively capture images, so you do not need
to switch over to Image Mode (represented by
the camera icon). However, if you are in Image
Mode and try to scan a barcode, you may risk
complications to the process.
1 From the TeleNav Track Main Menu,
choose Options >> Device.
2 In the Scanner drop-down menu, choose
“Internal Scanner.”
3 Click Menu >> Save.
Page 46 of 64TeleNav Track 3.2 User’s Guide for the Symbol MC-35
4 Open a wireless form with a Barcode
field attached.
NOTE: Depending on your Administrator’s
configurations, you may have wireless forms
with barcode fields in your Data Tracker, Jobs,
or Messages list. These forms may also be
attached to one of your Timecard actions.
5 Position the cursor in a barcode field.
Then choose Menu >> Get one (multiple)
barcode(s) to start scanning.
NOTE: Depending on whether the barcode form
is provisioned with single or multiple barcode
fields, the Menu options may vary. Choose Menu
>> Clear barcode to erase an incorrect scan.
6 Hold the Symbol’s camera lens over a
barcode. Then hold down the Capture
button (the last button on the device’s
right side).
Page 47 of 64TeleNavTrack 4.0 Website Guide
7 A small screen appears on top of your
form showing the image of the barcode.
8 Focus the Symbol’s camera lens on the
barcode until you hear the confirmation
beep, indicating that the scan was
successful. If the scanner cannot read
the barcode, it will time out in 10
seconds. You will then need to hold down
the Capture button to try again.
NOTE: For multiple barcode scanning, be sure to
press the Enter key on the device after each
scan to separate the values. If you do not press
Enter, the scanned barcodes will run together
and appear as one long barcode.
9 The new barcode number appears in the
field.
10 When you are finished, scanning, click
Menu >> Submit.
6.1.1 Factors Affecting Barcode Scanning
If you experience difficulty scanning barcodes using the Symbol device, it may be due to the
following reasons:
• Poor lighting – Make sure you are in a well-lit area.
• Curved barcodes – Barcode scanning works best when you are scanning a flat
surface.
• Blurred image – Hold the device steady when you press the Capture button so
the camera can get the clearest focus.
Page 48 of 64TeleNav Track 3.2 User’s Guide for the Symbol MC-35
6.1.1.1 Enabling CamWedge
If you are in Camera Mode and have just switched over to Barcode Mode, you may need to
manually enable CamWedge before you can successfully scan a barcode.
1 Exit the TeleNav Track application.
2 Choose Start >> Programs.
3 Click CamWedge.
4 Choose Options >> Barcode >>
Enable.
5 Re-launch TeleNav Track and go
through the process of scanning the
barcode again.
If you still cannot scan a barcode using the internal scanner, try using an external barcode
scanner, as described in the following section.
6.2 Using an External Barcode Scanner
Currently, the Baracoda Roadrunner is the only supported external barcode scanner on
TeleNav Track for Symbol devices. This section shows you how to pair the Baracoda with
your Symbol device before you start scanning.
You must turn on Bluetooth before you can pair
your Symbol with the scanner.
1 Exit the TeleNav Track application.
2 Click Start >> Settings.
Page 49 of 64TeleNavTrack 4.0 Website Guide
3 In the Settings menu, choose the
Connections tab.
4 In the Connections page, choose
“Bluetooth.”
Page 50 of 64TeleNav Track 3.2 User’s Guide for the Symbol MC-35
5 In the Bluetooth screen, check the box
that says, “Turn on Bluetooth.”
6 Re-launch TeleNav Track and turn on
your Baracoda scanner.
NOTE: The Baracoda beeps to confirm
connection, disconnection, and successful scans.
7 From the TeleNav Track Main Menu,
choose Options >> Device.
8 In the Scanner drop-down menu, choose
“”. The Symbol will
automatically search for nearby
Bluetooth devices.
9 If the pairing was successful, you should
see and select “BRR” in the Scanner
drop-down menu.
10 Click Menu >> Save.
Page 51 of 64TeleNavTrack 4.0 Website Guide
11 Open a wireless form with a Barcode
field attached.
12 Choose Menu >> Get one (multiple)
barcode(s) to start scanning.
NOTE: Depending on whether the barcode form
is provisioned with single or multiple barcode
fields, the Menu options may vary. Choose Menu
>> Clear barcode to erase an incorrect scan.
13 If you are scanning barcodes for the first
time, enter the Passkey on the
Authentication screen to continue (unless
changed, the default passkey is 0000).
14 When you are finished, scanning, click
Menu >> Submit.
15 Click the Back button to automatically disconnect the Baracoda from your
Symbol.
Page 52 of 64TeleNav Track 3.2 User’s Guide for the Symbol MC-35
Section 7: Capturing Images and Signatures
This section will show you how to take pictures with the device and capture signatures.
7.1 Image Capture
You can be in Barcode Mode or Camera Mode to capture pictures for wireless forms
containing image fields. This switch can be found on the left side of your device and is
represented by a barcode or a camera icon. It is recommended that you leave the switch on
Barcode Mode; you will still be able to effectively capture images.
1 Open a wireless form with an Image
field attached.
NOTE: Depending on your Administrator’s
configurations, you may have wireless forms
with image fields in your Data Tracker, Jobs, or
Messages list. These forms may also be
attached to one of your Timecard actions.
2 Click the Capture button.
Page 53 of 64TeleNavTrack 4.0 Website Guide
3 Focus the device’s camera lens and
hold down the Capture button until you
hear the shutter sound. Choose Menu
for a list of options:
• Mode - Normal or Timer
• Resolution - Select an output for
picture quality
• Flash - On or Off
4 Click the Back button to return to the
wireless form.
5 Once you have captured an image, the
View and Discard buttons are available
for selection.
6 Choose Menu >> Submit to send the
image back to the Website
Administrator along with the form. The
image is saved in .jpg format.
7.2 Signature Capture
You can be in Barcode Mode or Camera Mode to capture signatures for wireless forms
containing signature fields. This switch can be found on the left side of your device and is
represented by a barcode or a camera icon. It is recommended that you leave the switch on
Barcode Mode; you will still be able to effectively capture signatures.
Page 54 of 64TeleNav Track 3.2 User’s Guide for the Symbol MC-35
1 Open a wireless form with a Signature
field attached.
NOTE: Depending on your Administrator’s
configurations, you may have wireless forms
with signature capture fields in your Data
Tracker, Jobs, or Messages list. These forms
may also be attached to one of your Timecard
actions.
2 In the Signature field, click the Capture
button.
Page 55 of 64TeleNavTrack 4.0 Website Guide
3 Using the stylus pen, provide a
signature in the white space.
4 Press the Back button to return to the
wireless form.
5 Once you have captured a signature,
the View and Discard buttons are
available for selection.
6 Choose Menu >> Submit to send the
image back to the Website
Administrator along with the form. The
image is saved in .bmp format.
Page 56 of 64TeleNav Track 3.2 User’s Guide for the Symbol MC-35
Section 8: Making and Receiving Phone Calls
in TeleNav Track
This section shows you how to make and receive phone calls while you are still in the
TeleNav Track application.
To make a phone call while you are in TeleNav Track, do the following steps.
1 Click the End Call button twice.
End Call button
Page 57 of 64TeleNavTrack 4.0 Website Guide
2 On the next screen, click “Phone.” Then use the keypad to dial a number.
3 When you have finished the call, click Start and choose the TeleNav Track truck
shortcut icon to return to the TeleNav Track Main Menu. You can also go to Start
>> Programs >> TeleNav Track.
When you receive an incoming phone call while you are in TeleNav Track, you can choose to
Answer or Ignore the call. Click the appropriate button on the pop-up screen. After you end
the call, you will be taken back to the screen you were on when you received the incoming
call.
NOTE: When TeleNav Track briefly uses the carrier’s data network, incoming calls may be
blocked.
Page 58 of 64TeleNav Track 3.2 User’s Guide for the Symbol MC-35
Section 9: Exiting TeleNav Track
This section shows you how to exit the TeleNav Track application.
1 On the TeleNav Track Main Menu,
click the Exit button.
2 On the Exit Confirmation pop-up,
click Yes.
Page 59 of 64TeleNavTrack 4.0 Website Guide
Section 10: Removing TeleNav Track
This section contains the instructions for removing the TeleNav Track application from your
Symbol.
To remove (uninstall) TeleNav Track from your Symbol, do the following steps.
NOTE: These steps are done on your Symbol, not on your PC.
1 Click Start > Settings.
2 Click System.
Page 60 of 64TeleNav Track 3.2 User’s Guide for the Symbol MC-35
3 Click the Remove Programs icon (you may have to scroll down to see this icon).
4 Highlight “TeleNav Track 3.2” and click Remove.
Page 61 of 64TeleNavTrack 4.0 Website Guide
5 In the Remove Program dialog, click Yes to permanently remove the TeleNav Track
application from your Symbol.
6 When you are finished removing programs, click the OK button to return to the
Settings screen or click “Settings” in the menu bar to return to the Start menu.
Page 62 of 64TeleNav Track 3.2 User’s Guide for the Symbol MC-35
Section 11: Frequently-Asked Questions
(FAQs)
How do I control the backlighting?
For navigation, the backlight can be controlled from within TeleNav Track’s
Options >> Nav menu. You can also configure your device’s backlight before launching the
TeleNav Track application in order to conserve battery power (see “TeleNav Track Tips #8”
on page 33).
Why can’t I hear audio prompts during navigation?
If the speaker volume is set to at least mid-range and you are still not receiving audio
prompts, verify that your device is not set to vibrate or silent.
Why do I need the carrier’s data service?
The data plan allows you to access nationwide routes, maps, and BizFinder content from the
TeleNav Track servers using the data communication features of your device. These services
are different from your cellular airtime. To order a data plan from your carrier, please
contact their customer support directly:
Cingular
1-800-304-3044 and select option #1.
Does TeleNav use up my voice plan minutes?
TeleNav uses data to provide the navigation function. Using data does not use any of your
voice minutes. However, calling TeleNav Track’s Voice Address Input System does use
about 75 seconds per address entered.
How accurate is the GPS?
GPS accuracy can range from 20m (approx. 65 ft) to 100m (approx. 328 ft). Most of the
time, the GPS is accurate to less than 50 meters (approx. 164 ft).
What is ideal GPS environment?
The GPS requires an open, clear view of the sky. Buildings, covered parking areas, tunnels,
and dense foliage can cause the GPS to be unable to locate you or have an extended
initialization time (time to first fix). If you are parked in a covered parking lot or near a tall
building, it is recommended that you move into an open area and then begin to use the
TeleNav Track service.
How do I know that the GPS has a signal?
The TeleNav Track application on your device will alert you if the GPS does not have a valid
signal. If this happens, move to an area where there is a clear view of the sky so that your
device can receive the GPS signals from satellites.
Why am I having trouble with barcode scanning?
If you are using the internal barcode scanner, several factors may affect scanning accuracy.
See “Factors Affecting Barcode Scanning” on Page 48 for an explanation of these factors.
For more precise barcode scanning, you may want to use the Baracoda external barcode
scanner.
Page 63 of 64TeleNavTrack 4.0 Website Guide
Section 12: Customer Service
If you have a question or would like to find out more information about TeleNav Track
products and services, contact our Customer Service Department or visit our website. You
can also enter your comments and suggestions through the website. We monitor your e-
mails and will promptly reply to your inquiries.
Website: www.telenavtrack.com
Email: tntcare@telenav.com
Phone: 1-88 TeleNav 2 (1-888-353-6282)
Phone Support is available 24 hours a day, seven days a week
Page 64 of 64You can also read