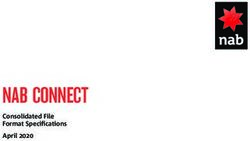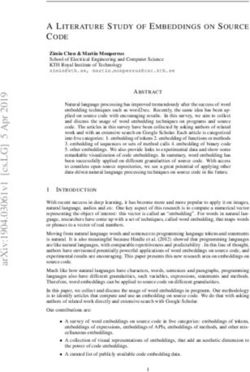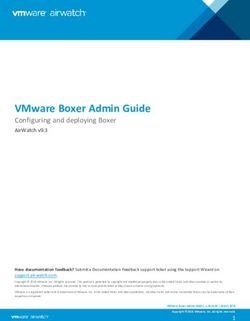THE BLUEJ TUTORIAL VERSION 2.0.1 FOR BLUEJ VERSION 2.0.X - MICHAEL KÖLLING MAERSK INSTITUTE UNIVERSITY OF SOUTHERN DENMARK
←
→
Page content transcription
If your browser does not render page correctly, please read the page content below
The BlueJ Tutorial
Version 2.0.1
for BlueJ Version 2.0.x
Michael Kölling
Mærsk Institute
University of Southern DenmarkTable of contents
Copyright © M. Kölling
Contents
1 Foreword 4
1.1 About BlueJ.....................................................................................................................................4
1.2 Scope and audience ........................................................................................................................4
1.3 Copyright, licensing and redistribution ........................................................................................4
1.4 Feedback .........................................................................................................................................5
2 Installation 6
2.1 Installation on Windows.................................................................................................................6
2.2 Installation on Macintosh ..............................................................................................................7
2.3 Installation on Linux/Unix and other systems ..............................................................................7
2.4 Installation problems......................................................................................................................7
3 Getting started – edit / compile / execute 8
3.1 Starting BlueJ .................................................................................................................................8
3.2 Opening a project ...........................................................................................................................9
3.3 Creating objects..............................................................................................................................9
3.4 Execution...................................................................................................................................... 11
3.5 Editing a class.............................................................................................................................. 13
3.6 Compilation.................................................................................................................................. 13
3.7 Help with compiler errors........................................................................................................... 14
4 Doing a bit more... 16
4.1 Inspection ..................................................................................................................................... 16
4.2 Passing objects as parameters.................................................................................................... 18
5 Creating a new project 20
5.1 Creating the project directory .................................................................................................... 20
5.2 Creating classes........................................................................................................................... 20
5.3 Creating dependencies ................................................................................................................ 21
5.4 Removing elements ...................................................................................................................... 21
Copyright © M. Kölling 2Table of contents
6 Using the code pad 22
6.1 Showing the code pad.................................................................................................................. 22
6.2 Simple expression evaluation...................................................................................................... 23
6.3 Receiving objects ......................................................................................................................... 23
6.4 Inspecting objects ........................................................................................................................ 24
6.5 Executing statements ................................................................................................................... 24
6.6 Multi-line statements and sequences of statements ................................................................... 25
6.7 Working with variables ............................................................................................................... 25
6.8 Command history......................................................................................................................... 26
7 Debugging 27
7.1 Setting breakpoints ...................................................................................................................... 27
7.2 Stepping through the code .......................................................................................................... 29
7.3 Inspecting variables .................................................................................................................... 29
7.4 Halt and terminate....................................................................................................................... 30
8 Creating stand-alone applications 31
9 Creating applets 33
9.1 Running an applet........................................................................................................................ 33
9.2 Creating an applet....................................................................................................................... 34
9.3 Testing the applet ........................................................................................................................ 34
10 Other Operations 35
10.1 Opening non-BlueJ packages in BlueJ ...................................................................................... 35
10.2 Adding existing classes to your project...................................................................................... 35
10.3 Calling main and other static methods ...................................................................................... 35
10.4 Generating documentation.......................................................................................................... 36
10.5 Working with libraries ................................................................................................................ 36
10.6 Creating objects from library classes ........................................................................................ 37
11 Just the summaries 38
Copyright © M. Kölling 31 Foreword 1.1 About BlueJ This tutorial is an introduction to using the BlueJ programming environment. BlueJ is a Java™ development environment specifically designed for teaching at an introductory level. It was designed and implemented by the BlueJ team at Deakin University, Melbourne, Australia, and the University of Kent at Canterbury, UK. More information about BlueJ is available at http://www.bluej.org. 1.2 Scope and audience This tutorial is aimed at people wanting to familiarize themselves with the capabilities of the environment. It does not explain design decisions underlying the construction of the environment or the research issues behind it. This tutorial is not intended to teach Java. Beginners of Java programming are advised to also study an introductory Java textbook or follow a Java course. This is not a comprehensive environment reference manual. Many details are left out – emphasis is on a brief and concise introduction rather than on complete coverage of features. For a more detailed reference, see The BlueJ Environment Reference Manual, available from the BlueJ web site (www.bluej.org). Every section starts with a one-line summary sentence. This allows users already familiar with parts of the system to decide whether they want to read or skip each particular section. Section 11 repeats just the summary lines as a quick reference. 1.3 Copyright, licensing and redistribution The BlueJ system and this tutorial are available 'as is', free of charge to anyone for use and non-commercial re-distribution. Disassembly of the system is prohibited. No part of the BlueJ system or its documentation may be sold for profit or included in a package that is sold for profit without written authorisation of the authors. The copyright © for BlueJ is held by M. Kölling and J. Rosenberg. Copyright © M. Kölling 4
Foreword 1.4 Feedback Comments, questions, corrections, criticisms and any other kind of feedback concerning the BlueJ system or this tutorial are very welcome and actively encouraged. Please mail to Michael Kölling (mik@mip.sdu.dk). Copyright © M. Kölling 5
2 Installation BlueJ is distributed in three different formats: one for Windows systems, one for MacOS, and one for all other systems. Installing it is quite straightforward. Prerequisites You must have J2SE v1.4 (a.k.a. JDK 1.4) or later installed on your system to use BlueJ. Generally, updating to the latest stable (non-beta) Java release is recommended. If you do not have JDK installed you can download it from Sun’s web site at http://java.sun.com/j2se /. On MacOS X, a recent J2SE version is preinstalled - you do not need to install it yourself. If you find a download page that offers “JRE” (Java Runtime Environment) and “SDK” (Software Development Kit), you must download “SDK” – the JRE is not sufficient. 2.1 Installation on Windows The distribution file for Windows systems is called bluejsetup-xxx.exe, where xxx is a version number. For example, the BlueJ version 2.0.0 distribution is named bluejsetup-200.exe. You might get this file on disk, or you can download it from the BlueJ web site at http://www.bluej.org. Execute this installer. The installer lets you select a directory to install to. It will also offer the option of installing a shortcut in the start menu and on the desktop. After installation is finished, you will find the program bluej.exe in BlueJ’s installation directory. The first time you launch BlueJ, it will search for a Java system (JDK). If it finds more than one suitable Java system (e.g. you have JDK 1.4.2 and JDK 1.5.0 installed), a dialog will let you select which one to use. If it does not find one, you will be asked to locate it yourself (this can happen when a JDK system has been installed, but the corresponding registry entries have been removed). The BlueJ installer also installs a program called vmselect.exe. Using this program, you can later change which Java version BlueJ uses. Execute vmselect to start BlueJ with a different Java version. The choice of JDK is stored for each BlueJ version. If you have different versions of BlueJ installed, you can use one version of BlueJ with JDK 1.4.2 and another BlueJ version with JDK 1.5. Changing the Java version for BlueJ will make this change for all BlueJ installations of the same version for the same user. Copyright © M. Kölling 6
Installation 2.2 Installation on Macintosh Please note that BlueJ runs only on MacOS X. The distribution file for MacOS is called BlueJ-xxx.zip, where xxx is a version number. For example, the BlueJ version 2.0.0 distribution is named BlueJ-200.zip. You might get this file on disk, or you can download it from the BlueJ web site at http://www.bluej.org. MacOS will usually uncompress this file automatically after download. If not, double- click it to uncompress. After uncompressing, you will have a folder named BlueJ-xxx. Move this folder into your Applications folder (or where-ever you would like to keep it). No further installation is necessary. 2.3 Installation on Linux/Unix and other systems The general distribution file for is an executable jar file. It is called bluej-xxx.jar, where xxx is a version number. For example, the BlueJ version 2.0.0 distribution is named bluej-200.jar. You might get this file on disk, or you can download it from the BlueJ web site at http://www.bluej.org. Run the installer by executing the following command. NOTE: For this example, I use the distribution file bluej-200.jar – you need to use the file name of the file you’ve got (with the correct version number). /bin/java -jar bluej-200.jar is the directory, where J2SE SDK was installed. A window pops up, letting you choose the BlueJ installation directory and the Java version to be used to run BlueJ. Click Install. After finishing, BlueJ should be installed. 2.4 Installation problems If you have any problems, check the Frequently Asked Questions (FAQ) on the BlueJ web site (http://www.bluej.org/help/faq.html) and read the How To Ask For Help section (http://www.bluej.org/help/ask-help.html). Copyright © M. Kölling 7
3 Getting started – edit / compile / execute
3.1 Starting BlueJ
On Windows and MacOS, a program named BlueJ is installed. Run it.
On Unix systems the installer installs a script named bluej in the installation directory.
From a GUI interface, just double-click the file. From a command line you can start
BlueJ with or without a project as an argument:
$ bluej
or
$ bluej examples/people
Figure 1: The BlueJ main window
Copyright © M. Kölling 8Getting started – edit / compile / execute
3.2 Opening a project
Summary: To open a project, select Open from the Project menu.
BlueJ projects, like standard Java packages, are directories containing the files
included in the project.
After starting BlueJ, use the Project – Open... menu command to select and open a
project.
Some example projects are included with the standard BlueJ distribution in the
examples directory.
For this tutorial section, open the project people, which is included in this directory.
You can find the examples directory in the BlueJ home directory. After opening the
project you should see something similar to the window shown in Figure 1. The
window might not look exactly the same on your system, but the differences should
be minor.
3.3 Creating objects
Summary: To create an object, select a constructor from the class popup menu.
One of the fundamental characteristics of BlueJ is that you cannot only execute a
complete application, but you can also directly interact with single objects of any
class and execute their public methods. An execution in BlueJ is usually done by
creating an object and then invoking one of the object’s methods. This is very helpful
during development of an application – you can test classes individually as soon as
they have been written. There is no need to write the complete application first.
Side note: Static methods can be executed directly without creating an object first. One
of the static methods may be “main”, so we can do the same thing that normally
happens in Java applications – starting an application by just executing a static main
method. We’ll come back to that later. First, we’ll do some other, more interesting
things which cannot normally be done in Java environments.
The squares you see in the centre part of the main window (labelled Database,
Person, Staff and Student) are icons representing the classes involved in this
application. You can get a menu with operations applicable to a class by clicking on
the class icon with the right mouse button (Macintosh: ctrl-click1) (Figure 2). The
operations shown are new operations with each of the constructors defined for this
class (first) followed by some operations provided by the environment.
1
Whenever we mention a right-click in this tutorial, Macintosh users should read this as ctrl-click.
Copyright © M. Kölling 9Getting started – edit / compile / execute
Figure 2: Class operations (popup menu)
We want to create a Staff object, so you should right-click the Staff icon (which pops
up the menu shown in Figure 2). The menu shows two constructors to create a Staff
object, one with parameters and one without. First, select the constructor without
parameters. The dialogue shown in Figure 3 appears.
Figure 3: Object creation without parameters
This dialogue asks you for a name for the object to be created. At the same time, a
default name (staff1) is suggested. This default name is good enough for now, so just
click OK. A Staff object will be created.
Copyright © M. Kölling 10Getting started – edit / compile / execute
Once the object has been created it is placed on the object bench (Figure 4). This is all
there is to object creation: select a constructor from the class menu, execute it and
you’ve got the object on the object bench.
Figure 4: An object on the object bench
You might have noticed that the class Person is labelled (it is an
abstract class). You will notice (if you try) that you cannot create objects of abstract
classes (as the Java language specification defines).
3.4 Execution
Summary: To execute a method, select it from the object popup menu.
Now that you have created an object, you can execute its public operations. (Java
calls the operations methods.) Click with the right mouse button on the object and a
menu with object operations will pop up (Figure 5). The menu shows the methods
available for this object and two special operations provided by the environment
(Inspect and Remove). We will discuss those later. First, let us concentrate on the
methods.
Figure 5: The object menu
You see that there are methods setRoom and getRoom which set and return the room
number for this staff member. Try calling getRoom. Simply select it from the object’s
menu and it will be executed. A dialogue appears showing you the result of the call
Copyright © M. Kölling 11Getting started – edit / compile / execute
(Figure 6). In this case the name says “(unknown room)” because we did not specify a
room for this person.
Figure 6: Display of a function result
Methods inherited from a superclass are available through a submenu. At the top of
the object’s popup menu there are two submenus, one for the methods inherited from
Object and one for those from Person (Figure 5). You can call Person methods (such
as getName) by selecting them from the submenu. Try it. You will notice that the
answer is equally vague: it answers “(unknown name)”, because we have not given
our person a name.
Now let us try to specify a room number. This will show how to make a call that has
parameters. (The calls to getRoom and getName had return values, but no parameters).
Call the function setRoom by selecting it from the menu. A dialogue appears
prompting you to enter a parameter (Figure 7).
Figure 7: Function call dialogue with parameters
At the top, this dialogue shows the interface of the method to be called (including
comment and signature). Below that is a text entry field where you can enter the
parameter. The signature at the top tells us that one parameter of type String is
expected. Enter the new room as a string (including the quotes) in the text field and
click OK.
This is all – since this method does not return a parameter there is no result dialogue.
Call getRoom again to check that the room really has changed.
Copyright © M. Kölling 12Getting started – edit / compile / execute
Play around with object creation and calling of methods for a while. Try calling a
constructor with arguments and call some more methods until you are familiar with
these operations.
3.5 Editing a class
Summary: To edit the source of a class, double-click its class icon.
So far, we have dealt only with an object’s interface. Now it’s time to look inside.
You can see the implementation of a class by selecting Open Editor from the class
operations. (Reminder: right-clicking the class icon shows the class operations.)
Double-clicking the class icon is a shortcut to the same function. The editor is not
described in much detail in this tutorial, but it should be very straightforward to use.
Details of the editor will be described separately later. For now, open the
implementation of the Staff class. Find the implementation of the getRoom method. It
returns, as the name suggests, the room number of the staff member. Let us change
the method by adding the prefix “room” to the function result (so that the method
returns, say, “room M.3.18” instead of just “M.3.18”). We can do this by changing the
line
return room;
to
return "room " + room;
BlueJ supports full, unmodified Java, so there is nothing special about how you
implement your classes.
3.6 Compilation
Summary: To compile a class, click the Compile button in the editor. To compile a
project, click the Compile button in the project window.
After inserting the text (before you do anything else), check the project overview (the
main window). You will notice that the class icon for the Staff class has changed: it is
striped now. The striped appearance marks classes that have not been compiled since
the last change. Back to the editor.
Side note: You may be wondering why the class icons were not striped when you first
opened this project. This is because the classes in the people project were distributed
already compiled. Often BlueJ projects are distributed uncompiled, so expect to see
most class icons striped when you first open a project from now on.
In the toolbar at the top of the editor are some buttons with frequently used functions.
One of them is Compile. This function lets you compile this class directly from within
the editor. Click the Compile button now. If you made no mistake, a message should
Copyright © M. Kölling 13Getting started – edit / compile / execute
appear in the information area at the bottom of the editor notifying you that the class
has been compiled. If you made a mistake that leads to a syntax error, the line of the
error is highlighted and an error message is displayed in the information area. (In case
your compilation worked first time, try to introduce a syntax error now – such as a
missing semicolon – and compile again, just to see what it looks like).
After you have successfully compiled the class, close the editor.
Side note: There is no need to explicitly save the class source. Sources get
automatically saved whenever it is appropriate (e.g. when the editor is closed or before
a class is compiled). You can explicitly save if you like (there is a function in the editor's
Class menu), but it is really only needed if your system is really unstable and crashes
frequently and you are worried about losing your work.
The toolbar of the project window also has a Compile button. This compile operation
compiles the whole project. (In fact, it determines which classes need recompilation
and then recompiles those classes in the right order.) Try this out by changing two or
more classes (so that two or more classes appear striped in the class diagram) and then
click the Compile button. If an error is detected in one of the compiled classes, the
editor will be opened and the error location and message are displayed.
You may notice that the object bench is empty again. Objects are removed every time
the implementation is changed.
3.7 Help with compiler errors
Summary: To get help for a compiler error message, click the question mark next to
the error message.
Very frequently, beginning students have difficulty understanding the compiler error
messages. We try to provide some help.
Open the editor again, introduce an error in the source file, and compile. An error
message should be displayed in the editor’s information area. On the right end of the
information area a question mark appears that you can click to get some more
information about this type of error (Figure 8).
Figure 8: A compiler error and the Help button
Copyright © M. Kölling 14Getting started – edit / compile / execute At this stage, help texts are not available for all error messages. Some help text have yet to be written. But it is worth trying – many errors are already explained. The remaining ones will be written and included in a future BlueJ release. Copyright © M. Kölling 15
4 Doing a bit more...
In this section, we will go through a few more things you can do in the environment.
Things which are not essential, but very commonly used.
4.1 Inspection
Summary: Object inspection allows some simple debugging by showing an object’s
internal state.
When you executed methods of an object, you might have noticed the Inspect
operation which is available on objects in addition to user defined methods (Figure 5).
This operation allows checking of the state of the instance variables (“fields”) of
objects. Try creating an object with some user defined values (e.g. a Staff object with
the constructor that takes parameters). Then select the Inspect from the object menu.
A dialogue appears displaying the object fields, their types and their values (Figure 9).
Figure 9: Inspection dialogue
Inspection is useful to quickly check whether a mutator operation (an operation that
changes the state of the object) was executed correctly. Thus, inspection is a simple
debugging tool.
In the Staff example, all fields are simple types (either non-object types or strings).
The value of these types can be shown directly. You can immediately see whether the
constructor has done the right assignments.
In more complex cases, the values of fields might be references to user-defined
objects. To look at such an example we will use another project. Open the project
people2, which is also included in the standard BlueJ distribution. The people2
desktop is shown in Figure 10. As you can see, this second example has an Address
Copyright © M. Kölling 16Doing a bit more...
class in addition to the classes seen previously. One of the fields in class Person is of
the user-defined type Address.
Figure 10: The people2 project window
For the next thing that we want to try out – inspection with object fields – create a
Staff object and then call the setAddress method of this object (you’ll find it in the
Person submenu). Enter an address. Internally, the Staff code creates an object of
class Address and stores it in its address field.
Now, inspect the Staff object. The resulting inspection dialogue is shown in Figure 11.
The fields within the Staff object now include address. As you can see, its value is
shown as an arrow, which signifies a reference to another object. Since this is a
complex, user-defined object, its value cannot be shown directly in this list. To
examine the address further, select the address field in the list and click the Inspect
button in the dialogue. (You can also double-click the address field.) Another
inspection window is opened in turn, showing the details of the Address object
(Figure 12).
Copyright © M. Kölling 17Doing a bit more...
Figure 11: Inspection with object reference
Figure 12: Inspection of internal object
If the selected field is public then, instead of clicking Inspect, you could also select
the address field and click the Get button. This operation places the selected object on
the object bench. There you can examine it further by making calls to its methods.
4.2 Passing objects as parameters
Summary: An object can be passed as a parameter to a method call by clicking on the
object icon.
Objects can be passed as parameters to methods of other objects. Let us try an
example. Create an object of class Database. (You will notice that the Database class
Copyright © M. Kölling 18Doing a bit more... has only one constructor which takes no parameters, so construction of an object is straight forward.) The Database object has the ability to hold a list of persons. It has operations to add person objects and to display all persons currently stored. (Calling it Database is actually a bit of an exaggeration!) If you don’t already have a Staff or Student object on the object bench, create one of those as well. For the following, you need a Database object and a Staff or Student object on the object bench at the same time. Now call the addPerson method of the Database object. The signature tells you that a parameter of type Person is expected. (Remember: the class Person is abstract, so there are no objects which are directly of type Person. But, because of subtyping, Student and Staff objects can be substituted for person objects. So it is legal to pass in a Student or Staff where a Person is expected.) To pass the object which you have on your object bench as a parameter to the call you are making, you could enter its name into the parameter field or, as a shortcut, just click on the object. This enters its name into the method call dialogue. Click OK and the call is made. Since there is no return value for this method, we do not immediately see a result. You can call the listAll method on the Database object to check that the operation really was performed. The listAll operation writes the person information to standard output. You will notice that a text terminal opens automatically to display the text. Try this again with more than one person entered into the “database”. Copyright © M. Kölling 19
5 Creating a new project This chapter takes you to a quick tour of setting up a new project. 5.1 Creating the project directory Summary: To create a project, select New... from the Project menu. To create a new project, select Project – New... from the menu. A file selection dialogue opens that lets you specify a name and location for the new project. Try that now. You can choose any name for your project. After you click OK, a directory will be created with the name you specified, and the main window shows the new, empty project. 5.2 Creating classes Summary: To create a class, click the New Class button and specify the class name. You can now create your classes by clicking the New Class button on the project tool bar. You will be asked to supply a name for the class - this name has to be a valid Java identifier. You can also choose from four types of classes: abstract, interface, applet or “standard”. This choice determines what code skeleton gets initially created for your class. You can change the type of class later by editing the source code (for example, by adding the “abstract” keyword in the code). After creating a class, it is represented by an icon in the diagram. If it is not a standard class, the type (interface, abstract, or applet) is indicated in the class icon. When you open the editor for a new class you will notice that a default class skeleton has been created - this should make it easy to get started. The default code is syntactically correct. It can be compiled (but it doesn’t do much). Try creating a few classes and compile them. Copyright © M. Kölling 20
Creating a new project 5.3 Creating dependencies Summary: To create an arrow, click the arrow button and drag the arrow in the diagram, or just write the source code in the editor. The class diagram shows dependencies between classes in the form of arrows. Inheritance relations (“extends” or “implements”) are shown as arrows with a hollow arrow head; “uses” relations are shown as dashed arrows with an open head. You can add dependencies either graphically (directly in the diagram) or textually in the source code. If you add an arrow graphically, the source is automatically updated; if you add the dependency in the source, the diagram is updated. To add an arrow graphically, click the appropriate arrow button (hollow arrow for “extends” or “implements”, dashed arrow for “uses”) and drag the arrow from one class to the other. Adding an inheritance arrow inserts the “extends” or “implements” definition into the class’s source code (depending on whether the target is a class or an interface). Adding a “uses” arrow does not immediately change the source (unless the target is a class from another package. In that case it generates an “import” statement, but we have not seen that yet in our examples). Having a uses arrow in the diagram pointing to a class that is not actually used in its source will generate a warning later stating that a “uses” relationship to a class was declared but the class is never used. Adding the arrows textually is easy: just type the code as you normally would. As soon as the class is saved, the diagram is updated. (And remember: closing the editor automatically saves.) 5.4 Removing elements Summary: To remove a class or an arrow, select the remove function from its popup menu. To remove a class from the diagram, select the class and then select Remove from the Edit menu. You can also select Remove from the class’s popup menu. Both options work for arrows as well: You can either first select the arrow and then select Remove from the menu, or you can use the arrow's popup menu. Copyright © M. Kölling 21
6 Using the code pad
The BlueJ code pad allows quick and easy evaluation of arbitrary snippets of Java
code (expressions and statements). Thus, the code pad can be used to investigate
details of Java semantics and to illustrate and experiment with Java syntax.
6.1 Showing the code pad
Summary: To start using the code pad, select Show Code Pad from the View menu.
The code pad is not shown by default. To show it, use the Show Code Pad item from
the View menu. The main window will now include the code pad interface at the
lower right, next to the object bench (Figure 13). Both the horizontal and vertical
boundaries of the code pad and object bench can be adjusted to change their sizes.
The code pad area can now be used to enter expressions or statements. On pressing
Enter, each line will be evaluated and a result may be displayed.
Figure 13: The main window with code pad shown
Copyright © M. Kölling 22Using the code pad
6.2 Simple expression evaluation
Summary: To evaluate Java expressions, just type them into the code pad.
The code pad can be used to evaluate simple expressions. Try entering, for example:
4 + 45
"hello".length()
Math.max(33, 4)
(int) 33.7
javax.swing.JOptionPane.showInputDialog(null, "Name:")
Expressions can refer to standard Java values and objects, as well as classes from the
current project. The code pad will display the result value, followed by its type (in
parenthesis), or an error message if the expression is incorrect.
You can also use the objects you have on the object bench. Try the following: place
an object of class student onto the object bench (using the class popup menu as
described earlier). Name it student1.
In the code pad, you can now type
student1.getName()
Similarly, you can refer to all available methods from your project classes.
6.3 Receiving objects
Summary: To transfer objects from the code pad to the object bench, drag the small
object icon.
Some expression results are objects, rather than simple values. In this case, the result
is shown as , followed by the type of the object, and a small object
icon is painted next to the result line (Figure 14).
Figure 14: An object as a result of a code pad expression
If the result is a string, the string value will be displayed as the result, but you will
also see the small object icon (since strings are objects).
Some expressions you could try to create objects are
Copyright © M. Kölling 23Using the code pad
new Student()
"marmelade".substring(3,8)
new java.util.Random()
"hello" + "world"
The small object icon can now be used to continue working with the resulting object.
You can point to the icon and drag it onto the object bench (Figure 15). This will
place the object onto the bench, where it will be available for further calls to its
methods, either via its popup menu or via the code pad.
Figure 15: Dragging the object to the object bench
6.4 Inspecting objects
Summary: To inspect result objects in the code pad, double-click the small object
icon.
If you want to inspect an object that was returned as a result from a code pad
expression, you can do this without placing it onto the object bench: you can just
double-click the object's icon to open the usual object inspector.
6.5 Executing statements
Summary: Statements that are typed into the code pad are executed.
You can also use the code pad to execute statements (that is: Java instructions that do
not return a value). Try these, for example:
System.out.println("Gurkensalat");
System.out.println(new java.util.Random().nextInt(10));
Statements are correctly evaluated and executed with or without semicolons at the
end.
Copyright © M. Kölling 24Using the code pad 6.6 Multi-line statements and sequences of statements Summary: Use shift-Enter at the end of a line to enter multi-line statements. You can enter sequences of statements or statements spanning multiple lines by using shift-Enter at the end of the input line. Using shift-enter will move the cursor to the start of the next line, but not (yet) execute the input. At the end of the last input line type Enter to evaluate all lines together. Try, for example, a for loop: for (int i=0; i
Using the code pad 6.8 Command history Summary: Use up-arrow and down-arrow keys to make use of the input history. The code pad keeps a history of your previously used inputs. Using the up or down arrow keys, you can easily recall previous input lines, which can be edited before being reused. Copyright © M. Kölling 26
7 Debugging
This section introduces the most important aspects of the debugging functionality in
BlueJ. In talking to computing teachers, we have very often heard the comment that
using a debugger in first year teaching would be nice, but there is just no time to
introduce it. Students struggle with the editor, compiler and execution; there is no
time left to introduce another complicated tool.
That’s why we have decided to make the debugger as simple as possible. The goal is
to have a debugger that you can explain in 15 minutes, and that students can just use
from then on without further instruction. Let’s see whether we have succeeded.
First of all, we have reduced the functionality of traditional debuggers to three tasks:
• setting breakpoints
• stepping through the code
• inspecting variables
In return, each of the three tasks is very simple. We will now try out each one of
them.
To get started, open the project debugdemo, which is included in the examples
directory in the distribution. This project contains a few classes for the sole purpose of
demonstrating the debugger functionality – they don’t make a lot of sense otherwise.
7.1 Setting breakpoints
Summary: To set a breakpoint, click in the breakpoint area to the left of the text in the
editor.
Setting a breakpoint lets you interrupt the execution at a certain point in the code.
When the execution is interrupted, you can investigate the state of your objects. It
often helps you to understand what is happening in your code.
In the editor, to the left of the text, is the breakpoint area (Figure 16). You can set a
breakpoint by clicking into it. A small stop sign appears to mark the breakpoint. Try
this now. Open the class Demo, find the method loop, and set a breakpoint somewhere
in the for loop. The stop sign should appear in your editor.
Copyright © M. Kölling 27Debugging
Figure 16: A breakpoint
When the line of code is reached that has the breakpoint attached, execution will be
interrupted. Let’s try that now.
Create an object of class Demo and call the loop method with a parameter of, say, 10.
As soon as the breakpoint is reached, the editor window pops up, showing the current
line of code, and a debugger window pops up. It looks something like Figure 17.
Figure 17: The debugger window
The highlight in the editor shows the line that will be executed next. (The execution is
stopped before this line was executed.)
Copyright © M. Kölling 28Debugging 7.2 Stepping through the code Summary: To single-step through your code, use the Step and Step Into buttons in the debugger. Now that we have stopped the execution (which convinces us that the method really does get executed and this point in the code really does get reached), we can single- step through the code and see how the execution progresses. To do this, repeatedly click on the Step button in the debugger window. You should see the source line in the editor changing (the highlight moves with the line being executed). Every time you click the Step button, one single line of code gets executed and the execution stops again. Note also that the values of the variables displayed in the debugger window change (for example the value of sum.) So you can execute step by step and observe what happens. Once you get tired of this, you can click on the breakpoint again to remove it, and then click the Continue button in the debugger to restart the execution and continue normally. Let’s try that again with another method. Set a breakpoint in class Demo, method carTest(), in the line reading places = myCar.seats(); Call the method. When the breakpoint is hit, you are just about to execute a line that contains a method call to the method seats() in class Car. Clicking Step would step over the whole line. Let’s try Step Into this time. If you step into a method call, then you enter the method and execute that method itself line by line (not as a single step). In this case, you are taken into the seats() method in class Car. You can now happily step through this method until you reach the end and return to the calling method. Note how the debugger display changes. Step and Step Into behave identically if the current line does not contain a method call. 7.3 Inspecting variables Summary: Inspecting variables is easy – they are automatically displayed in the debugger. When you debug your code, it is important to be able to inspect the state of your objects (local variables and instance variables). Doing it is trivial – most of it you have seen already. You do not need special commands to inspect variables; static variables, instance variables of the current object and local variables of the current method are always automatically displayed and updated. You can select methods in the call sequence to view variables of other currently active objects and methods. Try, for example, a breakpoint in the carTest() method Copyright © M. Kölling 29
Debugging again. On the left side of the debugger window, you see the call sequence. It currently shows Car.seats Demo.carTest This indicates that Car.seats was called by Demo.carTest. You can select Demo.carTest in this list to inspect the source and the current variable values in this method. If you step past the line that contains the new Car(...) instruction, you can observe that the value of the local variable myCar is shown as . All values of object types (except for Strings) are shown in this way. You can inspect this variable by double-clicking on it. Doing so will open an object inspection window identical to those described earlier (section 4.1). There is no real difference between inspecting objects here and inspecting objects on the object bench. 7.4 Halt and terminate Summary: Halt and Terminate can be used to halt an execution temporarily or permanently. Sometimes a program is running for a long time, and you wonder whether everything is okay. Maybe there is an infinite loop, maybe is just takes this long. Well, we can check. Call the method longloop() from the Demo class. This one runs a while. Now we want to know what’s going on. Show the debugger window, if it is not already on screen. Now click the Halt button. The execution is interrupted just as if we had hit a breakpoint. You can now step a couple of steps, observe the variables, and see that this is all okay – it just needs a bit more time to complete. You can just Continue and Halt several times to see how fast it is counting. If you don’t want to go on (for example, you have discovered that you really are in an infinite loop) you can just hit Terminate to terminate the whole execution. Terminate should not be used too frequently – you can leave perfectly well written objects in an inconsistent state by terminating the machine, so it is advisable to use it only as an emergency mechanism. Copyright © M. Kölling 30
8 Creating stand-alone applications
Summary: To create a stand-alone application, use Project - Create Jar File...
BlueJ can create executable jar files. Executable jar files can be executed on some
systems by double-clicking the file (for example on Windows and MacOS X), or by
issuing the command java -jar .jar (Unix or DOS prompt).
We will try this with the example project hello. Open it (it is in the examples
directory). Make sure that the project is compiled. Select the Create Jar File...
function from the Project menu.
A dialogue opens that lets you specify the main class (Figure 18). This class must
have a valid main method defined (with the signature public static void
main(String[] args)).
Figure 18: The "Create Jar File" dialogue
In our example, choosing the main class is easy: there is only one class. Select Hello
from the popup menu. If you have other projects, select the class that holds the "main"
method you want to execute.
Usually, you would not include sources in executable files. But you can, if you want
to distribute your sources as well. (You can use the jar format to send your whole
project to someone else via email in a single file, for example.)
If you have configured BlueJ to use user libraries (either via the Preferences/Libraries
setting, or using the lib/userlib directory) you will see an area titled Include user
libraries in the middle of the dialogue. (If you are not using any libraries, this area
will be absent.) You should check every library that your current project uses.
Copyright © M. Kölling 31Creating stand-alone applications Click Continue. Next, you see a file chooser dialogue that lets you specify a name for the jar file to create. Type hello and click Create. If you do not have libraries to be included, a file hello.jar will now be created. If you have libraries, a directory named hello will be created, and within it the jar file hello.jar. The directory also contains all necessary libraries. Your jar file expects to find referenced libraries in the same directory it is in itself – so make sure to keep these jar files together when you move them around. You can double-click the jar file only if the application uses a GUI interface. Our example uses text I/O, so we have to start it from a text terminal. Let's try to run the jar file now. Open a terminal or DOS window. Then go to the directory where you saved your jar file (you should see a file hello.jar). Assuming Java is installed correctly on your system, you should then be able to type java -jar hello.jar to execute the file. Copyright © M. Kölling 32
9 Creating applets
9.1 Running an applet
Summary: To run an applet, select Run Applet from the applet’s popup menu.
BlueJ allows creating and executing applets as well as applications. We have included
an applet in the examples directory in the distribution. First, we want to try executing
an applet. Open the appletdemo project from the examples.
You will see that this project has only one class; it is named CaseConverter. The class
icon is marked (with the tag ) as an applet. After compiling, select the Run
Applet command from the class’s popup menu.
A dialogue pops up that lets you make some selections (Figure 19).
Figure 19: The "Run Applet" dialogue
You see that you have a choice of running the applet in a browser or in an applet
viewer (or just to generate the web page without running it). Leave the default settings
and click OK. After a few seconds, an applet viewer should pop up displaying the
case converter applet.
The applet viewer is installed together with your J2SE SDK (your Java installation),
so it is always guaranteed to be of the same version as your Java compiler. It
Copyright © M. Kölling 33Creating applets generally causes fewer problems than browsers do. Your web browser may run a different version of Java and, depending on which version of which browser you use, may cause problems. With most current browsers it should work fine, though. On Microsoft Windows and MacOS systems, BlueJ uses your default browser. On Unix systems, the browser is defined in the BlueJ settings. 9.2 Creating an applet Summary: To create an applet, click the New Class button and select Applet as the class type. After having seen how to run an applet, we want to create our own. Create a new class with Applet as the class type (you can select the type in the New Class dialogue). Compile, then run the applet. That’s it! That wasn’t too bad, was it? Applets (like other classes) are generated with a default class skeleton that contains some valid code. For applets, this code shows a simple applet with two lines of text. You can now open the editor and edit the applet to insert your own code. You will see that all the common applet methods are there, each with a comment explaining its purpose. The sample code is all in the paint method. 9.3 Testing the applet In some situations it can be useful to create an applet object on the object bench (as for normal classes). You can do that – the constructor is shown in the applet’s popup menu. From the object bench you cannot execute the full applet, but you can call some methods. This may be useful to test single methods you may have written as part of your applet implementation. If you set breakpoints in an applet, they will have no effect when you run the applet in an applet viewer or a web browser. This is because both the applet viewer and web browsers use their own virtual machines to execute the applet, which do not understand anything about BlueJ breakpoints. If you want to use breakpoints and single-stepping in an applet, you can use the class AppletWindow, written by Michael Trigoboff. The class provides a frame that lets you run the applet directly within BlueJ, so normal debugging methods work. You can find this class and a demo in the Resources section of the BlueJ web site. Copyright © M. Kölling 34
10 Other operations 10.1 Opening non-BlueJ packages in BlueJ Summary: Non-BlueJ packages can be opened with the Project: Open Non BlueJ... command. BlueJ lets you open existing packages that were created outside of BlueJ. To do this, select Project – Open Non BlueJ... from the menu. Select the directory that contains the Java source files, then click the Open in BlueJ button. The system will ask for confirmation that you want to open this directory. 10.2 Adding existing classes to your project Summary: Classes can be copied into a project from outside by using the Add Class from File... command. Often, you want to use a class that you got from somewhere else in your BlueJ project. For example, a teacher may give a Java class to students to be used in a project. You can easily incorporate an existing class into your project by selecting Edit – Add Class from File... from the menu. This will let you select a Java source file (with a name ending in .java) to be imported. When the class is imported into the project, a copy is taken and stored in the current project directory. The effect is exactly the same as if you had just created that class and written all its source code. An alternative is to add the source file of the new class to the project directory from outside BlueJ. Next time you open that project, the class will be included in the project diagram. 10.3 Calling main and other static methods Summary: Static methods can be called from the class's popup menu. Open the hello project from the examples directory. The only class in the project (class Hello) defines a standard main method. Copyright © M. Kölling 35
Other operations
Right-click on the class, and you will see that the class menu includes not only the
class’s constructor, but also the static main method. You can now call main directly
from this menu (without first creating an object).
All static methods can be called like this. The standard main method expects an array
of Strings as an argument. You can pass a String array using the standard Java syntax
for array constants. For example, you could pass
{"one", "two", "three"}
(including the braces) to the method. Try it out!
Side note: In standard Java, array constants cannot be used as actual arguments to
method calls. They can only be used as initialisers. In BlueJ, to enable interactive calls
of standard main methods, we allow passing of array constants as parameters.
10.4 Generating documentation
Summary: To generate documentation for a project, select Project Documentation
from the Tools menu.
You can generate documentation for your project in the standard javadoc format from
within BlueJ. To do this, select the Tools - Project Documentation from the menu. This
function will generate the documentation for all classes in a project from the classes’
source code and open a web browser to display it.
You can also generate and view the documentation for a single class directly in the
BlueJ editor. To do this, open the editor and use the popup menu in the editor’s
toolbar. Change the selection from Implementation to Interface. This will show the
javadoc style documentation (the class’s interface) in the editor.
10.5 Working with libraries
Summary: The Java standard class API can be viewed by selecting Help - Java Class
Libraries.
Frequently, when you write a Java program, you have to refer to the Java standard
libraries. You can open a web browser showing the JDK API documentation by
selecting Help - Java Standard Classes from the menu (if you are online).
The JDK documentation can also be installed and used locally (offline). Details are
explained in the help section on the BlueJ web site.
Copyright © M. Kölling 36Other operations 10.6 Creating objects from library classes Summary: To create objects from library classes, use Tools – Use Library Class. BlueJ also offers a function to create objects from classes that are not part of your project, but defined in a library. You can, for example, create objects of class String or ArrayList. This can be very useful for quick experimentation with these library objects. You can create a library object by selecting Tools – Use Library Class… from the menu. A dialog will pop up that prompts you to enter a fully qualifies class name, such as java.lang.String. (Note that you must type the fully qualified name, that is the name including the package names that contain the class.) The text entry field has an associated popup menu showing recently used classes. Once a class name has been entered, pressing Enter will display all constructors and static methods of that class in a list in the dialog. Any of these constructors or static methods can now be invoked by selecting them from this list. The invocation proceeds as any other constructor or method call. Copyright © M. Kölling 37
11 Just the summaries
Getting started
1. To open a project, select Open from the Project menu.
2. To create an object, select a constructor from the class popup menu.
3. To execute a method, select it from the object popup menu.
4. To edit the source of a class, double-click its class icon.
5. To compile a class, click the Compile button in the editor. To compile a project, click the
Compile button in the project window.
6. To get help for a compiler error message, click the question mark next to the error
message.
Doing a bit more...
7. Object inspection allows some simple debugging by checking an object’s internal state.
8. An object can be passed as a parameter to a method call by clicking on the object icon.
Creating a new project
9. To create a project, select New... from the Project menu.
10. To create a class, click the New Class button and specify the class name.
11. To create an arrow, click the arrow button and drag the arrow in the diagram, or just write
the source code in the editor.
12. To remove a class or an arrow, select the remove function from its popup.
Using the code pad
13. To start using the code pad, select Show Code Pad from the View menu.
14. To evaluate Java expressions, just type them into the code pad.
15. To transfer objects from the code pad to the object bench, drag the small object icon.
16. To inspect result objects in the code pad, double-click the small object icon.
17. Statements that are typed into the code pad are executed.
18. Use shift-Enter at the end of a line to enter multi-line statements.
19. Local variables can be used in single, multi-line statements. The names of objects on the
object bench serve as instance fields.
20. Use up-arrow and down-arrow keys to make use of the input history.
Debugging
21. To set a breakpoint, click in the breakpoint area to the left of the text in the editor.
22. To single-step through your code, use the Step and Step Into buttons in the debugger.
23. Inspecting variables is easy – they are automatically displayed in the debugger.
24. Halt and Terminate can be used to halt an execution temporarily or permanently.
Copyright © M. Kölling 38You can also read