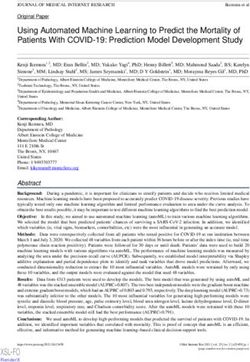Subscriptions and Recurring Payments Guide - For Professional Use Only Currently only available in English. A usage Professional Uniquement ...
←
→
Page content transcription
If your browser does not render page correctly, please read the page content below
Subscriptions and Recurring Payments Guide For Professional Use Only Currently only available in English. A usage Professional Uniquement Disponible en Anglais uniquement pour l’instant. Last updated: Auguust 2007
PayPal Subscriptions and Recurring Payments Guide Document Number: 100005.en_US.200606 © 2007 PayPal, Inc. All rights reserved. PayPal and the PayPal logo are registered trademarks of PayPal, Inc. Other trademarks and brands are the property of their respective owners. The information in this document belongs to PayPal, Inc. It may not be used, reproduced or disclosed without the written approval of PayPal, Inc. PayPal (Europe) Ltd. is authorised and regulated by the Financial Services Authority in the United Kingdom as an electronic money institution. PayPal FSA Register Number: 226056. Notice of non-liability: PayPal, Inc. is providing the information in this document to you “AS-IS” with all faults. PayPal, Inc. makes no warranties of any kind (whether express, implied or statutory) with respect to the information contained herein. PayPal, Inc. assumes no liability for damages (whether direct or indirect), caused by errors or omissions, or resulting from the use of this document or the information contained in this document or resulting from the application or use of the product or service described herein. PayPal, Inc. reserves the right to make changes to any information herein without further notice. PayPal, Inc. does not guarantee that the features described in this document will be announced or made available to anyone in the future.
Contents
Chapter P Preface . . . . . . . . . . . . . . . . . . . . . . . . . . . 11
This Document . . . . . . . . . . . . . . . . . . . . . . . . . . . . . . . . . . . . . . . . 11
Intended Audience . . . . . . . . . . . . . . . . . . . . . . . . . . . . . . . . . . . . . . 11
Organization of This Document . . . . . . . . . . . . . . . . . . . . . . . . . . . . . . . 11
Notational Conventions . . . . . . . . . . . . . . . . . . . . . . . . . . . . . . . . . . . 12
Documentation Problems . . . . . . . . . . . . . . . . . . . . . . . . . . . . . . . . . . 13
Revision History . . . . . . . . . . . . . . . . . . . . . . . . . . . . . . . . . . . . . . . 13
Chapter 1 Introduction to PayPal Subscriptions . . . . . . . . . . . . 15
Using PayPal Subscriptions for Subscriptions-Based Content . . . . . . . . . . . . . . . 15
PayPal-Supported Transactional Currencies . . . . . . . . . . . . . . . . . . . . . . 15
Chapter 2 How It Works . . . . . . . . . . . . . . . . . . . . . . . . 17
A Visual Tour of PayPal Subscriptions . . . . . . . . . . . . . . . . . . . . . . . . . . . . 17
What Your Customer Sees . . . . . . . . . . . . . . . . . . . . . . . . . . . . . . . . . . 17
What You See . . . . . . . . . . . . . . . . . . . . . . . . . . . . . . . . . . . . . . . . 20
Automating the Process . . . . . . . . . . . . . . . . . . . . . . . . . . . . . . . . . 22
Chapter 3 Subscription Button Factory . . . . . . . . . . . . . . . . 23
Generating Your PayPal Subscription Button . . . . . . . . . . . . . . . . . . . . . . . . 23
Getting Started . . . . . . . . . . . . . . . . . . . . . . . . . . . . . . . . . . . . . . . . 23
Testing Your Subscription Implementation . . . . . . . . . . . . . . . . . . . . . . . . 28
How You Get Your Money . . . . . . . . . . . . . . . . . . . . . . . . . . . . . . . . 29
Chapter 4 Timing of Scheduled Subscription Payments . . . . . . . . 31
Payment Time Periods . . . . . . . . . . . . . . . . . . . . . . . . . . . . . . . . . . . . 31
Payment Failures . . . . . . . . . . . . . . . . . . . . . . . . . . . . . . . . . . . . . . 32
Chapter 5 Subscription Cancellation . . . . . . . . . . . . . . . . . . 33
Cancelling Individual Subscriptions . . . . . . . . . . . . . . . . . . . . . . . . . . . . . 33
Subscriptions and Recurring Payments Guide Auguust 2007 3Contents
Cancelling Multiple Subscriptions At Once. . . . . . . . . . . . . . . . . . . . . . . . . . 34
Chapter 6 Modifying Active Subscriptions . . . . . . . . . . . . . . . 37
Allowing Buyers to Modify The Terms of Active Subscriptions. . . . . . . . . . . . . . . . 37
Chapter 7 Custom Payment Pages . . . . . . . . . . . . . . . . . . . 39
Creating and Applying Custom Payment Page Styles . . . . . . . . . . . . . . . . . . . . 39
Examples of Custom Payment Pages . . . . . . . . . . . . . . . . . . . . . . . . . . . . 39
Getting Started . . . . . . . . . . . . . . . . . . . . . . . . . . . . . . . . . . . . . . . . 41
Adding a Page Style . . . . . . . . . . . . . . . . . . . . . . . . . . . . . . . . . . . . . 41
Editing a Page Style . . . . . . . . . . . . . . . . . . . . . . . . . . . . . . . . . . . . . 42
Previewing a Page Style . . . . . . . . . . . . . . . . . . . . . . . . . . . . . . . . . . . 43
Making a Page Style Primary . . . . . . . . . . . . . . . . . . . . . . . . . . . . . . . . 43
Removing a Page Style . . . . . . . . . . . . . . . . . . . . . . . . . . . . . . . . . . . 44
Overriding Page Style Settings. . . . . . . . . . . . . . . . . . . . . . . . . . . . . . . . 44
Chapter 8 Notifications Merchants Receive . . . . . . . . . . . . . . 45
How You Are Notified of New Activity for Your Subscriptions . . . . . . . . . . . . . . . . 45
Emails . . . . . . . . . . . . . . . . . . . . . . . . . . . . . . . . . . . . . . . . . . . . 45
History . . . . . . . . . . . . . . . . . . . . . . . . . . . . . . . . . . . . . . . . . . . . 45
Downloadable Logs . . . . . . . . . . . . . . . . . . . . . . . . . . . . . . . . . . . . . 46
Download Payment History . . . . . . . . . . . . . . . . . . . . . . . . . . . . . . . 46
Download Subscriber List . . . . . . . . . . . . . . . . . . . . . . . . . . . . . . . . 46
IPN . . . . . . . . . . . . . . . . . . . . . . . . . . . . . . . . . . . . . . . . . . . . . . 47
End of Term . . . . . . . . . . . . . . . . . . . . . . . . . . . . . . . . . . . . . . . 47
Chapter 9 PayPal Subscriptions HTML Code . . . . . . . . . . . . . . 49
Manipulating The HTML Code for Your Subscription Button . . . . . . . . . . . . . . . . 49
Sample HTML Code for a Subscriptions Button . . . . . . . . . . . . . . . . . . . . . . . 49
Sample Hyperlink for a Subscriptions Link. . . . . . . . . . . . . . . . . . . . . . . . . . 50
Chapter 10 Integrating PayPal Subscriptions with your Website . . . . 55
Techniques for Automating PayPal Subscriptions . . . . . . . . . . . . . . . . . . . . . . 55
Pass-Through Variables . . . . . . . . . . . . . . . . . . . . . . . . . . . . . . . . . . . 55
Instant Payment Notification . . . . . . . . . . . . . . . . . . . . . . . . . . . . . . . . . 55
4 Auguust 2007 Subscriptions and Recurring Payments GuideContents
Password Management . . . . . . . . . . . . . . . . . . . . . . . . . . . . . . . . . . . 55
Chapter 11 Prepopulating PayPal Payment Pages . . . . . . . . . . . 57
Sample Code. . . . . . . . . . . . . . . . . . . . . . . . . . . . . . . . . . . . . . . . . 57
Appendix A IPN Subscriptions Variables . . . . . . . . . . . . . . . . 59
Subscriptions Variables . . . . . . . . . . . . . . . . . . . . . . . . . . . . . . . . . . . 59
Variables for Each Subscription Event. . . . . . . . . . . . . . . . . . . . . . . . . . 60
Subscriptions and Recurring Payments Guide Auguust 2007 5Contents 6 Auguust 2007 Subscriptions and Recurring Payments Guide
List of Tables
Table P.1 Revision History . . . . . . . . . . . . . . . . . . . . . . . . . . . . . . 13
Table 1.1 PayPal-Supported Currencies and Currency Codes for Transactions . . . 15
Table 4.1 Allowable Values for Payment Time Periods . . . . . . . . . . . . . . . . 31
Table 9.1 HTML Variables for PayPal Subscriptions . . . . . . . . . . . . . . . . . 50
Table 11.1 HTML Variables for Prepopulating Sign-up . . . . . . . . . . . . . . . . 57
Table A.1 Subscriptions Variables . . . . . . . . . . . . . . . . . . . . . . . . . . . 59
Table A.2 IPN Variables with Each Subscription Event . . . . . . . . . . . . . . . . 61
Subscriptions and Recurring Payments Guide Auguust 2007 7List of Tables 8 Auguust 2007 Subscriptions and Recurring Payments Guide
List of Figures
Figure 7.1 A payment page in the standard PayPal page style . . . . . . 40
Figure 7.2 The same payment page with a Custom Payment Page Style
applied. 40
Figure 7.3 The same payment page with a different Custom Payment Page
Style applied 41
Subscriptions and Recurring Payments Guide Auguust 2007 9List of Figures 10 Auguust 2007 Subscriptions and Recurring Payments Guide
P Preface
This Document
This document describes PayPal Subscriptions.
Intended Audience
This document is written for merchants and developers who implement PayPal Subscriptions
on their websites
Organization of This Document
Chapter 1, “Introduction to PayPal Subscriptions,” gives a brief introduction to the product.
Chapter 2, “How It Works,” is an overview of how PayPal Subscriptions works.
Chapter 3, “Subscription Button Factory,” describes the PayPal Subscriptions button factory
software.
Chapter 4, “Timing of Scheduled Subscription Payments,” details how recurring subscriptions
payments operate.
Chapter 5, “Subscription Cancellation,” describes the effects of a cancelled subscription.
Chapter 6, “Modifying Active Subscriptions,” details how to change subscriptions that are still
active.
Chapter 7, “Custom Payment Pages,” details how to alter the appearance of the PayPal pages
that are part of creating a new subscription.
Chapter 8, “Notifications Merchants Receive,” gives details about PayPal Instant Payment
Notification (IPN) notifies your website about subscription events.
Chapter 9, “PayPal Subscriptions HTML Code,” includes sample HTML for implementing
Subscriptions on your website.
Chapter 10, “Integrating PayPal Subscriptions with your Website,” describes how to add
Subscriptions on your website.
Chapter 11, “Prepopulating PayPal Payment Pages,” details how to prepopulate the fields a
user sees on PayPal during sign-up for a subscription.
Subscriptions and Recurring Payments Guide Auguust 2007 11Preface
Notational Conventions
Notational Conventions
This document uses typefaces to identify the characteristics of text. These typefaces and the
characteristics they imply are described below:
Typeface How Used
serif italics A document title.
A term being discussed or defined.
For example: A file is a readable or writable stream of characters …
Boolean values (not keywords).
For example: The function returns true if it encounters an error.
monospace Pathnames or file names that appear in body text frames.
Code-related names that appear in body text frames. Such names are used for
functions, callbacks, arguments, data structures, and fields.
For example: AbstractResponseType is the SOAP response type definition on
which all PayPal API response methods are based.
Components of Internet protocol requests and responses, such as HTTPS and
FORM variables.
For example: The PayPal system uses a method=POST request to return IPN
status variables related to subscriptions, such as txn_type.
Serif bold User interface names, such as window names or menu selections.
For example: On the Profile page, click Email to confirm your email address.
San-serif Placeholders used in the context of a format or programming standard or formal
oblique descriptions of PayPal system syntax. Placeholders indicate values or names that
the reader should provide.
Example: For example, amount is the variable for a single-item shopping cart, but
amount_X is the name of the variable for a multi-item shopping cart. amount_3
is the item amount for the third item in a multiple-item shopping cart.
To convey additional information, this document may also apply color and underlining to
words or phrases that use the typefaces described above. Such use is described below:
Text attribute How Used
xxxxxx Hypertext link to a page in the current document or to another document in the set.
xxxxxx Hypertext link to a URL or that initiates a web action, such as sending mail.
12 Auguust 2007 Subscriptions and Recurring Payments GuidePreface
Documentation Problems
Documentation Problems
If you discover any errors in or have any problems with this documentation, please e-mail us
by following the instructions below. Describe the error or problem as completely as possible
and give us the document title, the date of the document (located at the foot of every page),
and the page number or page range.
To contact Customer Service about documentation problems:
1. Go to https://www.paypal.com/.
2. Click Help in the upper left corner of the page.
3. Click Contact Us in the lower left of the page.
4. Chose Help by Email.
5. Complete the form.
To contact Developer Technical Support about documentation problems:
1. Log in to your account at https://developer.paypal.com/ by entering your email address and
password in the Member Log In box
2. Click Help Center at the bottom of the box on the right side of the page.
3. Click Email PayPal Technical Support.
4. Complete the form.
Revision History
Revision history for PayPal Subscriptions and Recurring Payments Guide.
TABLE P.1 Revision History
Date Description
August 2007 Replaced logos and screen shots with new PayPal branding and navigation.
October 2006 Corrected a checkbox label for deactivating email notifications
Subscriptions and Recurring Payments Guide Auguust 2007 13Preface
Revision History
14 Auguust 2007 Subscriptions and Recurring Payments Guide1 Introduction to PayPal
Subscriptions
Using PayPal Subscriptions for Subscriptions-Based Content
PayPal Subscriptions and Recurring Payments let you accept recurring payments for your
service. When you set up Subscriptions, you can offer subscribers a trial period, special
introductory rates, and a regular rate. Subscribers are billed automatically according to the
terms you specify, removing the hassle of keeping track of which payments you have and have
not received.
PayPal Subscription buttons can also help you improve your buyer experience with
customizable buttons, secure payments, and the ability to prepopulate your subscribers’
PayPal signup pages If you are a developer who is comfortable with back-end web server
code, PayPal provides Instant Payment Notifications to give you instant notification of all
subscriptions activities and to facilitate Subscription Password Management.
PayPal-Supported Transactional Currencies
The following currencies are supported by PayPal for use in transactions.
TABLE 1.1 PayPal-Supported Currencies and Currency Codes for Transactions
ISO-4217
Code Currency
AUD Australian Dollar
CAD Canadian Dollar
CHF Swiss Franc
CZK Czech Koruna
DKK Danish Krone
EUR Euro
GBP Pound Sterling
HKD Hong Kong Dollar
HUF Hungarian Forint
JPY Japanese Yen
NOK Norwegian Krone
NZD New Zealand Dollar
Subscriptions and Recurring Payments Guide Auguust 2007 15Introduction to PayPal Subscriptions
Using PayPal Subscriptions for Subscriptions-Based Content
TABLE 1.1 PayPal-Supported Currencies and Currency Codes for Transactions
ISO-4217
Code Currency
PLN Polish Zloty
SEK Swedish Krona
SGD Singapore Dollar
USD U.S. Dollar
16 Auguust 2007 Subscriptions and Recurring Payments Guide2 How It Works
A Visual Tour of PayPal Subscriptions
In this tour, a customer named Bob, who is new to PayPal, will be purchasing a subscription to
Alice’s Writers Weekly from Alice’s website.
What Your Customer Sees
1. Bob goes to Alice’s website and clicks the Subscribe button.
2. Bob is taken to a PayPal Payment Details page, which displays the details of the payment
he is about to make, as well as the details of the subscription.
3. Bob is prompted to log in to his PayPal account; however, he is not yet a PayPal member,
so he follows the sign-up instructions.
Subscriptions and Recurring Payments Guide Auguust 2007 17How It Works
What Your Customer Sees
4. So that he can make future payments for this subscription, Bob is prompted to add his
credit card, email address, and password, creating his new PayPal account.
5. Bob is taken to a confirmation page that displays the details of his subscription as well as
information about how his automatic payments will be funded. He clicks the Pay button to
complete payment.
18 Auguust 2007 Subscriptions and Recurring Payments GuideHow It Works
What Your Customer Sees
6. Bob is taken to a confirmation page where he sees the details of his successful transaction.
He is also given Alice’s customer service email address and an ID for his subscription. He
clicks the Continue button and is returned to a page Alice specified when she created the
Subscriptions button.
N O T E : If
Auto Return for Website Payments is selected, buyers will beredirected back to
the merchant’s site immediately after clicking the Pay button on the Payment
Confirmation page. To learn more about Auto Return, please refer to the PayPal
User Manual and Integration Guide, which is available on the PayPal website.
7. Bob receives an email receipt for the transaction, confirming his subscription and including
a copy of the subscription’s terms and payment details.
Subscriptions and Recurring Payments Guide Auguust 2007 19How It Works
What You See
What You See
1. Alice receives an email notification of Bob’s subscription.
2. Alice logs into her PayPal account to check the subscription, and sends Bob information
about accessing the subscription.
3. After Bob’s trial period is over, Alice receives an email notification of his automatic
subscription payment.
4. Alice logs into her PayPal account to check the payment Bob has sent.
20 Auguust 2007 Subscriptions and Recurring Payments GuideHow It Works
What You See
5. Alice clicks the Completed link to see the details of the payment. The link in the upper
right corner gives Alice the subscription number.
6. The funds from Bob’s subscription payment are now reflected in Alice’s PayPal account
balance.
Subscriptions and Recurring Payments Guide Auguust 2007 21How It Works
What You See
Automating the Process
You can automate the handling of your Subscriptions notifications, and even let PayPal help
you manage your passwords. To learn more, see “Password Management” on page 55 and the
PayPal Merchant User Manual and Integration Guide.
22 Auguust 2007 Subscriptions and Recurring Payments Guide3 Subscription Button Factory
Generating Your PayPal Subscription Button
PayPal Subscriptions lets you accept recurring payments for your service. You can create
customized Subscriptions buttons for your website or generate a Subscriptions link to email to
your customers.
Getting Started
z Log in to your PayPal account at www.paypal.com
z Click on the Merchant Services tab
z Click the Subscriptions and Recurring Payments link under the Website Payments
heading to open the Subscriptions Button Factory
1. Enter the name of your subscription.
Subscription Name
Enter the name of the subscription you wish to sell in the Subscription Name field. If you
do not enter anything in this field, your customers can complete it. PayPal recommends
entering a Subscription Name to make it easier for you to deliver the order.
Reference Item Number
If you have an ID or tracking number for your item, enter it in the Reference Item
Number field. This field will not be displayed to your customers at the time of payment,
but they will see it in their transaction details on the PayPal website.
Currency
Choose the currency in which you would like this payment to be denominated. This field
will default to the currency of your primary balance.
Subscriptions Password Management
Optional field for advanced users. If you would like PayPal to generate usernames and
passwords for your subscribers, click the Subscriptions Password Management
checkbox. Instant Payment Notification and server modifications are required.
N O T E : To
learn more about managing passwords, see “Password Management” on
page 55.
Subscriptions and Recurring Payments Guide Auguust 2007 23Subscription Button Factory
Getting Started
2. Enter the terms of your subscription.
Trial Periods
You may enter up to two trial periods and rates for your subscription. To create a free trial
period, enter an amount of 0. Trial periods can be entered as a number of days, weeks,
months, or years.
EXAMPLE 3.1 Your subscription may be free for the first week, and $5 USD for the
following two month
In Trial Period #1, you would enter:
z Bill the subscriber now for $0 USD
z This trial period should last 1 week
In Trial Period #2, you would enter:
z Then bill the subscriber for $5 USD
z This trial period should last 2 months
Regular Billing Cycle
Required Field. Enter your regular subscription rate. If you entered one or two trial periods,
the regular rate will take effect once the trial periods are over. Billing cycles can be entered
as a number of days, weeks, months, or years.
EXAMPLE 3.2 (Continued from previous example) Your subscription is $50 USD per
year
In Subscription Price, you would enter:
z Bill the subscriber for $50 USD
Recurring Basis
Select “Yes” if you would like your subscribers to be billed on a recurring basis. This
means that after the regular billing cycle that you previously entered is complete, your
customers’ subscriptions will be automatically renewed unless a customer manually
cancels his subscription. If you select “No,” your customers’ subscriptions and payments
will end after the first cycle is completed.
EXAMPLE 3.3 (Continued from previous example) Your subscription is $50 USD per
year
In Subscription Price, you would enter:
z Bill the subscriber for $50 USD
EXAMPLE 3.4 Examples of Regular Rates
z “9.99 per week” would mean a payment is made every 7 days.
24 Auguust 2007 Subscriptions and Recurring Payments GuideSubscription Button Factory
Getting Started
z “9.99 per month” would mean a payment is made on the same day of the month every
month.
z “9.99 per 30 days” would mean a payment is made every 30 days.
Recurring Times (Installments)
Select Yes if you would like to end your customers’ subscriptions after a certain number of
payments at your regular rates. This means that once a customer has made the specified
number of payments at your regular rate, his subscription will be completed. If you select
No, your customers’ subscriptions will continue unless it is cancelled manually or by
payment failure.
EXAMPLE 3.5 Examples of Recurring Times (Installments)
z “9.99 per month for 12 installments”
You would receive 12 payments of $9.99 USD
z “3.99 for the first week”
z “9.99 per month thereafter for 12 installments”
You would receive 1 payment of $3.99 USD and 12 payments of $9.99 USD
Reattempt on Failure
Click the Yes radio button if you would like PayPal to automatically reattempt failed
payments. Payments will be reattempted three days after the failure date. After a second
failure, PayPal will try once more five days later. A third failure will lead to an automatic
cancellation of the subscription.
Payments made with bank accounts are automatically reattempted once, three days after
PayPal notifies the user that the payment failed. If you select No, failed payments will
result in the automatic cancellation of the subscription.
N O T E : For
more information, see “Timing of Scheduled Subscription Payments” on
page 31
3. Choose a subscription button to put on your website
If you are going to be using PayPal Subscriptions on your website, choose the image for the
button you would like your customers to use to make their purchase. To display your own
image, enter the URL of the image’s location in the URL field.
If you have no further details to add to your subscription, click Create Button Now.
Otherwise, click Add More Options.
4. Add option fields to your button
Let your customers specify information about their purchase by creating an option field.
You can use option fields to specify things like color, size, or gift-wrapping. Options must
not change the price of an item, but let you collect additional information from your
customer without extra email communication. Each Subscriptions button may have up to
Subscriptions and Recurring Payments Guide Auguust 2007 25Subscription Button Factory
Getting Started
two option fields, and you may use a drop-down menu or text box to collect the
information.
Unfortunately, option fields cannot currently be used if you are creating an email hyperlink.
If you would still like to send out Subscriptions links in emails, you may try either sending
an HTML email, providing a link to the Buy Now Button (with Option fields) on your
website, or asking your user to include the optional information in the Note field.
Option Field Type
Choose the type of option field: drop-down menu or text box. If you choose drop-down
menu, you will enter the different choices. If you choose text box, your customer will enter
his choice.
Option Name
Enter the name of your option. There is a 60-character limit on Option Names.
Drop Down Menu Choices
If you are using a drop-down menu, enter your menu choices. There is a 30-character limit
per choice, with a maximum of 10 choices. Use a carriage return (press ‘Enter’) to separate
each choice.
5. Create a Cancel Subscription Button
If you are going to be using PayPal Subscriptions on your website, you can let your
subscribers cancel their subscriptions from your website. Choose an image for a Cancel
Subscription button you would like your customers to press to cancel their subscriptions.
To display your own image, enter the URL of the image’s location in the URL field. A link
that you can send to your subscribers who wish to cancel will also be created.
6. Customize Your Payment Pages
Custom Payment Page Style
Give your customer's a seamless payment experience by customizing PayPal's payment
pages to match the style of your website. If you have already added Custom Payment Page
Styles in your Profile, they will be listed here. Choose the page style you would like to
appear when your customer presses your PayPal Website Payments button. To learn more
about creating page styles, please see Chapter 7, “Custom Payment Pages.”
7. Customize Your Customers’ Experience
Your customers will expect information about accessing their subscriptions on your
Successful Payment page.
Successful Payment URL
Enter the URL where you would like to send your customers after they have completed
payment. Once your customer has completed his payment, he will see a payment
confirmation page. From this page, he will click the Access Subscription button and return
26 Auguust 2007 Subscriptions and Recurring Payments GuideSubscription Button Factory
Getting Started
to the successful payment URL you have specified. If you do not enter a successful
payment URL, customers who click this link will be taken to a PayPal Web page.
Cancel Payment URL
Enter the URL where you would like to send your customers if they cancel their payments
at any point in the PayPal Website Payments payment flow. If you do not enter a cancel
payment URL, customers who click this link will be taken to a PayPal Web page.
8. Miscellaneous
Shipping Address
If you would like your customers to be prompted to provide a shipping address, choose
‘Yes’. If you choose ‘No’, your customers will not be asked to provide a shipping address.
9. Copy and Paste the Subscriptions Code
When you have finished filling out the Subscriptions Button Factory form, click the
Continue button.
Your subscription terms will be listed under the Here are the Terms of the Subscription
heading you just created. Make sure the terms listed are correct.
If your customers will be using Subscriptions through your website: Copy the code
from the For Web Pages text box by highlighting all of the text and pressing Ctrl+C, or by
highlighting all of the text, right-clicking on your mouse, and selecting Copy.
In your website files, open the code for the Web page from which you wish to collect
payment.
Paste the code you just copied into your Web page file wherever you would like the image
to appear (typically, next to the description of the subscription service) by either pressing
Ctrl+V or by right-clicking on your mouse and selecting the Paste option.
N O T E : Please ensure that the HTML code on your Web page exactly matches the code you
copied from PayPal. Some HTML editors may add, delete, or change some
characters in your code. If this is the case, please change the code on your Web page
to exactly match the code you copied.
N O T E : Please be sure that when you paste the HTML code for your button, you are pasting
this information into a field that accepts HTML code. If you paste this code into a
standard text field, the code will be posted on your Web page as standard text.
N O T E : For
more tips on placing your payment button on your Web page, see the Help
section of your Web page editor.
If you will be sending your customers the Subscriptions link via email: Copy the code
from the second text box (titled “For Emails”) by highlighting all of the text and pressing
Subscriptions and Recurring Payments Guide Auguust 2007 27Subscription Button Factory
Getting Started
Ctrl+C, or by highlighting all of the text, right-clicking on your mouse, and selecting
Copy.
Open the email you wish to send.
Paste the code you just copied into your email by either pressing Ctrl+V or right-clicking
on your mouse and selecting Paste.
When your customers receive the email, the code will appear as a link. Clicking the link
will take them to your PayPal payments page.
10.Copy and Paste the Cancel Subscription Code or Link
Copy the code from the Cancel Subscription text box by highlighting all of the text and
pressing Ctrl+C, or by highlighting all of the text, right-clicking on your mouse, and
selecting Copy.
Follow the steps described above to paste the Cancel Subscription code or link into your
website files or email.
11. Testing the Button and/or Link
Now that you have the HTML code in your website or in your email, you should test it.
Click on the link in the email or click the button on your Web page. A PayPal-hosted
payment page should appear with the subscription terms you specified.
Because your PayPal user information is saved in a cookie on your computer, you will see
your own PayPal username. Your customers will not see your username. Instead:
– If your customer is already a PayPal member, he will see his PayPal username here
– If your customer is not yet a PayPal member, he will see a sign-up page. To view this
from your computer, click the link that reads If you are not Bob Smith, Click Here
Testing Your Subscription Implementation
You should always test your subscription implementation with the live PayPal system. Here’s
an easy way to do it:
1. Sign up for a Personal PayPal account if you don’t already have one, and add a credit card
to the account. This will be your “buyer” account.
N O T E : According to the PayPal User Agreement, you may have both one Personal and one
Premier/Business account. Please do not set up any additional PayPal accounts, as
this may result in your account access being limited.
2. Make sure that your Business/Premier account is verified. This is your “seller” account.
3. Open your Web browser and click the button you’ve created. Use the login and password
for your buyer account to purchase the subscription.
4. Check the results of your subscription test by looking at the emails received by both
accounts and by viewing the History page for each account. They should be similar to those
shown in the previous How It Works section of this document.
28 Auguust 2007 Subscriptions and Recurring Payments GuideSubscription Button Factory
Getting Started
5. Log in to your seller account and refund the payment. To refund a payment, go to the
Transaction Details page and follow the Refund Payment link at the bottom. The refund
reverses the entire payment, including transaction fees. Remember that you only have 60
days to refund the payment.
This testing method is free of charge and lets you complete the entire process yourself. You
can also have friends or trusted clients buy test subscriptions, then refund them, if you
would prefer not to open a second PayPal account.
How You Get Your Money
After your customer has subscribed and made any necessary first payments:
z You will receive an email notification of the subscription (and payment, if any).
z Your customer will receive an email receipt of the subscription (and payment, if any).
z Your PayPal account will reflect the new subscription and be credited for any initial
payments. You can download this information from your History transaction log.
N O T E : To
learn more about Subscriptions-related notifications, see “Notifications Merchants
Receive” on page 45.
Subscriptions and Recurring Payments Guide Auguust 2007 29Subscription Button Factory
Getting Started
30 Auguust 2007 Subscriptions and Recurring Payments Guide4 Timing of Scheduled
Subscription Payments
This chapter describes Subscription time periods, failures, and re-attempts.
Payment Time Periods
Scheduled payments are made based on the terms set in the Subscriptions button and/or link.
TABLE 4.1 Allowable Values for Payment Time Periods
Unit Definition Acceptable Values
Day 24 hours 1-90
Week 7 days 1-52
Month 1 calendar month (same day of the month) 1-24
Year 1 calendar year (same day of the year) 1-5
Payments after a trial period ends are made one day after the end of the trial period; if trial
period 1 is three days long, then the payment for trial period 2, or the regular rate if there is not
a second trial period, occurs on the day after the completion of period 1, or day 4. The
subscriber has full access to the subscription for 3 days before the next trial period or regular
rate begins.
Regular rate payments are made on the day of the previous period’s completion, which means
payments will be made on the same calendar day if they occur on a monthly or yearly basis.
EXAMPLE 4.1 Payment Scheduling
Subscription Terms:
z Free for the first 7 days
z $5 USD for the next 3 weeks
z $10 USD per month thereafter
The Subscriber signs up on Aug.1, and is billed as follows:
z Aug. 1 = $0.00 USD
z Aug. 9 = $5.00 USD
z Aug. 31 = $10.00 USD
If you have a recurring payment scheduled for a day that does not occur in a given month (e.g.
the 30th does not occur in February), the payment will be made on the 1st day of the following
month. Thereafter, the payment will occur on the 1st of each month.
Subscriptions and Recurring Payments Guide Auguust 2007 31Timing of Scheduled Subscription Payments
Payment Failures
EXAMPLE 4.2 (Continued) Payment Scheduling
The recurring terms are:
z • $10 USD per month, billed on the 30th
The Subscriber is billed as follows:
z • Jan. 30 = $10.00 USD
z • Mar. 1 = $10.00 USD
z • May 1 = $10.00 USD
Payment Failures
If a scheduled payment fails, you have the option to have PayPal reattempt the payment before
the subscription is cancelled.
Scheduled payments may fail due to several reasons, including insufficient funds. If you
choose the Reattempt on Failure option when you create your subscription button, payments
will be reattempted 3 days after the failure date. After a second failure, we will try once more
5 days later. A third failure will lead to an automatic cancellation of the subscription.
N O T E : Payments made with bank accounts are automatically reattempted once, 3 days after
we notify the user that the payment failed.
Reattempts will not occur if another subscription payment is scheduled within 14 days of the
failed payment, so payments do not overlap.
32 Auguust 2007 Subscriptions and Recurring Payments Guide5 Subscription Cancellation
This chapters describes how to cancel one, some, or all of your customers’ subscriptions.
Cancelling Individual Subscriptions
You can cancel a subscription by going to the Subscription Details page.
Go to the History subtab of the My Account tab, choose the Subscriptions field from the
Show drop-down menu, and click the Submit button. Click on the link in the Status column to
view the Subscription Details, and click the Cancel button on the Subscription Details page.
1. Alice logs in to her PayPal account, and clicks on the Active link in the Status column for
the subscription she wishes to cancel.
You can also get to the Subscription Details page by clicking on the In reference to link
in the Transaction Details for any subscription payments you receive.
2. To cancel this subscription, Alice can click the Cancel Subscription button and follow the
on-screen instructions.
Subscriptions and Recurring Payments Guide Auguust 2007 33Subscription Cancellation
Cancelling Multiple Subscriptions At Once
3. The Subscription is now listed as Cancelled in Alice’s transaction history
Your subscribers can cancel their subscriptions by following the same steps. In addition, if
you choose to add a Cancel Subscription button to your website, your subscribers may
press it to cancel their subscriptions. A subscription may be cancelled up until the day of
the next scheduled payment. If a subscriber attempts to cancel before payment is sent on
the day of a scheduled payment, the payment will not be made.
Cancelling Multiple Subscriptions At Once
If you cancel an email address which has several subscriptions, all of the subscriptions will be
cancelled.
To cancel a group of subscribers, go to the History subtab of the My Account tab, choose the
Subscriptions field from the Show drop-down menu, and click the Submit button. Click on the
link in the Status column to view the Subscription Details of one of your active subscribers.
Click the Cancel Several Subscribers link at the bottom of the Subscription Details page to
open the Mass Subscription Cancellation page.
To cancel several subscribers, you will need to upload a simple text file containing your
subscribers’ email addresses (one email per line). Once your file has been read, confirm that
we found the correct number of email addresses, and click the Cancel Subscriptions button.
34 Auguust 2007 Subscriptions and Recurring Payments GuideSubscription Cancellation
Cancelling Multiple Subscriptions At Once
To view the details of your Mass Subscription Cancellation, go to your history and click on the
Status of the Mass Subscription Cancellation entry.
N O T E : It may take up to one hour to process your cancellation.
Your mass subscription cancellation log may contain the following terms:
z Total Emails: Number of email addresses uploaded from your file.
z Emails Matched: Number of email addresses that matched an active subscription. These
active subscriptions were then cancelled. Please note that if any email address had more
than one active subscription, all of the subscriptions were cancelled.
z Emails Not Matched: Number of email addresses that did not match with an active
subscription. If the subscription was already completed or cancelled, it will be counted as
“Not Matched.”
z Successful Cancellations: Total number of subscriptions cancelled. Please note that this
number may be higher than the number of emails matched if any email address had more
than one active subscription.
For more details about your Mass Subscription Cancellation, click the View Details button on
the Transaction Details page. You will be prompted to download a file containing more
information.
Your downloaded mass subscription cancellation log may contain the following terms:
z Email Address: Email of subscriber
z Success: The subscription was successfully cancelled
z Failed: The subscription was not cancelled. Failure reasons include:
z Already cancelled
z Already completed: The subscription was completed prior to the cancellation
z Failed: General failure code
z No Match: The email address did not match any of your subscriptions
z Subscription ID: Unique ID for the subscription
z Date Processed: Cancellation date
Subscriptions and Recurring Payments Guide Auguust 2007 35Subscription Cancellation
Cancelling Multiple Subscriptions At Once
36 Auguust 2007 Subscriptions and Recurring Payments Guide6 Modifying Active Subscriptions
Allowing Buyers to Modify The Terms of Active Subscriptions
You can let your subscribers change the name, number, regular terms, or currency of an
existing subscription without canceling it and re-subscribing by creating a Modify
Subscription button. This button can be built to allow buyers to modify existing subscriptions
only, or either modify existing subscriptions or sign up for a new subscription if no active
subscriptions exist.
Buyers will not be able to modify the terms of their trial periods or change any variables other
than: Subscription Name, Reference Item Number, Regular Subscription Rate, Regular Billing
Cycle, and Currency.
To create a Modify Subscription button or link:
1. Create a regular Subscriptions button using the instructions described in the PayPal
Subscriptions Button Factory section of this document, which begins on page 7. Specify
the terms of the new (modified) subscription in this button.
2. Click Create Button Now and copy the resulting HTML or link code.
3. If your users will be modifying their subscription by clicking a button on your website,
paste the provided HTML code into your Web page. Between the and
tags, insert one of the following lines:
– To make a Modify Or Sign Up button, meaning buyers can use this button to either
modify existing subscriptions or sign up for new subscriptions, insert this line:
– To make a Modify Only button, meaning buyers can only use this button to modify
existing subscriptions rather than signing up for a new subscription, insert this line:
4. If your users will be modifying their subscription by clicking a link in an email, paste the
link code into an email and add the following text to the end of the link.
– To make a Modify Or Sign Up link, meaning buyers can use this link to either modify
existing subscriptions sign up for new subscriptions, append this to the URL:
modify=1
– To make a Modify Only link, meaning buyers can only use this link to modify existing
subscriptions rather than signing up for a new subscription, append this to the URL:
modify=2
Subscriptions and Recurring Payments Guide Auguust 2007 37Modifying Active Subscriptions
Allowing Buyers to Modify The Terms of Active Subscriptions
38 Auguust 2007 Subscriptions and Recurring Payments Guide7 Custom Payment Pages
Creating and Applying Custom Payment Page Styles
With our Custom Payment Pages feature, you can tailor PayPal's payment pages to the style of
your website for a truly seamless payment experience. Make PayPal's payment flow yours
with custom page colors and your own images. Custom Payment Pages can be used with all
PayPal Website Payment buttons, including Buy Now, Donations, Shopping Cart, and
Subscriptions. It is also compatible with the PayPal Account Optional feature and will apply
your choices to the pages in that payment flow.
Examples of Custom Payment Pages
The screen shots below demonstrate the types of customization you can add to your PayPal
Website Payment buttons.
Subscriptions and Recurring Payments Guide Auguust 2007 39Custom Payment Pages
Examples of Custom Payment Pages
FIGURE 7.1 A payment page in the standard PayPal page style
FIGURE 7.2 The same payment page with a Custom Payment Page Style applied.
This page style includes a custom header image and header border color
40 Auguust 2007 Subscriptions and Recurring Payments GuideCustom Payment Pages
Getting Started
FIGURE 7.3 The same payment page with a different Custom Payment Page Style
applied
This page style includes a custom header image, header border color, and background color.
Getting Started
1. Log in to your PayPal account at www.paypal.com
2. Click on the Profile sub-tab.
3. Click on the Custom Payment Pages link under the Selling Preferences heading to get to
the Custom Payment Page Styles page.
4. From this page, you can Add, Edit, Preview, and Remove page styles, as well as make any
page style your Primary style.
Adding a Page Style
You may add up to 3 page styles. To add a page style:
1. Begin at the Custom Payment Page Styles page (see Getting Started above).
2. Click Add.
3. Enter your page style preferences:
Page Style Name (required)
Enter a name up to 30 characters in length. The name can contain letters, numbers, and the
underscore mark - but no other symbols or spaces. The Page Style Name will be used to
Subscriptions and Recurring Payments Guide Auguust 2007 41Custom Payment Pages
Editing a Page Style
refer to the page style within your PayPal account and in the HTML code for your PayPal
Website Payment buttons.
Header Image URL (optional)
Enter the URL for an image that is a maximum size of 750 pixels wide by 90 pixels high;
larger images will be cut to this size. The image must be in a valid graphics format such as
.gif, .jpg, .png, and .swf. The image will appear at the top left of the payment page.
PayPal recommends that you enter an image URL only if the image is stored on a secure
(https) server. Otherwise, your customer's web browser will display a message that the
payment page contains insecure items.
Header Background Color (optional)
Enter the background color for the header using HTML hex code. The color code must be
six digits long and should not contain the # symbol. The header is a 750 pixel wide by 90
pixel high space at the top of the payment page.
Header Border Color (optional)
Enter the border color for the header using HTML hex code. The color code must be six
digits long and should not contain the # symbol. The header border is a 2 pixel perimeter
around the header space.
Background Color (optional)
Enter the background color for the payment page using HTML hex code. The color code
must be six digits long and should not contain the # symbol.
4. Click Preview to preview your page style, or click Save to save it.
The next time you create a button, you will have the option to apply a page style to the
payment pages associated with it. To do so, click Add More Options on the button
creation page, and select a page style from the Custom Payment Page Style menu.
Editing a Page Style
To edit a page style:
1. Begin at the Custom Payment Page Styles page (see “Getting Started” on page 23).
2. Click the radio button next to the page style you wish to edit.
3. Click Edit.
4. Keep or modify your page style preferences:
Page Style Name (required)
Enter a name up to 30 characters in length. The name can contain letters, numbers, and the
underscore mark - but no other symbols or spaces. The Page Style Name will be used to
refer to the page style within your PayPal account and in the HTML code for your PayPal
Website Payment buttons.
Header Image URL (optional)
Enter the URL for an image that is a maximum size of 750 pixels wide by 90 pixels high;
42 Auguust 2007 Subscriptions and Recurring Payments GuideCustom Payment Pages
Previewing a Page Style
larger images will be cut to this size. The image must be in a valid graphics format such as
.gif, .jpg, .png, and .swf. The image will appear at the top left of the payment page.
PayPal recommends that you enter an image URL only if the image is stored on a secure
(https) server. Otherwise, your customer's web browser will display a message that the
payment page contains insecure items.
Header Background Color (optional)
Enter the background color for the header using HTML hex code. The color code must be
six digits long and should not contain the # symbol. The header is a 750 pixel wide by 90
pixel high space at the top of the payment page.
Header Border Color (optional)
Enter the border color for the header using HTML hex code. The color code must be six
digits long and should not contain the # symbol. The header border is a 2 pixel perimeter
around the header space.
Background Color (optional)
Enter the background color for the payment page using HTML hex code. The color code
must be six digits long and should not contain the # symbol.
5. Click Preview to preview your page style, or click Save to save it.
Previewing a Page Style
To preview a page style:
1. Begin at the Custom Payment Page Styles page (see “Getting Started” on page 23).
2. Click the radio button next to the page style you wish to preview.
3. Click Preview.
You also can preview a page style when adding or editing it by clicking Preview.
Making a Page Style Primary
When you make a page style Primary, it will be applied to all of your payment pages unless
you specify otherwise. To learn how to apply a page style other than your Primary style, see
“Overriding Page Style Settings” on page 44.
To make a page style Primary:
1. Begin at the Custom Payment Page Styles page (see “Getting Started” on page 23).
2. Click the radio button next to the page style you wish to make your Primary style.
3. Click Make Primary.
4. Click Make Primary to confirm your choice.
Subscriptions and Recurring Payments Guide Auguust 2007 43Custom Payment Pages
Removing a Page Style
Removing a Page Style
When you remove a page style, the payment pages to which the style applied will no longer be
customized with those specifications. Instead, your Primary page style will be applied to those
pages. If you remove your Primary page style, the PayPal page style will become Primary.
To remove a page style:
1. Begin at the Custom Payment Page Styles page (see “Getting Started” on page 23).
2. Click the radio button next to the page style you wish to remove.
3. Click Remove.
4. Click Remove to confirm your choice.
Overriding Page Style Settings
Your Primary page style will automatically be applied to all of your payment pages unless you
specify otherwise.
To apply a page style other than your Primary style, select a different one when creating your
button. Just click Add More Options on the button creation page, and select a page style from
the Custom Payment Page Style menu.
To change the page style for a button you have already created, you can modify the button's
HTML code. replacing the value of the page_style variable with the Page Style Name of the
style you wish to apply. The next time the button is clicked, its payment pages will appear in
the new style.
44 Auguust 2007 Subscriptions and Recurring Payments Guide8 Notifications Merchants Receive
How You Are Notified of New Activity for Your Subscriptions
You can get Notifications for your Subscriptions in four ways:
z email
z history transaction log
z downloadable history transaction log
z IPN (if you have activated it)
Emails
You will receive an email notification in the following cases:
z Successful Sign-up
z Cancellation
z Successful Payments
z Scheduled Payment Failures
If you do not want to receive payment notifications via email, go to the Profile subtab of the
My Account tab and select the Notifications link from the left-hand menu. Find the Payment
Notifications heading and clear the I receive PayPal Website Payments and Instant
Purchase checkbox, and then click Save.
History
Your history transaction log (“History”) contains information about your Subscriptions.
You may see some of the following terms in the Type column of your History:
z Subscription Creation
z Subscription Cancellation
z Payment
z Subscription Completion
Subscriptions and Recurring Payments Guide Auguust 2007 45Notifications Merchants Receive
Downloadable Logs
Payment failures are not recorded by a separate line in your History. However, the
Subscription Details page will note that a payment failed, and, if another attempt is scheduled,
the date of the next attempt.
The Status column of subscription creation entry may contain the following terms:
z Active: There are future scheduled payments for this subscription.
z Cancelled: The subscription has been cancelled. No future payments will be made.
z Completed: All payments for this subscription have been made.
N O T E : When you download your subscriber log, the Completed and Cancelled statuses will be
pre-pended with active or inactive (e.g. active-completed or inactive-cancelled). This
indicates whether the end of the term for the cancelled or completed subscription has
been reached.
Downloadable Logs
To download all of the Subscription-related entries in your History, you will need to download
two files. First, login to your PayPal account, go to the History subtab of the My Account tab,
and choose the Download Log link in the Quick Links menu.
Download Payment History
Click the All Transactions radio button or enter the dates of the entries you want to download,
choose the type of file you would like to download (Comma delimited, Tab delimited,
Quicken, or QuickBooks), and click the Download History button. This file will contain all of
your Subscriptions-related payments.
Download Subscriber List
Click the All Transactions radio button or enter the dates of the entries you want to download,
choose the Subscriptions radio button, which will only appear after someone has subscribed
to your service, and click the Download History button. This file will contain all of your non-
payment Subscriptions-related entries (Sign-Ups, Cancellations, and Completions).
For a list of all past and current subscribers, filter out Subscription Cancellation and
Subscription Completion Transactions.
For a list of active subscribers (i.e. a list of all subscribers whose end of term has not yet been
reached), sort for transactions with a status of active, active-completed, or active-cancelled.
46 Auguust 2007 Subscriptions and Recurring Payments GuideNotifications Merchants Receive
IPN
IPN
To learn more about IPN, see the PayPal Integration Guide, which is available to view and
download from the PayPal website.
If you have Instant Payment Notifications activated, you will receive an IPN on:
z Successful Sign-up
z Cancellation
z Successful Payments
z Scheduled Payment Failures
z End of Term
For details about IPN variables related to subscriptions, see Appendix A, “IPN Subscriptions
Variables.”
End of Term
End of Term is one way to help you manage password access to your Subscriptions content.
For more help with password management, please refer to the Password Management section
of this document, which begins on page 41.
An End of Term IPN is sent when a subscription ends, so you can cancel the subscriber’s
access to your subscription content.
If your subscription is not recurring, the End of Term will be sent when the Subscription is
completed. If your subscription is recurring and it is manually cancelled, the End of Term will
be sent at the end of the current term. If your subscription is recurring and it automatically
cancelled due to payment failure, the End of Term will be sent immediately.
EXAMPLE 8.1 End of Term Examples
z Term: $10 USD for 6 months
z End of Term sent: six months after sign-up
z Term: $9.99 USD per month. Paid on the 1st.
z Cancellation: manual, on Sept. 15th
z End of Term sent: On Oct. 1st
z Term: $10 USD for 6 months
z Cancellation: payment failure, on Sept.8th
z End of Term sent: on Sept. 8th
Subscriptions and Recurring Payments Guide Auguust 2007 47Notifications Merchants Receive
IPN
48 Auguust 2007 Subscriptions and Recurring Payments Guide9 PayPal Subscriptions HTML Code
Manipulating The HTML Code for Your Subscription Button
The following tables show the different parameters within the Subscriptions HTML code and
the Subscriptions hyperlink.
The terms for the following subscription are:
z Free for the first week
z $5.00 USD for the next 2 months
z $50.00 USD per year thereafter. Recurs at regular rate for 5 payments
Sample HTML Code for a Subscriptions Button
The code for a Subscriptions button would look similar to the following sample:
N O T E : Several optional fields are shown below.PayPal Subscriptions HTML Code
Sample Hyperlink for a Subscriptions Link
Sample Hyperlink for a Subscriptions Link
The same inputs would generate the following hyperlink.
N O T E : Several optional fields are included below.
https://www.paypal.com/subscriptions/business=nora%40paypal.com&item_name=B
aseball+Hat+Monthly&item_number=123&image_url=https%3A//www.yoursite.com/lo
go.gif&no_shipping=1&return=http%3A//www.yoursite.com/thankyou.htm&cancel_r
eturn=http%3A//www.yoursite.com/cancel.htm&no_note=1&a1=0.00&p1=1&t1=W&a2=5
.00&p2=2&t2=M&a3=50.00&p3=1&t3=Y&src=1&sra=1&
srt=5&no_note=1&custom=customcode&invoice=invoicenumber&usr_manage=1
TABLE 9.1 HTML Variables for PayPal Subscriptions
Variable Required or
Name Optional Description
“post” action Required Must be set to “https://www.paypal.com/cgi-bin/webscr”
cmd Required Must be set to “_xclick-subscriptions”
business Required This is your PayPal ID, or email address. This email address must
be confirmed and linked to your Verified Business or Premier
account
item_name Optional Description of item being sold (maximum 127 characters). If you
are collecting aggregate payments, this can include a summary of
all items purchased, tracking numbers, or generic terms such as
“subscription.” If omitted, customer will see a field in which they
have the option of entering an Item Name
return Optional An internet URL where the user will be returned after completing
the payment. For example, a URL on your site that hosts a
“Information on your new subscription” page. If omitted, users
will be taken to the PayPal site
50 Auguust 2007 Subscriptions and Recurring Payments GuidePayPal Subscriptions HTML Code
Sample Hyperlink for a Subscriptions Link
TABLE 9.1 HTML Variables for PayPal Subscriptions
Variable Required or
Name Optional Description
rm Optional Return URL behavior. If set to “1” and if a “return” value is
submitted, upon completion of the payment the buyer will be sent
back to the return URL using a GET method, and no transaction
variables will be submitted. If set to “2” and if a “return” value is
submitted, the buyer will be sent back to the return URL using a
POST method, to which all available transaction variables will
also be posted. If omitted or set to “0”, GET methods will be used
for all Subscriptions transactions and Buy Now, Donations, or
PayPal Shopping Cart transactions in which IPN is not enabled.
POST methods with variables will be used for the rest
cancel_retu Optional An internet URL where the user will be returned if payment is
rn cancelled. For example, a URL on your site which hosts a
“Payment Cancelled” page. If if omitted, users will be taken to
the PayPal site
a1 Optional Trial amount 1. This is the price of the first trial period. For a free
trial, use a value of 0
p1 Optional Trial period 1. This is the length of the first trial period. The
number is modified by the trial period 1 units (t1, below)
t1 Optional Trial period 1 units. This is the units of trial period 1 (p1, above).
Acceptable values are: D (days), W (weeks), M (months), Y
(years)
a2 Optional Trial amount 2. This is the price of the second trial period
p2 Optional Trial period 2. This is the length of the second trial period. The
number is modified by the trial period 1 units (t2, below)
t2 Optional Trial period 2 units. This is the units of trial period 2 (p2, above).
Acceptable values are: D (days), W (weeks), M (months), Y
(years)
a3 Required Regular rate. This is the price of the subscription
p3 Required Regular billing cycle. This is the length of the billing cycle. The
number is modified by the regular billing cycle units (t3, below)
t3 Required [required] Regular billing cycle units. This is the units of the
regular billing cycle (p3, above) Acceptable values are: D (days),
W (weeks), M (months), Y (years)
src Optional Recurring payments. If set to “1,” the payment will recur unless
your customer cancels the subscription before the end of the
billing cycle. If omitted, the subscription payment will not recur
at the end of the billing cycle
Subscriptions and Recurring Payments Guide Auguust 2007 51You can also read