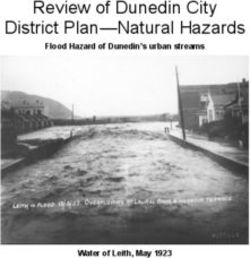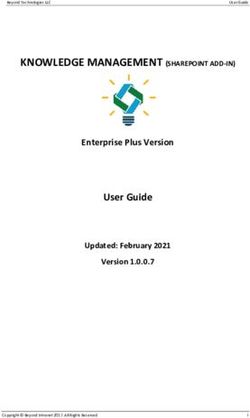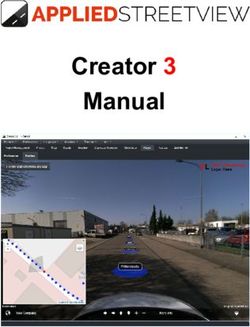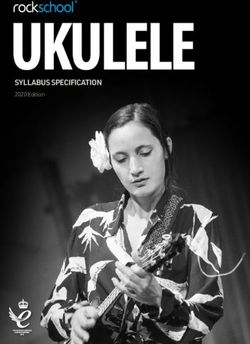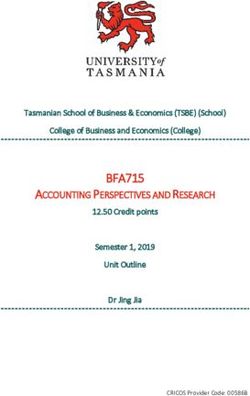RCP-BR Panel Guide to Installation and Operation M885-9900-104 November 2011
←
→
Page content transcription
If your browser does not render page correctly, please read the page content below
RCP-BR Panel
Guide to Installation and Operation
M885-9900-104
November 2011
Miranda Technologies Inc.
3499 Douglas-B.-Floreani
St-Laurent, Québec, Canada H4S 1Y6
Tel. 514-333-1772
Fax. 514-333-9828
www.miranda.com
© 2011 Miranda Technologies Inc.Copyright © 2011 Miranda Technologies Ltd. All rights are reserved and, under the copyright laws, this manual may not be reproduced in any form, in whole or in part, without the prior written consent of Miranda Technologies Ltd. Windows95, Windows98, Windows2000, WindowsNT and WindowsXP are registered products of Microsoft Inc.
RCP-BR: Guide to Installation and Operation
Compliance Information
Electromagnetic Compatibility
This equipment has been tested for verification of compliance with
FCC Part 15, Subpart B requirements for Class A digital devices.
NOTE: This equipment has been tested and found to comply with the
limits for a Class A digital device, pursuant to part 15 of the FCC
Rules. These limits are designed to provide reasonable protection
against harmful interference when the equipment is operated in a
commercial environment. This equipment generates, uses, and can
radiate radio frequency energy and, if not installed and used in
accordance with the instruction manual, may cause harmful
interference to radio communications. Operation of this equipment in a
residential area is likely to cause harmful interference in which case
the user will be required to correct the interference at his own expense.
This equipment has been tested and found to comply with the
requirements of the EMC directive 2004/108/CE:
• EN 55022 Radiated emissions Class A
• EN 55022 Conducted emissions Class A
• EN 61000-3-2 Harmonic current injection
• EN 61000-3-3 Voltage changes, voltage fluctuations and flicker
• EN 61000-4-2 Electrostatic discharge immunity
• EN 61000-4-4 EFT/Burst immunity
• EN 61000-4-5 Surge immunity
• EN 61000-4-6 Conducted immunity
• EN 61000-4-11 Voltage dips, short interruptions and voltage
variations immunity
Miranda Technologies Inc.RCP-BR: Guide to Installation and Operation
How to contact us:
For technical assistance, please contact the Miranda technical support centre
nearest you.
Americas Asia
Telephone: Telephone:
+1-800-224-7882 +852-2539-6987
e-mail: e-mail:
techsupp@miranda.com asiatech@miranda.com
Europe, Middle East, Africa, UK China
Telephone: Telephone:
+44 (0) 118 952 3400 +86-10-5873-1814
e-mail: e-mail:
eurotech@miranda.com asiatech@miranda.com
France (only)
Telephone:
+33 (0) 1 55 86 87 88
e-mail:
eurotech@miranda.com
Visit our web site at www.miranda.com
Miranda Technologies Inc.RCP-BR: Guide to Installation and Operation
Table of contents
1 RCP-BR Panel ........................................................................ 1
1.1 Introduction ................................................................................. 1
1.2 Features ..................................................................................... 1
2 Setting up of the RCP-BR panel ............................................ 2
2.1 Connecting up the panel ............................................................ 2
2.2 Network configuration ................................................................. 3
2.3 Station configuration ................................................................... 5
2.3.1 Setting up the station configuration ............................... 7
3 Using the RCP-BR panel...................................................... 15
3.1 Turning on the unit ................................................................... 15
3.2 Turning off the unit (Shutting down) ......................................... 15
3.2.1 Shutting down from the System Panel screen ............ 16
3.2.2 Shutting down from small Control Window Dialog ...... 17
3.3 Starting up an already shut-down RCP-BR unit ....................... 17
3.4 Panel basics ............................................................................. 18
3.4.1 Panel Lock button ........................................................ 19
3.4.2 Channel Select ............................................................ 19
3.4.3 DSK Off ....................................................................... 19
3.4.4 Take............................................................................. 19
3.5 Selecting a channel .................................................................. 20
3.5.1 Channel ganging ......................................................... 20
3.5.2 User channels ............................................................. 22
3.6 The Main panel ......................................................................... 24
3.6.1 Cutting a keyer up or down ......................................... 26
3.6.2 Setting fade rates ........................................................ 27
3.6.3 Cutting a voice-over up or down.................................. 28
3.6.4 Macros ......................................................................... 29
3.6.5 Fade to black / silence ................................................. 30
3.6.6 Arming multiple events on a Take ............................... 30
3.7 Loading media into a keyer ...................................................... 31
Miranda Technologies Inc.RCP-BR: Guide to Installation and Operation
3.7.1 Filter ............................................................................. 34
3.8 Modifying media in a keyer ....................................................... 36
3.8.1 Adjusting media position .............................................. 36
3.8.2 Adjusting the media cropping ...................................... 37
3.8.3 Adjusting the media clip, gain and transparency ......... 38
3.8 Audio ......................................................................................... 39
3.9 Voice-overs ............................................................................... 41
3.9.1 Easyplay media browsing ............................................ 42
3.10 The System panel ..................................................................... 44
3.11 Alarms ....................................................................................... 46
4 The web interface ................................................................. 47
4.1 Maintenance ............................................................................. 49
4.1.1 Update ......................................................................... 50
4.1.2 Update history .............................................................. 51
4.1.3 Licenses ....................................................................... 52
4.1.4 Install panels ................................................................ 53
4.1.5 System restart .............................................................. 54
4.1.6 System shutdown......................................................... 55
4.2 Diagnostics ............................................................................... 56
4.2.1 Retrieve log files .......................................................... 57
4.2.2 Watch log ..................................................................... 59
4.2.3 Running processes ...................................................... 60
4.3 Setup ......................................................................................... 61
4.3.1 Network setup .............................................................. 62
4.3.2 Set hostname ............................................................... 63
4.3.3 Time setup ................................................................... 64
4.3.4 Mouse setup ................................................................ 65
4.3.5 Serial number............................................................... 66
4.3.6 Station .......................................................................... 66
5 Installation............................................................................. 67
5.1 Mounting ................................................................................... 67
5.1.1 Mounting with ears ....................................................... 67
Miranda Technologies Inc.RCP-BR: Guide to Installation and Operation
5.1.2 Mounting with 30 degree brackets .............................. 69
5.1.3 With 60 degree Desk-Mounting kit, RCP-BR-DM-KIT. 70
5.1.4 With Rack-Mounting kit, RCP-BR-RM-KIT .................. 71
5.2 Ventilation ................................................................................. 72
5.3 Power requirements ................................................................. 72
5.4 RCP-BR rear connections ........................................................ 73
5.4.1 Summary ..................................................................... 73
5.4.2 DC power connector pinout (8 pin DIN, female) ......... 74
5.4.3 GPIO pinout (15-way D-type) ...................................... 75
5.5 Mechanical ............................................................................... 76
5.6 Environment ............................................................................. 76
5.6.1 Operating ..................................................................... 76
5.6.2 Storage ........................................................................ 76
5.7 Other ......................................................................................... 77
5.7.1 RTC battery ................................................................. 77
5.7.2 Compact Flash ............................................................ 77
Miranda Technologies Inc.RCP-BR: Guide to Installation and Operation 1 RCP-BR Panel 1.1 Introduction The highly graphical, touch screen Branding Panel provides highly informative and easy control of Miranda’s channel branding processors, including the Intuition-XG, the Imagestore 750, and the Densite LGK-3901 / DSK-3901 and Imagestore-Modular products. 1.2 Features FLEXIBLE AND USER-FRIENDLY CONTROL PANEL • Rich graphical interface • Customizable layouts via standalone software running on a PC • Combination of touch screen and button control • Intuitive operation • Full tallies from devices under control COMPLETE CONTROL FOR BRANDING APPLICATIONS • Full keyer and voice-over control • Media browsing with graphical thumbnails • Quick adjustment of parameters via rotaries • Custom branding macro recall • Easy configuration of keyers and voice-overs OPTIMIZED FOR MULTI-CHANNEL ENVIRONNMENTS • Channel ganging capable (simultaneous multi-channel control) • Easy to use channel selector ELEGANT DESIGN AND SIMPLE CONNECTIVITY • 1/2 rack / 3RU form factor • Desk or turret mount • Connects to branding devices via Ethernet (Oxtel protocol) • Two USB ports for software upgrades or mouse/keyboard Miranda Technologies Inc. Page 1
RCP-BR: Guide to Installation and Operation
2 Setting up of the RCP-BR panel
Before using the RCP-BR panel to control a system, two things will need to be
setup, these are:
1. The networking configuration.
2. The station configuration which defines which devices the panel will
control and the configuration of these devices into channels.
These will be explained in this section.
2.1 Connecting up the panel
Please refer to Figure 2-1 for a picture of the rear of the RCP-BR panel. For
normal usage an Ethernet cable must be inserted with a connection to the network
that the devices to be controlled are on. In addition there is an earth stud for
earthing the unit.
Earth stud DC Power GPI USB Ethernet
Figure 2-1 Main rear connections for the RCP-BR panel
To power up the unit connect the remote power adapter to the power socket on the
RCP-BR panel before the power adapter is connected to the mains supply.
Page 2 Miranda Technologies Inc.RCP-BR: Guide to Installation and Operation
2.2 Network configuration
The RCP-BR panel comes pre-configured to use DHCP to automatically
configure its networking. If a different network configuration is required for the
unit then the panel’s Control Window provides the facilities for changing the
settings. Once the unit has started up and the Channel Selector dialogue is
displayed, the System menu can be accessed. This is shown in Figure 2-2 and
from here the Switch to control window option can be selected.
Figure 2-2 The System panel
Miranda Technologies Inc. Page 3RCP-BR: Guide to Installation and Operation
This will display the dialogue as shown in Error! Reference source not found..
On the touchscreen press the Network button.
Figure 2-3 Control window dialogue
This will display the network settings as shown in Figure 2-4.
Figure 2-4 Network settings
You can now use the touchscreen to switch between DHCP and Static options. If
a static IP option is selected, then the touchscreen must also be used to define the
required IP address, the subnet mask and the default gateway. Once the required
settings are entered, select the Apply button to use the new settings.
Page 4 Miranda Technologies Inc.RCP-BR: Guide to Installation and Operation
2.3 Station configuration
Before starting to use the RCP-BR panel the station configuration for the unit
must be setup. The station configuration defines the devices which the panel
should control. These devices could be any of the following:
• Imagestore 300
• Imagestore HD
• Imagestore 750
• LGK-3901
• DSK-3901
• Imagestore-Modular (aka ISM-3901)
• Imagestore-Modular + Branding Animation Playout Package
• HMP-1801
• Intuition+
• Intuition XG
These devices then need to be assigned channels. A channel can consist of one of
the following combinations:
1. One ImageStore, LGK-3901 or DSK-3901
2. One Intuition, Intuition+, Intuition XG or HMP-1801
3. One ImageStore, LGK-3901 or DSK-3901 with one Intuition, Intuition+,
Intuition XG or HMP-1801
For information on other Miranda devices not in this list please contact Miranda.
Miranda Technologies Inc. Page 5RCP-BR: Guide to Installation and Operation
Please note that increasing the number of channels and devices can slow down
RCP-BR operation. The number of devices is limited to 30 and Miranda
recommends a maximum of 20 channels. Please contact support@miranda.com if
you need to create more devices.
To ensure correct operation of the RCP-BR (software version 4.7), appropriate
software versions need to be installed on all controlled devices. The minimum
recommended versions are:
Imagestore 300, Imagestore HD, Intuition, Intuition+ 1.13.8.1
Imagestore 750 3.1.21
LGK-3901, DSK-3901 3.1.21
Intuition-XG 4.5
Imagestore-Modular 3.1.21
HMP-1801 5.1.0
1
For full support of Easyplay media browsing for voice-overs on Imagestore 750
and LGK-3901, software version 3.1.3 is required. Please contact Miranda
support for further details.
Page 6 Miranda Technologies Inc.RCP-BR: Guide to Installation and Operation
2.3.1 Setting up the station configuration
The station configuration is set up from the RCP-BR’s web interface. Open your
preferred web browser and type in the IP address or the hostname of the RCP-BR
into the location bar. This will display the login page for the RCP-BR panel as
shown in Figure 2-5.
Figure 2-5 Web interface log-in page
To login, type in the password ‘miranda’. This will open the home page as shown
in Figure 2-6.
Miranda Technologies Inc. Page 7RCP-BR: Guide to Installation and Operation
Figure 2-6 Web interface home page
Selecting the “Station setup” option from the Setup menu will display the page
shown in Figure 2-7.
Page 8 Miranda Technologies Inc.RCP-BR: Guide to Installation and Operation
Device area Channel area
Figure 2-7 Station setup page
The first operation to carry out is the definition of the devices that will be
controlled by the RCP-BR panel. These devices are added in the device area
which is on the left of the page.
Miranda Technologies Inc. Page 9RCP-BR: Guide to Installation and Operation
To add a device, select the ‘New device’ icon on the toolbar at the top of the
device area as shown in Figure 2-8. This will drop down a list of the devices
supported by the panel.
New device icon
Figure 2-8 Device toolbar
Having selected the appropriate device from this list, the setup page for the device
will be shown. See Figure 2-9.
The device toolbar also contains buttons to edit the properties of existing devices
and to delete devices.
Note: When configuring an RCP-BR to control “Intuition-XG” units, please
select the device type of “Intuition”.
Page 10 Miranda Technologies Inc.RCP-BR: Guide to Installation and Operation
On this page the device name and other properties can be defined. Having made
the changes to define the device select the ‘Save’ option. This will close the page
and return to the main station setup page. You will now see the new device appear
in the device area of the page.
Figure 2-9 Configuration for a new device
Miranda Technologies Inc. Page 11RCP-BR: Guide to Installation and Operation
Having defined all the devices that are to be controlled by the RCP-BR panel it is
then necessary to setup the channels. Devices can then be assigned to appropriate
channels.
Firstly a new channel should be created by clicking on the ‘Add channel’ option
in the channel toolbar as shown in Figure 2-10. The options on the toolbar are
Save, Add channel and Delete channel.
Save,
Add channel
Delete channel.
Figure 2-10 Channel toolbar
Note: The RCP-BR panel is only updated when the Save option is selected from
the channel toolbar. This option is highlighted when the page contains unsaved
changes to the configuration.
Page 12 Miranda Technologies Inc.RCP-BR: Guide to Installation and Operation
By default, a new channel is created with one “Imagestore” column and one
“Intuition” column (columns IS1 and INT1 respectively). Devices from the
device area of the page can then be assigned to the new channel:
• Select the device from the list
• Click on a blank cell in the IS1 or the INT1 column as appropriate.
• You should see a plus button ( + ) appear as shown in Figure 2-11.
• Click on the button to assign the device to the channel.
Note : Imagestore, DSK and LGK devices can only be assigned to the IS1
column. Intuition and HMP devices can only be assigned to the INT1 column.
Figure 2-11 Assigning a device to a channel
A channel may consist of just a single Intuition or Intuition-XG. These devices
are placed in the INT1 column, with no device in the IS1 column.
For a channel comprising an Imagestore-Modular with BAPP, add an LGK device
into the IS1 column and an HMP device into INT1 column.
A device can only be assigned to one channel, so if it is required by another
channel then it must first be removed from the channel using it. To remove an
assigned device from a channel, click on the cell that contains the device and a
minus sign button (-) will appear as shown in Figure 2-12. Click on the minus
sign to remove the device assignment.
Figure 2-12 Removing a device assignment
Miranda Technologies Inc. Page 13RCP-BR: Guide to Installation and Operation
A typical configuration is shown in Figure 2-13.
Under the ‘Group’ column you can optionally define a group for a channel. If all
channels are left as Default then they will all be shown in one view on the channel
selector. This works well if there are only a few channels, but if you want to
show the channels in groups then entering a Group name will separate the
channels in the channel selector into their appropriate groups. An example of
groups is to create three groups - News, Sport & Default.
Figure 2-13 Typical setup of station configuration
Having completed the setup of the station configuration, select the Save option
in the channel toolbar. This will save the station configuration to the RCP-BR
panel.
The RCP-BR panel should now be ready for use.
Page 14 Miranda Technologies Inc.RCP-BR: Guide to Installation and Operation
3 Using the RCP-BR panel
3.1 Turning on the unit
The RCP-BR unit is DC-powered and a DC power supply unit is supplied with
the RCP-BR that runs off of an AC mains supply.
To turn on the unit:
1. Ensure that the AC mains supply to the RCP-BR is off or not connected
for at least 10 seconds.
2. Then insert the DC power supply connector into the unit
3. Then apply AC mains to the power supply unit.
The LCD on the RCP-BR panel should initially be off; the LEDs on the bar at the
bottom of the unit should gradually change colour from left-to-right to indicate
the progress of the unit’s initialisation. Shortly after the progress bar has reached
the right hand side, the LCD display will turn on showing the channel selector
view.
Do not remove power while unit is booting.
3.2 Turning off the unit (Shutting down)
The RCP-BR must be shutdown.
The RCP-BR must not be directly turned off.
Do not remove power while the unit is shutting down.
The RCP-BR unit is normally shutdown via the System Panel screen. In some
cases, the user may wish to shut down from the small Control Window Dialog.
The procedure for both is described below:-
Miranda Technologies Inc. Page 15RCP-BR: Guide to Installation and Operation
3.2.1 Shutting down from the System Panel screen
It is essential that the unit is turned off correctly. To shut down the unit go into
the System panel by selecting the System button on the top bar. This will open
the System panel as shown in figure 3-1.
Figure 3-1 System panel
On the touchscreen press the ‘Shut Down’ button and the panel will change to
display two new buttons – ‘Confirm Shut Down’ and ‘Cancel’. To continue
shutting down the unit press the confirm option. The panels will all close down
and soon after the LCD will turn off, and the bottom bar will show a progress bar
of the LEDs going out. The unit must not be turned off until all the LEDs have
gone out. To power down the unit the mains supply to the RCP-BR panel power
connector must be removed. Do not pull the power connector out of the back of
the unit until the shut down process has completed and the mains has been
removed from the power connector.
Page 16 Miranda Technologies Inc.RCP-BR: Guide to Installation and Operation
3.2.2 Shutting down from small Control Window Dialog
It is essential that the unit is turned off correctly. To shut down the unit from the
Control Window dialog (shown in figure 3-2) press the “Shutdown” touchscreen
button.
Figure 3-2 System Dialog
3.3 Starting up an already shut-down RCP-BR unit
A RCP-BR that has been shut down, will require the power to be temporarily
removed and re-applied by disconnecting the AC mains from the RCP-BR’s
power supply unit for 10 seconds and re-applying.
Miranda Technologies Inc. Page 17RCP-BR: Guide to Installation and Operation
3.4 Panel basics
The RCP-BR panel provides three input mechanisms for controlling the selected
devices. These are:
1. Physical buttons. These are arranged in three rows with some dedicated
buttons and the remainder which change their functionality during
operation.
2. Rotaries. These are used for setting adjustable values and scrolling the
media browsers. If the rotary is pressed down and rotated the value
being adjusted will change more quickly.
3. Touchscreen. This allows the operator to control some functions within
the panels.
Figure 3-3 shows a panel with key buttons labelled.
Panel lock button Channel select button
Rotary 1 Rotary 3
Rotary 2 Rotary 4
DSK off
Take
Figure 3-3 RCP-BR panel with fixed buttons and rotaries labelled
Page 18 Miranda Technologies Inc.RCP-BR: Guide to Installation and Operation 3.4.1 Panel Lock button When the Panel Lock button is pressed, the button will light up red and in this mode all the buttons on the panel and the touchscreen are disabled until this mode is deselected. 3.4.2 Channel Select When the RCP-BR panel starts up or when the channel select button is pressed the channel selection panel is displayed. This panel allows the operator to select a channel or to gang channels together. This functionality is discussed in detail in section 3.4. 3.4.3 DSK Off If a channel is selected then pressing this button will cut all Imagestore and Intuition keyers down immediately. This will bypass any arm and take setup. 3.4.4 Take If a channel is selected and a DSK, VO or macro are armed, this button will flash to indicate that a function is armed. In this situation pressing the Take button will action all armed events. Miranda Technologies Inc. Page 19
RCP-BR: Guide to Installation and Operation
3.5 Selecting a channel
On start-up or when the CH SEL button is pressed the channel select panel will be
displayed. An example of the panel is shown in figure 3-4.
Figure 3-4 Channel selection panel
The buttons showing Default, Sports and News are groups of channels. This is
set up in the station configuration where channels can be optionally assigned
groups. Selecting the appropriate group button will show only those channels
assigned to the group.
This warning icon which is shown for some channels indicates that there is
a connection error to one of the devices on the channel. As soon as this
connection error is resolved this icon will be automatically removed. A
connection error will be caused by such issues as loss of network communications
to the device, the unit being turned off or restarting.
If there are more than 8 channels in a group the channels can be scrolled up or
down using the scroll up/down buttons at the right hand edge of the panel.
3.5.1 Channel ganging
It is possible to gang two or more channels together. Whenever channels are
ganged any operations carried out on the panel will be sent to all ganged channels.
In this way it is possible to carry out simultaneous actions such as keyer control
Page 20 Miranda Technologies Inc.RCP-BR: Guide to Installation and Operation
on multiple channels simultaneously. To gang channels press the ‘Hold’ button
so that it lights up red. Once this button is selected pressing any subsequent
channel buttons will light these up in addition to those already lit. The first
channel selected is known as the master channel and is lit up red. The importance
of the master channel is that the RCP-BR panel only displays the status of this
channel. Indication such as which media is loaded into a channel or which keyers
are cut up is based on tallies coming back from this device. The channels lit up
white are known as ‘slave’ channels so any action carried out on the RCP-BR
panel will be carried out on these channels but the status of these channels will
not be reflected on the RCP-BR panel.
If you press a slave channel button again the channel will be deselected from the
ganged channels and the button illumination will go out. If the master channel is
pressed then the master channel will be dropped from the ganged group and one
of the slave channels will become the master channel.
Figure 3-5 Channel selector in ganging mode.
To come out of ganging mode press the hold button again so that the illumination
of the button goes out. If channels are already ganged then this will not disable
the ganging but as soon as a new channel is selected, control of all the ganged
channels will be dropped and the newly selected channel will be the only channel
in action.
Miranda Technologies Inc. Page 21RCP-BR: Guide to Installation and Operation
3.5.2 User channels
It is possible for the user to select a subset of ‘user’ channels in the channel
selector which are to be controlled by the operator. To do this press the user
button as shown in figure 3-6.
Figure 3-6 User channel selection
When the ‘User’ button is pressed the user selected channels will be displayed in
the panel. To add new channels to the user list select the ‘Setup’ button. This will
display all the channels from all the groups as shown in figure 3-7.
Figure 3-7 Setup of the user channels
In user channel setup one or many channels can be selected. These channel
buttons will be lit white. It is important to note that this mode has no connection
to channel ganging. The indication of channels in white just indicates that these
channels are being added to the user channel list. When the required channels
Page 22 Miranda Technologies Inc.RCP-BR: Guide to Installation and Operation have been selected the OK button is pressed and the user channel selection panel will be shown with these new channels. Miranda Technologies Inc. Page 23
RCP-BR: Guide to Installation and Operation
3.6 The Main panel
To get to the Main panel press on the ‘Main’ button which is always the first
button on the top row of buttons above the LCD.
Figure 3-8 RCP-BR panel showing the Main panel
The main panel gives an overview of the status of the devices being controlled. It
contains thumbnails showing the media and name of the graphic loaded into each
keyer. It shows the setup of the two voice-overs and a monitor of the audio
output if an Imagestore is attached to the channel.
In addition to the overview of the channel status there is another channel selector
on this panel. This channel selector shows all the channels assigned to the ‘user’
channel and will also show any channels which have been selected during the
operation of the RCP-BR panel which are not in the ‘user’ selected channels.
Page 24 Miranda Technologies Inc.RCP-BR: Guide to Installation and Operation
There is also a Hold button to enable channel ganging to be carried out without
having to revert to the channel selector panel again.
Figure 3-9 Main panel
The assignment of keyers shown in this panel will change depending on the
configuration of the panel. The first six positions will always be assigned to
keyers and the second two positions will be assigned to voice-overs. If an
Imagestore, DSK-3901 or LGK-3901 is assigned to a channel this will always
take up the first keyers depending on the number of keyers in the device. If an
Intuition is assigned to a channel and if there is no Imagestore, LGK-3901 or
DSK-3901 the Intuition will take up all six keyer positions. Otherwise the
Intuition will take the remaining keyer positions after the Imagestore keyers.
Similarly the VO information will only be shown if an Imagestore is assigned to a
channel.
If you press the touchscreen in an area with the DSK label or on the image
thumbnail this will move to the media selector panel for the keyer. If the
touchscreen area with the VO label is pressed the VO setup panel will be
displayed. Pressing on the audio meters will display the Audio Setup panel.
Miranda Technologies Inc. Page 25RCP-BR: Guide to Installation and Operation
3.6.1 Cutting a keyer up or down
The RCP-BR panel utilises an arm and take mechanism for cutting keyers up or
down. This means that multiple events can be triggered simultaneously. To arm
a keyer press the keyer button on the middle button bar. The current arm state for
the keyer is indicated in the LCD region directly above the keyer button. See
figure 3-10.
Press these buttons to arm
the appropriate keyer.
Figure 3-10 Keyer buttons with arm state indication
If the area on the LCD is lit as amber this indicates that the keyer is armed to
either cut or fade up or down. Pressing the keyer button will follow the sequence:
1. Arm cut up/down
2. Arm fade up/down
3. Disarm keyer
Page 26 Miranda Technologies Inc.RCP-BR: Guide to Installation and Operation
The current state of the keyer is indicated by the button. If the button is lit red
then the keyer is currently cut up.
Once the keyer is armed, to carry out the armed action, press the ‘Take’ button
which will be flashing red to indicate that an item is armed.
3.6.2 Setting fade rates
The fade rate for the DSK transition can be set in fields from 0-100. To set the
rate it is necessary to switch to the DSK Setup panel. To get to the DSK Setup
panel the DSK Media panel should be selected first. To open this panel press on
the DSK label above the DSK. Once in the DSK Media panel, the Setup panel
can be selected by pressing the Setup button in the top row. This will open the
panel shown in figure 3-11.
Figure 3-11 DSK Setup panel
To adjust the DSK fade rate adjust the top right hand rotary, turning clockwise
increases the delay and anti-clockwise decreases the delay.
Miranda Technologies Inc. Page 27RCP-BR: Guide to Installation and Operation
3.6.3 Cutting a voice-over up or down
The RCP-BR panel utilises an arm and take mechanism for cutting up or down
voice-overs. To arm a voice-over press one of the VO buttons on the middle
button bar. The current arm state for the keyer is indicated in the LCD region
directly above the voice-over button, see figure 3-12.
Figure 3-12 Voice-over buttons and arm indicator
When the voice-over is armed the LCD indicator area above the button is lit
amber, when the indicator is black this indicates that the voiceover is not armed.
When the button is lit red this indicates that the voice-over is cut up and when the
button is off this indicates that the voice-over is cut down. Having armed a voice-
over to cut up or down this will be carried out when the Take button is pressed.
Page 28 Miranda Technologies Inc.RCP-BR: Guide to Installation and Operation
3.6.4 Macros
The RCP-BR panel utilises an arm and take mechanism for initiating the action of
a macro. To arm a macro press one of the macro buttons on the bottom button
bar. The current arm state for the macro is indicated in the LCD region directly
above the macro button, see figure 3-13.
Figure 3-13 Macro buttons and arm indicator
When the indicator area above the macro button is lit amber and the macro button
is lit, this indicates that the macro is armed. When the indicator button is black
and the button is off this indicates that the macro is not armed. Having armed a
macro the macro action is carried on the Imagestore when the Take button is
pressed.
Miranda Technologies Inc. Page 29RCP-BR: Guide to Installation and Operation
3.6.5 Fade to black / silence
Pressing the Fade button to the right of the macro buttons will display the
following panel.
Figure 3-14 Fade to black / silence panel
From this panel all keyers can be faded to black and/or all voice-overs to silence.
The rotaries on the right-hand side can be used to define the fade rates for the
keyer and voice-over fades. A fade rate of zero indicates a cut transition. The
button under the Fade label lights up red whenever keyers are faded to black.
Note: Fading to black / silence is considered to be an emergency measure and as a
result these options are not part of the standard arm and take operation. Selecting
these options will immediately fade the keyers to and from black, and the voice-
overs to and from silence.
3.6.6 Arming multiple events on a Take
It is possible to arm any combination of keyers, voice-overs and macros. A
complex transition effect can be created by arming these elements and pressing
the Take button. This means that any arm action on any of these elements will
start simultaneously.
Page 30 Miranda Technologies Inc.RCP-BR: Guide to Installation and Operation
3.7 Loading media into a keyer
To load media into a keyer the media browser panel must be displayed. To do
this press on either the icon showing the media in the keyer or the DSK arm status
label below. This will open the media browser for the appropriate keyer selected.
Press anywhere in this region
to open the browser for DSK 1
Figure 3-15 Indication of what to select to open media browser.
The media browser panel is shown in figure 3-16. When the media browser is
opened, if media is loaded into the keyer, the browser will scroll to display the
current icon for the media selected. The background for the icon is green to
indicate that this is the media loaded into the current keyer.
Note : The media browser keeps itself up-to-date with media on a controlled
device each time a channel is selected: Updating may take a noticeable amount of
time for many pieces of media ( >200 ).
Miranda Technologies Inc. Page 31RCP-BR: Guide to Installation and Operation
Indicator to show
that this media is
loaded into the keyer
Indicator showing which keyer
the media selector is working on
Figure 3-16 Media Browser panel
For most keyers there are three types of media which can be loaded. These are
images, animations and scenes. Alternatively the ‘Ext F&K’ tab allows the
selection of an external fill and key input for the selected keyer.
The exceptions to this are:
• An Intuition which only allows scenes to be loaded and consequently
only shows the Scenes tab.
• An LGK-3901 which only allows media to be loaded into two of its
keyers and for the other three keyers to be assigned to fill and key inputs,
so once media is loaded into two keyers selecting another keyer will only
allow the selection of fill and key inputs.
• A DSK-3901 which only allows fill and key inputs to be associated with
its keyers.
Page 32 Miranda Technologies Inc.RCP-BR: Guide to Installation and Operation
With any of these exceptions only the allowed options will be accessible in the
media browser.
To select an item from the media browser to load into the keyer just press on the
icon on the touchscreen. The background for the icon will initially turn amber to
indicate that the media is loading and then turn green to indicate that the media is
loaded into the keyer. If the background turns red this indicates that the media
failed to load into the keyer.
Rotary control for
scrolling the media
up or down
Figure 3-17 Media browser with control
To scroll the media up or down rotate the top right hand rotary control as shown
in figure 3-17.
To switch between browsing media for images, animations, scenes and external
fill and key press the buttons above the labels at the top of the display.
Miranda Technologies Inc. Page 33RCP-BR: Guide to Installation and Operation
3.7.1 Filter
On devices with a lot of media it is possible to enter a search string so that only
the media containing this string shall be displayed in the browser. To enter the
string press the button above the label marked ‘Filter’. This will display the Filter
panel as shown in figure 3-18.
Figure 3-18 Filter panel
To enter a filter string press the character buttons on the panel. These can only be
selected by pressing the touchscreen. The text entered will be displayed in the top
bar of the Filter panel. Having typed in the search string, press the OK button.
This will close the Filter panel and then initiate a search for media containing the
string typed in. The search string is not case sensitive and will match anywhere in
the media file name.
Pressing Cancel will clear the search string and close the Filter panel. If any
button on the top row of the panel is pressed whilst in the Filter panel this will
have the same effect as pressing the Cancel button. The other buttons on the
panel remain active whilst the Filter panel is displayed.
Page 34 Miranda Technologies Inc.RCP-BR: Guide to Installation and Operation
When a search string is active, it is shown at the bottom of the media browser
panel as shown in figure 3-19.
Current filter string shown here.
Figure 3-19 Media panel showing filter string
Once a filter string has been entered this will be retained if the media browser
changes to browse media of another type. The filter string will also be retained if
another panel is opened. The search string will be retained until another search
string is entered or the string is cleared.
Miranda Technologies Inc. Page 35RCP-BR: Guide to Installation and Operation
3.8 Modifying media in a keyer
The following modifications can be made to media in a keyer:
1. Position.
2. Cropping.
3. Clip, gain and transparency.
To modify the media select the button above the ‘Setup’ label in the media
browser panel. This will open the Setup panel which allows the positioning of
media.
3.8.1 Adjusting media position
The media in a keyer can be repositioned horizontally and vertically. Having
selected the ‘Setup’ option in the Media panel, the panel shown in figure 3-20 will
be displayed.
Figure 3-20 Adjusting media positioning
To adjust the horizontal position of the media in a keyer, rotate the top left rotary
control. This will adjust the horizontal positioning of the media in two pixel steps.
To adjust the vertical position of the media in the keyer, rotate the bottom left
rotary control. This will adjust the vertical positioning of the media in two line
steps.
The position of the media is previewed in the preview screen in the middle of the
panel.
Page 36 Miranda Technologies Inc.RCP-BR: Guide to Installation and Operation
The position adjustment of the media is retained whilst the media is loaded in the
keyer. If the media is reloaded into the keyer this positioning information will be
lost. If it is required to retain the positioning information then the ‘Save Changes’
button must be pressed. This will permanently save the positioning information
with the media so if it is subsequently reloaded into a keyer, the position
information will be reused. Please note that selecting the ‘Save Changes’ button
will also save any changes made to the media cropping or clip, gain and
transparency.
3.8.2 Adjusting the media cropping
To adjust the media cropping select the button above the ‘Crop’ label in the media
Setup panel. This will open the cropping panel as shown in figure 3-21.
Figure 3-21 Adjusting the media cropping
The cropping of the media can be adjusted using all of the rotary controls on the
RCP-BR panel. As the cropping is adjusted using these controls, the extent of the
cropping on the media will be shown in the preview screen in the middle of the
panel. The cropping area will be displayed with a diagonal hatching and the
colour of the media is inverted.
The media cropping in this panel is retained as long as the media is loaded into
the keyer. If the media is reloaded any cropping information will be lost. If the
cropping information is required to be retained when the media is loaded in the
future, the ‘Save Changes’ button must be pressed. Please note that selecting this
Miranda Technologies Inc. Page 37RCP-BR: Guide to Installation and Operation
button will also save any changes made to the media position or clip, gain and
transparency.
3.8.3 Adjusting the media clip, gain and transparency
To adjust the clip, gain and transparency of the media press the button above the
CGT label in either the Setup or Crop panels. Selecting the CGT option will
display the clip, gain and transparency panel as shown in figure 3-22.
Figure 3-22 Adjusting the media clip, gain and transparency
To adjust the clip, gain or transparency turn the appropriate rotary positioned next
to the value to be changed.
Once the clip, gain or transparency has been modified these changes will be
retained as long as the media is loaded into the keyer. If the media is reloaded
into the keyer then these modifications will be lost. To save these changes with
the media press the ‘Save Changes’ button. This will save these changes with the
media. Please note in addition to saving the clip, gain and transparency values
this will also save the positioning and cropping information currently setup for the
media.
Page 38 Miranda Technologies Inc.RCP-BR: Guide to Installation and Operation
3.8 Audio
The Audio panel is displayed when the ‘Audio’ button is pressed or the audio
meters are pressed on the touchscreen in the main panel. This Audio button will
only be available if the device in the channel is an Imagestore. The audio panel is
shown in figure 3-23.
Rotate to
change output
gain.
Figure 3-23 RCP audio output control
To modify the audio output level the top left rotary control can be used to increase
or decrease the gain from -99.5 to +28.0dB. The current audio levels on the
preview and programme outputs of the Imagestore are shown in the audio meters.
Miranda Technologies Inc. Page 39RCP-BR: Guide to Installation and Operation
To adjust the audio input settings press the button above the Input label. This will
display the audio input panel as shown in figure 3-24.
Figure 3-24 Audio input setup
The rotaries are used to adjust the audio input levels for each of the four input
channels. Each of the four input channels can be muted or have its phase changed
by pressing the touchscreen. The audio input shuffle can be adjusted by selecting
the appropriate shuffle settings in the audio shuffle configuration to the right of
the phase buttons.
Page 40 Miranda Technologies Inc.RCP-BR: Guide to Installation and Operation
3.9 Voice-overs
The current voice-over status is shown in the main panel as shown in figure 3-25.
Figure 3-25 Voice-over status indications on main panel
The voice-over graph shows a representation of the preset and duck levels
currently configured for each voice-over. The voice-over label shows the arm
state for the voice-over. If this is amber then the voice-over is armed. The button
is lit to indicate whether the voice-over is active.
To adjust the voice-over settings press the voice-over graph or label on the
touchscreen. This will open the voice-over setup panel as shown in figure 3-26.
Figure 3-26 Voice-over setup panel
Miranda Technologies Inc. Page 41RCP-BR: Guide to Installation and Operation
To adjust the duck and preset levels for the voice-over turn the rotaries on the left
hand side of the panel. To adjust the voice-over rate turn the rotary on the top
right hand side of the RCP-BR panel.
As the duck, preset and rate change, the voice-over graph on the panel will be
automatically updated to reflect the current settings.
The voice-over input shuffle can be adjusted using the voice-over shuffle control.
3.9.1 Easyplay media browsing
If the RCP-BR panel is connected to an Imagestore 750 or LGK-3901 device
running software version 3.1.32 or later, then the option to browse for audio media
is also available. The audio configuration on the device must be set-up
appropriately to support Easyplay on Program and/or Preview outputs. Please
contact Miranda support for further details. Selecting the Media option from the
top menu displays the audio media on the device as shown in figure 3-27.
Figure 3-27 Voice-over Easyplay media selection
2
For details about Imagestore 750 / LGK-3901 software 3.1.3, please contact
Miranda support.
Page 42 Miranda Technologies Inc.RCP-BR: Guide to Installation and Operation If Easyplay is configured to be available on both Program and Preview outputs then the “Play Preview” and “Load Preview Only” options are available. These allow media to be loaded and played only on the Preview output of the controlled Imagestore 750 / LGK-3901 device, without affecting the Program output. Media loaded into the Program output is highlighted in green, and media loaded into the Preview output is shown in blue. Media loaded into the Program output starts playing automatically whenever the voice-over is cut up. To play the selected audio on the Preview output, select the “Play Preview” button. When browsing audio media, you can use the Setup option to return to the voice- over settings menu, and use the Filter option to search for specific media (see section 3.7.1 for further details). Miranda Technologies Inc. Page 43
RCP-BR: Guide to Installation and Operation
3.10 The System panel
The System panel displays information regarding the RCP-BR panel. It also
allows for the configuration of the LED brightness, access to alarms and the
mechanism for restarting or shutting down the RCP-BR panel. The System panel
is shown in figure 3-28 and is opened by pressing the button above the System
label at the top right hand of any panel.
Figure 3-28 System panel
If the System label is lit red, it indicates that one of the devices configured on the
RCP-BR panel is alarmed. To find out which device is alarmed press the
‘Alarms’ button within the System panel.
To adjust the LED brightness turn the top right rotary. This will adjust the
brightness of the LEDs, where 1 is the dimmest and 8 the brightest setting.
Page 44 Miranda Technologies Inc.RCP-BR: Guide to Installation and Operation
To shut down the unit press the ‘Shut Down’ button. This will then display the
options to confirm or cancel the shut down as shown in figure 3-29.
Figure 3-29 Shut down confirmation
Similarly if the Restart button is pressed it will display the Confirm/Cancel
buttons and selecting the Confirm option will restart the RCP-BR panel.
Pressing the ‘Switch to control window’ button will display the control window
as shown in figure 3-30.
Figure 3-30 Control window
The control window allows the operator to:
1. Access the Windows task manager.
2. View the web interface connected to the RCP-BR panel.
3. Restart or shutdown the RCP-BR. Please note that these can be carried
out directly from the System panel.
To close the control window press any area of the touchscreen outside the control
window.
Miranda Technologies Inc. Page 45RCP-BR: Guide to Installation and Operation
3.11 Alarms
Pressing the ‘Alarms’ button in the System panel will display the Alarms panel.
Figure 3-31 Alarms panel
The panel shows the device alarms for the Imagestore, LGK or DSK device for
the current channel. If multiple channels are ganged, then the alarms for the
master channel are shown (see section on Channel ganging for more details). If
the current channel only has an Intuition-type device, then no alarms will be
shown because Intuitions currently do not provide any alarm information. If any
of the device readings fall outside the expected range then a red LED will
highlight the potential problem. An alarm can be turned on or off by toggling the
On button within the appropriate alarm box.
Page 46 Miranda Technologies Inc.RCP-BR: Guide to Installation and Operation
4 The web interface
The RCP-BR panel’s web interface can be used for maintenance and setup of the
unit. To access the web interface start-up a web browser on a computer that has
network access to the RCP-BR panel. Type in the IP address or the hostname of
the RCP-BR panel into the location bar of the browser. This will display the
login page for the RCP-BR panel as shown in figure 4-1.
Figure 4-1 Web interface log-in page
To login, type in the password ‘miranda’. This will open the home page as shown
in figure 4-2.
Miranda Technologies Inc. Page 47RCP-BR: Guide to Installation and Operation
Figure 4-2 Web interface home page
The web interface home page shows the information about the RCP-BR panel:
• The current software version.
• The serial number if one is defined.
• The date that the software was last updated.
• The IP address of the RCP-BR panel.
• Image number. Note that this refers to the original factory image number
and so is not affected by software upgrades.
From the home page the following options can be selected:
• Maintenance
• Diagnostics
• Setup
• Logout
Page 48 Miranda Technologies Inc.RCP-BR: Guide to Installation and Operation
4.1 Maintenance
The maintenance option in the web interface allows for the following actions:
• Update software
• Show update history
• Licenses
• Install panels
• System restart
• System shutdown
Figure 4-3 The web interface maintenance options
To display the drop down list of options move the mouse to point to the
‘Maintenance’ box and the drop down list will appear. Move the mouse to the
required option in the list and press the left mouse button.
Miranda Technologies Inc. Page 49RCP-BR: Guide to Installation and Operation
4.1.1 Update
Having selected the update option from the maintenance drop down list the
update pane for the web interface will be shown.
Figure 4-4 Web interface software update
Firstly the update package needs to be selected by browsing to the file by clicking
on the Browse option. Having selected the update package press the Update
button. This will initiate the update of the RCP-BR panel. It is important to note
that once the update button is pressed there will be a long delay whilst the process
of updating the RCP-BR panel is carried out. At the end of the update process the
RCP-BR panel will automatically restart.
Page 50 Miranda Technologies Inc.RCP-BR: Guide to Installation and Operation
4.1.2 Update history
Selecting the update history option will display the page shown in figure 4-5.
Figure 4-5 Update history
This view will display a list of all the software updates carried out on the panel.
If any of the ‘Release notes’ buttons are pressed then a window showing the
appropriate release notes for the RCP-BR will be displayed. If the ‘Log’ button is
pressed then the log for installation process associated with the release is shown.
Miranda Technologies Inc. Page 51RCP-BR: Guide to Installation and Operation
4.1.3 Licenses
This page displays the licenses that are currently installed on the RCP-BR unit.
Please contact customer support with the Customer Id displayed on this page if
you require additional licenses.
Figure 4-6 Licenses
Page 52 Miranda Technologies Inc.RCP-BR: Guide to Installation and Operation
4.1.4 Install panels
When an update occurs on the unit the update process will sometimes contain
newer versions of the panels used on the RCP-BR panel. These panels will not
automatically replace the panels on the RCP-BR panel as these have the ability to
be modified by the user. To update to the latest panels installed on the RCP-BR
panels select the option ‘Install panels’.
Figure 4-7 Install panels option
To install panels check the box beside ‘Check here to confirm this is OK’ and
then press the ‘Install’ button.
On the RCP-BR panel the application software will close and a progress bar will
be displayed. At the end of this the unit will restart.
Miranda Technologies Inc. Page 53RCP-BR: Guide to Installation and Operation
4.1.5 System restart
It is possible to restart the RCP-BR panel from the web interface. To restart the
unit select ‘System Restart’ from the drop down list.
Figure 4-8 RCP-BR panel restart
To restart the unit press the ‘Restart’ button.
Page 54 Miranda Technologies Inc.RCP-BR: Guide to Installation and Operation
4.1.6 System shutdown
To shutdown the RCP-BR panel from the web interface select the ‘System
shutdown’ option from the maintenance drop down list. This will show the
shutdown page of the web interface.
Figure 4-9 RCP-BR panel shutdown
To shutdown the RCP-BR panel press the ‘Shutdown’ button.
Miranda Technologies Inc. Page 55RCP-BR: Guide to Installation and Operation
4.2 Diagnostics
The diagnostics section of the web interface allows for the following diagnostic
operations to be carried out:
1. Retrieve log files.
2. Watch log.
3. Show running processes.
4. Download diagnostic zip file
To select the diagnostic option point the mouse at the ‘Diagnostics’ box. This will
show the drop down shown in figure 4-10.
Figure 4-10 Diagnostic option selection.
Move the mouse cursor down over the list of diagnostic options and left click to
select the required option.
Page 56 Miranda Technologies Inc.RCP-BR: Guide to Installation and Operation
4.2.1 Retrieve log files
Selecting the ‘Retrieve log files’ option allows a selection of the log files on the
unit to be selected for download. The log files on the RCP-BR panel are
displayed in a list as shown in figure 4-11.
Figure 4-11 Selection of log files to download
Miranda Technologies Inc. Page 57RCP-BR: Guide to Installation and Operation
To select the log files to download click in the box at the left side of the log file
name. This will display a green tick in the box. Having selected all the log files
which are required for download press the ‘Download’ button. This will display
the option to open or to save the logs.
Figure 4-12 Downloading log files
Page 58 Miranda Technologies Inc.You can also read