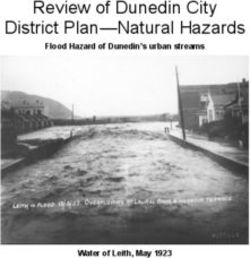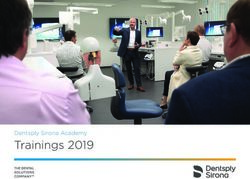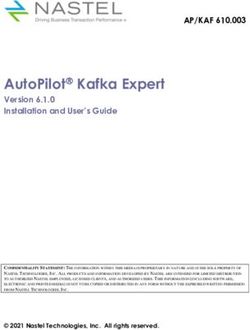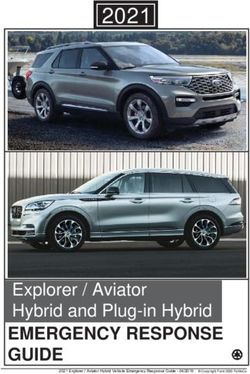Trend Micro Antivirus 2021 for Mac Product Guide
←
→
Page content transcription
If your browser does not render page correctly, please read the page content below
Trend Micro™ Antivirus 2021 for Mac® Product Guide V1.0 Trend Micro Incorporated 225 E. John Carpenter Freeway, Suite 1500 Irving, Texas 75062 U.S.A. Phone: +1 (817) 569-8900 Toll-free: (888) 762-8763 www.trendmicro.com
Trend Micro™ Antivirus 2021 for Mac® - Product Guide v1.0 Trend Micro Incorporated reserves the right to make changes to this document and to the service described herein without notice. Before implementing the service, please review the readme file and the latest version of the applicable user documentation. Trend Micro, the Trend Micro t-ball logo, and Antivirus for Mac are trademarks or registered trademarks of Trend Micro, Incorporated. All other product or company names may be trademarks or registered trademarks of their owners. Copyright © 2020 Trend Micro Incorporated, Consumer Technical Product Marketing. All rights reserved. Trend Micro™ Antivirus 2021 for Mac® - Product Guide provides help for analysts, reviewers, potential customers, and users who are evaluating, reviewing, or using Trend Micro Antivirus for Mac. This product guide can be read in conjunction with its companion guides, which can be accessed from the Home Support/Product Support dropdown menu, as well as the individual links below: • Trend Micro™ Security for Windows Product Guide • Trend Micro™ Mobile Security for Android Product Guide • Trend Micro™ Mobile Security for iOS Product Guide • Trend Micro™ Password Manager for Windows and Android Product Guide • Trend Micro™ Password Manager for Mac and iOS Product Guide DOCUMENT PROFILE: Product Name: Trend Micro™ Antivirus 2021 for Mac® (v11) Document Title: Trend Micro™ Antivirus 2021 for Mac® - Product Guide Document Filename: PG - TM Antivirus 2021 for Mac - Product Guide v1.0 Document Release Date: October 21, 2020 Team: Consumer Technical Product Marketing 2
Trend Micro™ Antivirus 2021 for Mac® - Product Guide v1.0
Table of Contents
Chapter 1: Introducing Trend Micro™ Antivirus for Mac .............................................................. 4
Product Overview..................................................................................................................... 4
Key Features............................................................................................................................. 5
System Requirements .............................................................................................................. 6
Incompatible Software ............................................................................................................. 6
Internet Connection ................................................................................................................. 6
Global Availability .................................................................................................................... 7
Contacting Trend Micro ............................................................................................................ 7
Consumer Support Line ............................................................................................................ 7
Free phone, email and chat support ......................................................................................... 7
Premium Services ..................................................................................................................... 7
Chapter 2: Getting Started with Trend Micro™ Antivirus for Mac® .............................................. 8
Install Trend Micro Antivirus .................................................................................................... 8
Enable the Helper Tool, Provide Full Disk Access, and Secure Your Webcam .......................... 16
Set Up Folder Shield to Protect Yourself from Ransomware ................................................... 21
Update Trend Micro Antivirus ................................................................................................ 22
Install Trend Micro Toolbar in Your Browser .......................................................................... 24
Enable Fraud Buster to Protect Gmail Webmail ..................................................................... 28
Chapter 3: Using Trend Micro™ Antivirus for Mac ...................................................................... 31
The Console Overview ............................................................................................................ 31
Scan Now ............................................................................................................................... 33
Web: Privacy Scanner for Social Networks ............................................................................. 35
Web: Web Threat Protection.................................................................................................. 42
Web: Website Filter | Managing Your Children’s Online Activity ........................................... 45
Scans: Scan Options | Smart, Custom, and Full Scans ............................................................. 46
Scans: Scan Preferences | Change Settings | Schedule Scans ................................................. 47
Folder Shield .......................................................................................................................... 50
Logs ........................................................................................................................................ 51
Antivirus for Mac Support ...................................................................................................... 52
About Trend Micro .......................................................................................................... 53
3Trend Micro™ Antivirus 2021 for Mac® - Product Guide v1.0
Chapter 1: Introducing Trend Micro™ Antivirus for
Mac
This chapter introduces you to Trend Micro™ Antivirus for Mac®. The topics discussed in this
chapter include:
• Product Overview
• Key Features
• System Requirements
• Incompatible Software
• Internet Connection
Product Overview
Platform-Independent Threats
Motivated by the lure of profits from the sale of stolen confidential information, cyber
criminals of today have shifted to the Web and to social networking sites as their chosen
attack vectors, which provide ideal environments for cybercrime. Mac users expose more
information than they should on social networks—and don’t understand how they can set
their privacy settings to protect against identity theft; while Web Threats, which include
“phishing” scams, take advantage of human weakness more than just operating system
vulnerabilities, making these attacks truly “platform-independent.” Web Threats, particularly
within social networks, are the fastest growing type of attack, and Mac users are just as
susceptible as PC users.
Trend Micro™ Antivirus for Mac®
As Macs are not immune to viruses and other Internet threats, Mac users need privacy
protection, among other security threats, when shopping, banking, and socializing online.
Trend Micro Antivirus for Mac safeguards your digital life and protects it against online
threats, dangerous websites, and identity thieves. Its unique security is designed to safeguard
your privacy on social networks like Facebook, Google+, Twitter, and LinkedIn. With Trend
Micro, you can relax and enjoy your digital life safely.
Antivirus for Mac is designed to meet the security needs of Mac users. Rather than just
porting a Windows-based product to the Mac, Trend Micro built Antivirus for Mac from the
ground up. Taking this approach has allowed Trend Micro to focus on easy-to-use features
that Mac users have come to expect, and to make the software work smoothly and
seamlessly within the Mac operating system.
Antivirus for Mac is powered by Trend Micro’s innovative cloud-based web reputation
technologies, the Trend Micro Smart Protection Network. Antivirus for Mac also guards
against infection by malicious software (viruses and spyware), with automatic, real-time
scanning and automatic pattern file updates. The security technology behind these features
results from Trend Micro’s more than 30 years of security industry expertise.
4Trend Micro™ Antivirus 2021 for Mac® - Product Guide v1.0
Trend Micro Antivirus for Mac®
• Features advanced anti-ransomware technology so your files won’t be held hostage
• Is recognised by industry experts as delivering 100% protection (1)
• Is powered by XGen™ Security to protect you from all the latest and evolving threats
• Blocks more than 250 million threats per day (2)
1. AV Comparatives, "Mac Security Test & Review," July 2018.
2. Using the Trend Micro Smart Protection technology.
Key Features
Trend Micro™ Antivirus for Mac® provides full-featured security in an easy-to-use program
that won’t get in your way during your daily activities.
Fraud Buster. Fraud Buster protects your Gmail webmail from scams and phishing attacks.
Folder Shield. Protects your chosen files and folders from dangerous malware and
ransomware.
Artificial Intelligence/Machine Learning. Making the unknown known. With its evolutionary
blend of threat protection techniques and high-fidelity machine learning, Trend Micro ™ XGen
Endpoint Security™, now active in scans conducted by Trend Micro Antivirus for Mac, is
always adapting to identify and defeat new ransomware and other unknown threats.
Essential Protection. Protects you from a wide range of malware, including viruses, spyware,
image spam, and rootkits.
Privacy Scanner. Includes a Privacy Scanner for Facebook, Twitter, and LinkedIn that identifies
privacy settings that may leave your personal information publicly available and vulnerable to
identity theft.
Detect Web Threats. Automatically configured to protect against viruses and spyware by
identifying and blocking dangerous links in websites, social networks, emails and instant
messaging. It guards against identity theft by detecting spam emails containing phishing
scams that can trick you into revealing confidential information. And it prevents websites
from installing dangerous software on your Mac.
Blocks Dangerous Websites. Protects against viruses and spyware by identifying and blocking
dangers links in websites, social networks, emails, and instant messaging.
Trend Micro Toolbar. Enabled for Safari, Google Chrome, or Mozilla Firefox, the Trend Micro
Toolbar proactively warns you about any security risks associated with links on websites you
visit, including popular social media sites. A page rating icon appears next to links on social
networking sites, web mail, and search results. You can also mouse over a URL to obtain
details about its trustworthiness.
Real-Time Scanning. Scans your Mac’s memory in real time, so that you’re always protected
from any malicious files downloaded onto your computer.
Automatic Updates. Preconfigured to automatically receive updates to signatures and
program files whenever they’re available.
5Trend Micro™ Antivirus 2021 for Mac® - Product Guide v1.0
Protect Kids Online. Restrict or filter website access when your kids go online. Allows you to
filter your family’s access to the web by age groups and content categories. You can make
exceptions to these general rules by adding URLs to Approved or Blocked Website lists.
Ensure your family only views the content you approve.
Custom and Scheduled Scanning. Scan options allow “smart scans” to target typical areas on
your system where malware lurks, as well as full scans and targeted scans—to pinpoint where
the scan should occur. You can also designate the actions taken. And you can schedule scans
to fit your own schedule.
Logs. Produces logs of its activity, so you always have a history of every action it takes and the
results. This greatly assists malware troubleshooting.
System Requirements
Before you attempt to install Trend Micro Antivirus for Mac, make sure that your Mac meets
all of the minimum system requirements.
Table 1. Trend Micro Antivirus 2021 for Mac (v11)
Operating System CPU Memory Disk Space
Mac OS® X version 10.15 Apple Macintosh 2 GB 1.5 GB
or later (Catalina) computer with an Intel®
Core™ Processor
Mac OS® X version 10.14
or later (Mojave)
Other Requirements
Web Browser Apple® Safari® 12.0 or higher
Mozilla® Firefox® the newest two versions
Google Chrome™ the newest two versions
Incompatible Software
To ensure successful installation of Trend Micro Antivirus for Mac you should uninstall other
antivirus software first. If you have a previous version of Trend Micro Antivirus for Mac, the
installation process will help you uninstall it first.
Internet Connection
Antivirus for Mac needs an Internet connection for activating online, checking the expiration
date, downloading updates, sending Trend Micro URL/web queries and logs to the portal, and
browsing knowledge base pages on the Trend Micro Web site.
If you have a dial-up or other connection to the Internet that charges fees per connection, by
the amount of time connected or for the amount of data downloaded, make sure your router
or connection software does not automatically start a connection to support the features
listed above to avoid extra connection fees. Follow your router's instructions to edit your
router settings as required.
6Trend Micro™ Antivirus 2021 for Mac® - Product Guide v1.0
Global Availability
September 9, 2020
Contacting Trend Micro
Trend Micro Incorporated
225 E. John Carpenter Freeway, Suite 1500
Irving, Texas 75062 U.S.A.
Phone: +1 (817) 569-8900
Toll-free: (888) 762-8763
www.trendmicro.com
Consumer Support Line
(800) 864-6027
Monday - Friday, 5:00AM - 8:00PM Pacific
Free phone, email and chat support
A current subscription of Trend Micro Antivirus for Mac includes free phone, email, and chat
support. For more information, contact eSupport at: www.trendmicro.com/support/home.
Premium Services
Trend Micro offers Premium Services for a wide variety of technical issues including
installation, virus and spyware removal, PC Tune-ups, and more. For more information, visit
www.trendmicro.com/support/home.
7Trend Micro™ Antivirus 2021 for Mac® - Product Guide v1.0
Chapter 2: Getting Started with Trend Micro™
Antivirus for Mac®
This chapter shows you how to install Trend Micro™ Antivirus for Mac®. Topics discussed in
this chapter include:
• Installing a Free Trial
• Installing a Paid edition using an existing Trend Micro Account
• Installing a Paid edition when creating a new Trend Micro Account.
• Enabling the Helper Tool, Providing Full Disk Access, Securing your Webcam
• Setting up Folder Shield to Protect Yourself from Ransomware
• Updating Trend Micro Antivirus
• Installing Trend Micro Toolbar in your Browser
• Enabling Fraud Buster
Install Trend Micro Antivirus
Note: The sequence and screens shown below may vary slightly during installation,
depending upon the type of installation you’re conducting and the
configuration of your Mac.
To install Trend Micro Antivirus:
1. Download the application at
http://www.trendmicro.com/us/home/products/software/antivirus-for-mac/index.html.
2. When Trend Micro Antivirus 11.0.dmg (2021) appears on your Mac desktop, double-click
the icon. The Trend Micro Antivirus Installer appears.
Figure 1. Trend Micro Antivirus Installer
8Trend Micro™ Antivirus 2021 for Mac® - Product Guide v1.0
3. In the installer window, double-click Install Trend Micro Antivirus. A popup appears,
saying “‘Install Trend Micro Antivirus’ is an application downloaded from the Internet.
Are you sure you want to open it?
Figure 2. Install Trend Micro Antivirus Check
4. Click Open. A popup appears, indicating the installer will run a program to determine if
Trend Micro Antivirus can be installed.
Figure 3. Pre-install Check
5. Click Continue. The System Check screen appears to verify the installation file. If a new
one is found, the package will be downloaded automatically and will restart the
installation.
Figure 4. System Check
6. Once the System Check is complete, the Installer Welcome screen appears.
9Trend Micro™ Antivirus 2021 for Mac® - Product Guide v1.0
Figure 5. Welcome Screen
7. Click Continue. The Privacy and Personal Data Collection Disclosure appears.
Figure 6. Privacy and Personal Data Collection Disclosure
8. Scroll down to read the Privacy and Personal Data Collection Disclosure. If you agree,
click Continue. The Software License Agreement appears.
Figure 7. Software License Agreement
9. Scroll down to read the Software License Agreement. When you’re done reading, click
Continue. A popup appears for you to agree or disagree to the agreement.
10Trend Micro™ Antivirus 2021 for Mac® - Product Guide v1.0
Figure 8. Accept Agreement
10. If you do, click Agree. A screen appears for you to Enter a Serial Number or Start a Free
Trial.
Figure 9. Enter Serial Number
11. Choose the type of installation you prefer.
• For a Paid version, enter the Serial Number in the field provided. Once installed, the
sequence for activation will differ slightly:
a) if you already have a Trend Micro Account
b) if you need to set up a new Trend Micro Account.
• For a Free Trial, simply select the button Start a Free trial of Trend Micro Antivirus.
12. Regardless of your choice, a window then appears, indicating that a Standard Install will
begin on your computer, calculating the amount of space it will take. You can Change
Install Location by clicking the button. Trend Micro recommends you leave the install
location as is.
11Trend Micro™ Antivirus 2021 for Mac® - Product Guide v1.0
Figure 10. Standard install
13. Click Install. A popup appears for you to enter your Administrator Credentials to allow
the install.
Figure 11. Administrator Credentials
14. Enter the Username and Password for the administrative account on your Mac and click
Install Software. The installation proceeds, writing files to your hard disk.
Figure 12. Installing Trend Micro Antivirus
At this point, Activation is determined by the type of installation you performed.
12Trend Micro™ Antivirus 2021 for Mac® - Product Guide v1.0
A Free Trial:
15. If you installed a Free Trial, a window now appears, recommending you optionally
provide your email address to receive the latest news and offers from Trend Micro.
Figure 13. Provide Your Email Address
16. Enter your preferred email address if you wish, or simply click Continue.
A Paid Subscription
17. If you installed a Paid version, a screen appears, asking you to enter your email address
to Activate Your Protection.
Figure 14. Activate Your Protection
You now have two options:
• Use an existing Trend Micro Account. Provide the already-existing email address for
this account.
• Create a new Trend Micro Account. Provide a new preferred email address.
13Trend Micro™ Antivirus 2021 for Mac® - Product Guide v1.0
Use an Existing Trend Micro Account:
18. If you have activated Trend Micro software before, simply enter the email address you
used to create your Trend Micro Account and click Next. A screen appears for you to Sign
In to your account.
Figure 15. Sign In
19. Enter the Password for your Trend Micro account and click Next. A screen appears for
you to name the computer.
Figure 16. Computer Name
20. Enter a computer name to help identify it in your Trend Micro Account and click Next. A
screen appears, saying Protection Activated.
Figure 17. Protection Activated
21. Your protection is activated and the installation is complete. Click the Finish to close the
Protection Activated screen.
14Trend Micro™ Antivirus 2021 for Mac® - Product Guide v1.0
Create a new Trend Micro Account:
22. If you have not activated Trend Micro Software before, enter your preferred email
address in the Activate Your Protection screen and click Next. A screen appears, asking
you to Enter Account Information.
Figure 18. Enter Account Information
23. Enter your account information, then read the Trend Micro Privacy Statement. If you
agree to the terms, check “I have read and agree to the Trend Micro Privacy Statement.”
24. Keep or remove the check from the box to “Receive the latest news and offers from
Trend Micro,” and click Next. A screen appears to Check What You Entered.
Figure 19. Check What You Entered
25. Make sure your entries are correct and click Next. A screen appears saying Protection
Activated.
Figure 20. Protection Activated
26. Click Finish to close the activation screen.
15Trend Micro™ Antivirus 2021 for Mac® - Product Guide v1.0
Enable the Helper Tool, Provide Full Disk Access, and
Secure Your Webcam
1. Once installation is complete, a System popup appears saying System Extension Blocked.
Don’t worry, we’ll enable this next.
Figure 21. System Extension Blocked
2. Click OK. A wizard appears, saying Installation Was Completed Successfully and prompts
you to begin installation of the Helper Tool.
Figure 22. Helper Tool Required Wizard
3. Click the Close button to close the window. A popup appears for you to give permission
to install the Helper Tool by entering your User Name and Password.
16Trend Micro™ Antivirus 2021 for Mac® - Product Guide v1.0
Figure 23. Provide User Name and Password
4. Once you do, click Install Helper. A window appears for you to Set Up Required
Permissions.
Figure 24. Set Up Required Permissions
5. Click Continue. A window appears outlining three steps for you to give permission to
allow installation of the extension.
Figure 25. Open Security & Privacy
6. Step 1: Click the Open Security & Privacy button. This opens the Security & Privacy
window.
17Trend Micro™ Antivirus 2021 for Mac® - Product Guide v1.0
Figure 26. Click Lock to Make Changes
7. Step 2: Click the Lock icon and provide your User Name and Password to unlock your
Security & Privacy preferences.
Figure 27. Unlock Security & Privacy
Figure 28. Allow Trend Micro Antivirus Extension
8. Step 3: Once you’ve entered your credentials, click Allow to allow installation of the
Trend Micro Antivirus Extension.
18Trend Micro™ Antivirus 2021 for Mac® - Product Guide v1.0
Provide Full Disk Access
1. You’ll now provide Full Disk Access to Trend Micro Antivirus and its Extension.
Figure 29. Privacy
2. Click the Privacy button shown above in the Security & Privacy window. The Privacy
screen appears.
Figure 30. Full Disk Access
3. Scroll down and select Full Disk Access in the list, check Trend Micro Antivirus and Trend
Micro Antivirus Extension to enable access, then close the window. The Permission
Setup screen reappears.
19Trend Micro™ Antivirus 2021 for Mac® - Product Guide v1.0
Figure 31. Permission Setup
4. Click Verify to verify that you’ve provided proper access for the Trend Micro Antivirus
apps. If properly verified, the window will close and you’ll be back viewing the Installer
window.
Figure 32. Trend Micro Installer
5. A popup window appears over it, asking if you wish to Prevent Unauthorized Access to
Your Camera and Microphone.
Figure 33. Prevent Unauthorized Access to Your Camera and Microphone.
6. The checkbox is checked by default. Tap Next to turn on the protection. Another popup
appears, asking you to Set Up Folder Shield. See the section below for details.
20Trend Micro™ Antivirus 2021 for Mac® - Product Guide v1.0
Set Up Folder Shield to Protect Yourself from Ransomware
Folder Shield protects your computer from ransomware. It provides default protection of key
folders, but you can add additional folders for protection.
To Configure Folder Shield:
Figure 34. Set Up Folder Shield
1. Proceeding from the prompt, click Set Up Folder Shield to begin setting up your
ransomware protection. A window appears for you to Choose Folders You Want to
Protect.
Figure 35. Choose Folders You Want to Protect
2. Click Protect More to add more folders. A Finder window opens for you to choose the
folder you wish to add; for example, your OneDrive cloud sync/backup folder.
Figure 36. Add OneDrive to Folder Shield
3. Select OneDrive and click Add. OneDrive is added to your list of folders protected from
ransomware.
21Trend Micro™ Antivirus 2021 for Mac® - Product Guide v1.0
Figure 37. One Drive Added to Folder Shield
4. Click OK to complete the change.
Figure 38. Your Folder Shield Protection is ON
5. Click OK to complete the setup.
Update Trend Micro Antivirus
1. When you’ve completed the Folder Shield setup, the Trend Micro Console appears, with
the message Not Yet Updated showing on the Console.
Figure 39. Console – Not Yet Updated
22Trend Micro™ Antivirus 2021 for Mac® - Product Guide v1.0
2. Trend Micro Antivirus will automatically update in 10 minutes —and moving forward,
will automatically update itself whenever necessary.
3. If you wish to begin the update now, click Update Now. A popup appears, indicating that
Trend Micro Antivirus is downloading an update.
Figure 40. Downloading an Update
4. When the update is complete, a popup appears, saying Update Completed.
Figure 41. Update Completed
5. Click Close to close the popup. You now have access to the latest protection.
Figure 42. Console after Update
6. To finish up, click the Close box in the upper left-hand corner to close the Console.
23Trend Micro™ Antivirus 2021 for Mac® - Product Guide v1.0
Figure 43. Installer
7. Click the Close box in the upper left-hand corner to close the Installer.
Figure 44. Eject "TRENDMICRO"
8. Cmd-click (or Right-click) the mounted installer disk icon and choose Eject
“TRENDMICRO” to eject the mounted installer. The icon is removed from your desktop.
9. Trend Micro Antivirus now protects your Mac and all your important files.
Install Trend Micro Toolbar in Your Browser
When you install Trend Micro Antivirus for Mac, Trend Micro Toolbar is automatically
installed in Safari to protect you when you’re browsing the Web.
For more details on Trend Micro Toolbar and Web Threat Protection go to Web: Web Threat
Protection.
Figure 45. Trend Micro Toolbar
You may also install the Trend Micro Toolbar into Google Chrome and Mozilla Firefox.
24Trend Micro™ Antivirus 2021 for Mac® - Product Guide v1.0
To Install Trend Micro Toolbar into Your Alternate Browser:
1. When you’re finished installing Trend Micro Antivirus for Mac, launch your alternate
browser. After a few moments, you’ll be prompted to install Trend Micro Toolbar into
Google Chrome or Mozilla Firefox.
Figure 46. Trend Micro Toolbar for Mac to Protect Google Chrome
Figure 47. Trend Micro Toolbar for Mac to Protect Firefox
2. In this example, we’ll use Chrome. Firefox uses a similar process.
3. Click Show Me How in the popup. You’re taken to Trend Micro Help Center, to the page
How to get Trend Micro Toolbar in Google Chrome (Antivirus for Mac).
Figure 48. How to get Trend Micro Toolbar in Google Chrome
4. Click the drop-down arrow Install Trend Micro Toolbar in Google Chrome.
25Trend Micro™ Antivirus 2021 for Mac® - Product Guide v1.0
Figure 49. Chrome Web Store Installer Button.
5. When the panel opens, click Chrome Web Store. This takes you to the Chrome Web
Store.
Figure 50. Add to Chrome
6. Click Add to Chrome. A popup appears for you to Add “Trend Micro Toolbar for Mac”?
Figure 51. Add "Trend Micro Toolbar for Mac"?
7. Click Add extension. A popup appears saying Trend Micro Toolbar for Mac has been
added to Chrome.
26Trend Micro™ Antivirus 2021 for Mac® - Product Guide v1.0
Figure 52. Trend Micro Toolbar has been added to Chrome
8. You’re shown what the Trend Micro Toolbar icon looks like. Now you’ll pin it to Chrome.
Figure 53. Pin Trend Micro Toolbar for Mac to Chrome Menu Bar
9. Click the Chrome Add Ons icon to pin Trend Micro Toolbar to the Chrome Menu Bar and
in the drop-down, click the Pin icon for Trend Micro Toolbar for Mac.
Figure 54. Trend Micro Toolbar
10. Trend Micro Toolbar is pinned to the Menu Bar in Chrome. Click it to activate the various
Settings, including Rate links on mouseover, Fraud Buster (see the section below), and
to Check social network privacy.
11. For more details on Trend Micro Toolbar and Web Threat Protection go to Web: Web
Threat Protection.
27Trend Micro™ Antivirus 2021 for Mac® - Product Guide v1.0
Enable Fraud Buster to Protect Gmail Webmail
Fraud Buster protects your Gmail webmail in Safari and Chrome from email scams that can
result in data theft, ransomware, and outright fraud using social engineering tactics that can
fool you into giving up your identity, data, or money. It analyzes incoming email for signs that
indicate fraud and notifies you when it discovers them, so you can delete them before
becoming a victim of the scam.
To enable Fraud Buster in the Trend Micro Toolbar:
1. Fraud Buster becomes active in the Trend Micro Toolbar when you sign into your Gmail
webmail account from your browser.
Figure 55. Sign in to Gmail to use Fraud Buster
2. Using Safari or Chrome, sign into your Gmail webmail account. In this example, we use
Safari. A popup appears for you to Protect Your Webmail.
Figure 56. Turn On Fraud Buster
3. Click Turn On Fraud Buster. Another popup appears for you to Protect Gmail, indicating
that you agree to send your web email content to Trend Micro to scan.
Figure 57. Protect Gmail
4. If you agree to this, click Agree and Turn On. Fraud Buster becomes active in the Trend
Micro Toolbar.
28Trend Micro™ Antivirus 2021 for Mac® - Product Guide v1.0
Figure 58. Fraud Buster Active in Trend Micro Toolbar
5. Now when you receive a possible scam email, Fraud Buster will notify you with a popup
of the scam.
Figure 59. Scam Email Detected
6. Click View Details to get more details about the scam. A window opens in your browser
to provide the details.
Figure 60. Scam Email Detected
7. In this case, the email is an Extortion Threat. Follow the instructions given in the Trend
Micro Security message and then delete the email.
29Trend Micro™ Antivirus 2021 for Mac® - Product Guide v1.0
8. If you receive any email that looks suspicious to you, you may also conduct a manual
scan. Simply scroll to the bottom of the email and click Security Scan.
Figure 61. Fraud Buster Security Scan
9. Fraud Buster will scan the email and present the result.
Figure 62. Not a Scam
10. Read the message and if you’re satisfied, close the window in your browser.
11. Fraud Buster now protects you against Gmail scams affecting your webmail, which can
trick you into sharing personal information or attempt to steal your money using
fraudulent threats.
30Trend Micro™ Antivirus 2021 for Mac® - Product Guide v1.0
Chapter 3: Using Trend Micro™ Antivirus for Mac
This chapter provides an overview of Trend Micro™ Antivirus for Mac. Topics discussed in
this chapter include:
• The Console Overview
• Scan Now
• Privacy Scanner for Social Networks
• Web Threat Protection
• Website Filter: Managing Your Children’s Online Activity
• Scan Options
• Scan Preferences
• Folder Shield
• Logs
• Support
The Console Overview
To open the Console:
Figure 63. The Antivirus Menu
Note: You can perform a number of options directly from the Trend Micro Antivirus
Menu. These include: Scan Now, Update Now, disable the detection of Web
Threats, Open the Trend Micro Antivirus Console, Open Preferences, Open
Help, and Shut Down Trend Micro Antivirus.
1. In the Antivirus Menu of the Finder’s Menu Bar, select Open Trend Micro Antivirus. The
Trend Micro Antivirus Console appears.
31Trend Micro™ Antivirus 2021 for Mac® - Product Guide v1.0
Figure 64. The Trend Micro Antivirus Console
2. The default settings are set to On. These include:
Detect Web Threats. Antivirus is automatically configured to protect you from Web
threats.
• It blocks those email links that lead to dangerous websites.
• It protects against phishing scams that can trick you into revealing confidential
information.
• It prevents websites from installing dangerous software on your Mac.
Real-Time Scanning. Antivirus scans your Mac’s memory in real time, so that you’re
always protected from any files downloaded onto your computer. Unwanted files are
blocked before they touch your hard drive.
Camera & Microphone Protection. Your Mac’s camera and microphone are protected
from hackers.
3. Click Update Now to manually begin an update process. You might wish to do a manual
update before you execute a manual scan, to make sure you have the latest protections.
4. Click Scan Now to execute a Smart Scan on your computer. Smart Scan scans those parts
of your computer where malware typically lurks.
5. Click the lock to make changes. A popup appears, asking permission to allow the
changes.
Figure 65. Password Permission
6. The Mac OS should automatically load your Mac’s admin account name into the Name
field. If not, type the User Name in the field provided.
32Trend Micro™ Antivirus 2021 for Mac® - Product Guide v1.0
7. Enter your admin Password and click OK. The Lock opens and you can now make changes
to the settings in Trend Micro Antivirus.
8. To turn off a function click its toggle from On to Off; then click the lock to prevent further
changes.
Scan Now
Once you’ve installed Trend Micro Antivirus, it’s a good practice to execute a scan to search
for possible malware already lurking on your computer.
To Scan Now for viruses:
1. Perform one of two options:
Figure 66. Antivirus Menu > Scan Now...
2. Select Scan Now in the Antivirus Menu.
Figure 67. Open Trend Micro Antivirus
3. OR: Select Open Trend Micro Antivirus in the Antivirus Menu, and when the Trend Micro
Antivirus Console appears, click Scan Now.
Figure 68. Antivirus Console > Scan Now
33Trend Micro™ Antivirus 2021 for Mac® - Product Guide v1.0
4. A progress dialog appears, as Trend Micro Antivirus conducts a Smart Scan. You can
click Continue in the Background to hide the dialog.
Figure 69. Smart Scan (Scan Now)
5. When the scan is complete, Trend Micro Antivirus returns a dialog saying Scan
Completed.
Figure 70. Scan Completed
6. Click View Results to view the results of the scan.
Figure 71. Scan Results
7. When a threat is found, it will be listed, showing details about the threat, the type of scan
conducted, the response, where the threat was found, and when it was found.
8. Click List Quarantined Files to list the quarantined files. A popup appears, showing the
Quarantine List.
34Trend Micro™ Antivirus 2021 for Mac® - Product Guide v1.0
Figure 72. Quarantine List
9. If files have been quarantined, click the Lock to make changes, enter your Mac login
credentials, then click Restore, Delete, or Clean to execute the function, then click the
Close button to close the popup.
10. Click the red close button in the upper left-hand corner to close the Console.
Web: Privacy Scanner for Social Networks
Trend Micro Antivirus for Mac lets you scan your privacy settings in Facebook, Twitter, and
LinkedIn and reset them, to help protect you against identity theft—always a present threat
when you may be sharing too much information on your social networks. The Privacy Scanner
is available in the Trend Micro Toolbar for Chrome and Firefox. The examples below use
Chrome.
Figure 73. Privacy Scanner
35Trend Micro™ Antivirus 2021 for Mac® - Product Guide v1.0
To check your Privacy Settings in Facebook:
Figure 74. Check Social Network Privacy
1. Click the Trend Micro Toolbar icon in your browser and select Check social network
privacy from the dropdown menu. The Trend Micro Privacy Scanner webpage appears in
your browser, with the Facebook tab selected by default.
Figure 75. Privacy Scanner > Facebook
2. Click Sign In to go to the Facebook Sign In page. The Facebook Sign Up page appears.
Figure 76. Facebook Log In
3. Check the checkbox “Keep me logged in,” then type in your Facebook login credentials
and click Log In. The Facebook home page appears, with the Trend Micro Privacy
Scanner showing at the top.
36Trend Micro™ Antivirus 2021 for Mac® - Product Guide v1.0
Figure 77. See Scan Results
4. Click the See Scan Results button. Trend Micro Antivirus returns the results, indicating
when you have privacy concerns.
Figure 78. Privacy Concern(s)
5. If you have concerns, click Fix All to fix all the concerns at once using the Antivirus
recommended privacy settings, or select the drop-down settings menu to fix them
manually. In this example, we’ll choose Fix All. The Fix All popup appears.
Figure 79. Fix All | Editor
6. Click Fix for the settings with Privacy Concerns. Antivirus changes your settings and
returns the result. In this case, since you accepted the default recommendations, it
returned “Nice work! You don’t have any privacy concerns, but your friends might need
some help…” Use the links to recommend Privacy Scanner on the supported social
networks.
Figure 80. Facebook: Nice Work!
37Trend Micro™ Antivirus 2021 for Mac® - Product Guide v1.0
To check your Privacy Settings in Twitter:
1. If you want to check your privacy settings in Twitter, click the Twitter tab. The Twitter
sign in panel appears.
Figure 81. Privacy Scanner | Twitter
2. Click Sign In. The Twitter Welcome page appears.
Figure 82. Welcome to Twitter
3. Check Remember me, then sign in to your Twitter account. Your Twitter page appears.
Figure 83. See Scan Results
4. Click See Scan Results. The Privacy Scanner returns the result.
38Trend Micro™ Antivirus 2021 for Mac® - Product Guide v1.0
Figure 84. Twitter Privacy Concerns
5. As you did for Facebook, click Fix All or use the editor to edit specific settings. The editor
appears.
Figure 85. Fix All
6. Click Fix to fix your settings. Twitter requires that you enter your password to make
changes to your account.
Figure 86. Twitter Password Alert
7. Click OK to proceed. The Save account changes dialog appears.
Figure 87. Twitter > Reenter Password To Save Changes
8. Re-enter your Twitter password and click Save Changes. Twitter saves the changes.
39Trend Micro™ Antivirus 2021 for Mac® - Product Guide v1.0
Figure 88. Twitter Changes Saved
9. Return to the Privacy Scanner page, where a dialog appears, saying “Now that you have
confirmed your password, click the button to see the results.”
Figure 89. See Results
10. Click OK. Privacy Scanner returns the result, with the Nice Work! message.
Figure 90. Twitter: Nice Work!
To check your Privacy Settings in LinkedIn:
1. Select the LinkedIn tab if you have a LinkedIn account. The LinkedIn sign in panel
appears.
Figure 91. Privacy Scanner > LinkedIn
2. Click Sign In to sign into your LinkedIn account. The LinkedIn Sign In page appears.
40Trend Micro™ Antivirus 2021 for Mac® - Product Guide v1.0
Figure 92. LinkedIn Sign In
3. Enter your email address and password and click Sign In. Your LinkedIn page appears.
Figure 93. Linked In with Check My Privacy
4. Click Check My Privacy. Privacy Scanner returns the result.
Figure 94. Privacy Concern
5. Click Fix All to fix the privacy concern(s). The Fix All dialog appears.
41Trend Micro™ Antivirus 2021 for Mac® - Product Guide v1.0
Figure 95. Fix All
6. Click Fix to fix the privacy concerns. Privacy Scanner results the results, with the familiar
“Nice Work!” message.
Figure 96. Nice Work!
7. Antivirus provides ongoing protection for Facebook, Twitter, and LinkedIn. At any time,
particularly when the social networking site changes any privacy policies, you can run
another Privacy Scan on your social networking pages to check your privacy settings.
Web: Web Threat Protection
To set Web Threat Protection:
Figure 97. Web Threat Protection
1. Select Web from the Command Menu. The Privacy Scanner tab appears by default.
2. Click Web Threat Protection. The Web Threats Protection panel appears, with Detect
Web Threats pre-checked by default.
3. Click the lock to enable changes, then enter your Admin password. The lock opens
4. Uncheck Detect Web Threats if you wish to disable Web Threat Protection (not
recommended).
5. Adjust the level of Web Threat Protection by moving the slider:
42Trend Micro™ Antivirus 2021 for Mac® - Product Guide v1.0
• Low. This setting only blocks websites definitely confirmed as fraudulent or capable
of transmitting malicious software. Select this setting only if you do not need much
help with avoiding suspicious websites.
• Normal. Trend Micro recommends this setting for regular daily use. It provides
protection against malicious software, online fraud, and other threats without
aggressively blocking minor security risks.
• High. This setting will prevent you from opening any websites that show any signs of
transmitting malicious software. To be on the safe side, even suspicious sites that
might not actually cause problems are blocked. You might want to choose this level
of protection when children use the web.
6. Enable Toolbar on Web Browser is pre-checked by default. Click Advanced Settings to
edit the settings. The Toolbar Advanced Settings dialog appears.
Figure 98. Toolbar Advanced Settings
7. Three options are available:
• Rate Links on web pages. Automatically warn about any security risks associated
with links on websites you visit. A page rating icon appears next to links on social
networking sites, web mail, and search results. This feature is checked by default;
uncheck to disable.
• Rate links on mouseover. Display the page rating icon for links on other websites by
pausing your mouse cursor over the link. This feature is unchecked by default; check
to enable.
• Restore Default. Click this button to restore the default Toolbar settings. Click the
close button to close the dialog.
8. Back in the main window, click Trusted Websites to edit the list of approved websites.
The editor appears.
43Trend Micro™ Antivirus 2021 for Mac® - Product Guide v1.0
Figure 99. Trusted Websites
9. To add a Trusted Website, click the Plus sign (+). A URL field appears for you to add the
website.
Figure 100. Add a Trusted Website
10. Type in the name of the website. Use asterisks as shown to expand the coverage of the
URL.
11. To delete a Trusted Website, select the website in the list and click the Minus sign (-).
The website is deleted.
12. To edit a trusted website, select the website in the list and click Edit. The URL field
becomes active, so you can edit the website.
13. Click Done to save your changes.
14. Click Blocked Websites to edit the list of Blocked Websites.
15. Follow the same procedures to add, delete, or edit a Blocked Website as you used above,
then click Done to save your changes.
44Trend Micro™ Antivirus 2021 for Mac® - Product Guide v1.0
Web: Website Filter | Managing Your Children’s Online
Activity
To edit the Website Filter settings:
1. Click the Website Filter tab to open the settings for the website filter. The Website Filter
screen appears, with the settings disabled by default.
Figure 101. Website Filter
2. Click the lock to make changes. A User Name and Password dialog appears.
Figure 102. User Name and Password
3. Enter your user name and password and click OK. You can now edit the Website Filter
settings.
4. Check Filter websites based on your selections below to enable the Website Filter.
Figure 103. Medium (Teenager)
5. Choose the preset you prefer from the popup menu: High (Child), Medium (Teenager),
Low (Mature Teenager), Minimal (Adult), or pick Custom to customize the settings.
6. Check/uncheck a category in the list to enable/disable protection for that category.
45Trend Micro™ Antivirus 2021 for Mac® - Product Guide v1.0
7. Scroll down the list using the scrollbar to see more categories.
8. Select a category name to see a description of that category.
9. Click Trusted/Blocked Websites as you did in the previous section to edit your list of
approved or blocked websites for this Website Filter.
10. Click the lock closed to prevent further changes.
Scans: Scan Options | Smart, Custom, and Full Scans
To change your Scan Options:
1. Select Scans in the Trend Micro Antivirus Console Command Menu. The Scan Options
screen appears, with Smart Scan selected by default.
Figure 104. Scan Options
2. Select the type of scan you wish to do:
• Smart Scan. Quickly checks for malicious software in the places where it tends to
hide.
• Custom Scan. Checks for malicious software in a specific place, like a drive or folder.
• Full Scan. Thoroughly checks every file on your Mac for malicious software.
3. For the Custom Scan, click Choose Files or Folders to pick the areas you wish to scan. A
selection dialog appears.
Figure 105. Select File or Folder
4. Navigate to the file or folder you wish to scan and click Choose.
46Trend Micro™ Antivirus 2021 for Mac® - Product Guide v1.0
5. Click Start Selected Scan. Antivirus scans your target file or folder, shows a progress
dialog, then tells you when the scan has completed, presenting the results.
Figure 106. Custom Scan Completed
6. Click OK to close the Custom Scan Completed dialog box.
Scans: Scan Preferences | Change Settings | Schedule
Scans
To change Scan Preferences:
1. Back in the main screen, look for Scan Preferences and click Change Settings. The Scans
Settings screen appears.
Figure 107. Scan Preferences
2. Click the lock to make changes, then enter your admin credentials to open the lock.
3. Choose among the following options:
• Enable Real-Time Scanning. Enabled by default. Check this checkbox to enable the
Real-time scan, which is always present in memory to scan for malicious files
downloading to your computer.
• Scan Compressed files. Disabled by default. Check this checkbox to scan files that are
compressed.
• Enable machine-learning to protect from new or unknown threats.
• Enable Scheduled Scans. Enabled by default.
• Targets. Select Recommended Files, All files on your Mac, or Only the files that you
select from the popup menu.
47Trend Micro™ Antivirus 2021 for Mac® - Product Guide v1.0
• Schedule. Pick the interval (Monthly, Weekly, or Daily) to conduct the scan. If the
user selects “Monthly” or “Weekly” another drop-down menu appears to select the
day of the month or week.
• Start Time. Pick the time to start the scan.
• What Scans Should Do. Automatically Stop the Threat or Customize for First Action
(Clean, Delete, Quarantine, or Ignore) and Second Action (Delete, Quarantine, or
Ignore).
Figure 108. Customize What Scans Should Do
4. Quarantined Files. Edit the list after the scan by clicking Restore, Delete, or Clean.
Figure 109. Quarantine List
5. Files Not Scanned. Click the Files, Folders, or File Types tab to choose the list. Edit the
list before the scan by clicking the Plus sign (+) to add files or file types to the list(s), the
Minus sign (-) to remove them, Edit to edit the list(s), then Done to save the list.
Figure 110. Files | Folders Not Scanned List
48Trend Micro™ Antivirus 2021 for Mac® - Product Guide v1.0
Figure 111. File Types Not Scanned List
6. Click Advanced in the main screen. The Feedback panel appears.
Figure 112. Advanced
7. Share threat information with Trend Micro is checked by default. Trend Micro
automatically correlates and analyzes information about threats found on millions of
computers to help better protect you. No personal information is gathered or shared.
8. Share computer performance information with Trend Micro is checked by default. Trend
Micro analyzes the settings and capabilities of millions of computers to help make yours
work even better. No personal information is gathered or shared.
9. Uncheck these if you wish to disable the functions; this is not recommended.
10. Click OK to close the dialog.
11. Back in the main Scans window, click Restore Defaults to restore Trend Micro Antivirus
to its installed scan settings.
12. Click OK to save your changes, then click the Lock to prevent further changes.
49Trend Micro™ Antivirus 2021 for Mac® - Product Guide v1.0
Folder Shield
To configure Folder Shield:
1. Select Folder Shield from the Antivirus Console Command Menu. The Folder Shield
screen appears, with the Protect Folders showing in the window.
Figure 113. Folder Shield
2. Click the lock to make changes. The Change dialog appears.
Figure 114. Change Dialog
3. Enter your User Name and Password and click OK. The Folder Shield Editor opens to
make changes to Folder Shield.
Figure 115. Folder Shield Editor
4. Select a folder to remove it from Folder Shield, then click the Minus (-) sign.
5. Click the Plus (+) sign to add a folder to Folder Shield.
50Trend Micro™ Antivirus 2021 for Mac® - Product Guide v1.0
Figure 116. Add Folder to Folder Shield
6. You can add programs to the Trusted Program List from the Logs page to allow them to
access protected folders.
7. Check/Uncheck the box to Protect all connected USB drives from malware or
ransomware.
8. Click the lock to prevent further changes.
Logs
To view Logs:
1. Select Logs from the Antivirus Console Command Menu. The Logs screen appears.
Figure 117. Logs > Updates Received
2. Choose among the follow options to view Logs:
• Log Type. Scan Results, Unsafe Websites Found, Websites Filtered, Updates
Received, Folder Shield.
• Period: Today, Last 24 hours, Last 7 days, Last 30 days, Customize.
Figure 118. Customize the Log Period
3. To delete a log, select the log in the list and click Delete.
51Trend Micro™ Antivirus 2021 for Mac® - Product Guide v1.0
Antivirus for Mac Support
To get support:
Figure 119. Help Icon
1. Click the Question Mark (?) in the Antivirus Console. The Antivirus for Mac Support page
appears.
Figure 120. Antivirus for Mac Support
2. Scroll down to review the main topics, click the topic headers to review them, or enter
keywords in the Search Help field.
52Trend Micro™ Antivirus 2021 for Mac® - Product Guide v1.0
About Trend Micro
Trend Micro Incorporated, a global leader in cyber security solutions, helps to make the world
safe for exchanging digital information. Our innovative solutions for consumers, businesses,
and governments provide layered security for data centers, cloud environments, networks,
and endpoints. All our products work together to seamlessly share threat intelligence and
provide a connected threat defense with centralized visibility and control, enabling better,
faster protection. With more than 6,000 employees in over 50 countries and the world’s most
advanced global threat intelligence, Trend Micro enables users to enjoy their digital lives
safely. For more information, visit www.trendmicro.com.
53Trend Micro™ Antivirus 2021 for Mac® - Product Guide v1.0 54
You can also read