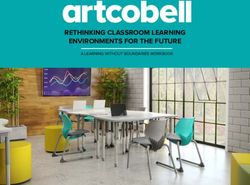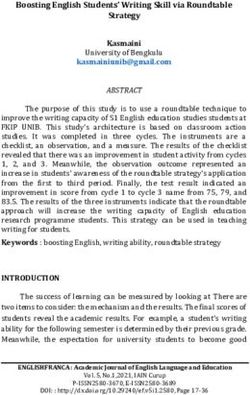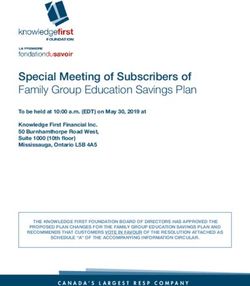Pearson System of Courses - User Guide for Grades 2-12 on iOS - help.pearsoncmg.com
←
→
Page content transcription
If your browser does not render page correctly, please read the page content below
User Guide for Grades 2-12 on iOS
Contents
Pearson System of Courses......................................................................................................................................... 1
Contents ....................................................................................................................................................................... 2
Get Started ................................................................................................................................................................... 7
Technical Support and Requirements .................................................................................................................................. 7
Tips and Techniques ............................................................................................................................................................... 8
Overview .................................................................................................................................................................................. 8
Literacy Assessments ............................................................................................................................................................. 8
Math Assessments ................................................................................................................................................................11
Prerequisites .........................................................................................................................................................................12
Log In ......................................................................................................................................................................................12
Navigate Dashboards ...........................................................................................................................................................14
Teacher Dashboard ...........................................................................................................................................................15
Student Dashboard ...........................................................................................................................................................16
Top Navigation Bar ............................................................................................................................................................17
System Tray ........................................................................................................................................................................17
Resource Library ................................................................................................................................................................18
Shared Work .......................................................................................................................................................................19
More to Explore .................................................................................................................................................................19
Copyright © 2018 Pearson, Inc. or its affiliates. All rights reserved. 2User Guide for Grades 2-12 on iOS
Concept Corner ..................................................................................................................................................................21
Teacher Support ................................................................................................................................................................22
Class Photo .........................................................................................................................................................................23
Class Roster ........................................................................................................................................................................24
View Section Report ...........................................................................................................................................................26
ELA Reports and Math Reports ........................................................................................................................................27
Start Unit or Continue Lesson ..........................................................................................................................................28
Class Work ..........................................................................................................................................................................29
Assessments .......................................................................................................................................................................30
Tools and Resources .................................................................................................................................................. 32
Notebook ...............................................................................................................................................................................32
Personal Notes ......................................................................................................................................................................35
Notebooks and Notes Viewer ..............................................................................................................................................35
Games ......................................................................................................................................................................... 36
Blob Busters Game ...............................................................................................................................................................36
Teacher Guide .......................................................................................................................................................................37
Classwork Management............................................................................................................................................ 38
Device Syncing .......................................................................................................................................................................38
Backup and Restore User Work .......................................................................................................................................38
Copyright © 2018 Pearson, Inc. or its affiliates. All rights reserved. 3User Guide for Grades 2-12 on iOS
Conflict Resolution .............................................................................................................................................................39
Sharing ...................................................................................................................................................................................40
Sharing Interactive or Saved Tools ...................................................................................................................................40
Sharing Common Read Annotations ...............................................................................................................................40
Notifications .......................................................................................................................................................................40
Work Browser ........................................................................................................................................................................41
Student Work Browser ......................................................................................................................................................41
Teacher Work Browser ......................................................................................................................................................42
Sorting .................................................................................................................................................................................42
Open Notebook from Work Browser ...............................................................................................................................42
Received Work Overlay......................................................................................................................................................43
Sent Work ...........................................................................................................................................................................43
Content Delivery and System Performance ............................................................................................................ 44
Content Updates and Management....................................................................................................................................44
Content Download Experience and Operations Optimized ..........................................................................................44
Customers Can Control Content Downloads ..................................................................................................................44
System Tray Menu .............................................................................................................................................................45
Unit Library .........................................................................................................................................................................45
Lesson Browser ..................................................................................................................................................................45
Copyright © 2018 Pearson, Inc. or its affiliates. All rights reserved. 4User Guide for Grades 2-12 on iOS
Assessments and Reporting ..................................................................................................................................... 46
Assessment Types .................................................................................................................................................................46
Find an Assessment ..............................................................................................................................................................47
Assessment Overview...........................................................................................................................................................47
Fixed Assessments ................................................................................................................................................................48
Unlock an Assessment ......................................................................................................................................................48
Preview Assessments ........................................................................................................................................................49
Score Fixed Assessments ..................................................................................................................................................49
Release Scores.......................................................................................................................................................................53
Ongoing Assessments ..........................................................................................................................................................55
For Projects .........................................................................................................................................................................56
For Unit Accomplishments ................................................................................................................................................56
For Exercises.......................................................................................................................................................................57
Score Ongoing Assessments.............................................................................................................................................58
View Student Work in the Notebook ...................................................................................................................................60
Start an Assessment .............................................................................................................................................................61
Submit an Assessment .........................................................................................................................................................63
Start and Share a Notebook ................................................................................................................................................65
View Scores on Assessments ...............................................................................................................................................68
Copyright © 2018 Pearson, Inc. or its affiliates. All rights reserved. 5User Guide for Grades 2-12 on iOS Available Reports ..................................................................................................................................................................70 View Student Reports ...........................................................................................................................................................70 Find Assessment Reports .....................................................................................................................................................75 Frequently Asked Questions .................................................................................................................................... 76 Copyright © 2018 Pearson, Inc. or its affiliates. All rights reserved. 6
User Guide for Grades 2-12 on iOS
Get Started
The Pearson System of Courses is a vertically and horizontally aligned system that supports student learning, motivation, and
engagement by integrating:
• A coherent curriculum in ELA 2–12, and Mathematics 2-11 with course objectives and outcomes that closely mirror the
vertical progression of the Common Core State Standards.
• Effective and engaging teaching, based on years of research on how people learn. This teaching happens within a
classroom design that leverages social collaboration and pushes students to increasingly take responsibility for their
own learning.
• A unique digital design created expressly to make use of digital tablets and the latest mobile and digital technologies
that students use every day.
Students benefit from a rich interactive experience. Teachers receive the learning materials and tools they need to unlock the
potential of the Common Core State Standards.
The Pearson System of Courses app is available for iPad users. Using Pearson System of Courses on a device is easy and fun.
The Pearson System of Courses is designed for touching and interacting with the screen. You can use common screen
interactions such as tap and swipe (to uncover menus).
Technical Support and Requirements
Assessments require Internet connection to start and submit assessments. However, assessments can be updated
offline and all work will be saved upon reconnecting to the Internet.
The Pearson System of Courses curriculum content can be accessed offline. However, the following features do require
an internet connection:
• Downloading content
• Downloading new versions of the application
• First time login
• Syncing - Backing up student and teacher work to the cloud
• Syncing - Restoring backed up work from the cloud to the device
Copyright © 2018 Pearson, Inc. or its affiliates. All rights reserved. 7User Guide for Grades 2-12 on iOS
• Sharing
• Accessing More to Explore, Concept Corner, and Professional Development websites
• Displaying reporting data
Before using Pearson System of Courses, make sure your device is charged or plugged in.
Tips and Techniques
• Currently only Common Core Standards are used. California adoption customers have access to California standards.
• For certain functions, you will need to be connected to the internet.
Overview
This guide is intended to outline how teachers can use the features in the Pearson System of Courses 2-12 iOS. Intended
readers include anyone who wishes to familiarize themselves with assessments in this system. This guide provides an
overview of how learners and their teachers can use the Pearson System of Courses Assessments and Reports to enhance
learning. The system offers a rigorous curriculum for ELA with embedded assessments tied to defined outcomes. These
formative and summative assessments are mapped to the Common Core Standards and provide actionable data in a
comprehensive set of reports. The reporting system gathers data to enable teachers to monitor proficiency, improve
performance, guide instruction and help educators focus on reducing learning gaps.
Pearson System of Courses assessments provide teachers with on-going information about what students are learning
from what they have been taught. These curriculum embedded assessments are part of regular classroom activities
that are integrated and native to the curriculum, not just add-ons.
Literacy Assessments
All lessons provide opportunities for teachers to assess student learning through conversation and observation.
Teachers can ask students to submit any work done in the Notebook to formatively assess their progress throughout
each unit, selecting those assignments that are most relevant for their students’ needs. Rather than the traditional form
of assessment of learning, Pearson System of Courses views assessment as learning (formative and diagnostic
assessments), assessment for learning (activity or task to record student’s level of achievement towards certain learning
expectations), and assessment learning (use of assessment to further student learning – like self-assessments).
Copyright © 2018 Pearson, Inc. or its affiliates. All rights reserved. 8User Guide for Grades 2-12 on iOS
Assessment of students’ progress and needs happens continuously throughout each lesson. Sometimes this is a formal
event, but on most days it is less formal, conducted through conversation and observation.
Embedded assessments:
• Embedded assessments are opportunities for teachers to observe and gather data about the learning behaviors
students demonstrate during instruction. Some embedded assessments require the teacher to watch and listen
to students as they engage in learning or talk about their thinking. These embedded assessments give teachers
an opportunity to use data to inform instruction throughout the course of the year, are found in the lessons
within each unit of study, and enable teachers to learn more about their students’ strengths and needs.
• The curriculum-embedded assessments deliberately blur lines between formative and summative distinctions.
Information allows inferences about how much students have learned, and helps teachers tailor instruction to
meet student needs daily.
• Assessments can be conducted in different ways. The teacher can act as an observer, watching students in
action while gleaning information about them from partner or group discussions; the teacher can be directly
involved with students, gathering information from one-on-one conferences, guided reading or writing groups
or whole class discussions; or the teacher can analyze a finished product or presentation against a set of
expectations. All these activities or embedded assessments give teachers a clear understanding of where their
students are in the learning process so they can tailor their instruction to teach students more effectively.
• At Grade 2, Embedded Assessments include:
o Unit Accomplishment checklists which are grade and unit specific and organized by strand designed to
help teachers monitor student progress
o Early Reading and Writing Assessments such as Reading and Writing Behaviors, Concepts of Print,
Alphabet, Spelling, Vocabulary, and Retelling.
o Reading Assessments such as Reading Conferences that are one-to-one discussions between the teacher
and student, Reading Progress Assessment that may include tools such as Guided Reading Performances,
and Fluency Assessment and Monitoring.
Copyright © 2018 Pearson, Inc. or its affiliates. All rights reserved. 9User Guide for Grades 2-12 on iOS
o Writing Assessments such as Cold Writes, Writing Conferences, and the Writing Portfolio which contains
finished student work that has been edited and published so that students develop an awareness of
what constitutes good writing and learn to reflect on their work throughout the year.
o Speaking and Listening such as Learning Observations where opportunities for student engagement and
participation in learning are embedded in the context of almost every learning activity.
• Additional embedded assessment types also include:
o Unit Accomplishment Performance Tasks, which are the major objectives students complete in a given
unit. These tasks can include: a written piece (narrative, opinion, informational), a presentation (visual
and/or oral), or a research project. Each task has an assigned rubric, which teachers can use to assess
student work. This information can then be used to inform instruction for students.
o Reading Assessments such as Cold Reads are administered to students three times a year. Reading
Conferences enable teachers to learn about their students as readers and can be conducted throughout
the year. These ongoing assessments allow teachers to work with individual students to support their
learning.
o Writing Assessments such as Cold Writes are administered to students between six and nine times a
year. Writing Conferences, like Reading Conferences, enable teachers to learn about their students as
writers and can be conducted throughout the year. Students can select writing pieces to include in their
portfolio and share them with their teacher at any time.
o Vocabulary Assessments are embedded in K-2 units on a weekly basis. They can assign and encourage
students to get additional practice with words in the vocabulary game, Blob Busters, in More to Explore.
Teachers may choose to establish a routine for periodic assessment of vocabulary words introduced in a
unit or episode.
o Speaking and Listening Assessment include engagement and participation observations and are assessed
with the Learning Observation Forms.
Copyright © 2018 Pearson, Inc. or its affiliates. All rights reserved. 10User Guide for Grades 2-12 on iOS
Math Assessments
Assessment can be formal or informal. The crucial point is that teachers collect and record the data from their formative
assessments so they can use the information to make instructional decisions for subsequent instruction.
Assessment of students’ progress and needs happens continually throughout each lesson. Sometimes this assessment is a
formal checkpoint or an end-of-unit assessment, but on most days it will be less formal, conducted through conversation and
observation. These assessments allow the teacher to plan the next lesson or a subsequent unit of instruction, or when
reviewing the progress of specific students and making instructional plans based on those reviews.
With continual formative assessment, students can:
• Confer with teachers and peers about their work.
• Revise their work based on teacher and peer oral and written feedback.
Use the digital Notebook and other tools to complete, revise, and share work. Over time, these tools provide evidence of
learning and growth for both students and teachers. Teachers have several options for gathering information about a
student’s specific needs. Throughout the day, teachers have multiple opportunities for informal assessments through
conversation and observations of lesson tasks. Also, daily presentations based on the lesson’s concepts offer another
opportunity for students’ to articulate their learning, and for teachers and classmates to offer feedback. Moreover, formal
assessment occurs regularly and systematically throughout each unit of instruction.
Assessments within the System of Courses provide three distinct measures of student progress toward college and career
readiness:
• Growth assessments that measure student progress over the course of a year.
• Diagnostic assessments for formatively guiding instruction.
• Measures of mastery of all relevant Common Core State Standards for a given grade level.
Collectively, these three types of assessment provide a comprehensive picture of student progress and can be used to monitor
that progress dynamically over time.
Copyright © 2018 Pearson, Inc. or its affiliates. All rights reserved. 11User Guide for Grades 2-12 on iOS
Prerequisites
• Your user name and password is required to log into the Pearson System of Courses.
Log In
The following shows how you and your students log into the system.
Copyright © 2018 Pearson, Inc. or its affiliates. All rights reserved. 12User Guide for Grades 2-12 on iOS
To log into the system:
1. Tap the Pearson System of Courses app on your device.
2. Enter your user name and password.
3. Tap Log In.
Copyright © 2018 Pearson, Inc. or its affiliates. All rights reserved. 13User Guide for Grades 2-12 on iOS
4. On initial login, lessons and classwork are downloaded. This may take a little while. Make sure that any auto-lock
settings are for the largest amount of time possible.
Navigate Dashboards
The dashboards for teachers and students provide an at-a-glance view and immediate access to key areas within the app.
Copyright © 2018 Pearson, Inc. or its affiliates. All rights reserved. 14User Guide for Grades 2-12 on iOS Teacher Dashboard The teacher Dashboard includes a number of features available to teachers including links to additional resources, reports, and assessments. The following sections provide an overview of these features. Features only available to teachers are noted. Depending on where you are within the system, tap the My Dashboard or similar buttons to move back to where you were. Copyright © 2018 Pearson, Inc. or its affiliates. All rights reserved. 15
User Guide for Grades 2-12 on iOS Student Dashboard The student Dashboard includes features available to students including links to additional resources, reports, and assessments. The following sections provide an overview of these features. Depending on where you are within the system, tap the My Dashboard or similar buttons to move back to where you were. Copyright © 2018 Pearson, Inc. or its affiliates. All rights reserved. 16
User Guide for Grades 2-12 on iOS
Top Navigation Bar
Use the Top Navigation Bar to access the System Tray menu, the Resource Library, and Shared Work.
System Tray
Tap the System Tray button to access the System Tray menu.
Teacher Student
Copyright © 2018 Pearson, Inc. or its affiliates. All rights reserved. 17User Guide for Grades 2-12 on iOS
Resource Library
The Resource Library provides tools to use in class. Teacher and student menu options differ.
1. Tap the Resource Library button to access the Resource Library. The Resource Library provides links to
tools you will use in your class.
2. For teachers, tap the Vocabulary link to access vocabulary lists for the units within the course.
3. Tap the Tools > Snapshot link to take a picture of what is on your tablet display. Drag the window to move to a
different spot and drag a corner to resize the capture window. Once satisfied, tap the Capture button. You can
then import the image into a Notebook.
Copyright © 2018 Pearson, Inc. or its affiliates. All rights reserved. 18User Guide for Grades 2-12 on iOS
• The Snapshot Tool can be accessed anywhere in the app.
• It can be used to capture tasks or other lesson materials and save to the Notebook.
• For interactives that don’t save state, the Snapshot Tool can be used to save images to Notebook.
4. For teachers, tap the Tools > Graphic Organizers link and then choose a background organizer where you can
place text and images in your notebook.
5. For teachers, tap the Standards Chart link to access key ideas, details, and where they are addressed in units.
Shared Work
Tap the Shared Work button to open the Shared Work menu. A number next to the icon indicates there are new shared
items. Any work you students have shared will appear here.
More to Explore
Tap More to Explore to link to supplementary ELA content. You can navigate to other grades and
lessons.
Copyright © 2018 Pearson, Inc. or its affiliates. All rights reserved. 19User Guide for Grades 2-12 on iOS Copyright © 2018 Pearson, Inc. or its affiliates. All rights reserved. 20
User Guide for Grades 2-12 on iOS Concept Corner Tap Concept Corner to link to supplementary Math content. You can navigate to other grades and lessons. Copyright © 2018 Pearson, Inc. or its affiliates. All rights reserved. 21
User Guide for Grades 2-12 on iOS Teacher Support For teachers, tap the Teacher Support button to link to the Teacher Support screen where you can access external professional development, lesson planning, and Pearson System of Courses application FAQ resources. Single-sign-on enables easy access so teachers can access the Professional Development site without having to sign in. An internet connection is required to access the Professional Development websites. Copyright © 2018 Pearson, Inc. or its affiliates. All rights reserved. 22
User Guide for Grades 2-12 on iOS Class Photo Tap the camera button to enable capturing and editing of class photos using either photos stored on your Camera Roll or directly from you tablet’s camera. Copyright © 2018 Pearson, Inc. or its affiliates. All rights reserved. 23
User Guide for Grades 2-12 on iOS Class Roster For teachers, tap the View Class Roster link to open the roster for the class you are in. The student names and their thumbnail images (if they have been added) are displayed. Copyright © 2018 Pearson, Inc. or its affiliates. All rights reserved. 24
User Guide for Grades 2-12 on iOS Tap on each student to access their information. Copyright © 2018 Pearson, Inc. or its affiliates. All rights reserved. 25
User Guide for Grades 2-12 on iOS View Section Report Tap the View Section Report link to access the Section Performance Report. You must have an internet connection to access this. You can then tap on links to get further information such as unit performance and assessment lists. Copyright © 2018 Pearson, Inc. or its affiliates. All rights reserved. 26
User Guide for Grades 2-12 on iOS ELA Reports and Math Reports For students, tap either ELA Reports or Math Reports to open the Student Progress Report. Copyright © 2018 Pearson, Inc. or its affiliates. All rights reserved. 27
User Guide for Grades 2-12 on iOS Start Unit or Continue Lesson Tap the Start Unit button or Continue Lesson button (shown as blue for ELA or green for Math) to view and access your units and lessons. You can then quickly navigate to the last accessed unit and lesson. Copyright © 2018 Pearson, Inc. or its affiliates. All rights reserved. 28
User Guide for Grades 2-12 on iOS Class Work Tap the Class Work link to directly access the Work Browser where you can review recently class work. The number displayed shows the number of received student work items. You can filter and sort by student and type. Copyright © 2018 Pearson, Inc. or its affiliates. All rights reserved. 29
User Guide for Grades 2-12 on iOS Assessments Tap Assessments to open the Assessment Manager. Copyright © 2018 Pearson, Inc. or its affiliates. All rights reserved. 30
User Guide for Grades 2-12 on iOS Copyright © 2018 Pearson, Inc. or its affiliates. All rights reserved. 31
User Guide for Grades 2-12 on iOS Tools and Resources Pearson System of Courses offers students and teachers a wide range of tools and resources including a Notebook, personal notes, an eReader, games, and supplementary content. Notebook The Notebook includes special features to support the Pearson System of Courses pedagogy. You can easily access Notebooks within lessons. They are used to complete Math and ELA tasks. Students can save their work contextually by unit, lesson, and task name. Students can access Notebooks within lessons or from the Work Browser. Copyright © 2018 Pearson, Inc. or its affiliates. All rights reserved. 32
User Guide for Grades 2-12 on iOS
Notebooks have a variety of editing features:
• Add backgrounds include Venn diagram and other layouts.
• You can add and delete text regions.
• You can type in multiple colors and format fonts.
Copyright © 2018 Pearson, Inc. or its affiliates. All rights reserved. 33User Guide for Grades 2-12 on iOS
• Draw in multiple colors with multiple pen sizes.
• Erase with size selection.
• Add images and video.
• Move text regions, images, and videos with hand mode.
• Create ordered lists.
• Clear and Undo/Redo.
• Add links to web documents.
Notebook pagination features include:
• Students can add and delete pages.
• Notebooks with multiple pages can be viewed in spread mode.
• Students can switch between single page and spread view.
• Page currently being edited is highlighted.
• The page counter displays the page currently being viewed and the total number of pages.
Notebook tools include:
• Students can tap on the wrench icon to access tools in the Notebook.
• Tools can be used and the results can be added to the Notebook.
• Tools are available by grade to complete assignments.
You can save interactives to the notebook:
• After completing an interactive lesson, students can tap the Add to Notebook icon.
• The edited state is saved in the Notebook.
• A snapshot image, date, time, and title are displayed.
• Users can tap to open the saved interactive lesson from the Notebook to view.
Copyright © 2018 Pearson, Inc. or its affiliates. All rights reserved. 34User Guide for Grades 2-12 on iOS
• The revised version is saved to the Notebook after editing.
Personal Notes
• Students and teachers can create notes separate from task Notebooks by tapping on the folder icon in the Notebook.
• The default title captures the date and time.
• Users can edit personal Notebook titles.
• Multiple pages may be added.
• Pages can be viewed in spread mode.
Notebooks and Notes Viewer
• Personal notes and Task Notebooks can be accessed within a lesson by selecting the folder icon on the upper left of a
Notebook.
• Students can see their version of a Task Notebook and the versions shared by other students.
Copyright © 2018 Pearson, Inc. or its affiliates. All rights reserved. 35User Guide for Grades 2-12 on iOS
Games
Blob Busters Game
• Blob Busters is a vocabulary game for Grades 3-8 that supplements in-class learning, with the specific aim to motivate
and support student vocabulary acquisition.
• The game builds on embedded vocabulary instruction occurring in the classroom.
• It uses repetition and rapid interactions to practice and master new words.
• Students can access the light version of the game in the app from the Tools & Games icon on the top navigation bar
• In the light version of the game, students are directed to a word list appropriate to the unit that the game was launched
from.
• The full version of the game can be played on the More to Explore website.
Copyright © 2018 Pearson, Inc. or its affiliates. All rights reserved. 36User Guide for Grades 2-12 on iOS
Teacher Guide
The Teacher Guide is a special feature for instructors which offers tips on planning lessons and specialized instruction for
students.
• The Teacher Guide is accessed via the clipboard icon on the top navigation bar.
• It can be expanded by using the arrow.
• Information includes Unit Overview, Lesson, and Task information, as well as differentiated teaching tips.
• Opening the Teacher Guide also allows quick access to the student roster for the section.
• Teachers can easily access Professional Development using the Teacher Support screen.
• Single-sign-on enables easy access so teachers can access the Professional Development site without having to sign in.
• An internet connection is required to access the Professional Development websites.
Copyright © 2018 Pearson, Inc. or its affiliates. All rights reserved. 37User Guide for Grades 2-12 on iOS
Classwork Management
Device Syncing
Device syncing features enable multiple students to share a single device and allow a single user to work on multiple devices.
In either case, the student’s or teacher’s work is saved and synched on the device and the cloud. User generated classwork
includes Notebooks, personal notes, common read annotations, and interactive activities.
Backup and Restore User Work
• When teachers and students use the app, their work is backed up to the cloud.
• The classwork is then restored to the device by downloading it from the cloud.
• User work is synced in the background of the application when a teacher or student signs in.
• Smart syncing ensures users have the latest versions of their content, shared materials, and work synced from other
devices.
• Though saving to the cloud requires a Wi-Fi connection, a user’s work in progress is preserved if the device’s Wi-Fi
connectivity is lost.
• This work is then backed up to the cloud in preparation for when the device is able to reconnect to the network.
Copyright © 2018 Pearson, Inc. or its affiliates. All rights reserved. 38User Guide for Grades 2-12 on iOS
Conflict Resolution
• In most sync scenarios, the system can automatically detect whether the most recent version of user work is on the
device or in the cloud and update accordingly.
• Conflict resolution has been implemented for the cases when a user is working on multiple devices without Wi-Fi and
the system cannot automatically detect which version should be saved.
• Users can choose which version of a Notebook, annotated common read, or interactive to keep.
• This ensures that the user only has one version of each file.
• To help users choose, relevant information is provided including the subject, lesson, date, time and snapshot of the
work when available.
Copyright © 2018 Pearson, Inc. or its affiliates. All rights reserved. 39User Guide for Grades 2-12 on iOS
Sharing
• A student can share a single Notebook page or multiple pages with one or more students in his section and with his
teacher.
• The teacher can review the Notebooks and send it back to the student with feedback.
• Selecting the share icon displays a list of the recipients in a student or teacher’s section.
• A message can then be added to send with the shared Notebook.
• The message can be up to 1000 characters with a helpful counter to keep track.
• After sending, a confirmation will display to confirm that the Notebook was successfully shared.
• An internet connection is required for sharing.
Sharing Interactive or Saved Tools
• Students share completed interactive tasks with their teachers by saving to the Notebook and then tapping on the
share button.
• After adding an interactive to a Notebook, users can tap the share icon and the use the existing Notebook sharing
functionality.
• Upon receiving a shared Notebook with an interactive, the recipient can tap to open the interactive and view the work.
Sharing Common Read Annotations
• Students can share their annotations with other students or with their teacher.
• Users can tap the share button, select recipients from their sections and send.
• When a user receives shared annotations and downloads them, they display in the recipients own common read.
• A user can easily toggle from “My Annotations” to “Shared Annotations.”
• The Shared Annotations list includes the sender’s name, date, and time.
• Tapping on a name displays the person’s shared annotations.
• If a user receives additional annotations from a classmate who has previously sent them, they will be updated.
Notifications
• Teachers and students can view the number of shared items in their notification badge.
• Blue dots indicate unopened shared work to give a quick view of what’s new.
• Teachers and students receive alerts for Notebooks and shared annotations.
Copyright © 2018 Pearson, Inc. or its affiliates. All rights reserved. 40User Guide for Grades 2-12 on iOS
• Users can still see the sender’s name, date sent, subject, and lesson info.
• Items received today display time while items received prior to today display date.
• Color-coding enables a quick view of shared subject content – blue for ELA and green for Math.
• Tapping on an item in the Shared Work list opens it to prepare for download.
• Teachers and students can then tap to download and open to view.
• A conveniently placed button allows quick navigation to the Work Browser.
Work Browser
The Work Browser offers an inclusive file manager for teachers and students. Users can manage their task Notebooks,
personal notes, and annotated common reads as well as shared work in an easy-to-use interface that allows them to control
their view and find what they’re looking for. This helpful feature can be accessed via the System Tray Menu, the Notifications
Center, and the in-lesson Notes viewer.
Student Work Browser
Work Browser for students allows them to easily manage their Notebooks, annotated common reads, saved interactive
lessons (via the Notebook), personal notes, and shared work. The student view has some differences from the teacher view to
offer a custom experience.
• The default view for students is “My Work.”
• The most recent work is displayed first so students can quickly and easily access it.
• Like the Teacher Work Browser, the students can see if they’ve received or sent a Notebook for the same task.
• The number indicates how many people it’s been shared with.
• Students can use filters to control what they view in their Work Browser.
• Like teachers, students can view “My Work” and “My Class.”
• Students have a special third filter for “My Teacher” so they can narrow their view to just items shared with the teacher.
• They can also choose to view Notebooks, common reads, and personal notes.
• Students can choose to view ELA or Math work.
• Students who complete work outside their sectioned grade can see it by filtering to view “Other Grade.”
• Like teachers, students can sort by task.
Copyright © 2018 Pearson, Inc. or its affiliates. All rights reserved. 41User Guide for Grades 2-12 on iOS
Teacher Work Browser
• Work Browser for teachers enables easy management of student work by section.
• The most recently received Notebooks and common read annotations from the teacher’s first section on the list display
as default.
• Quick view Notebook info includes subject, unit, lesson, task name, snapshot, student’s name and date sent.
• Quick view common read info includes subject, title and most recent sent date.
• Blue dots display on work received from students that have not yet been opened.
• The Work Browser is synced with Notifications so when a new item is opened in either location the blue dot will
disappear. Also, if a newly received item is opened in the Work Browser, the number of new Notifications will decrease.
• Teachers can choose to download and view student work in the Work Browser without opening from the Notifications.
• Teachers can use the filters to control the display in their Work Browser.
• They can choose to view a different section, view their own work (“My Work”) and/or select which type of work they’d
like to view (Notebooks or common reads).
Sorting
• Teachers and students can also control their Work Browser view by sorting.
• The default sort display is by most recently item.
• When viewing student work, teachers can choose to sort by student. This allows them to quickly and easily find all work
submitted by a particular student.
• When viewing their work or student work, teachers can choose to also sort by task.
• They can select a unit and lesson to view received work for a particular task.
• Only units, lessons, and tasks display that have received work.
Open Notebook from Work Browser
• Teachers (and students) can tap on a thumbnail in the Work Browser to open their Notebooks, annotated common reads and personal
notes.
• Users can also tap on a thumbnail to view the Notebooks and annotated common reads that have been shared with them.
• The files open in full-screen and can be edited in this view.
• The open Notebooks and annotated common reads can be shared from this view.
Copyright © 2018 Pearson, Inc. or its affiliates. All rights reserved. 42User Guide for Grades 2-12 on iOS
• Teachers (and students) who want to view Notebooks in the context of the task that they’re associated with, can tap
“view in-lesson” to navigate to the lesson.
• If a teacher (or student) taps “view in-lesson” on an open Notebook but does not have the content on their device, they
will be prompted to download it.
Received Work Overlay
• Teachers (or students) can tap on the Received button on a Notebook in the Work Browser to view the list of shared
Notebooks for that task.
• Received work is displayed chronologically with the most recent displayed first.
• Information includes sender name, thumbnail, and sent date.
• Users can tap on a thumbnail to view a received Notebook.
Sent Work
• Teachers (or students) can also tap on the Sent button on a Notebook in the Work Browser to view the list of sent
Notebooks for that task.
• Sent work is displayed chronologically with the most recent displayed first.
• Information includes names of recipients, and sent date.
• Sent Notebooks include the number of pages.
Copyright © 2018 Pearson, Inc. or its affiliates. All rights reserved. 43User Guide for Grades 2-12 on iOS
Content Delivery and System Performance
Content Updates and Management
• The Content Manager screen can be accessed from the System Tray Menu.
• It provides visibility into the download queue and content download history for the device.
• It tracks course and lesson downloads in the download queue.
• It displays information about courses and lessons that have been updated.
• The screen shows availability of a caching server.
• It provides the ability to manually update content if configured (by District request.)
• It also displays the App Version, Configuration Code, and Usage to track amount of space being used.
• This information can help instructors and technical support manage content on an individual device.
Content Download Experience and Operations Optimized
• Content downloads can continue when the app is open, idle, or closed and when the device is awake or locked. (This
requires power and network connection.)
• Lesson content downloads can resume if interrupted.
• The application can be configured to automatically queue and download content for specific grades and units.
• Content packages are optimized for smaller and faster downloads.
Customers Can Control Content Downloads
• Downloads can be controlled so they are minimized or eliminated during instructional hours.
• Content downloads can be enabled or disabled per device.
• Automatic and manual content updates can be supported
Copyright © 2018 Pearson, Inc. or its affiliates. All rights reserved. 44User Guide for Grades 2-12 on iOS
• Updates show an “Update content” button.
• Secured manual content updates can require codes to override.
• Grades may be removed from the device by teachers and staff. Teachers cannot remove grades that they are sectioned
to teach or the last grade on the device.
• When users add new grades upon login or when they are in the app, this will not run a content update check at the
same time.
System Tray Menu
Unit Library
Students and teachers can scroll through the units within ELA and Math.
Lesson Browser
Students and teachers can access lessons within ELA and Math units using the Lesson Browser.
Copyright © 2018 Pearson, Inc. or its affiliates. All rights reserved. 45User Guide for Grades 2-12 on iOS
Assessments and Reporting
Assessment Types
Pearson System of Courses has assessment content of many different types that fit into two categories: ongoing and fixed.
Ongoing assessments have no deadline and include diagnostic and growth-type assessments. Fixed assessments are set for a
fixed time and have a deadline and encompass mastery assessments.
The following table describes all the different types and properties of assessments available in the Pearson System of Courses
2-12 app:
Assessment Subject Found In Assessment Teacher or Timed? Ability to exit
Type Type System without
Scored submitting?
Unit Assessment ELA and For ELA, in Unit Browser on Fixed Teacher and No No
Math lessons that contain these system
assessment units
For Math, in Lesson Browser
Cold Read ELA Lesson Browser Fixed Teacher and No No
system
Cold Write ELA Tasks within a lesson Fixed Teacher No No
scored
Unit ELA Tasks within a lesson Ongoing Teacher No Yes
Accomplishment scored
Project ELA and For ELA, in Unit Browser Ongoing Teacher No Yes
Math For Math, in tasks within a scored
lesson
Quiz Math Tasks within a lesson Fixed Teacher and No No
system
Copyright © 2018 Pearson, Inc. or its affiliates. All rights reserved. 46User Guide for Grades 2-12 on iOS
Assessment Subject Found In Assessment Teacher or Timed? Ability to exit
Type Type System without
Scored submitting?
Exercise Math Lesson Browser Ongoing Teacher and No Yes
system
Find an Assessment
Assessments are integrated throughout the units and lessons that comprise the curriculum. As a part of completing these
lessons, students take and submit assessments and teachers review and score them. Assessments in Pearson System of
Courses also allow teachers to lock and unlock assessments, preview exercises as they will appear to students, and view and
score assessment Notebooks.
Assessments can also be found at the lesson level. This makes them part of a unit rather than part of a lesson.
Assessments can be found in the Lesson Browser and The assessment manager. The Assessment Manager displays a list of
fixed as well as ongoing assessments for the selected Unit. Use the Assessment Manager to lock/unlock an assessment, score
students' responses on an assessment, and view reports.
Assessment Overview
The following items need to be kept in mind regarding assessments.
• Assessments for teachers
o Teacher workflow requires tests to be released to students
o Once student submits an assessment, it is locked again and can only be viewed by the teacher
• Assessments for students
o Students can’t access assessments until they are released by teachers. Teachers can release individually to
students or to all.
o Students don’t need to remove test items that are flagged in order to submit them to the teacher.
• Scoring
o Within the system both manual (non-multiple choice) and machine scoring exist.
o Students can view scoring rubric for test items.
Copyright © 2018 Pearson, Inc. or its affiliates. All rights reserved. 47User Guide for Grades 2-12 on iOS
Note: To deliver a diverse range of actionable data to educators and learners, Pearson System of Courses assessments offer a
mix of machine and teacher scored questions. Teacher scoring helps to deepen your engagement in the feedback loop. Using
rubrics and comments, you can offer correctives to the student beyond a simple “right” or “wrong.”
Fixed Assessments
Fixed assessments are mastering assessments that could include quizzes taken within lessons, assessment units, pre- and
post-tests, and others. The following diagram shows the teacher and student workflow for taking assessments with a fixed
assessment type:
Unlock an Assessment
To unlock assessments:
1. On your Dashboard, tap Assessments to access your Assessment Manager and then select the current unit to
administer assessments.
2. Under the Fixed Assessments header, tap an assessment with a status of “Pending” and a lock icon.
Copyright © 2018 Pearson, Inc. or its affiliates. All rights reserved. 48User Guide for Grades 2-12 on iOS
3. Tap Unlock Assessment or Locked for #/#, which will appear if the assessment has already been unlocked
for some students.
4. Tap the icon next to the students you would like to unlock the assessment for or Unlock All to unlock it for all.
5. Tap Done. The assessment will be unlocked for the students you specified.
Preview Assessments
Currently, previewing is available for ongoing mathematics assessments.
To preview assessments:
On Your Dashboard, tap Assessments on a lesson that has an ongoing mathematics assessment.
1. Tap the assessment you are previewing.
2. Tap Preview Assessment.
Score Fixed Assessments
To score fixed assessments:
1. On your Dashboard, tap Assessments to access your Assessment Manager and then select the current unit to score
assessments.
2. Select a title that has “Scoring Required”.
Copyright © 2018 Pearson, Inc. or its affiliates. All rights reserved. 49User Guide for Grades 2-12 on iOS
3. Tap Score.
4. Tap the white scorecard for all available questions in the row for the student you are scoring.
Copyright © 2018 Pearson, Inc. or its affiliates. All rights reserved. 50User Guide for Grades 2-12 on iOS
5. Tap the "--" next to each part of the rubric and select a score.
Note: In certain cases, the app will calculate the total score (as a sum/mean of all the individual scores) and in some
cases, the app will expect you to enter the total score.
Copyright © 2018 Pearson, Inc. or its affiliates. All rights reserved. 51You can also read