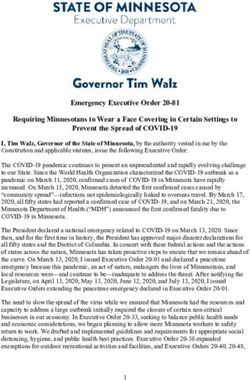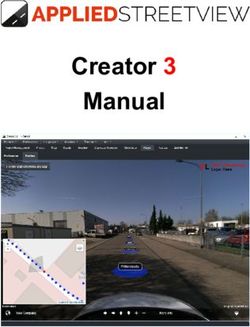SOGECASH NET E-BANKING SYSTEM - USER GUIDE - VERSION 1.4 (ENGLISH) NOVEMBER 2012 2012, SOCIÉTÉ GÉNÉRALE EXPRESSBANK. ALL RIGHTS RESERVED.
←
→
Page content transcription
If your browser does not render page correctly, please read the page content below
SoGeCash Net
E-banking System
User Guide
Version 1.4 (English)
November 2012
© 2012, Société Générale Expressbank. All rights reserved.Table of Contents
1. Introduction .......................................................................................................................5
1.1. Functional Scope of the SoGeCash Net System.................................................5
1.2. What Do You Need to Know Before You Start ....................................................5
1.2.1. Additional Software Prerequisites...................................................................5
1.2.2. Internet Address for Access ............................................................................5
1.2.3. Registration ........................................................................................................5
1.2.4. General Terms of Use ......................................................................................5
1.3. Installation and Initialization of the Electronic Signature ....................................6
1.3.1. Installation of the Additional Software Electronic Signature Module.........6
1.3.2. Installation of Drivers & Additional Module for Hardware Electronic
Signature........................................................................................................................9
1.3.3. Initial Initialization of the Electronic Signature ............................................12
1.4. Logging into the System ........................................................................................14
1.4.1. Logging In Using Electronic Signature.........................................................14
1.4.2. Logging In Using User Name and Password (PIN Code).........................15
1.5. Recommended strategy for working with SoGeCash Net................................16
1.6. Structure of SoGeCash..........................................................................................18
1.6.1. Navigation.........................................................................................................18
1.6.2. Instruments.......................................................................................................19
1.7. Overview of the SoGeCash Net User Interface.................................................20
2. Payments.........................................................................................................................21
2.1. Domestic in BGN ....................................................................................................22
Obligatory and recommended field..........................................................................23
2.2 In foreign currency МТ101 .................................................................................28
2.3 In foreign currency ...............................................................................................28
2.4 Foreign exchange ................................................................................................29
2.5 Hold/ Rework ........................................................................................................29
2.6 Tracking.................................................................................................................29
2.7 Authorize ...............................................................................................................29
2.8 Authorize ...............................................................................................................30
2.9 Statistics ................................................................................................................30
3. Reports.........................................................................................................................30
3.1 Real Time Positions.............................................................................................30
SoGeCash Net: User’s Guide, Version 1. 3 (English)
© 2012, Société Générale Expressbank. All rights reserved. Page 2 of 493.2 Account Statements ............................................................................................30
3.3 Order status ..........................................................................................................31
3.3.1 Types of documents status in SoGeCash Net ............................................32
3.3.2 Types of documents status in SoGeCash Net ............................................32
3.4 Transactions .........................................................................................................32
4. Upload ..........................................................................................................................32
4.1 Send file.................................................................................................................34
4.2 Status.....................................................................................................................34
5. Sign Uploaded Files ...................................................................................................35
6. Messages.....................................................................................................................35
6.1. Creation of messages......................................................................................35
6.2. Administration of Sent/Received Messages ................................................36
7. Administration .............................................................................................................37
7.1. Entering of Ordering parties and Beneficiaries ...........................................37
7.2. User profile management................................................................................39
7.3. Changing of key................................................................................................40
7.4. Password change.............................................................................................41
7.5. Blocking the User Access ...............................................................................41
7.6. CSV Format Definition.....................................................................................41
8. Bulgarian Domestic Payments in Practice .............................................................43
Form 1: Payment Order for Credit Transfer ...............................................................43
Form 2: Budget Payment Order for Taxes .................................................................44
Form 3: Budget Payment Order for Duties.................................................................45
Form 4: Budget Payment Order to Other ...................................................................45
Form 5: Multi-row Budget Payment Order..................................................................45
Form 6: Direct Debit Order............................................................................................46
Form 7: Direct Debit Request to NSSI ........................................................................46
Form 7: Payment from Budget .....................................................................................46
Form 8: Payment from Budget to NSSI ......................................................................46
Form 9: Payment from Budget for Taxes ...................................................................46
Form 10: Payment from Budget to NRA .....................................................................46
.1.1. Ordering Party Section ................................................................................46
.1.2. Order Data Section.......................................................................................46
.1.3. Beneficiary Data Section .............................................................................46
.1.4. Further Information Screen .........................................................................47
SoGeCash Net: User’s Guide, Version 1. 3 (English)
© 2012, Société Générale Expressbank. All rights reserved. Page 3 of 499. Frequently Asked Questions (FAQ).........................................................................48
9.1. Which Operating Systems & Internet Browsers Is SoGeCash Net
Compatible With? ...........................................................................................................48
9.2. Who Should I Call If I Have A Technical Problem, Which I Cannot Solve
Alone? 48
9.3. I Forgot My Password. What Must I Do?......................................................48
9.4. My Electronic Signature Device Was Lost (Stolen). What Must I Do? ....48
9.5. How Can I Generate A Monthly Account Statement with Opening/Closing
Balance and History?.....................................................................................................48
9.6. What Are the Cut-off Hours for Sending the Domestic Payments on the
Same Day?......................................................................................................................48
9.7. What Are the Cut-off Hours for Sending the Cross-border Payments on
the Same Day? ...............................................................................................................49
9.8. How Can We Integrate SoGeCash Net with Our Accounting or ERP
System? ...........................................................................................................................49
SoGeCash Net: User’s Guide, Version 1. 3 (English)
© 2012, Société Générale Expressbank. All rights reserved. Page 4 of 491. Introduction
1.1. Functional Scope of the SoGeCash Net System
SoGeCash Net is an Internet-based system for electronic banking and communication with the information
systems and staff of Société Générale Expressbank, which is adapted for corporate clients.
You can use SoGeCash Net for:
• Creation, validation, sending and administration of payments (single orders, standing orders, payment
sets);
• Making domestic or cross-border payments including credit transfer, direct debit request, payment orders
from/to the budget;
• Mass payment orders, such as payroll;
• Sending various documents to the Bank, such as: declarations, forms, etc.;
• Obtaining information about the account balances;
• Obtaining information about transaction history by accounting dates (available as of the product
activation date), as well as the intraday history for the current day, during which the information is
updated every 15 minutes;
• Following up the status of the payment orders;
• Downloading bank account statements;
• Sending electronically signed documents and messages to the Bank employees through a secure
encrypted connection provided by the system.
The payments are authorized using an electronic signature.
1.2. What Do You Need to Know Before You Start
1.2.1. Additional Software Prerequisites
In order to use all functionalities of SoGeCash Net, the following software products have to be available on your
workstation (personal computer):
• Microsoft Internet Explorer 6.0 or higher.
• Adobe (Acrobat) Reader 7 or higher. SoGeCash Net provides printing and storage of reports in PDF
format. The PDF documents can be opened and viewed using Adobe Reader, which is free software
downloadable from http://www.adobe.com.
• Additional module (add-on) for using the electronic signature in the Internet browser.
1.2.2. Internet Address for Access
To access SoGeCash Net, start your Internet browser (e.g. Internet Explorer) and input the address (URL)
https://sogecashnet.sgeb.bg/.
1.2.3. Registration
The registration in SoGeCash Net is accomplished by following these steps:
1. Framework Agreement describing accounts, users and their system authorizations is signed between the
Bank and authorized representative(s) from the company.
2. The electronic signature modules are installed on the workstations, from where the system will be used.
The installation can be performed by the users themselves – the steps are described in detail in section
1.3 of the present Guide. However, if the client so requires, the Bank will provide on-site installation and
training by an IT specialist for an additional fee.
3. Data for initial system login are provided.
4. The electronic signature is initialized. The initialization steps are described in detail in section 1.3.3 of the
present Guide.
5. Individual Agreements are signed between the Bank, the authorized representative(s) of the company,
and each of the system users. An Initialization Letter is printed during the activation procedure, signed
and attached to each Individual Agreement.
6. The user access is activated. This step is performed by the Bank after the Individual Agreement and
Initialization Letter are signed in order to ensure maximum security of the process of authorization for
users who utilize electronic signature.
Please refer to your Relationship Manager for more information regarding the registration process.
1.2.4. General Terms of Use
Please note these general terms of use:
• To access the system, use your personal user name and password or electronic signature. Please never
give your identification data and/or devices to other persons!
• Never use the Back button on your Internet browser to return to previous pages. Instead, use the
SoGeCash Net navigation buttons. As the screens are loaded dynamically, data may be lost when the
temporary memory of the browser gets empty.
SoGeCash Net: User’s Guide, Version 1. 3 (English)
© 2012, Société Générale Expressbank. All rights reserved. Page 5 of 49• Please use the command Log out, which is found in the top right-hand corner on the SoGeCash Net
screen, when you finish working with the system. In this way your session will be close securely ensuring
no one would be able to get access to the system by using your rights.
• When the system is not used for a certain period of time (10 minutes), it automatically closes the current
session to prevent any unauthorized access to your data. Please fully complete the data in the forms (if
possible) and save them by pressing the Submit button to prevent a possible data loss when your
session times out.
1.3. Installation and Initialization of the Electronic Signature
Two types of electronic signature enable access to SoGeCash Net:
• Software signature – it is stored on standard information media: a hard disk, a floppy disk or a USB
flash memory.
• Hardware signature – it is stored on a special device, MiniKey Token, which is provided by the Bank for
an additional fee. MiniKey is manufactured by Algorithmic Research (ARX) – one of the leading
companies on the market for online banking protective devices.
1.3.1. Installation of the Additional Software Electronic Signature Module
1. On the site of Société Générale Expressbank (http://www.sgeb.bg) you will find the installation program
of the software electronic signature module MC@WebSignGBSoftware.exe. Download and store it in a
local folder on the hard disk of your computer. Short way to the module for electronic signature:
https://www.sgeb.bg/uf/other/MC@WebSignGBSoftware.zip
2. Start MC@WebSignGBSoftware.exe.
3. Press the Next button on the first screen of the installation procedure
Figure 1 First screen of the installation procedure
4. On the next screen, press the Start button.
SoGeCash Net: User’s Guide, Version 1. 3 (English)
© 2012, Société Générale Expressbank. All rights reserved. Page 6 of 49Figure 2 Second screen of the installation procedure
5. When the installation is complete, a confirmation message appears. Press the ОК button.
Figure 3 Confirmation message of successful installation
6. Open the Internet address for access to SoGeCash Net (https://sogecashnet.sgeb.bg/) in Internet
Explorer.
7. When you log in for the first time, you need to enter the user identificator provided for you on signing the
contract. Press the Logon button to start selection of the electronic signature medium.
Figure 4 Screen for initial logging into the system
8. On the first screen of the procedure, press the Next button.
SoGeCash Net: User’s Guide, Version 1. 3 (English)
© 2012, Société Générale Expressbank. All rights reserved. Page 7 of 49Figure 5 Selection of a medium for the software electronic signature
9. On the next screen, select the type of medium for the electronic signature: one of the first two options
(software signature on a floppy or hard disk, or software signature on a USB flash memory) and press
the Next button.
Figure 6 Selection of the electronic signature type
10. On the next screen, select the letter of the device on which the electronic signature is to be saved and
stored, and press the Apply button to complete the procedure.
SoGeCash Net: User’s Guide, Version 1. 3 (English)
© 2012, Société Générale Expressbank. All rights reserved. Page 8 of 49Figure 7 Selection of a device to store the electronic signature
After you have completed the module installation, go to section 1.3.3 Initial Initialization of the Electronic
Signature.
1.3.2. Installation of Drivers & Additional Module for Hardware Electronic Signature
Please note: Do not insert MiniKey Token into the USB port on your computer before you have installed the
system driver required for Microsoft Windows OS by following the steps as described below.
If you connect MiniKey Token before you have installed the drivers, Windows will install other drivers by default
and you will have to use Device Manager (accessible from Control Panel System Hardware page
Device Manager button) and uninstall all devices under the name of CryptoIdentity Reader.
1. On the Internet site of Société Générale Expressbank (http://www.sgeb.bg), you will find the installation
program of CryptoKit, the driver for MiniKey Token. Download and store it in a local folder on the hard
disk of your computer.
2. Start SetUp.exe.
3. On the first screen of the installation procedure, press the Next > button.
Figure 8 First screen of the CryptoKit installation procedure
4. On the next screen, you will need to specify the installation folder for CryptoKit. We recommend that you
allow the default one by pressing the Next > button.
SoGeCash Net: User’s Guide, Version 1. 3 (English)
© 2012, Société Générale Expressbank. All rights reserved. Page 9 of 49Figure 9 Choosing an installation folder for CryptoKit
5. A selection of components follows – only the Readers and Tokens options have to be selected
Minikey5 and Application Interface Support CAPI, as shown in the figure below. Press the Next >
button.
Figure 10 Selection of CryptoKit components
6. The next screen indicates the end of the installation process. Press the Finish button.
7. Insert MiniKey Token into the USB port of your computer. Windows OS starts the installation of the
device.
Figure 11 Windows automatically displays a New Hardware Found screen
8. On the site of Société Générale Expressbank (http://www.sgeb.bg) you will find the installation program
of the hardware electronic signature module, MC@WebSignBGPKCS11.exe. Download and store it in a
local folder on the hard disk of your computer.
9. Start MC@WebSignBGPKCS11.exe and follow the instructions.
SoGeCash Net: User’s Guide, Version 1. 3 (English)
© 2012, Société Générale Expressbank. All rights reserved. Page 10 of 4910. Open the Internet address for access to SoGeCash Net (https://sogecashnet.sgeb.bg/) in Internet
Explorer.
11. When you log in for the first time, you need to enter the user identificator provided for you on signing the
contract. Press the Logon button to start selection of the electronic signature medium.
Figure 12 Screen for initial logging into the system
12. On the first screen of the procedure, press the Next button.
Figure 13 Selection of a medium for the software electronic signature
13. On the next screen, select the medium type of the electronic signature – one of the first two options
(software on a floppy or hard disk, or software on USB flash memory) and press Next.
SoGeCash Net: User’s Guide, Version 1. 3 (English)
© 2012, Société Générale Expressbank. All rights reserved. Page 11 of 49Figure 14 Selection of the electronic signature type
14. On the next screen, select the device on which the electronic signature is to be saved and stored, and
press the Apply button to complete the procedure.
Figure 15 Selection of a device on which to store the electronic signature
After you have completed the module installation, go to section 1.3.3 Initial Initialization of the Electronic
Signature.
1.3.3. Initial Initialization of the Electronic Signature
To perform the initial initialization of the electronic signature, you should have installed the required additional
modules for a software or hardware electronic signature.
1. Open the Internet address for access to SoGeCash Net (https://sogecashnet.sgeb.bg/) in Internet
Explorer.
SoGeCash Net: User’s Guide, Version 1. 3 (English)
© 2012, Société Générale Expressbank. All rights reserved. Page 12 of 49Figure 16 Screen for initial logging into the system
2. Type in a name of your choice in the User name field. This name and the password, which you will type
in afterwards as well, will protect your electronic signature.
3. A dialog window appears for initialization of the electronic signature. The identificator chosen by you is in
the first field. Use the next two fields to type in and repeat your password for the electronic signature.
Figure 17 Screen for initialization of the electronic signature
4. Press the Initialize ES medium button.
5. The next screen is for generating a key. Type in a random text and press the Generate key button.
Please note: Do not try to type in a meaningful text. This field is not for a password, but for a random text only.
We recommend that you type in a long series of various characters.
The electronic signature, which you use for access to SoGeCash Net, is based on RSA – the most popular
algorithm for data encryption. The electronic signature consists of two keys: a private one and a public one.
They are interconnected in a unique way – messages encrypted by the public key can only be decrypted using
the private key. You can identify yourself by submitting the public key to Société Générale Expressbank, but the
private key is safe-kept solely by the user as a guarantee that no one other than the latter will be able to use the
electronic signature. For more information, please visit http://en.wikipedia.org/wiki/RSA.
Figure 18 Screen for a key generation
SoGeCash Net: User’s Guide, Version 1. 3 (English)
© 2012, Société Générale Expressbank. All rights reserved. Page 13 of 496. A screen comes next, on which you have to enter the user number provided for you by the Bank. Press
the ОК button.
Figure 19 Screen for entering the user number
7. Your electronic signature is generated on the medium chosen by you and the public key is sent to the
Bank.
8. A screen opens in the Internet browser with a link, from where you can download and print out the
Initialization letter. This letter has to be signed personally by an authorized user in the presence of a
Bank representative, after which the user can be activated.
Figure 20 Screen with a link to the Initialization Letter
1.4. Logging into the System
1.4.1. Logging In Using Electronic Signature
To log in with your electronic signature:
1. Input the electronic signature device, if you use an external medium (USB flash memory, MiniKey Token).
2. Enter the user name and password to protect your electronic signature.
3. Press the Log in button.
Figure 21 Logging in using Electronic Signature
SoGeCash Net: User’s Guide, Version 1. 3 (English)
© 2012, Société Générale Expressbank. All rights reserved. Page 14 of 491.4.2. Logging In Using User Name and Password (PIN Code)
This option is offered by exception only, the access being solely for reading. As the principal way of logging into
the system is by using your electronic signature, select the link User Logon via Vasco Token or PIN/TAN to go
to the page where you can enter your user name and password.
Figure 22 Logging in using user name and password
You have been given a user name and a password (also called a PIN code – Personal Identification Number)
from Société Générale Expessbank. Enter the name given to you into the User Name field, and the code
enclosed in your PIN envelope into the Password field. Then press the Log in button.
When you log into the system for the first time, a mandatory change of the initial password will be required of you.
SoGeCash Net: User’s Guide, Version 1. 3 (English)
© 2012, Société Générale Expressbank. All rights reserved. Page 15 of 49When the user log in for the first time into the system after registration, it is automatically redirect to the User
profile.
On this screen you should enter you personal data and define the standard properties, which reflect to all
modules in SoGeCash Net – format of dates, hour and amount.
In section Audit Log you could see since when you session is active, when was your last session log in and what
are the long on and signature procedure.
Input data in all related fields and validate, as using button Submit.
Figure 23 Definition of user profile
1.5. Recommended strategy for working with SoGeCash Net
As soon as you have registered and logged into the system, we recommend that you:
• Input records in a data base of ordering parties and beneficiaries;
• Create templates so that you can order transfers with only a few mouse clicks.
The user interface is available also from Navigation Administration User profile
Figure 24 User profile
SoGeCash Net: User’s Guide, Version 1. 3 (English)
© 2012, Société Générale Expressbank. All rights reserved. Page 16 of 49With initial log in into the system, the user should enter data for the ordering parties of the payments. That could
be done from Navigation Administration Ordering parties Bulgarian domestic, International МТ101
and International.
NB! Presence of ordering parties has a great impact in case of transfers over 30 000 BGN, when a declaration for
origin of funds is required. If the section ordering parties is not filled in, and in case of transfer amount over 30 000
BGN, the same would not be executed. It is visualized a screen, when the user should choose New:
Figure 23 Input of ordering parties
It is obligatory all fields in color different from the black one to be filled in. This is Company name.
All other fields are advisable but not obligatory for filling in.
NB! If in section Bank/ Account the ordering party filled in an account, the same account will be visualized by
default when the Company name is chosen as ordering party of the payment. However, the account could be
changed by the user during entering of the order.
SoGeCash Net: User’s Guide, Version 1. 3 (English)
© 2012, Société Générale Expressbank. All rights reserved. Page 17 of 49Figure 24 Entering of ordering parties
After validation of the data the following message appears, which notify for the entered row:
1.6. Structure of SoGeCash
The main modules of the system SoGeCash Net are separated in two categories – Navigation and Instruments
1.6.1. Navigation
• Payments – provide information for execution of payment (domestic or international), update of already
input payment, tracking of the payments, as well as possibility for sorting of the payments according to
respected standards (date, bank, status)
• Reporting – possibility for extracting of account balance, status of the orders, executed transactions,
account statements for defined period, account balance in real time.
• Uploads – possibility for exchanging of files.
• Sign uploaded files – orders, waiting for authorizations and also already signed.
• Messages – queries for received and sent messages, as creating messages for exchange with Société
Générale Expressbank.
• Administration – creation of ordering parties and beneficiaries of the payments, changes of the user
profiles, possibility for change of key and password.
SoGeCash Net: User’s Guide, Version 1. 3 (English)
© 2012, Société Générale Expressbank. All rights reserved. Page 18 of 49Figure 257 Payments Menu 1.6.2. Instruments Declarations FX rates File tools – possibility for exchange of files for payroll SoGeCash Net: User’s Guide, Version 1. 3 (English) © 2012, Société Générale Expressbank. All rights reserved. Page 19 of 49
1.7. Overview of the SoGeCash Net User Interface
Figure 26 Overview of the user interface
This part of the screen contains the navigation menu. You can use it to call up a certain function of the
system. The contents of the navigation menu are described in detail below.
Main part is all screens. All lists and forms needed to visualize information or input payments are displayed in
this part.
The toolbar at the top and bottom of each contents screen enables access to all functions that can be
performed upon the data of the current screen.
NB! When the system is not used for a certain period of time (10 minutes), it automatically closes the current
session to prevent unauthorized access to your data. To resume work, use the Log out command and re-enter
your identification information (user name, password and electronic signature, if you use one).
The navigation menu contains two hierarchical levels, each one marked with arrow symbols and colour.
• The right arrow from this type indicates closed menu.
• The right arrow from this type indicates folded menu.
SoGeCash Net: User’s Guide, Version 1. 3 (English)
© 2012, Société Générale Expressbank. All rights reserved. Page 20 of 492. Payments
Use this module for entering and administration of payments (domestic, international payment MT101 and
international payments, change of details, tracking, authorization and statistics of the payment).
In SoGeCash Net, transfers are entered and administered in different modules for domestic and international
(foreign currency) payments. The forms for input are specially created for this purpose and according to the
requirements of the payment systems.
The procedure in each step:
If you would like to create a new payment, choose menu Payments, and then one of the sections below:
• Domestic in BGN – for payments in BGN to banks in Bulgaria;
• In Foreign currency MT101 – for transfers in foreign currency to banks in the country and abroad.
It is recommended to be used this module for transfers in foreign currency, because the module is
created as following the last updates in the international standards for payments;
• In Foreign currency – for payments in foreign currency to foreign banks or Bulgarian banks, or in
some cases for payments in BGN to foreign banks. This module is available only for old clients. If
you are new user into the software, the same will not be available for you, as the transfers in foreign
currency must be input via module In foreign currency (MT101)
SoGeCash Net: User’s Guide, Version 1. 3 (English)
© 2012, Société Générale Expressbank. All rights reserved. Page 21 of 492.1. Domestic in BGN
2.1.1 Buttons
Possibility for creation of order via button New, where automatically appears Payment order for credit
transfer for filling in and confirmation.
Possibility for creation of order that could be duplicated from already created one. The functionality is
available from menu New from Template.
Printing of all orders on the screen via button Print.
Button Select all put a check in last column and after that it is automatically activated button Sign
Selected Orders
Button Deselect all removes the check from the last column.
Sign selected orders – the options sign and send the payment for execution after the same is selected
in the last column.
The query for the payment could be extracted from the first screen as pointing searching criteria.
Figure 29 List with input domestic transfers
2.1.2 Single orders
From Navigation, choose Payments Domestic in BGN Single orders, and press the New button. It is
automatically displayed a screen with the requisites of the Credit transfer as the type of the transfer could be
changed with the Select / Search button
Different types transfers:
- Payment order for credit transfer
- Budget Payment order for taxes
- Budget payment order for duties
- Budget payment order to Others
- Multi-row budget payment
- Direct Debit order
- Direct Debit Order to NSSI
- Payment from Budget for Taxes
- Payment from Budget for Duties
SoGeCash Net: User’s Guide, Version 1. 3 (English)
© 2012, Société Générale Expressbank. All rights reserved. Page 22 of 49Figure 30 Input of domestic transfer in BGN
Figure 30 Input of domestic transfer in BGN
The specific issue here is that it is possible the ordering party and the beneficiary to be chosen from Select/
search menu if they are preliminary input into the system from Administration menu.
If you write date in the future in field Execution date, the transfer will be saved in the system, but it will be sent for
execution to the bank at this moment when the date come.
After all requisites are filled in and the button Submit is pressed, the payment order need to be signed and after
that the payment is sent to the bank. If the users have not subscribed the obligatory data into the system, the
following error message as follows:
The Ordering party account is a mandatory field
The Company name is a mandatory field
The Beneficiary name is a mandatory field
The Beneficiary IBAN is a mandatory field
The Beneficiary bank name is a mandatory field
The Amount is mandatory field
Invalid ordering party IBAN account number
The Details is a mandatory field
Obligatory and recommended field
All payment orders have obligatory requisites, which mean mandatory fields that need to be filled in to be finished,
executed and archived the order. These fields are in not in white but in different color. The fields that are
recommended to be filled in are in white color:
• If two fields are given, the one should be filled in, for example BIC code or SWIFT of the bank.
SoGeCash Net: User’s Guide, Version 1. 3 (English)
© 2012, Société Générale Expressbank. All rights reserved. Page 23 of 49• It is possible to finish the form without filling in the recommended fields, for example it is possible if you
create Sets. Have in mind that these information needs to be filled in later in order to finish the order
completely.
2.1.3 Sets
These are some single orders from one and the same ordering party from one and the same account that could
be grouped in a package and send to the bank such as one file.
If you want to create new package:
Choose Domestic in BGN Sets and press the button New.
Figure 31 Screen with list of the packages
The system shows an order that contains the description of the package, as well as some information for the
ordering party. This data displays the title of the file, that after its finishing will be sent to the bank.
NB!
For the domestic payment in the first part of the form the following information appears:
Information (legal entity or physical person), and if the ordering party is a budget organization
the personal data of the third person if any (full name, profession, number of the ID document,
address, ID and citizenship).
Данни за банката
After input of this data, you can add payment orders to the package.
Figure 32 Packages with orders
SoGeCash Net: User’s Guide, Version 1. 3 (English)
© 2012, Société Générale Expressbank. All rights reserved. Page 24 of 49For this purpose, press New button.
Payment order is displayed, as the same must be filled in and submitted. The other payment orders are created in
the same way.
Figure 33 Order to the package
SoGeCash Net: User’s Guide, Version 1. 3 (English)
© 2012, Société Générale Expressbank. All rights reserved. Page 25 of 49The form for new payment of the package identical to the single order only with the difference that there is no
need the data for ordering party to be input.
Notice that the new order is added to the package on the screen below. Repeat the procedure for adding all
orders and the last step is to press the button Set complete.
From the same section could be chosen some of the orders and to be updated via button Edit.
Figure 34 New package
After the order is updated it is needed the operation to be finished with button Set complete.
After the package is completed the systems provides you with possibility to sign the package with the help of the
Sign button.
Figure 35 Functional buttons
2.1.4 Standing orders
The process of entering this type of payments is identical to the single orders. The forms for standing orders are
the same as these ones for single orders, with the specific feature only that should be pointed a periodicity in field
Interval.
Figure 36 Periodicity of payments
SoGeCash Net: User’s Guide, Version 1. 3 (English)
© 2012, Société Générale Expressbank. All rights reserved. Page 26 of 49Figure 37 New standing order
2.1.5 Entering of templates
The forms for entering templates are identical to those for single orders except for the additional mandatory field
Description. In this field you can enter a random descriptive name of the template so as to be able to find it more
easily.
Select Payments Domestic/International payments Templates from the navigation menu. Click on the
button in the last column of the list. The system displays a form for entering a new transfer order. The fields,
which were created on the template in advance, are already filled in. Type in the remaining data and press the
Submit button.
The orders could be arranged with the help of key word in field Contain text (for example: Name of the
company), or with the choice of other criteria.
Figure 38 Search of order
SoGeCash Net: User’s Guide, Version 1. 3 (English)
© 2012, Société Générale Expressbank. All rights reserved. Page 27 of 492.2 In foreign currency МТ101
Payment in foreign currency MT101 is a module that is recommended in case of cross border transfers in foreign
currency.
NB!
The specific feature here is that for some transfers it is needed to be presented the following documents
in order to be processed the payment:
For payments over 30 000 BGN or its equivalent in foreign currency some additional
documents are requires such as declaration for money origin and reason for payment in the
form of invoices, etc.
For payments over 100 000 BGN or its equivalent in foreign currency along with the
documents in point be is required also and statistical form.
The documents must be presented into the bank on paper or attached into the system via menu File upload:
Figure 39 Upload of a file
The other specific here is that if the BIC code of the bank and the address of the bank is filled in, the BIC code
must be filled in into the address information.
2.3 In foreign currency
The module for payment in foreign currency is available in SoGeCash Net for old client. It is recommended to be
used the module In foreign currency MT101 for international payments.
SoGeCash Net: User’s Guide, Version 1. 3 (English)
© 2012, Société Générale Expressbank. All rights reserved. Page 28 of 492.4 Foreign exchange
The module is used for exchange of foreign currency.
The specific issue here is that in case of preferential exchange rate it should be checked the field Negotiated
conditions and the exchange rate should be written in exchange rate field as well as pointed out the name of the
Dealer who have given the information for the negotiated exchange rate.
Figure 40 Preferential exchange rate
2.5 Hold/ Rework
When you want to hold a given transfer order for another check and/or rework, you can block it. All blocked
documents are displayed on the Hold/Rework screen and can be unblocked for further processing.
2.6 Tracking
This menu gives information for payments.
This screen displays documents in all statuses, enabling you to filter them by desired criterion depending on their
format, type, status, user, account of ordering party, bank and text from their contents:
• Unsigned (partially authorized)
• Authorized (needing no further operations, but awaiting their execution date)
• Uncompleted set
• For rework
• Held
• Processed
• Exceeded limit
• Signed, but the signature has expired
2.7 Authorize
This screen displays all documents with the current status below:
Figure 41 Types of authorization
SoGeCash Net: User’s Guide, Version 1. 3 (English)
© 2012, Société Générale Expressbank. All rights reserved. Page 29 of 492.8 Authorize
Shows these payments that are with status of authorization as shown on the screen below:
Фигура 47 Видове оторизация
Figure 42 Authorization status
2.9 Statistics
Gives information about the number of the payments for a defined period:
Figure 43 Statistics
This screen displays statistics of the entered documents in all statuses enabling you to filter them by desired
criterion depending on format, type, status, account of ordering party, bank and period (Date from... and Date
to...):
• All records
• Partial – without signature, that means partially authorized.
• Authorized – without need of other actions, but these transfers will be executed on a future date
NB! If no documents for the selected status were input, on the screen appears all input transfers (the field status
is automatically changed).
3. Reports
3.1 Real Time Positions
This module gives you information about the available funds that you have in real time, as well as providing you
with information for the presence of overdraft. The query is available for each account separately.
3.2 Account Statements
This module provides you with possibility to review and analyze the transaction on your accounts, status of the
orders, downloading of account statements.
Use this function to view balances of all accounts you are authorised to access.
SoGeCash Net: User’s Guide, Version 1. 3 (English)
© 2012, Société Générale Expressbank. All rights reserved. Page 30 of 49Click on Reports View balance. The system displays a list of all available accounts with:
• Account number
• Bank code
• Statement date
• Currency
• Account balance
Figure 44 List with accounts
Click on the number of an account to view its balances in detail, or click the Print button to generate a PDF
document for print.
The detail view contains a table containing a full account history sorted by date of accounting (based on a chosen
statement). Credit history is set in black, and debit history in red. The table closes with the opening balance, the
total of credit and debit turnovers respectively, and the closing balance.
You can use the drop menu above the balance tables to filter the displayed history either by statement (‘Date of
statement’ / ‘Number of statement’) or by account (‘Account’). In this way you can also select a specific bank
statement.
If the statements of one account span more than one page, use the Previous page or Next page button to
navigate back and forth in the data lists. The Back button takes you back to the View Account screen, and the
Print button generates a PDF document of the current page ready for print.
3.3 Order status
Use this function to check on the status of one or several orders. Enter the desired search criteria into the form on
the screen and click on the Submit button.
All orders matching the criteria are now listed below the filtering form.
Фигура 46 Търсене на нареждане
SoGeCash Net: User’s Guide, Version 1. 3 (English)
© 2012, Société Générale Expressbank. All rights reserved. Page 31 of 493.3.1 Types of documents status in SoGeCash Net
Successfully processed
Not processed due to validation errors
Not processed due to insufficient funds
Not processed due to blocked funds
Not processed due to a limit reached
Not processed due to incorrect ordering party details
Not processed due to inexistent/closed account
Not processed due to inexistent ordering party bank
Cannot initiate this type of order from the chosen account
Not processed due to incorrect ordering party payment type
Not processed due to incorrect ordering party fees account
Not processed due to incorrect beneficiary details
Not processed due to inexistent/closed account
Not processed due to inexistent beneficiary bank
Cannot initiate this order type to the input beneficiary account
Not processed due to incorrect beneficiary payment type
Not processed due to incorrect correspondent account details
Not processed due to inexistent correspondent bank
Not processed due to incorrect instructions
Not processed due to rejection by a bank officer
Not processed due to inexistent negotiated rate
Not processed due to missing documents
Not processed, please contact your relationship manager.
Not processed due to validation errors
3.3.2 Types of documents status in SoGeCash Net
• Partially authorized – additional signatures are required;
• Authorized – for standing orders as well as for the rest transfers before their execution date has been
reached;
• Uncompleted set – for sets, prior to creation of all transfer orders in a set, or prior to execution of the
command Complete;
3.4 Transactions
Here you can trace all account entries by specifying search criteria in the form and clicking on the Submit button.
The selected transactions are displayed with information on:
• Accounting date/Value date
• Payment details
• Reason/Ordering Party
• Client Reference/Bank Reference
• Amount
• Currency
Use the form to filter the displayed data by other criteria.
4. Upload
You can use this module to send files in Microsoft Excel (XLS), Microsoft Word (DOC) and Adobe Reader (PDF)
format or Text forma messages (txt.) to the Bank staff. You can upload a number of documents, such as: various
declarations alongside transfer orders, which you have performed via the Payments module, or orders for
operations, for which there are no specific forms – requests to withdraw funds, to exchange currency, to utilize a
credit line, and others
Using this menu could also allow you to know the Status of you sent documents.
SoGeCash Net: User’s Guide, Version 1. 3 (English)
© 2012, Société Générale Expressbank. All rights reserved. Page 32 of 49Figure 47 Menu Uploads
Use this function to import a file with transfer orders in the system for further editing and signing.
Figure 48 Importing of a file
To import a file:
1. Press the Browse button in the Select file section and select the file you want to import.
2. Enter the desired date of execution.
3. Press the Submit button to import the file. This operation will create a set of transfer orders, which you can
later edit and sign.
Please note: SoGeCash Net can interpret only file formats of payments supported by the system (so-called BGI
for domestic and RFT or INT for cross-border). If you want to integrate SoGeCash Net with your accounting or
ERP system, please contact your Relationship Manager for more information.
SoGeCash Net enables its users to communicate with the Bank outside the standard payment forms, which are
given in the Payments module. Use the Upload module to send:
• Scanned documents, for example invoices or contracts which have to be attached to your payments;
• Declarations;
• Files with payments (e.g. of salaries), which are not standard for the SoGeCash Net system, but have
been agreed with Société Générale Expressbank;
• Requests for execution of bank operations, which are not part of the standard functions of SoGeCash
Net, via templates provided by the Bank in the formats Microsoft Word (DOC), Microsoft Excel (XLS) or
Adobe Reader (PDF).
All uploaded files by means of this module have to be signed, which ensures a reliable identification of the sender
by the Bank – something hardly possible to achieve by using standard channels of communication, such as fax or
electronic mail
SoGeCash Net: User’s Guide, Version 1. 3 (English)
© 2012, Société Générale Expressbank. All rights reserved. Page 33 of 494.1 Send file
To send a file:
1. Select Upload Send file from the navigation menu.
2. Press the Browse button and select the file you want to send.
3. Press the Submit button.
4. The system will demand your signature in order to accept the file. Press the Sign button and validate with
your electronic signature.
4.2 Status
Use this function for visualization of already sent to the bank files, as you could sorted the files as checking the
box Show only orders sent by current user. There is no possibility here for editing of file before its signing.
On the screen Upload Status you can check the status of the sent files. On the list you will see the codes of
client and user, date, hour, name of file and status.
If, depending on the client’s configuration, a second signature is needed, the status will be Awaiting second
signature. In such case, use the module Sign uploaded payment files to place your second signature.
Figure 49 Status
SoGeCash Net: User’s Guide, Version 1. 3 (English)
© 2012, Société Générale Expressbank. All rights reserved. Page 34 of 495. Sign Uploaded Files
This menu gives possibility for signing of uploaded files or other orders, which are waiting for authorization or are
already authorized.
Figure 50 Menu Sign Uploaded Files
6. Messages
This module enables you to receive, create, send and administer messages between SoGeCash Net and the
Bank staff.
Figure 51 Menu Messages
Free messages are still another channel of communication with the Bank, through which you can exchange
information in a fast and easy way with the staff who manage your accounts.
The messages are also a secure channel of communication as users have to place their electronic signature prior
to sending a message.
6.1. Creation of messages
Select an appropriate subject and enter a message of up to 1024 characters. If you want to attach a file to the
message, use the Browse button to select the file.
SoGeCash Net: User’s Guide, Version 1. 3 (English)
© 2012, Société Générale Expressbank. All rights reserved. Page 35 of 49Figure 52 Creation of new message
Press the Submit button to confirm the message. Signature is required to send it. When the message is signed, it
can be viewed in the list of the Sent Messages screen with the Sent status.
Figure 53 Sent messages
6.2. Administration of Sent/Received Messages
The procedures of administering received and sent messages are the same. The relevant screen contains a table
with all messages and their status, subject, date and hour. In the last column of the table, click on the button
to view the whole message, or on to delete it
SoGeCash Net: User’s Guide, Version 1. 3 (English)
© 2012, Société Générale Expressbank. All rights reserved. Page 36 of 497. Administration
This module in SoGeCash Net includes all operations as follow:
• Management of Ordering parties and Beneficiaries.
• Management of user profile.
• Administration of key / password.
Figure 54 Menu Administration
7.1. Entering of Ordering parties and Beneficiaries
The lists of ordering parties and beneficiaries are organised under separate sections in the payments module –
International payments (in foreign currency) and Domestic payments. Click Administration Ordering Parties
or Beneficiaries, and then the section where you want to enter or edit a record. Click on an entry to edit it, or on
the New button to add a new record.
Figure 55 List with ordering parties
SoGeCash Net: User’s Guide, Version 1. 3 (English)
© 2012, Société Générale Expressbank. All rights reserved. Page 37 of 49Figure 56 New ordering party
Figure 57 List with beneficiaries
With the beneficiary lists, you and other users of the system can decide whether a record is to be accessible only
to you (User) or to all users in your company working with SoGeCash Net (Company).
The lists are displayed in separate tables as well. Via the selection dialog Selection criteria you can filter the
number of the displayed records to only one of these lists.
Figure 58 Selection criteria
SoGeCash Net: User’s Guide, Version 1. 3 (English)
© 2012, Société Générale Expressbank. All rights reserved. Page 38 of 49Figure 59 Registering of beneficiary
7.2. User profile management
When you log into the system for the first time after you have registered, the program automatically will display
your user profile.
Here you can enter your personal details and specify some standard settings that will affect all modules of
SoGeCash Net, such as: the formats of date, time and amount.
The Status Information section enables you to see since when your current session has been active, when your
last login took place, when you last placed your signature and what the current procedures of logging into the
system and signing are.
Complete all entries and confirm by clicking on the Submit button.
SoGeCash Net: User’s Guide, Version 1. 3 (English)
© 2012, Société Générale Expressbank. All rights reserved. Page 39 of 49Figure 60 User profile
7.3. Changing of key
Use the Key change function to generate a new couple of keys via the RSA algorithm. After the generation, your
public key will be sent to the Bank, and your private key will be stored on the medium of your electronic signature.
Figure 61 Key change
Please note: In order to ensure a maximum protection of your data, we recommend a regular change of the
RSA pair of keys for your electronic signature – at least once every 90 days.
SoGeCash Net: User’s Guide, Version 1. 3 (English)
© 2012, Société Générale Expressbank. All rights reserved. Page 40 of 497.4. Password change
Using this screen, you can change the password protecting your Electronic Signature (ES), and if you do not use
an electronic signature, you can change your PIN code for access to the system.
If you use an Electronic Signature, please specify your current password in the ES password field, and the new
one in the New ES password field. Re-input it in the Repeat new ES password field before confirming the
change.
Figure 62 Password change
Please note: In order to warrant the highest possible security for your data, we recommend changing the
access PIN regularly, at least once every 90 days.
7.5. Blocking the User Access
If you have a reason to believe that unauthorised third parties have had access to you data, you can use this
function to block your access to the system. Press the Sign button and use your electronic signature for
validation.
Please note: A blocked access can only be unblocked by a Société Générale Expressbank administrator.
You will not be able to use the system while your access is blocked.
7.6. CSV Format Definition
The CSV (Comma Separated Value) is a standard format for all kinds of data that can be administered in tables.
The format is supported by many applications, e.g. Microsoft Excel and thus lends itself well for export to and
import from other systems and programs.
In the section Administration CSV Format Definition you can define your own CSV format, which will still be
compatible to the standard. After you have defined a format, you will be able to download statements in this
format from the screen Reports Download.
Click on the Edit button to activate the input form. In the General export parameters section, you can define:
1. In what format date and time specifications are to be displayed (e.g. DD.MM.YY).
2. In what format numbers are to be displayed (e.g. 1,000 or 1.000).
3. Which separator is to be used for separating the fields (other than a comma) and whether the values are to
be set in inverted commas.
SoGeCash Net: User’s Guide, Version 1. 3 (English)
© 2012, Société Générale Expressbank. All rights reserved. Page 41 of 49You can also read