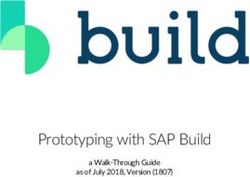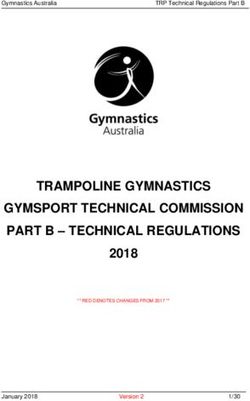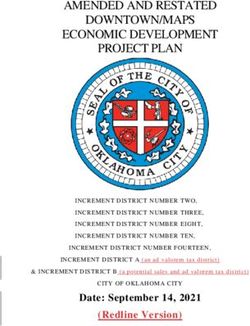PDF Template Generator: A Complete Guide - Version 23 - SP-HCM-PTG-COMP-201807-R023.00 - Sage People
←
→
Page content transcription
If your browser does not render page correctly, please read the page content below
© Sage 2018. All rights reserved.
This document contains information proprietary to Sage and may not be reproduced, disclosed, or used in
whole or in part without the written permission of Sage.
Software, including but not limited to the code, user interface, structure, sequence, and organization, and
documentation are protected by national copyright laws and international treaty provisions. This document is
subject to U.S. and other national export regulations.
Sage takes care to ensure that the information in this document is accurate, but Sage does not guarantee the
accuracy of the information or that use of the information will ensure correct and faultless operation of the
service to which it relates. Sage, its agents and employees, shall not be held liable to or through any user for
any loss or damage whatsoever resulting from reliance on the information contained in this document.
Nothing in this document alters the legal obligations, responsibilities or relationship between you and Sage as
set out in the contract existing between us.
This document may contain screenshots captured from a standard Sage system populated with fictional
characters and using licensed personal images. Any resemblance to real people is coincidental and
unintended.
All trademarks and service marks mentioned in this document belong to their corresponding owners.
SP-HCM-PTG-COMP-201807--R023.00
© Sage 2018 2Contents
Contents
About this Guide 4
Feedback 4
Related Guides 5
Frequently Asked Questions 6
How can I make a formula work across objects? 7
PDF Template Generator 8
Creating a New PDF Template 9
Using PDF Template Content Editors 11
Inserting and Manipulating an Image 12
Inserting and Editing a Link 13
Working with Tables 14
Using Formulas and Merge Fields 15
Formulas 15
Merge Fields 15
Adding, Deleting and Moving Sections 18
Controlling Section Breaks 19
Conditional Sections 20
Repeating Sections 21
Copying a PDF Template 22
Setting up a Site to Support Action Event PDFs 23
Using PDF Templates 28
Sending a PDF Document with an Action Event 29
Sending a PDF Document from a Record 30
Using Preview 32
Selected Reference Fields 33
Glossary of Terms 35
Index 37
© Sage 2018 3About this Guide
Sage People PDF Template Generator: A Complete Guide provides set up, usage, and maintenance
information for PDF Templates on Sage People. PDF Templates can be used to generate PDF documents for
sending with Action Events or direct from a record. The Guide includes step by step guidance supported by
screenshots for:
• Setting up templates with text, images, links, formulas and merge fields, multiple, conditional and repeating
sections.
• Sending PDFs based on a template with Action Events or from Team Member, Employment, or Absence
records.
Enhancements in this release are shown:
indicates a completely new feature.
Highlighted text indicates a significant enhancement.
Feedback
Feedback from you on our products and on our documentation is important to us. Let us know what you think,
let us know if you like what we do, and let us know how we can do better.
• To provide comments and suggestions on any aspect of Sage People please email us:
feedback@support.fairsail.com
• To provide specific feedback on our documentation please email our documentation team:
documentation@fairsail.com
Thank you!
© Sage 2018 4About this Guide
Related Guides
HCM: Guide for HR Managers
Coverage summary
How to use the Sage People HR Manager's Portal to enter and maintain employment details, including salary,
salary related, and benefits information. How to use the libraries supplied with HCM, and how to use reports
and dashboards to extract and view information held in the system.
Typical target audience
You have responsibility for the HR records of a number of employees and provide first line support on the HR
system for them.
HCM Configuration Guide
Coverage summary
How to set up, manage, and maintain the Sage People HCM system. Includes detailed configuration
information.
Typical target audience
You have overall responsibility for the content of the Sage People system within your organization and provide
first line support for HR Managers.
© Sage 2018 5Frequently Asked Questions
© Sage 2018 6Frequently Asked Questions
How can I make a formula work across objects?
How can I make a formula work across objects?
• Starting from the object hosting the formula, build a chained field reference to the field you want to use.
• Use the API Names of the objects and fields.
• Replace the terminating __c in the object API Names with an __r
Example
• To use the Current Salary Amount in a formula hosted on the Team Member object:
fHCM2__Current_Employment__r.fHCM2__CurrentSalary__r.fHCM2__Amount__c
More information
Sage People PDF Template Generator: A Complete Guide, Using Formulas and Merge Fields (see page
15)
© Sage 2018 7PDF Template Generator
The Sage People PDF Template Generator enables you to create and use PDF documents within Sage
People.
Documents based on the templates can be sent with Action Events and directly from records including Team
Member, Employment, and Absence.
PDF documents provide a convenient way of providing information in print ready form, with fixed layout and
content.
Typically, organizations use PDF documents for employment contracts, letters carrying changes to terms and
conditions of employment, branded company wide announcements and so on.
Key features of the PDF Template Generator include:
• Templates produced with the PDF Template Generator can be copied.
• Individual documents based on a template can be previewed and edited before sending, without affecting
the original template.
• Templates can use formulas and merge fields to enable content to be closely tailored using data from the
Sage People system.
• PDFs can include conditional content - conditions must be met before parts of a document are included.
You can:
• Produce one or more templates corresponding to company letterhead variants.
• Copy those templates to act as basic containers for all the different document types you wish to use.
• Base documents on a selected template, and include only those sections, sentences or clauses that are
relevant to each case.
• Repeat sections in a document so that all records of a particular type can be included, for example, repeat
once for each objective assigned to a Team Member, or once for each benefit awarded to a Team Member.
• Edit an individual PDF document to add further personalization without affecting the underlying template.
Follow this sequence:
1. Create one or more PDF Templates (see page 9).
2. Set up a Force.com site to support PDFs and register the site on your HCM Configure page (see page 23).
3. Use the functionality (see page 28).
Adobe Acrobat PDF documents can be viewed with the freely available Adobe Reader, downloadable from
www.adobe.com http://www.adobe.com. Adobe Reader does not enable you to edit PDF files.
You can edit PDF files with Adobe Acrobat, also available from the Adobe website. Acrobat also enables you to apply
password protection and other levels of security to existing PDF documents.
© Sage 2018 8Creating a New PDF Template
1. Select the PDF Templates tab.
Sage People displays the PDF Templates Home page:
2. Select New.
Sage People displays the PDF Template page:
Use this page and its WYSIWYG editors to set the page layout and the content for the PDF Template.
© Sage 2018 9Creating a New PDF Template
How can I make a formula work across objects?
3. In the Information section, complete the fields as follows:
Field Description
PDF Template Name The name you want to use for the Template. Use a name that makes it easy to identify the
content of the template. The name is displayed in the PDF Template lookup dialog
throughout Sage People.
When you send a PDF document based on a Template as an email attachment from a
record, PDF Template Name is the default value for the email subject.
Paper Size Picklist. The paper size for all files based on this template. Select from:
• US-Letter
8.5 x 11 inches (216 x 279 mm)
• US-Legal
8.5 x 14 inches (216 x 356 mm)
• A4
210 x 297 mm (8.25 x 11.75 inches)
Font Size Picklist. The default size in points (pt) for the text in the template. Select a size that is
appropriate for the content. If you select None, text defaults to 12 point.
Margin Top Number with units*. Space at the top of the page.
Margin Top must be deep enough to hold the header content. If the header includes text or
images that take up more space than you specify for Margin Top, header content will overlap
with the body of the document.
Margin Left, Number with units*. Space at the left and right sides of the page.
Margin Right
Margin Bottom Number with units*. Space at the bottom of the page.
Margin Bottom must be deep enough to hold the footer content. If the footer includes text or
images that take up more space than you specify for Margin Bottom, footer content will
overlap with the body of the document.
* Margin fields accept the following units:
• px for pixels - the default; you do not have to specify • mm for millimeters
the unit.
• em for units of the current text point size.
• % for percentage. 10em in a 10pt font = 100pt.
The margin is set to the specified percentage of the
page width (for Margin Left and Margin Right) or • ex for units of the current text x-height.
height (for Margin Top and Margin Bottom) x-height is the distance between the baseline and
the mean line of lower case letters in a typeface.
• in for inches
• pt for points
• cm for centimeters
• pc for picas
4. In the Content section, build the content of the PDF Template. Fields for each part of the template, Header,
Section(s), and Footer, include WYSIWYG editors (see page 11).
Header, Section(s), and Footer can include formulas and merge fields (see page 15).
The main content comprises one or more sections. You can:
o Add or delete sections, and change the order in which they are displayed (see page 18).
o Control section breaks, for example displaying a section on a new page or a new line (see page 19).
o Specify a condition that must be met for a section to be displayed (see page 20).
o Repeat a section, controlling repetition with a condition (see page 21).
5. When you have completed the Template, Select Save.
© Sage 2018 10Creating a New PDF Template
Using PDF Template Content Editors
Using PDF Template Content Editors
© Sage 2018 11Creating a New PDF Template
Using PDF Template Content Editors
Inserting and Manipulating an Image
Some browsers - such as Firefox - enable you to resize images directly in PDF Template Generator. For other
browsers, use image manipulation software to produce an image of the size you need before inserting.
To insert an image:
1. Select Image on the toolbar.
Sage People displays the Insert Image dialog:
2. To load an image from a locally accessible location such as your desktop, select the Upload Image tab :
a. Select Choose File to find and select an image.
b. Add a Description for visually impaired users.
c. Select Insert.
3. To load an image from a URL select the Web Address tab :
a. Enter the URL.
b. Add a Description for visually impaired users.
c. Select Insert.
© Sage 2018 12Creating a New PDF Template
Using PDF Template Content Editors
To manipulate an image:
1. Select the image.
o Use the alignment controls on the toolbar to position it left, center, or right on the page.
o Select the right-click menu for Cut, Copy, and Paste.
Some browsers - such as Firefox - enable you to resize images directly in PDF Template Generator. For
other browsers, use image manipulation software to produce an image of the size you need.
2. Select off the image.
Inserting and Editing a Link
To insert a link:
1. Select the text you want to link. Text can be open or in a table cell.
You can also insert a link without selecting text - the link is inserted as the URL text, for example
www.sage.com.
2. Select Link .
Sage People displays the Link dialog:
3. To specify the link select the Link Info tab :
Link Type Picklist. Select from:
• URL
• Link to anchor in the text.
If your text contains anchors, use Link to anchor in the text to provide a link to an
anchor.
Protocol Picklist. Select from:
• http
• https
• ftp
• other
If you select other, include the protocol prefix in the URL.
URL The full url, following the colon. For example: www.sage.com
© Sage 2018 13Creating a New PDF Template
Using PDF Template Content Editors
4. To specify a target frame or window in which to display the selected link select the Target tab :
Target Picklist. Select from:
•
• New Window
• Topmost Window
• Same Window
• Parent Window
If you don't specify a target frame or window, the link defaults to display in a new browser window.
5. Select OK.
To edit a link you have inserted in the template:
• Double click the link to re-open the Link dialog.
To remove a link:
• Select the text providing the link, or the url if there is no associated text, and delete it. Retype the text if you
want to retain it without the link.
Working with Tables
You can insert table content in a PDF Template and once inserted you can use basic text editing tools to
modify table content. Use a word processing package such as Microsoft Word or Google Docs to create your
tables, then copy and paste into the Template. You can insert tables into Header, Footer or main content
sections.
Pasted tables retain row and column layout but may lose text formatting and background tints. For best results:
• Keep table formatting simple - avoid a wide range of text sizes and styles.
• Experiment with a small table including sample text sizes, styles, and background tints you plan to use. If
these are preserved in the pasted table, go ahead with the full table in your chosen word processing
package.
To apply simple text edits to pasted table content, select the text you want to edit and right click to access your
browser editing tools.
To delete a table from a PDF Template, select the complete table then select Delete on your keyboard or Cut
from the browser right click menu.
© Sage 2018 14Creating a New PDF Template
Using Formulas and Merge Fields
Using Formulas and Merge Fields
Documents based on PDF Templates can be customized using formulas and merge fields.
Formulas
A formula enables you to calculate a value using math and logical operators, field content, fixed values and so
on. The value is calculated at the point of generating the document, using the latest available information from
the Sage People system.
• Formulas must start from the object sending the document. For example, if sending a document from the
Team Member object, all fields that are not part of Team Member must be prefixed with the API name of the
object holding the field. (see page 33)
Merge Fields
A merge field enables you to use a field name to incorporate a value from a record. For example, the merge
field fHCM2__Hire_Date__c in a PDF Template used from a Team Member record produces the Team
Member's hire date in the PDF document.
• You can use merge fields in
formulas.
Merge fields in formulas use the
API name of the field with no
surrounding symbols:
• Merge fields used outside
formulas require additional
syntax:
• You can add substitute text to a Please attend your Back to Work interview on
merge field. Substitute text {!fHCM2__Absence__c.fHCM2__Back_To_Work_Interview_Date__c
displays in the generated , the date to be advised by your HR Contact}.
document (email or PDF for
example) if the merge record does
not contain data in that field. For This merge field displays the Back To Work Interview Date when it has
example: been set, and the substitute text "...the date to be advised by your HR
Contact" when the date has not been set.
© Sage 2018 15Creating a New PDF Template
Using Formulas and Merge Fields
• When using a merge field to
reference a field in the same
object, you can use full Salesforce
syntax with the object API name
as a prefix to the field API name:
Or you can leave out the object
API name and just use the field
API name:
• Merge fields can work across objects, enabling you to generate a document such as an email or PDF file
from one object that references a field or fields in another object or objects. Cross-object referencing uses
an extension of Salesforce syntax to greatly enhance the range of merge fields you can reference in Sage
People (see page 33).
Follow these rules:
o The merge field must start from the current object. For example, if you are sending a document from
Team Member, the first reference must be to a field in Team Member.
o Objects contain Lookup fields to provide links to other objects. For example, Team Member includes the
following lookup fields:
Field API Name Links to
Current Competency fHCM2__Current_Competency_Assessment__c The most recent, completed,
Assessment competency assessment for the
Team Member.
Current Employment fHCM2__Current_Employment__c The most recent Employment
Record for the Team Member.
Current Job Description fHCM2__Current_Job_Description__c The most recent, completed, job
description for the Team
Member.
Current Performance fHCM2__Current_Performance_Review__c The most recent, completed,
Review performance review for the Team
Member.
Current Talent Plan fHCM2__Current_Talent_Plan__c The most recent, completed,
talent plan for the Team Member.
Department fHCM2__Department__c The Team Member's HR
Department.
Job Profile fHCM2__Job_Profile__c The Team Member's job profile.
Policy fHCM2__Policy__c The policy assigned to the Team
Member.
Use the Lookup fields in the current object when building merge field references across objects.
© Sage 2018 16Creating a New PDF Template
Using Formulas and Merge Fields
o You can build a chain of merge field references with up to 5 links. This example has 3 links:
It links from the current Team Member object to the Employment Record object, then to the Salary object
to obtain the value of the Team Member's current salary.
o When using a merge field to reference a field in another object, replace the c at the end of the API
names for the Lookup fields with an r:
© Sage 2018 17Creating a New PDF Template
Adding, Deleting and Moving Sections
Adding, Deleting and Moving Sections
On the PDF Template page, each section has a set of control buttons:
Use the buttons as follows:
New Inserts a new section below the current section. There is no limit to the number of sections
you can have in a PDF template.
Use the Layout options to control breaks associated with each section (see page
19).
Delete Deletes the current section.
You are asked to confirm deletion:
• Select OK if you are sure.
• Select Cancel to return to the PDF Template page without deleting the section.
First Moves the current section to appear first in the template, immediately following the Header
on the first page of the document when it is rendered as a PDF.
Up Moves the current section up one position in the main section content.
Down Moves the current section down one position in the main section content.
Last Moves the current section to appear last in the template, immediately before the Footer on
the last page of the document when it is rendered as a PDF.
© Sage 2018 18Creating a New PDF Template
Controlling Section Breaks
Controlling Section Breaks
On the PDF Template page, each section has a Layout picklist:
Layout options enable you to control how a section is displayed:
None Defaults to Inline.
Inline The default. Display this section immediately following the previous section with no line or
page breaks.
For example, use Inline for sections containing:
• Conditional sentences that, when included, you want to form part of a standard
paragraph.
• Tables that you want to form part of the normal flow of text.
New Line Display this section on a new line.
For example, use New Line for sections containing:
• Conditional paragraphs.
• Images that you do not want to flow text around.
New Page Before Display this section on a new page.
For example, use New Page Before for sections containing:
• Blocks of conditional text that you want to give prominence or to separate from
surrounding text when they are included.
• Longer tables of supporting information.
• Appendix content.
New Page After Display the section after this section on a new page.
© Sage 2018 19Creating a New PDF Template
Conditional Sections
Conditional Sections
On the PDF Template page, each section has a Condition field:
Conditions control when a section is displayed - the condition must be met before the section is included in a
document based on the PDF Template.
• Conditions can include formulas.
• Conditions can operate across objects. For example, if you are using a PDF Template from the Team
Member object, you can use Condition to evaluate a field on the Employment Record object. Follow the
rules for using Merge Fields (see page 15).
• By default, Condition is blank. A blank Condition means that the section is always included in documents
based on the template.
Example PDF Template Setup Result
When used from Team Member records...
Your organization uses • Include a section in the PDF Template for each employee grade. Documents based on
multiple employment the template include
contracts, matching a • Use Condition on each section to evaluate a Team Member's only those sections
contract to the level of grade. relevant to each grade.
benefits available to Include the section if Grade matches the condition. For example, The example condition
each grade of employee. to use a condition from the Team Member object: includes the section
fHCM2__Grade__c=='B' when the Team
Member's Grade is B.
Compensation award • Include sections in the PDF Template for salary, bonus, and Documents based on
letters contain sections commission. the template include
relating to base salary, only those sections
bonus, and commission. • Use a Condition on each section to decide which sections to relevant to each Team
Letters are sent with just include for each Team Member. For example: Member.
the relevant sections The Salary section has no condition because all Team Members
included. receive a salary. The letter confirms existing salary for Team
Members who are not getting an increase.
For the Bonus section, include the section if the Team Member
gets a bonus:
fHCM2__Current_Employment__r.Bonus__c''
For the Commission section, include the section if the Team
Member is on a Commission Plan:
fHCM2__Current_Employment__r.Commission_Plan__c''
© Sage 2018 20Creating a New PDF Template
Repeating Sections
Repeating Sections
On the PDF Template page, each section has a Repeat field with associated Sort By and Condition fields:
These fields control section repetition in a document based on the PDF Template.
Complete the fields as follows:
Field Description
Repeat The API Name of the object containing the values you want to display in the repeating
section. The object holding the values you want must be accessible from the object from
which you send the PDF.
For example, when sending a PDF from a Team Member record:
• To repeat a section once for each Objective for the Team Member, enter:
fHCM2__Objective__r
Use the r to indicate a related object.
• To repeat a section once for each skill held by the Team Member, enter:
fHCM2__Skill__r
Use the r to indicate a related object.
Sort By The API Name of the field on the object entered in Repeat you want to use to sort the
sections.
For example to sort Objectives by Start Date, enter:
fHCM2__Start_Date__c
Condition The condition that controls when the section is repeated. The section repeats as long as the
Condition is met.
For example, to repeat a section for each active Objective, excluding objectives with any
other status, enter:
fHCM2__Status__c=='Active'
In the content of the section enter any text and Merge Fields you want to include.
For example, if you are using repeated sections to list active objectives, your repeating section could include:
Your objective: {!Name} with start date: {!fHCM2__Start_Date__c} is currently {!fHCM2__Status__c}
and has a progress rating of {!fHCM2__Progress__c}.
When combined with Layout set to New Line, this generates a PDF with content as follows:
© Sage 2018 21Creating a New PDF Template
Copying a PDF Template
Copying a PDF Template
To copy a PDF Template:
1. Select the PDF Templates tab.
Sage People displays the PDF Templates Home page.
2. Select the PDF Template Name for the Template you wish to copy.
Sage People displays the PDF Template page.
3. Select Copy:
Sage People makes a copy of the template and displays the PDF Template page for the copy with the PDF
Template Name field selected.
4. Enter a name for the new Template.
5. The copy now becomes a new template for you to edit as you wish (see page 9).
6. Select Save.
© Sage 2018 22Setting up a Site to Support Action Event PDFs
Copying a PDF Template
Setting up a Site to Support Action Event
PDFs
Before you can use an Action Event to send PDFs you must:
• Define a Force.com site to support PDFs.
• Register the site URL on the HCM Configure page.
• Add the site details to the list of Remote Sites for your org.
Follow these steps:
1. Go to Setup > App Setup > Develop > Sites
2. On the Sites page select New.
Sage People displays the Site Edit page:
© Sage 2018 23Setting up a Site to Support Action Event PDFs
Copying a PDF Template
3. Complete the fields as follows:
Site Label The name of the site as you want it to appear to end users.
Site Name The API name of the site used for reference by the Force.com API.
Automatically created from the SIte Label.
SIte Description A brief description of the purpose of the site, such as:
Site supporting PDF use in Sage People.
Site Contact The Sage People User responsible for receiving site specific communication
from site visitors and from Salesforce.
Select Site Contact Lookup to find and select the User.
Default Web Address Insert the suffix you want to use to create the unique URL for this site. The first
part of the URL is provided, using the sub-domain name you supplied.
For example: pdf
The complete URL is the one site visitors use to access the site.
Active Checkbox. Check to activate the site as soon as you select Save.
Active Site Home Page The name of the Visualforce page to act as the site's home page when the site
is active.
Select Active Site Home Page Lookup to find and select:
PDF
with the Namespace Prefix: fHCM2
The other listed PDF pages are added to the list of Site Visualforce pages
later in this procedure.
Inactive SIte Home Page The name of the Visualforce page displayed when the site is inactive.
Preset to InMaintenance. Leave unchanged unless you have created a
substitute.
InMaintenance displays a standard message - select Preview to view the
page.
Site Template The name of the Visualforce page providing the page layout and stylesheet for
your site.
Preset to SiteTemplate. Leave unchanged unless you have created a
substitute.
Site Robots.txt A plain text file, typically prepared as a Visualforce page, controlling which
parts of the site web spiders and other web robots can access.
Select Help for this Page for example text content.
If you have a prepared Visualforce page, select Page Lookup to find and
select the page.
Leave blank if you do not have a prepared page.
Site Favorite Icon An icon appearing in the browser's address field when you visit the site.
Specify an icon to set as the favorite for the entire site.
If you have a prepared icon loaded as a Static Resource for your org, select
Site Favorite Icon Lookup to find and select the file.
Leave blank if you do not have a prepared icon.
Analytics Tracking Code The tracking code for your site, used by analytics services to track page
request data.
Leave blank if you do not have an Analytics Tracking Code.
URL Rewriter Class The name of an Apex Class used to rewrite URLs for your site, substituting
user friendly URLs for Salesforce URLs.
If you have an Apex Class to rewrite your URLs, select URL Rewriter Class
Lookup to find and select the Class name.
Leave blank if you do not have a rewriter class.
© Sage 2018 24Setting up a Site to Support Action Event PDFs
Copying a PDF Template
Enable Feeds Checkbox. If checked, the Syndication Feeds Related List is displayed,
enabling you to create and manage syndication feeds for users on your sites.
Leave unchecked if your site does not use syndication feeds.
Clickjack Protection Level The level of protection to apply to the content of your site, controlling the ability
to hide malicious hyperlinks beneath legitimate selectable content.
Defaults to Allow framing by the same origin only.
Same origin framing enables the site's pages to be framed by pages on the
same domain, using the same protocol security.
Leave at the default setting unless you have a good reason to change it.
Require Secure Connections Checkbox. If checked, requests using http are redirected to https.
(HTTPS)
Upgrade all requests to HTTPS Checkbox. If checked, all requests are automatically upgraded to https. Can
be checked only if Require Secure Connections (HTTPS) is also checked.
Enable Content Sniffing Protection Checkbox. If checked, the browser is forced to use the information supplied in
the http header Content-Type field, not the actual content of the response.
Enable Browser Cross Site Checkbox. If checked, x-xss protection: 1 header - the cross-site scripting
Scripting Protection filter built in to the browser - is enabled in to stop pages from loading when a
cross-site scripting (XSS) attack is detected.
Referrer URL Protection Checkbox. If checked, Referrer-Policy origin-when-cross-origin and
Content Security Policy referrer origin-when-cross-origin are set for
browsers supporting them.
Guest Access to the Support API Checkbox. If checked, the Support API is accessible to guest users.
4. Select Save.
Sage People displays the Site Details page for the new site.
5. Scroll down to the Site Visualforce Pages Related List and select Edit.
6. On the Enable Visualforce Page Access page, select the following pages from the list of Available
Visualforce Pages and Add them the the list of Enabled Visualforce Pages:
o fHCM2 FormPDF
o fHCM2 PDF Send
o fHCM2 PDF Template
o fHCM2 PDF TemplateEdit
7. Select Save.
The list of Site Visualforce Pages includes a number of default pages to handle standard conditions in
addition to the PDF-specific pages you have added.
8. On the Site Details page, select Public Access Settings.
Sage People displays the Profile page created for the site you have defined. The Profile is assigned to a
Guest User License.
9. On the Profile page, select Edit.
Sage People displays the Profile Edit page.
© Sage 2018 25Setting up a Site to Support Action Event PDFs
Copying a PDF Template
10. Scroll down to the Custom Object Permissions section, and set the following permissions:
Read Create Edit Delete View All Modify
All
Employment History
PDF Templates
PDF Template Sections
Team Member
11. Select Save.
12. Go to Setup > App Setup > Installed Packages
13. For the Fairsail Human Capital Management package, select Configure.
Sage People displays the HCM Configure page.
14. In the Sites URL field enter the complete url for the PDF site in the form:
http://xxxxx.force.com/zzzzz
where:
o xxxxx
is your company identifier.
o zzzzz
is the site suffix. This is the part of the Default Web Address you entered when completing the Site Edit
page at the start of this procedure.
15. Select Save.
16. Go to Setup > Administration Setup > Security Controls > Remote Site Settings.
17. On the All Remote Sites page select New Remote Site.
Sage People displays the Remote Site Edit page:
© Sage 2018 26Setting up a Site to Support Action Event PDFs
Copying a PDF Template
18. Complete the fields as follows:
Remote Site Name The name you want to display for the Remote Site. Enter a name that makes
the site's function easy to identify, for example:
PDF
Remote Site URL The URL for the Force.com site you defined at the start of this procedure,
without the suffix. For example, if the complete URL is:
http://xxxxx.force.com/zzzzz
enter:
http://xxxxx.force.com
Disable Protocol Security Checkbox. Check to enable the Remote Site to be used for both http and https
sessions.
Description A brief description of the site's function to ease identification. For example:
Supports Sage People Action Event PDFs.
Active Checkbox. Check to activate the Remote Site.
19. Select Save.
Your org is now set up to enable you to send PDFs from Action Events.
© Sage 2018 27Using PDF Templates
PDF Templates can be used to send customized documents from:
Action Events (see page 29)
Records (see page 30)
© Sage 2018 28Using PDF Templates
Sending a PDF Document with an Action Event
Sending a PDF Document with an Action Event
You can attach a PDF Template to an Action Event. A PDF document based on the template is then sent every
time the Action Event is triggered. You can add the PDF Template to an existing Action Event or create a new
Action Event for the PDF. A site must be configured to support Action Event PDFs (see page 23).
Action Events are grouped in Action Event Patterns. PDFs triggered by Action Events are made available to
Team Members by linking the hosting Action Event Pattern to one or more Policies.
This procedure assumes:
• The Team Member(s) you want to receive the PDF are assigned to a Policy.
• The Policy is linked to an Action Event Pattern.
To set up a PDF document to be sent in response to an Action Event:
1. Select the Policies tab and select the Policy linked to the Action Event Pattern you want to host the Action
Event.
Sage People displays the Policy Details page with a link to the Action Event Pattern.
2. On the Policy Details page select the Action Event Pattern name.
Sage People displays the Action Event Pattern Detail page.
3. To add a PDF Template to an existing Action Event:
o In the Action Events Related List, find the Action Event and select Edit in the Action column.
To create a new Action Event for the PDF:
o In the Action Events Related List, select New Action Event.
Sage People displays the Action Event page.
4. In the Details section, select PDF Template Lookup :
Sage People displays the PDF Template Lookup dialog.
5. Find and select the PDF Template you want to attach to this Action Event.
6. Check the settings in the Conditional Upon and Recipients sections of the Action Event page, making any
changes you need as a result of attaching the PDF Template. Bear in mind that a document based on the
PDF Template is attached to the Action Event every time it is sent, and a copy of the document saved as an
attachment.
7. Select Save.
© Sage 2018 29Using PDF Templates
Sending a PDF Document from a Record
Sending a PDF Document from a Record
PDF Templates can be used to send customized documents from a number of records including:
• Team Member
• Employment Record
• Absence
Before you can send a PDF from a record for the first time, you must add the Send PDF button to the page
layout for the record:
1. Go to Setup > App Setup > Create > Objects
2. Select the Label for the object to which you want to add the Send PDF button.
3. At the top of the Custom Object page, select Page Layouts.
Sage People displays the Page Layout(s) defined for this object.
4. Select Edit for the layout you want to edit.
Sage People displays the layout page.
5. Select Buttons in the left panel of the Layout display.
Sage People displays the buttons available for this page layout.
6. Drag and drop the Send PDF button from the list of available buttons into position on the Sample page
layout at the bottom of the window.
7. Select Save.
You are now ready to send PDFs from the record.
© Sage 2018 30Using PDF Templates
Sending a PDF Document from a Record
1. Go to the record sending the PDF document, for example the Team Member's Detail page.
2. Select Send PDF.
Sage People displays the Send PDF page:
3. Complete the fields as follows:
PDF section
PDF Template Picklist. Select from the PDF Templates you have available in your organization.
Use PDF Template OR or Previous PDF; you cannot use both.
• Select Preview to view and edit a draft of the document. (see page 32)
• Select New to create a new template. (see page 9)
or Previous PDF Picklist. Select from PDF documents you have previously generated and sent.
Covering Email section
To Team Member Checkbox. Check to send the email and attached PDF to the Team Member's company
email address as held on your Sage People system.
To Team Member Checkbox. Check to send the email and attached PDF to the Team Member's home email
Home address as held on your Sage People system.
To Manager Checkbox. Check to send the email and attached PDF to the Team Member's manager.
CC The email address of anyone you want to receive a copy of the email and attached PDF.
Subject The subject of the email.
Covering Email The content of the covering email.
4. Select Send.
5. The email is sent with the document attached, and a copy of the document is added to the Notes and
Attachments related list for the sending record.
© Sage 2018 31Using PDF Templates
Sending a PDF Document from a Record
Using Preview
Before sending a PDF document from a record you can preview the document and edit it if necessary,
changing details or adding further customization. Any changes you make are unique to the document you edit
- they do not affect the underlying PDF Template.
To preview a document:
1. On the Send PDF page (see page 30), when you have selected the PDF Template, select Preview:
Sage People displays a preview of the body of the document based on the template, with merge fields and
formulas resolved, and conditional sections only included if they apply to the record from which you are
sending the document.
The preview does not include page header and footer sections - you cannot edit these in Preview:
2. Use the content editor to make any changes you need (see page 11).
3. Enter Covering Email details (see page 30).
4. Select Send.
© Sage 2018 32Selected Reference Fields
This table lists fields commonly used in formulas and as merge fields to return values. They can be used widely
in Sage People, for example in Action Events and in PDF files generated by the PDF Template Generator.
Fields are listed in alphabetical order within object. What to Enter shows the complete syntax to enter when
using each field from the given object.
• If you are using the field reference outside a formula, use What to Enter exactly as shown.
• If you are using the field reference in a formula:
o Remove the opening and closing curly braces.
o Remove the exclamation mark.
Field Name What to Enter
From the Employment Record
Basis {!fHCM__Basis__c}
Continuous Service {!fHCM2__Continuous_Service_Date__c}
Date
Contract End Date {!fHCM2__Contract_End_Date__c}
Current Salary {!fHCM2__Current_Salary__r.fHCM2__Amount__c}
Employment End {!fHCM2__End_Date__c}
Date
Employment Last {!fHCM2__Last_Working_Date__c}
Working Date
Employment Start {!fHCM2__Start_Date__c}
Date
First Name {!fHCM2__Team_Member__r.fHCM2__First_Name__c}
Hire Date {!fHCM2__Team_Member__r.fHCM2__Hire_Date__c}
Home Address 1 {!fHCM2__Team_Member__r.fHCM2__Home_Address_1__c}
Home Address 2 {!fHCM2__Team_Member__r.fHCM2__Home_Address_2__c}
Home Address 3 {!fHCM2__Team_Member__r.fHCM2__Home_Address_3__c}
Home Address City {!fHCM2__Team_Member__r.fHCM2__Home_Address_City__c}
Home Address {!fHCM2__Team_Member__r.fHCM2__Home_Address_Country__c}
Country
Home Address {!fHCM2__Team_Member__r.fHCM2__Home_Address_Postal_Code_c}
Zipcode/Postal Code
Job Title {!fHCM2__Team_Member__r.fHCM2__Job_Title__c}
Manager {!fHCM2__Team_Member__r.fHCM2__Manager__c}
Salary Period {!fHCM2__Current_Salary__r.fHCM2__Period__c}
Salary Start Date {!fHCM2__Current_Salary__r.fHCM2__Start_Date__c}
Surname/Family {!fHCM2__Team_Member__r.fHCM2__Surname__c}
Name
Team {!fHCM2__Team_Member__r.fHCM2__Team__c}
© Sage 2018 33Selected Reference Fields
Sending a PDF Document from a Record
Field Name What to Enter
From the Team Member
Basis {!fHCM2__Current_Employment__r.fHCM__Basis__c}
Continuous Service {!fHCM2__Current_Employment__r.fHCM2__Continuous_Service_Date__c}
Date
Contract End Date {!fHCM2__Current_Employment__r.fHCM2__Contract_End_Date__c}
Current Salary {!fHCM2__Current_Employment__r.fHCM2__Current_Salary__r.fHCM2__Amount__c}
Employment End {!fHCM2__Current_Employment__r.fHCM2__End_Date__c}
Date
Employment Last {!fHCM2__Current_Employment__r.fHCM2__Last_Working_Date__c}
Working Date
Employment Start {!fHCM2__Current_Employment__r.fHCM2__Start_Date__c}
Date
First Name {!fHCM2__First_Name__c}
Hire Date {!fHCM2__Hire_Date__c}
Home Address 1 {!fHCM2__Home_Address_1__c}
Home Address 2 {!fHCM2__Home_Address_2__c}
Home Address 3 {!fHCM2__Home_Address_3__c}
Home Address City {!fHCM2__Home_Address_City__c
Home Address {!fHCM2__Home_Address_Country__c}
Country
Home Address {!fHCM2__Home_Address_Postal_Code_c}
Zipcode /Postal Code
Job Title {!fHCM2__Job_Title__c}
Manager {!fHCM2__Manager__c}
Salary Period {!fHCM2__Current_Employment__r.{!fHCM2__Current_Salary__r.fHCM2__Period__c}
Salary Start Date {!fHCM2__Current_Employment__r.fHCM2__Current_Salary__r.fHCM2__Start_Date__c}
Surname/Family {!fHCM2__Surname__c}
Name
Team {!fHCM2__Team__c}
This table includes a small proportion of all available fields. For a complete list of Sage People objects and
fields, together with API Names and other details, go to Setup > App Setup > Create > Objects. Select an
object Label to display the fields for that object.
© Sage 2018 34Glossary of Terms
Action Event Field label
An email, form, or PDF document sent to Sage A text name for a field. Field labels are used on the
People HCM users at various points in a process in user interface and in most cases can be changed
response to a specific event. For example, an as part of a localization project, or to conform to an
Action Event can be triggered when a competency organization's internal or industry specific
assessment is created, or when an absence terminology. Field labels map on to underlying API
request is rejected by a manager. Sage People Names, which cannot be changed.
supplies a comprehensive range of Action Event
trigger events linked to all main processes.
Merge field
Action Events are grouped in sets known as Action
A field you can add to an email template or formula
Event Patterns and the Patterns are linked to
(for example) to incorporate values from a record.
Policies.
The merge field is replaced with a real value when
the email template is used to generate an email, or
Action Event Pattern the formula is evaluated.
A group of Action Events that are related in some An example Sage People merge field is the field for
way. For example, all emails used by a single Two-up Manager on the Team Member record:
process, or all those used by a policy. Action Event {!fHCM2__Team_Member__c.fHCM2__Managers
Patterns are linked to policies and you can link one _Manager__c}
Pattern to multiple policies, or have a Pattern
serving the needs of just one policy. Action Event
Merge record
Patterns can be exported and imported to enable
copying between organizations. The record from which data is drawn by a merge
field.
API Name
Object
A unique reference name for a field in a Sage
People object. Every field has an API (Application A container used by Sage People for storing
Programming Interface) Name that is used information of a particular type, such as Team
internally by the software to ensure exact field Member, Employment Record, Salary, or Absence.
matching. Unlike the field label, an API field name Each object is stored as a table, with columns for
cannot change. fields and rows for records. For example, each
An example API Name for an HCM field with the Team Member record (Steve Pendleton, John
label Unique Id is fHCM2__Unique_Id__c Sheridan, Demi Price) forms a row in the Team
Member object with fields for name, job title,
location, manager, and so on. Objects can be
CSS linked to other objects, so building a composite set
of information about the people in your
Cascading Style Sheet. A style sheet language
organization.
used to define the appearance of a document
written in a markup language such as HTML,
XHTML, or XML.
© Sage 2018 35Glossary
PDF Template Generator
Sage People functionality enabling you to create
and send Adobe Portable Document Format (PDF)
files from within Sage People packages. PDF files
in Sage People are typically used for employment
contracts, amendments to terms and conditions,
other formal letters to Team Members, branded
company-wide announcements and so on. PDF
templates can use formulas for conditional and
tailored content.
Pica, pc
A unit of measurement for defining text font sizes
and related typographic objects such as table cells
and line widths. In digital typography and desktop
publishing a pica is standardized at 1/6 inches. A
pica can be subdivided into 12 points (pt). A valid
unit to use in CSS.
Pixel, px
Picture element. The smallest addressable
element in a display, so its physical dimensions
depend on the display device. A commonly used
unit when defining the dimensions of images,
tables, and so on. A valid unit to use in CSS.
Point, pt
A commonly used unit of measurement for defining
text font sizes and related typographic objects such
as table cells and line widths. In digital typography
and desktop publishing a point is standardized at
1/72 inches. There are 12 points in a pica. A valid
unit to use in CSS.
Record
When you select a tab, the page displays
information in rows. The information for each row is
held in a record. For example, the Team Members
tab groups all team member records together, with
each record displayed on a separate row.
© Sage 2018 36Index
A Sending a PDF Document with an Action Event •
28, 29
About this Guide • 4 Setting up a Site to Support Action Event PDFs • 8,
Action Event • 35 23
Action Event Pattern • 35
Adding, Deleting and Moving Sections • 10, 18 U
API Name • 35 Using Formulas and Merge Fields • 7, 10, 15
C Using PDF Template Content Editors • 10, 11, 32
Using PDF Templates • 8, 28
Conditional Sections • 10, 20 Using Preview • 31, 32
Controlling Section Breaks • 10, 18, 19
Copying a PDF Template • 22 W
Creating a New PDF Template • 8, 9, 22, 31 Working with Tables • 14
CSS • 35
F
Feedback • 4
Field label • 35
Formulas • 15
Frequently Asked Questions • 6
H
HCM
Guide for HR Managers • 5
HCM Configuration Guide • 5
How can I make a formula work across objects? • 7
I
Inserting and Editing a Link • 13
Inserting and Manipulating an Image • 12
M
Merge field • 35
Merge Fields • 15, 20
Merge record • 35
O
Object • 35
P
PDF Template Generator • 8, 36
Pica, pc • 36
Pixel, px • 36
Point, pt • 36
R
Record • 36
Related Guides • 5
Repeating Sections • 10, 21
S
Selected Reference Fields • 15, 16, 33
Sending a PDF Document from a Record • 28, 30,
32
© Sage 2018 37You can also read