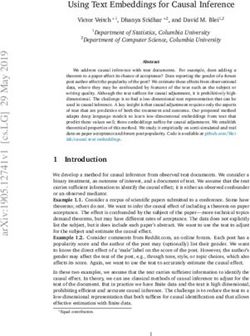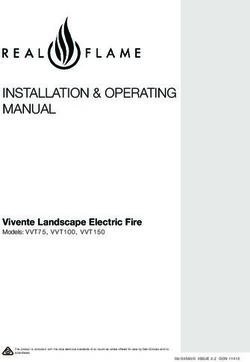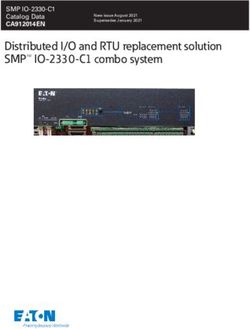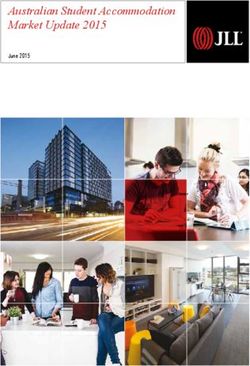Digital Presentations - ncert
←
→
Page content transcription
If your browser does not render page correctly, please read the page content below
5
Digital
Presentations
Introduction
Presenting information clearly and effectively is a key
skill to get your message or opinion across the audience.
Today, presentation skills are highly required in almost
every field. Presentation skills include content as well as
flow of presentation. There are a number of advantages
of using a presentation prepared with computer.
A presentation includes
• Regular text
• Lists items
• Table
• Graphics elements
• Sound and Video
• Animation
Presentation is used to present the project proposal
in business organisations. Presentation is highly used
in teaching and training. The concepts that are difficult
to explain, can be easily presented to the audience in
a simple way using any presentation software. For
example, a teacher wants to teach any biological system
Unit 5.indd 137 9/26/2018 10:08:30 AMNotes of human a complete system can be demonstrated
using pictures and animation very effectively through
a presentation. Machine parts and operation of various
machines can be easily shown. We can also print the
presentation in different ways.
Impress is one of the important components of
LibreOffice suite from The Document Foundation. It is
free, open source and widely used by large community
to create presentation. You can create presentation
using text, graphics and animations for class lecture,
corporate training and invited talk. The presentation
created in LibreOffice Impress can be opened in other
presentation software like MS PowerPoint.
Using Impress, we can read MS PowerPoint
presentations and its templates. We can also open
any Impress presentation in MS Power Point but with
slightly different look and feel. LibreOffice Impress
runs on Windows, Linux, and Mac. It may look slightly
different on different operating system.
If you don’t have any presentation software on
your computer and you have an Internet connection
then you can easily use the presentation software. The
presentation software like MS-Office 365 PowerPoint,
Google Presentation or Microsoft SkyDrive PowerPoint are
available to make your presentation. These are the software
available under the cloud platform in the Internet.
In LibreOffice Impress, an effective presentation can
be created by using different multimedia elements. The
text editing and formatting, such as bold, colours, text
alignment, borders, drawing, etc., of presentation in
Impress uses the same commands and options as that
of Writer and Calc.
Characteristics of a good quality presentation
A good quality presentation is required to convey the
message clearly to the audience. The following points
or guidelines have to be taken care of while preparing a
good quality presentation.
(a) Number of lines: On one page or slide try to
include 5 to 8 lines. Adding more number of lines
or a paragraph may take more time to read as the
font size may become too small.
138 Domestic Data Entry Operator – Class IX
Unit 5.indd 138 9/26/2018 10:08:30 AM(b) Font-size: While preparing the presentation, Notes
you need to take care of the room size, distance
between the screen and the audience. Accordingly
the font size of the texts in the presentation may
be decided. It will be appropriate to keep the font
size at 32 points or more, so that the audience
can easily read the contents.
(c) Correct use of grammar and language: The
grammar and language should be correct in your
presentation, because if you make a mistake that
will replicate to the number of persons in the
audience. So you must present the contents error
free in terms of grammar, spellings of language by
reading the slides carefully.
(d) Inserting images, drawings, tables or
graphs: Try to avoid inserting more than two
graphics (images, drawings, tables or charts) in
any slide. Inserting too many graphics becomes
confusing for the audience.
(e) Use of colours: Try to use dark colours, bold
letters with different fonts to highlight certain
points. Use fair or silent background colours
and dark colours for fonts. Give attention to the
contrast of background and foreground colours.
Bring the variation in colours of the fonts as per
the readability. Use of dark-coloured fonts over a
dark background, or taking only one colour red
throughout the whole presentation is not a good
practice. Consider the factor that which colour
will be more comfortable for the human eyes to
see. Use different colours somewhere in between
the presentation to show the importance of words.
(f) Animation and videos: Do not include more
than one animation or video in one slide. Including
more than one, will overlap the sounds and may
cause confusion to the audience.
(g) Pay attention to target group: While creating
the presentation, give attention to meet the
requirements of the target audience. Focus on
the contents, sequence of the topics in such a
way that it makes a flow to attract the attention
of the audience from the objectives. Otherwise,
Digital Presentations 139
Unit 5.indd 139 9/26/2018 10:08:30 AMthe audience might be lost. For example, if you
include a video or animation of 5 minutes, it will
divert the attention of the audience and the whole
objective of the presentation may be lost.
Let's Practice 1
1. List the advantages of Impress with multimedia
projector for presentation purpose.
2. List the possible multimedia contents that are
included while creating a presentation.
3. List the important points to be considered while
making an attractive presentation.
4. Prepare the storyboard of presentation that you
wish to create.
Getting started with LibreOffice Impress
Starting LibreOffice Impress
To start LibreOffice Impress, just double click its shortcut
icon on the desktop. In general, you will find a shortcut
of LibreOffice on the desktop or on the Quick Launch
Taskbar. The process may slightly differ according
to the operating system (Windows or Linux) that you
are using.
To start LibreOffice Impress in Windows, double
click its shortcut icon on the desktop. Or click on the
Start or Windows button, select LibreOffice → LibreOffice
Impress from application window.
In Ubuntu Linux, open the LibreOffice Impress by
any of the following options.
• Find the LibreOffice Impress icon on the
application launcher, and click it to start the
Fig. 5.1: Starting LibreOffice
Impress
application.
• Find the LibreOffice Impress icon through “Show
Applications” icon on the launcher. To search,
enter the word “impress’’ and select LibreOffice
Impress from the search results.
After starting Impress, its initial window will open as
shown in Figure 5.1. It shows the various parts of the
Impress application window.
140 Domestic Data Entry Operator – Class IX
Unit 5.indd 140 9/26/2018 10:08:30 AM(a) Parts of Impress window: The parts of Impress
main window are shown in the Figure 5.2.
(i) Title bar: It contains the name of presentation
file with extension (.odp) and presentation
application as LibreOffice Impress. It is always of
the top of the LibreOffice Impress title bar window.
Window manipulation buttons are located in the
right corner. These are Minimize, Maximize/
Restore and Close buttons.
Fig. 5.2: Parts of the Impress window
(ii) Menu Bar: It contains the menus with logically
grouped commands. All the commands required
to create the presentation are found here. The
various menus are as under:
• File: File menu is used to perform basic operations
on the presentation (saving, opening an existing
one, creating a new one, etc.).
• Edit: This menu contains functions for copying,
cutting and pasting text segments.
• View: It is used for window view adjustment
(different view types are selected, zooming, etc.)
and for adding toolbars.
• Insert: This menu is used to insert various
objects like tables, shapes, textbox, and charts
into a presentation.
Digital Presentations 141
Unit 5.indd 141 9/26/2018 10:08:31 AMNotes • Format: It contains functions for text formatting.
• Slide: It is used to insert new slide, duplicate
slide or delete slide.
• Slide show: It is a tool for viewing presentations.
• Tools: They are used to control spelling in a
presentation.
• Window: It is used for viewing already opened
presentations.
• Help: It is used to see the help of any topic on Impress.
(iii) Various toolbar: There are various toolbar to
manage GUI of Impress. You can use these toolbar
as and when required for various tasks.
• Standard toolbar: Each menu of the menu bar
are placed here as icons for easy operations.
• Slide pane: It is a vertical pane to see the slide
in small size to navigate on any slide easily. As
you click on particular slide, that slide will be
displayed in larger size in middle of the window.
Now you can modify and make required changes,
add or remove effects to complete the slide.
• Workspace: This is the central part of the window,
where the presentation slides are created, text is
entered, images and other objects are inserted.
• Slides: This is in the left part of the window,
display presentation slides in the thumbnail form.
The pane can be closed and opened if you click on
the Slide Pane command in the View menu.
• Tasks pane: Task pane is on the right part of the
window. Task pane is made up of five components.
All components are NOT open as you start this
pane. You need to select the relevant object to
open it.
• Master pages: You can modify the base
architecture of slide. You can make the
presentation base and the common style for all
slides using this. There are a few default slide
master pages available in Impress.
• Layouts: You can prepare your own layout and
keep these safe for future use using this software.
142 Domestic Data Entry Operator – Class IX
Unit 5.indd 142 9/26/2018 10:08:31 AMYou can select any of these and modify it or use it Notes
as required.
• Table design: This gives styles for creating tables.
Anyone can modify the style according to his or
her own choice.
• Custom animation: There are many animation
features for the texts, drawings, etc., in a slide.
Using this feature you can add, change or remove
animation features.
• Slide transition: Using slide transition, you can
set the way, how the slide will appear during
presentation. There are too many ready-made
alternatives available. You can also modify
features like speed of transition, sound effects,
automated transition, etc.
• Drawing toolbar: Using drawing toolbar, you can
make various artistic works in the presentation to
make your presentation effective.
• Insertion point: It is a location of the cursor
where your text will appear as you type anything
(means location where the cursor is blinking).
• Status bar: It displays information about the
active presentation, the current position of the
cursor and the zoom slider. It can be adjusted
according to user preferences. Status bar can
be turned off in the View menu by selecting the
Status bar command.
• Zoom control: This tool is used to zoom in or
zoom out the slide.
Closing LibreOffice Impress
To close the Impress application directly, select
the manipulation button Close (×), or select the File
Menu→Exit command or use the keyboard shortcut
Alt+F4 or Ctrl+Q.
Creating a Presentation
Creating a presentation using template
To create a new blank presentation, select the File
Menu→New or click on the icon New or use the
combination of keys Ctrl+N.
Digital Presentations 143
Unit 5.indd 143 9/26/2018 10:08:31 AMA window ‘Select
a Template’ will
appear. Choose a
template as per your
choice by clicking
on the template as
shown in Figure 5.3
to start preparing the
presentation.
Prepare your
presentation using
template. The selected
template appears in
the form of title slide
layout as shown in
Figure 5.4.
When creating a
presentation, the first
Fig. 5.3: Select a template slide is normally the
title slide. You can use
either a blank layout or one of the title layouts as per
your title slide. Now enter the title text in this slide as
shown in Figure 5.5.
Fig. 5.4 : Creating a Presentation using template
144 Domestic Data Entry Operator – Class IX
Unit 5.indd 144 9/26/2018 10:08:31 AMFig. 5.5 : Enter title of the slide
Fig. 5.6: Slide Layouts
Selecting slide layout
The appropriate layout can be
selected from Layouts section
in the Properties window. The
layouts included in LibreOffice
range from a blank slide
to a slide with six content
boxes and a title as shown in
Figure 5.6.
You can also select a slide
layout by using menu, Slide
→ Slide Layout → Title slide
as shown in Figure 5.7. The
layout you have selected will
be applicable in the right side
of the window. Alternatively,
you can select the slide in the
Slides Pane, it will appear in
the Workspace and here you
can select the required layout
from the Layouts section in
the Sidebar.
Fig. 5.7: Selecting slide layout – Title slide
Digital Presentations 145
Unit 5.indd 145 9/26/2018 10:08:31 AMNotes (a) Adding text: To add text to a slide that
contains a text frame, click on Click to add
text in the text frame and then type your
text. The Outline styles are automatically
applied to the text as you insert it. The
Figure 5.5 shows the slide after adding
the text.
(b) Saving a presentation: While creating a
presentation, you can save it to the disk with
some name, so that the content may not be
lost or to use the presentation further.
(i) To save the presentation, you are working
on, follow the steps as given below: Select
the File Menu→Save, or, use the shortcut
key combination Ctrl+S, or click on the Save
button on the Standard Toolbar.
This will open the Save dialog box as shown in
Figure 5.8, which allows to select the location
on the disk and assign the name to save
the presentation.
Fig. 5.8 : Saving the presentation
146 Domestic Data Entry Operator – Class IX
Unit 5.indd 146 9/26/2018 10:08:31 AM(ii) To change the location in drive open the Notes
directory in which you want to save the file
(iii) Enter a name of presentation file
(iii) Click Save
(vi) If the presentation is already saved the
contents will be updated in that presentation
file.
• Saving a presentation with different name:
To save the presentation with a different name,
select File→ Save As or, use the shortcut key
combination Shift+Ctrl+S. In Save As dialog
box, a new file name can be entered as shown in
Figure 5.9 in the File Name field. Saving is finished
by using the Save button.
Fig. 5.9: Saving presentation in different format
• Saving with a different format: By default the
presentation is saved with .odp extension. To
save a presentation as another file type, select
File→Save As. In the Save As dialog box, click on
Digital Presentations 147
Unit 5.indd 147 9/26/2018 10:08:31 AMNotes the All Formats drop-down menu and select the
choice from the offered programs, for example,
Microsoft PowerPoint 97/2000/XP/ 2003 (*.ppt)
or (*.pptx) as shown in Figure 5.9.
(c) Running a slide show
(i) To run the slide show, click Slide Show→Start
from First Slide on the main menu bar or
Click the Slide Show icon on the Presentation
toolbar or the Slide Sorter toolbar or Press F5.
The slide show starts to run.
(ii) By clicking the mouse button, you can move
to the next slide. Or you can use the arrow
keys on the keyboard to go to the next slide
or the previous one. You can also Press the
Spacebar key on the keyboard to proceed to
the next slide.
(iii) Right-click anywhere on the screen to open a
menu for navigating the slides and set other
options.
(iv) In the last slide, you will get a message Click
to exit presentation. Just click the mouse
button or press any key on the keyboard to
exit the presentation.
(v) If you want to exit the slide show at any time,
just press the Esc key.
• Saving a presentation as HTML: To publish
the presentation on the web or to open the
presentation in the web browser, save it in HTML
format (HyperText Markup Language), which
could be opened in any web browser. To save the
presentation as html:
(i) Click on File → Export
(ii) Select the directory in which you want to
save the file
(iii) Enter a file name
(iv) Click Save
• Save a file in PDF format: A Portable Document
Format (PDF) of the presentation can be created
by saving a file in the PDF format, which can
be viewed with the free Adobe Acrobat Reader.
148 Domestic Data Entry Operator – Class IX
Unit 5.indd 148 9/26/2018 10:08:31 AMHowever, it cannot be edited. To save a file in the
PDF format:
(i) Click on File → Export as PDF
(ii) Select the directory in which you wish to save
the file
(iii) Enter a file name
(iv) Click Save
(d) Closing a presentation
(i) To close a presentation, select File Menu→
Close or use the keyboard shortcut keys Ctrl+W.
(ii) To open a presentation again, select File→
Open command, or, use the keyboard shortcut
keys Ctrl+O.
(iii) It will open the Open dialog box. Specify the
location of the file that is to be opened in the
Look in field, select the files and, open it with
the Open command.
(e) Using Help
Help function is located in the Help menu. By
Fig. 5.10 : Help Function
selecting the LibreOffice Help tab, a window
is opened with a list of available help topics.
Fig. 5.11 : LibreOffice Impress Help
Digital Presentations 149
Unit 5.indd 149 9/26/2018 10:08:32 AMIn the Search item text box you can enter a term
to explore. The quickest way to open the Help
function is by using the F1 function key.
Working with slides
Now to carry forward the presentation work, the next
slide has to be added. The new slide can be inserted
into the presentation by inserting a new slide as well as
inserting a duplicate slide. Inserting a duplicate slide
will insert the copy of the existing or current slide into
the presentation.
Inserting a duplicate slide
Sometimes, you may wish to insert the same slide as
the previous ones just like the first page of the book has
the title of the book and the same title also appears on
the cover page of the book. In such a case you may copy
the slide to the next slide. In simple words, you want
to duplicate an already created slide. So to insert the
duplicate slide:
(i) Select the slide you want to duplicate from
the Slides Pane.
(ii) Select from menu bar Slide → Duplicate Slide.
(iii) Or, right-click on the slide and select
Duplicate Slide from the menu.
(iv) Or, right-click on a slide
in Workspace and select
Slide → Duplicate Slide
from the menu.
(v) Or, click the Duplicate
Slide icon in the
Presentation toolbar.
(vi) You can insert the
duplicate slide in your
presentation by using
one of the above options.
After inserting a duplicate
slide the presentation
will look like as shown in
Figure 5.12.
Fig. 5.12 : Inserting duplicate slide
150 Domestic Data Entry Operator – Class IX
Unit 5.indd 150 9/26/2018 10:08:32 AMInserting new slides
To insert a new slide, use any of the following way.
(i) Select from menu bar Slide → New Slide.
(ii) Or, right-click on a slide and select New Slide
from the context menu.
(iii) Or, right-click in an empty space in the
Workspace and select Slide → New Slide
from the context menu.
(iv) Or, click the New Slide icon in the Presentation
toolbar.
(v) Or, use the keyboard shortcut Ctrl+M.
(vi) Now insert the new (third) slide into the
presentation by using one of the options given
in the ‘Insert new slide’. After inserting a new
slide the presentation will look as shown in
Figure 5.13 (b).
Fig. 5.13 (a) After inserting new slide Fig. 5.13 (b) Inserting new slide
Slide layout
After inserting a new slide, the layout contains one or
more content boxes. Each of these content boxes can be
configured to contain text, movies, images, charts or
tables. You can select the icon based on the content by
Digital Presentations 151
Unit 5.indd 151 9/26/2018 10:08:32 AMclicking on the corresponding icon that you want to
display as shown in the middle of the content box
(Figure 5.14).
To change the layout of
a slide, just select the slide
in the Slides Pane. It will
appear in the Workspace
and select the desired
layout from the Layouts
section in the Sidebar.
Several layouts contain one
or more content boxes. To
use the content box for text,
click on Click to add text.
Enter the text as you want
Figure 5.14: Selecting content type to display in the slide.
Copying and moving slides
The slides once created can be reused within the
presentation or in another presentation. To move the
slide to another location use cut and paste process. To
copy the slide, use the process of copy and paste.
(a) Cut and paste: To cut and paste something in a
presentation
(i) Select the slide by marking it in the Slide
Shorter view, or on the left side of the screen
in the Normal view.
(ii) Click on the right mouse button, and select
the Cut option (if you want to move it) or
Copy option (if you want to copy it), from the
context menu.
(iii) Mark the place in the presentation where you
want to move or copy the slide.
(iv) Right click the mouse button, select the Paste
option from the context menu.
(b) Using keyboard shortcuts: Cut, Copy and
Paste operations can also be performed by the
combination of keys:
(i) Cut – Ctrl + X (ii) Copy – Ctrl + C
(iii) Paste – Ctrl + V
152 Domestic Data Entry Operator – Class IX
Unit 5.indd 152 9/26/2018 10:08:32 AM(c) Drag and drop copying and moving method:
The copy, cut and paste operations can also be
performed by ‘Drag and Drop’ method:
(i) Select the slide that you want to copy.
(ii) Click and hold the left mouse button on the
marked slide, and at the same time press and
hold the Ctrl button.
(iii) Move the mouse cursor to the desired location.
(iv) Release the left mouse button, and then
release the Ctrl button. The copy is pasted to
another location.
(v) Moving the text via ‘drag and drop’ method
can be done in the same way like copying, but
without using the Ctrl button.
Fig. 5.15 (a) Cut slide Fig. 5.15 (b) Copy slide Fig. 5.15 (c) Paste slide
(d) Deleting slides: To delete any slide from a
presentation, first it should be selected. To delete
one or more slides
(i) Select the slide(s) by marking them in the
Slide Pane
(ii) Right click the mouse button on the selected
slide
(iii) Select the Delete Slide option in the context
menu
Fig. 5.16 Delete slide
Digital Presentations 153
Unit 5.indd 153 9/26/2018 10:08:32 AM(iv) Another quick way to delete the slide is just
select the slide and press the Delete button
from the keyboard
(e) Renaming a slide: The slides are named as
slide1, slide2,… by default. It is possible to give
the name to the slide by renaming it. To rename a
slide:
(i) Select the slide by marking them in the Slide
Pane
(ii) Right click the mouse button on the selected
slide
(iii) Select the Rename slide option in the context
menu
(iv) A Rename Slide dialog box will appear where
Fig. 5.17 : Rename slide you can assign the new name to the slide
Fig. 5.18: Rename Slide dialog box Fig. 5.19 : After renaming a Slide
Copying, moving and deleting content
Impress is the component of LibreOffice. So you can
use the same commands and options that of LibreOffice
Writer for text editing in LibreOffice Impress. To copy
or move some text or an object in the presentation to
another location (in the same presentation or another
presentation), it is necessary to first select the text.
(i) Select the text and click the right mouse button.
(ii) Select the Copy option from the context menu
(keyboard shortcut: Ctrl + C) for copying or Cut
option (keyboard shortcut: Ctrl + X) to cut.
(iii) Position the cursor on the location on the
slide, to which you want to move or copy the
content.
154 Domestic Data Entry Operator – Class IX
Unit 5.indd 154 9/26/2018 10:08:32 AM(iv) Press the right mouse button and select the Notes
Paste option from the context menu (keyboard
shortcut: Ctrl + V).
(a) Deleting the text: It is easy to delete the text of
the slides. The delete and backspace button on
keyboard is used to delete the text. The delete key
deletes the character on the right of the cursor,
and the backspace button deletes the character
on the left of the cursor. Pressing delete key or
backspace keys deletes one character at a time.
To delete the line or paragraph of text, first select
the text and then press the delete key. Alternately
you can use the cut option to delete the text.
(b) Undoing and returning the changes: Impress
keeps the history of recent changes made. When
we execute a command on some text, for example
delete the text, we are able to reverse what we have
done. This is known as the undo function. It is also
possible after having undone the change, get it
back. This is called the redo function. These options
are located in the Standard toolbar, and can also be
performed using keyboard shortcut keys Ctrl + Z is
used for Undo and Ctrl + Y is used for Redo.
Sometimes you may apply any command or option
by mistake. To revert this mistake, there is a function
called as Undo. It returns the document to its previous
state. Pressing the key combination Ctrl+Z undoes
the last change you have made. Pressing it again, will
undoes one before that, and so on.
Alternately, use Edit→Undo. Using this
method, the menu will indicate what type of
operation you will be undoing. Another way to
do this is to press the undo icon on the function
bar.
Redo function is used to revert the result of
the Undo function. It can be used many times,
as the Undo function was used. To use this
function use Edit →Redo. If you want to rollback
your undo command, you can use redo. You
can also execute the redo function by pressing
the redo icon on the function bar, or by using
the keyboard shortcut Ctrl+Y.
Digital Presentations 155
Unit 5.indd 155 9/26/2018 10:08:32 AMView a presentation
The presentation created in Impress can be viewed in a
number of ways. One may wish to view the presentation
in larger or smaller or in medium size. It is possible to
view the presentation as per the user’s requirement.
Controlling the size of the view
Zoom and View Layout dialog box opens in the View tab.
It is possible to select among the proposed values to
increase zoom, or enter your own value, which
must be a whole number.
Other ways to zoom are:
(i) use of the Zoom slider on the Status bar
(ii) use of the Zoom button on the Standard
toolbar
(iii) use the menu option View → Zoom →
Zoom, the Zoom and View Layout dialog
box will open. Select the appropriate
Fig. 5.20 (a) Zoom & View Layout dialog
option from it
Zoom slider on the Status bar has two
marked sections. If you are positioned in the
first highlighted section, the entire slide will
Fig 5.20 (b) Zoom in out using slider display within the Workspace. If you position
yourself to the second one, the
increase of 100% of the slide,
will be displayed.
Workspace views
The various workspace views are
in the drop-down list of the View
menu. These views are Normal,
Outline, Notes, Slide Sorter, Slide
Master, Notes Master, Handout
Master. The appropriate view
can be selected from the View
menu.
(a) Normal view: As shown in
Figure 5.21, it is the main view
for working with individual
Fig. 5.21: Normal View
slides. This view is used to
156 Domestic Data Entry Operator – Class IX
Unit 5.indd 156 9/26/2018 10:08:32 AMformat and design and to add text, graphics,
and animation effects. In this view, the slide is
displayed in the
middle of the
window. On the
left side of the
window, the pane
with slides
thumbnails (slides)
is displayed (if the
Slide Pane is
selected, from the
View menu).
(b) Outline view: As
shown in Figure
5.22, it contains all
the slides of the
presentation in a
sequence. It shows
each slide in the
outline format. Only
the text contained Fig. 5.22 :Outline View
in each slide is
displayed inside the
Workspace. It
displays slide text
in the form of a
structure.
(c) Notes view: As
shown in Figure
5.23, it is used to
add notes to a slide
for the information
of presenter. It is not
seen by the audience
while showing the
presentation.
It displays the
area in which the
notes, are used to
help during the
presentation.
Fig. 5.23 : Notes View
Digital Presentations 157
Unit 5.indd 157 9/26/2018 10:08:32 AMNotes (d) Slide Sorter view: As shown in Figure 5.24, it
contains all of the slide thumbnails. It is suitable
for rearranging the slide order. It is used to sort
slides with the ‘drag and drop’ method. Use this
view to work with a group of slides or with only
one slide.
Fig. 5.24 : Slide Sorter View
Formatting text
The contents of the slides can be formatted in various
ways. The most common way is to use the formatting
icons on the Formatting toolbar. Another way is by
selecting Format→Text from the menu bar, and the
third way is by using the keyboard shortcuts. The
various formatting options are explained below and
shown in the Figure 5.25.
Fig. 5.25 : Formatting toolbar options
158 Domestic Data Entry Operator – Class IX
Unit 5.indd 158 9/26/2018 10:08:33 AM(i) Font name: Click on the font type drop-down
display to see the list of fonts and select a
font name.
(ii) Size: Click on the font size drop-down display
to see the list of font sizes from where you can
select the font size.
(iii) Increase font size: Clicking on a with upward
arrow, will increase the size of the text
(Keyboard shortcut: Ctrl+]).
(iv) Decrease font size: Clicking on a with
downward arrow, will decrease the size of the
text (Keyboard shortcut: Ctrl+[).
(v) Bold: Clicking on a changes the text to bold
(Keyboard shortcut: Ctrl+B).
(vi) Italic: Clicking on a changes the text to italic
(Keyboard shortcut: Ctrl+I).
(vii) Underline: Clicking on a changes the text to
underline (Keyboard shortcut: Ctrl+U).
(viii) Strikethrough: Clicking on a draws a line
through the selected text.
(ix) Superscript : Clicking on ab raises the selected
text above baseline (Keyboard shortcut:
Shift+Ctrl+P).
(x) Subscript: Clicking on ab lowers the selected
the text above baseline (Keyboard shortcut:
Shift+Ctrl+B).
(xi) Font colour: Clicking on drop-down box (▼)
to the right of font colour icon opens the
colour pallet from where you can change the
font colour.
(xii) Highlighting: Clicking on drop-down box (▼)
to the right of highlight colour icon opens the
colour pallet from where you can change the
highlight colour.
There are other text formatting options that are used
sometimes while working with paragraphs.
Digital Presentations 159
Unit 5.indd 159 9/26/2018 10:08:33 AM(i) The alignment
icons
are used to align the
text to the Left, Center,
Right, or Justify.
(ii) Align top, align center
vertically, align bottom
are used to align the
selected text to the top,
center or bottom of the
text box.
(iii) Bullets and
numbering: Creates
a bulleted or
numbered list from
selected paragraphs.
Click on the small
triangle to the right
Fig. 5.26: Selecting numbers of the icon to select a
bullet or numbering
formatting option from
a drop‑down list as
shown in Figure 5.26.
(iv) Clicking on More
Options at the bottom
of these drop-down
lists open the Bullets
and Numbering
dialog as shown in
Figure 5.27.
(v) Increase paragraph
spacing, decrease
paragraph spacing: It
increases or decreases
the spacing above and
below the selected
paragraphs.
Fig. 5.27 : Bullets and numbering dialog box (vi) Line spacing: Adjust
the spacing between
the lines of a selected
160 Domestic Data Entry Operator – Class IX
Unit 5.indd 160 9/26/2018 10:08:33 AMparagraph. Click on the small triangle to the
right of the icon and select the type of line
spacing from the drop-down list (Figure 5.28).
Working with tables
Inserting tables
Tables are inserted by selecting
the Table icon on the Standard
toolbar, or by selecting the Table
command on the Insert tab. In
the Insert Table dialog box, the
Number of columns and the
Number of rows are specified.
We have already seen that
when we insert a blank slide in
the presentation, we can create a
table by clicking on the table
icon. Tables can also be inserted
by selecting the Table icon on
Fig. 5.28 : Line Spacing
the Standard toolbar as shown
in Figure 5.29. By clicking on
Fig. 5.29 Creating table
the arrow next to the Table icon,
the Table drop‑down menu
opens, by dragging the cursor, the desired
number of rows or columns can be selected.
A Table can be inserted from the Insert
menu by selecting Insert → Table. In the
Insert Table dialog box, the Number of
columns and the Number of rows are specified
as shown in Figure 5.30. In the Insert Table
dialog box, the Number of columns and the
Number of rows are specified. Fig. 5.30: Insert Table Dialog
Entering and editing data in a table
The content is put in table by placing the insertion point
in a table cell and entering text. Moving the insertion
point in a table can be done in three ways:
• by pressing the left mouse button
• by pressing the TAB key on a keyboard
• by using arrow keys on the keyboard
Digital Presentations 161
Unit 5.indd 161 9/26/2018 10:08:33 AM(a) Selecting a cell: To select a cell within a table,
position the mouse cursor along its left edge, and
when the cursor changes to a sloped white arrow,
Fig. 5.31: Selecting a table cell press right mouse button (Figure 5.31).
(b) Selecting a row/column:
To select a row or column in
a table, position the row or
column to select, and when
the mouse cursor changes
to a sloped white arrow
press the left mouse button
and drag it to the end of
the row or column. A row or
column can also be selected
by pressing the right mouse
button on the row or column
you want to select, and
selecting the row or column
and Select the option from
the context menu as shown
in Figure 5.32.
(c) Selecting a table: To
select an entire table, first
Fig. 5.32: Selecting column in a table
click on its edge. When the
mouse cursor changes to a sloped white arrow,
click on the left mouse button. To move the
table, position on its edge, and when the cursor
changes to a sloped white arrow, drag the table
to a specified location.
Adjusting column width and row height using
the mouse
To change the width of the column, position on the
border line between the two columns, and when the
cursor changes to a (↔) sign, press the left mouse
button, hold and drag it until the column achieves the
desired width. The same can be done for adjusting the
row height.
Table borders and background
Fig. 5.33 : Selecting Table The various table formatting options can be applied on
Properties the table just like Writer. The borders and background
162 Domestic Data Entry Operator – Class IX
Unit 5.indd 162 9/26/2018 10:08:33 AMcan be assigned to the table. To
do this, right click on the table
border, the Table Properties
dialog box will open as shown
in Figure 5.34, from where you
can change the borders and
background of the table.
(a) Deleting a table: To
delete a table, Click
on the slide and
drag a selection box
over the table to
select it, then press
the Delete key, Or
Click on the table
border to select the
table and press the
Delete key.
Fig. 5.34 : Table Properties Dialog box
Adding and formatting images
Graphics can be inserted in the presentations for giving
more information. Images can be inserted from the
gallery, files stored in the computer.
Inserting an image from a file
(i) To insert an image into presentation, select
Insert → Image on the menu bar or, click
on the Insert Image
icon located on the
standard toolbar. The
Insert Image dialog
opens.
(ii) Select the file from the
desired directory. By
selecting the Preview
option, a thumbnail
of the selected image
will be displayed in
the preview pane on
the right as shown in
Figure 5.35. Fig. 5.35: Insert Image Dialog box
Digital Presentations 163
Unit 5.indd 163 9/26/2018 10:08:33 AMInserting an image from the gallery
The Gallery contains the images that can be used in a
presentation. To insert an image from the gallery:
(i) Select Insert → Media → Gallery from the
menu. The Gallery displays the available
themes with images (Figure 5.36).
(ii) Select a theme and scroll to find a suitable image.
(iii) Click on the image and drag it onto the
workspace.
(iv) Release the mouse button and the image will
be placed into your slide.
Formatting images
Formatting an image includes moving, resizing, rotating
an image. The image inserted into a presentation can be
formatted.
Moving images
Fig. 5.36: Insert from gallery
(i) To move the image in the slide, click
on an image, observe that the cursor
changes to hand shape (Figure 5.37).
(ii) Click and drag the picture to the
desired position.
(iii) Release the mouse button.
Resizing images
Fig. 5.37 : Moving Image
(i) Select the image by clicking on
it. Observe that selection handles
displayed.
(ii) Position the cursor over one of
the selection handles. The cursor
changes the shape giving a graphical
representation of the direction of the
resizing.
(iii) Click and drag to resize the image
(Figure 5.38).
(iv) Release the mouse button when
Fig. 5.38: Resizing Image satisfied with the new size.
164 Domestic Data Entry Operator – Class IX
Unit 5.indd 164 9/26/2018 10:08:33 AMRotating images
(i) The image can be rotated
in any direction using the
Rotate icon. To manually
rotate an image:
• Select the image to display
the selection handles.
• Click the Rotate icon on
the Line and Filling toolbar.
• Click again on the selected
image and the selection
handles change shape and
colour (Figure 5.39).
• Click the mouse and move Fig. 5.39: Rotating image
in the direction in which you
want to rotate the image.
• When satisfied, release the mouse button.
Formatting using the Image toolbar
When an image is selected, the Image toolbar becomes
available under the Properties window as shown
in Figure 5.40. This toolbar provides a number of
formatting options. The Image toolbar can also be
displayed by selecting View → Toolbars→Image from
the menu bar.
Managing graphic objects
Drawing tools Fig. 5.40: Image toolbar
Impress provides various drawing tools. The Drawing
toolbar having the majority of the tools used to create
graphical objects as shown in Figure 5.41. To activate
this toolbar, select View → Toolbars →Drawing from
the main menu bar.
Fig.5.41: Drawing toolbar
(a) Drawing lines: To draw a line follow the below
given procedure.
Digital Presentations 165
Unit 5.indd 165 9/26/2018 10:08:33 AM(i) Click on the small triangle to the right of the
line tool and select the desired line from the
available selection (Figure 5.42).
Fig. 5.42 : Lines Fig. 5.43 Select Drawing shapes Fig. 5.44: Dragging to slide
(ii) Click and drag on the slide to create the line
or shape and release the mouse button.
(b) Drawing shapes: As similar to drawing a line,
you can draw shapes by selecting the desired
shapes from the available selection and clicking
and dragging on the slide. An example of drawing
the human face shape has been illustrated in
Figure 5.45.
Grouping objects
More than one object can be grouped together and
treated as a single object. A group formed by grouping
the objects can be formatted as a single object, moved,
rotated, deleted, and so on. To group objects together:
Fig. 5.45: Grouped object
(i) Select the objects to be grouped using selection
tool on the Drawing toolbar and draw a rectangle
around the objects to be grouped, or hold down the
Shift key and click on each object. To select all the
objects, go to Edit → Select All on the main menu
bar or use the keyboard combination Ctrl+A.
(ii) When the selection handles are displayed, go
to Format→Group on the main menu bar or
use the keyboard combination Ctrl+Shift+G
or right-click on an object within the selected
group and select Group from the context menu.
An example of grouped objects has been shown
in Figure 5.45.
166 Domestic Data Entry Operator – Class IX
Unit 5.indd 166 9/26/2018 10:08:34 AMUngrouping
To ungroup objects follow the
below given procedure:
(i) Select the group by
clicking on any one
of the objects in the
group.
(ii) When the selection
handles are displayed,
go to Format →
Group → Ungroup
on the menu bar or
use the keyboard
combination
Ctrl+Alt+Shift+G
or right-click on the
group and select
Ungroup from the
context menu.
Working with Slide
Masters
Impress comes with various
slide masters. These slide
masters are available in the
Master Pages section of the
Sidebar. There are three
subsections, namely Used in
this Presentation, Recently
Used, and Available for Use.
Click the expand marker next
to the name to expand it (see
Figure 5.46). It will show
thumbnails of the slides. Just
click the collapse marker to
collapse the subsection to
hide the thumbnails. Every
slide masters shown in the
Available for Use, lists form
templates with the same name.
Fig.5.46: Sidebar Master Section
Digital Presentations 167
Unit 5.indd 167 9/26/2018 10:08:34 AMAdding transitions
(i) In the Sidebar, select the Slide Transition
icon to open the Slide Transition section.
(ii) In the Slides pane or Slide Sorter view,
select the slides to apply the transition. If you
want to apply the transition to all the slides,
do not select any slides.
(iii) In the Apply to selected slides list, select a
transition.
(iv) Modify the selected transition by changing
the speed or adding a sound, in the Modify
transition section. To play a sound during
transitions, select a sound from the Sound
list.
(v) If a sound is selected, the Loop until next
sound option becomes active. Select this
option to play the sound repeatedly until
another sound starts.
(vi) Select how to advance to the next slide:
manually (By mouse click) or automatically
(Automatically after). To select an
automatically advance, you will have to
specify how long the slide should remain
visible before it automatically advances to the
next slide.
(vii) To apply transition to all slides, click Apply
to All Slides.
(viii) To start the slide show from the current slide,
Fig. 5.47: Transition effects check transitions, click Slide Show.
Let's Practice 2
Make a presentation on the basis of clue given below.
Model Story Board
Slide 1 (Font size: 28)
Subject: ICT Mela, PSSCIVE, Bhopal Background: Sky blue
Color: Green Animation: Fade in
Various ICT Techniques Slide transition:.................
Various ICT Techniques with different Colour
168 Domestic Data Entry Operator – Class IX
Unit 5.indd 168 9/26/2018 10:08:34 AMSlide 2 Font size: (Study objectives : 44)
Objectives of the Study Others: 32 Color: Red
1. To find out the reason behind of ICT Background color: Light Yellow
Mela. Animation : Fade in
2. To find out the areas of ICT Mela. Slide Transition: ................
3.
4.
Slide 3 Font size : (Preparation Steps : 24)
Preparation steps for showing your Others : 32 Colour : Blue
method of learning. Background colour : Light Yellow
1. Animation : Fade in
2. Slide Transition: ................
Check Your Progress
A. Multiple Choice Questions
1. Which of the following option is not available on
Presentation Wizard?
(a) Empty presentation
(b) Form template
(c) Open new presentation
(d) Open existing presentation
2. Which of the following is not a part of main Impress
window?
(a) Slides pane (b) Workspace
(c) Work pane (d) Task pane
3. Which of the following is not a section of tasks pane?
(a) Master pages (b) Layouts
(c) Custom View (d) Custom animation
4. Which view button listed below is not one of those available
in the workspace?
(a) Normal view (b) Outline view
(c) Thumbnail view (d) Notes
5. Which view is generally used for creating, formatting and
designing slides?
(a) Normal view (b) Outline view
(c) Notes (d) Slide Sorter view
6. The slide show can be exited at any time during the show
by pressing which of the following keys?
(a) Space bar (b) End key
(c) Break key (d) Esc key
Digital Presentations 169
Unit 5.indd 169 9/26/2018 10:08:34 AM7. Which of the following features is used to create a new
slide show with the current slides but presented in a
different order?
(a) Rehearsal (b) Custom Slide show
(c) Slide Show Setup (d) Slide Show View
8. Which of the following feature is used to progress the slide
show automatically while speaking on the topic?
(a) Custom Animation (b) Rehearse Timing
(c) Slide Transition (d) Either (a) or (b)
B. Fill in the blanks
1. ___________________ is used to maintain consistency in
design and colour in the presentation.
2. ________________view is used to view all the slides
simultaneously.
3. ________________is used to perform basic operations on the
presentation
4. Master Page is used to modify the _____________of the
slide.
5. To create a new blank presentation, use the key
combination ____________.
6. In every presentation, first slide should be
___________________.
7. To save a presentation, we can use key combination
_______________ .
8. In LibreOffice Impress, by default the presentation is saved
with _________extension.
9. The keyboard shortcut key for slide show is _____________.
10. The short cut key to close the LibreOffice impress is
_______________.
11. The short cut key to insert a new slide is ________________.
12. The ____________ view is used to apply animation on the
content of slide
13. A paper copy of presentation given to the audience is
known as ________________.
14. To play a sound during transitions, select a sound from
the ______________ list.
15. To play the sound repeatedly, the __________________is
used.
170 Domestic Data Entry Operator – Class IX
Unit 5.indd 170 9/26/2018 10:08:34 AMC. State whether the following statements are True or False
1. The order of the slides cannot be changed in slides pane
2. Slide design or layout can be changed for multiple slides
simultaneously.
3. Every slide in a presentation has exactly one slide master.
4. Animations once applied can be changed but cannot be
removed.
5. Slide names are included in outline view.
6. The notes added to slides can be seen during the
presentation.
7. A presentation can have multiple slide masters.
8. A user can create his/her own slide master.
9. Once a pre-defined slide master is selected, the background
of slide cannot be changed.
10. The text added to the header is displayed on the first slide
only.
11. The text added to the footer is displayed on the last slide
only.
12. User can create his/her own template and use it in the
Presentation Wizard.
13. The Notes View is used for the audience.
14. It is not possible to insert audio or video clips in the
presentation.
15. Header and footer can be inserted in the presentation.
D. Short answer questions (50 words)
1. List the possible multimedia contents that are included
while creating a presentation.
2. List the important points to be considered while making
an effective presentation.
3. What are the advantages of using a presentation?
4. What objects can be inserted to slides in Impress?
5. What are the steps to add picture or object to the slide?
6. How can text be added to header or footer on the sliders?
7. Describe the use of fields available in header and footer.
Digital Presentations 171
Unit 5.indd 171 9/26/2018 10:08:34 AM8. Write the steps to create a template.
9. Write down the steps to add slide transition in your
presentation.
10. How will you add the slide number at the bottom of each
slide?
11. How will you insert a company’s logo (picture) in first slide
of your presentation?
12. How will you add the name of the company on the top of
the each slide?
13. Write down the steps to create a table in a presentation.
14. Write down the steps to insert a chart in slide.
15. What are the five views of presentation?
Practical Exercise
1. Create a presentation which gives an overview of the
science subject. This presentation should contain the
following slides:
(i) Title of the subject (use title slide layout only)
(ii) Index
(iii) Introduction of each chapter (Minimum one slide
per chapter should be prepared.)
2. For the presentation created in Q.1 above, do the
following:
(i) Rename each slide with the chapter name.
(ii) Change the font for the slide title.
(iii) Add a footer that contains the current date and your
school name.
(iv) Apply at least one master page to your presentation.
(v) Hide slides of even chapters and see the effect.
(vi) Start the slide show after setting the option as
Change slides manually. (Navigator should be
visible during the presentation).
2. For the presentation created in Q.1, do the following:
(i) Convert the presentation to a PDF file.
(ii) Set the Handout view such that there are 4 slides
per page.
172 Domestic Data Entry Operator – Class IX
Unit 5.indd 172 9/26/2018 10:08:34 AM3. Create a presentation which demonstrates details of a
car launched by any company of your choice. Include the
following sliders:
(i) Introduction of the company
(ii) List of cars the company sells.
(iii) Introduction of the new car launched.
4. For the presentation created in the question above, add
the following functionalities:
(i) All models of the car should be displayed in tabular
format. (Model name, Basic Price, Average, Capacity)
(ii) Modify the appearance of the table and set animation
effect as box
(iii) Add the image of the each model with its description.
(iv) Change the background colour of each slides of your
presentation.
List of General Shortcut Keys used in LibreOffice
Shortcut keys for controlling dialogs
Shortcut
Effect
Keys
Enter key Activates the focused button in a dialog
Esc Terminates the action or dialog
Spacebar Toggles the focused check box in a dialog
Changes the active control field in an option section of a
Arrow keys
dialog
Tab Advances focus to the next section or element in a dialog
Moves the focus to the previous section or element in a
Shift+Tab
dialog
Opens the list of the control field currently selected in a
Alt+Down dialog These shortcut keys apply not only to combo boxes
Arrow but also to icon buttons with pop-up menus. Close an
opened list by pressing the Escape key
Shortcut keys for controlling documents and windows
Shortcut
Effect
Keys
Ctrl+O Opens a document
Ctrl+S Saves the current document
Ctrl+N Creates a new document
Ctrl+Shift+N Opens Templates and Documents dialog
Ctrl+P Prints document
Ctrl+F Activates the Find toolbar
Digital Presentations 173
Unit 5.indd 173 9/26/2018 10:08:34 AMCtrl+H Calls the Find & Replace dialog
Ctrl+Shift+F Searches for the last entered search term
Ctrl+Shift+J Toggles the view between full screen mode and normal mode
in Writer or Calc
Ctrl+Shift+R Redraws the document view
Ctrl+Shift+I Enable or disable the selection cursor in read-only text
F1 Starts the LibreOffice Help
Shift+F1 Context Help
Shift+F2 Turns on Extended Tips for the currently selected command,
icon or control
F6 Sets focus in next sub-window (for example, document/data
source view)
Shift+F6 Sets focus in previous sub-window
F10 Activates the first menu (File menu)
Shift+F10 Opens the context menu
Ctrl+F4 or Closes the current document (close LibreOffice when the last
Alt+F4 open document is closed)
Ctrl+Q Exits application
Shortcut keys for editing or formatting documents
Shortcut Keys Effect
Ctrl+Tab When positioned at the start of a header, a tab is inserted
Ctrl+X Cuts out the selected elements
Ctrl+C Copies the selected items
Ctrl+V Pastes from the clipboard
Pastes unformatted text from the clipboard. The text is
Ctrl+Alt+Shift+V
pasted using the format that exists at the insertion point
Ctrl+Shift+V Opens the Paste Special dialog
Ctrl+A Selects all
Ctrl+Z Undoes last action
Ctrl+Y Redoes last action
Ctrl+Shift+Y Repeats last command
The Italic attribute is applied to the selected area. If the
Ctrl+I cursor is positioned in a word, this word is also marked
in italic
The Bold attribute is applied to the selected area. If the
Ctrl+B
cursor is positioned in a word, this word is also put in bold
The Underlined attribute is applied to the selected area.
Ctrl+U If the cursor is positioned in a word, this word is also
underlined
Removes direct formatting from selected text or objects
Ctrl+M
(as in Format - Clear Direct Formatting)
174 Domestic Data Entry Operator – Class IX
Unit 5.indd 174 9/26/2018 10:08:34 AMAnswer Key
Unit 2: Data Entry and Keyboarding Skills
A. Multiple choice questions
1.d 2. a 3. c 4. d 5. d
B. Fill in the blanks
1. muscle 2. words per minute 3. Alpha Numeric
4. current 5. 12 6. Numeric 7. Cursor
8. Last 9. right-hand 10. four, five
C. State whether the following statements are True or False
1. T 2. F 3. F 4. T 5. T 6.T 7. T 8. T
9. F 10. F 11. T 12. F 13. F 14. F 15. F
Unit 3: Digital Documentation
A. Multiple choice questions
1. c 2. c 3. b 4. b 5. c 6. a 7. b
8. a 9. c 10. c 11. d 12. d 13. a 14. a
15. b 16. b 17. a 18. b 19. a 20. b 21. b
22. c 23. d 24. b 25. a
B. Fill in the blanks
1. dialog box 2. another submenu 3. formatting a document
4. beginning of the line, the end of a line 5. redo 6. word
7. top, bottom 8. landscape 9. print preview 10. data source
C. State whether the following statements are True or False
1. T 2. F 3. F 4. T 5. T 6. T 7. F
8. T 9. F 10. T 11. T 12. T 13. T 14. T
15. F 16. F 17. T 18. T 19. T 20. T
Unit 4: Electronic Spreadsheet
A. Multiple choice questions
1. a 2. a 3. c 4. a 5. d 6. d 7. a
8. d 9. c 10. d 11. a 12. c 13. a 14. d
15. a 16. c 17. a 18. b 19. d 20. d 21. c
22. a 23. a 24. c 25. b
B. Fill in the blanks
1. AA 2. .ods 3. Fill handle 4. =MIN(D1:D5) 5. =D2+E3
6. I8 7. mixed 8. right 9. 20 10. Relative
Unit 5.indd 175 9/26/2018 10:08:34 AMNotes C. State whether the following statements are True or False.
1. F 2. T 3.F 4.T 5. T
D. Solve the following in a spreadsheet
a. 50, b. -35, c. =$B$5 + D5 d. =$B5 + D5 e. =$B5 + D5
Unit 5: Digital Presentations
A. Multiple choice questions
1. a 2. b 3. b 4. a 5. d 6. d 7. c
8. a 9. b 10. c 11. d 12. c 13. d 14. b
15. b 16. 17. 18. 19. 20
B. Fill in the blanks
1. Master slide 2. slide sorter 3. File Menu 4. Base architecture
5. Ctrl + N 6. Title Slide 7. Ctrl + S 8..odp
9. F5 10. CTRL + W 11.Ctrl+M 12. Normal View
13. Handouts 14. Sound 15. loop until next sound
C. State whether the following statements are True or False
1. T 2. T 3. T 4. F 5. T 6. T 7. F
8. T 9. F 10. F 11. T 12. T 13. F 14. F
15. T
176 Domestic Data Entry Operator – Class IX
Unit 5.indd 176 9/26/2018 10:08:34 AMList of Credits
Dipak D. Shudhalwar
Cover
4th image from top.
Unit 2
Figs 2.1–2.4 (a&b), 2.8–2.23
Unit 3
Figs 3.2–3.38
Unit 4
Figs 4.1–4.44
Unit 5
Figs 5.1–5.4
Creative Commons
Unit 2
Fig. 2.5 https://bit.ly/2LTsWGp
Fig. 2.6 https://bit.ly/2HReNH4
Fig. 2.7 https://bit.ly/2LU32lB
Unit 5.indd 177 9/26/2018 10:08:34 AMNotes Unit 5.indd 178 9/26/2018 10:08:34 AM
You can also read