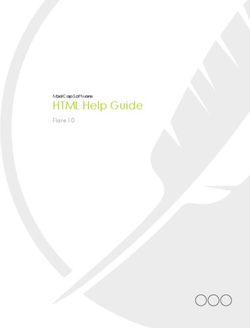5 MAIL MERGE AND RELATED OPERATIONS - Form letters, data sources, and mailing labels
←
→
Page content transcription
If your browser does not render page correctly, please read the page content below
130 ESSENTIAL MICROSOFT OFFICE 2000: Tutorial for Teachers
Copyright © Bernard Poole, Rebecca Randall, 2000. All rights reserved
5
MAIL MERGE AND RELATED OPERATIONS
Form letters, data sources, and mailing labels
LEARNING OUTCOMES
Microsoft Office 2000 is an integrated suite of programs. This means that the different
components of the software--the Word word processor, the Access database, the Excel
spreadsheet, and the PowerPoint presentation Tool--are all part of the same system. As a
result, you can easily switch from one component to another, cut and paste data
between documents, and above all use a common set of data processing tools across the
range of applications. The steps required to edit, copy, arrange, print, format, cut and
paste, and so forth are more or less the same whether you are in the word processor,
database, spreadsheet or presentation components of Microsoft Office 2000.
You can merge data from a database into different types of Office documents to
produce any number of versions of a standard document tailored to address individual
recipients. This is especially useful when creating form letters, which are another type
of template or stationery document. But you can also merge data into a spreadsheet
(such as an invoice or other accounting document) or into a drawing document. You
can create mailing labels, or any document that requires fill-in-the-blanks data.
In this tutorial you will practice these skills by writing a form letter to your students'
home contact (parents or guardians). A form letter is simply a letter which is to be
circulated to a group of people such as parents, and into which you place data specificLesson 5: Mail Merge and Related Operations 131
to each individual in the group. So a form letter is a personalized circular letter that is
customized for each individual receiving it.
The first of the two letters you are going to develop will inform parents of an
upcoming field trip. The second will report on each student's progress after five weeks
of a class session. The Microsoft Word mail merge feature greatly simplifies the process
of creating form letters of this kind.
In this tutorial, then, you will complete the following tasks:
• prepare a Data Source document for a merge document
• create the merge document (a form letter)
• print a set of field trip notices
• prepare mailing labels
• print the mailing labels
• prepare a new merge document using an existing Data Source document
A caveat before you begin: You'll find it easiest to use the tutorial if you follow
the directions carefully. On computers there are always other ways of doing
things, but if you wander off on your own be sure you know your way back!
A word to the wise
This tutorial will cover a lot of ground. You have worked through four tutorials up to
this point, so you should have considerable background using Microsoft Office 2000.
For this reason the directions will not be as detailed as in previous tutorials. There will
be less hand-holding, so you will have to think, remember and, in so doing, consolidate all
that you have learned.
You are going to create a Data Source file, and then merge the data into a Word
merge document. This merge document will be used by Word to control the printing of
a set of customized letters to parents that will be the final product of the first part of the
tutorial. You will also learn how to create mailing labels. The last part of the tutorial
will step you through the process of creating a merge document using an already
existing Data Source document.
5.1 GETTING STARTED
Start by opening Microsoft Word
Make sure you have your WorkDisk in the floppy disk drive, then open the 3
1/2 floppy A: drive and in the Mergedocs folder open the Letters word
processing document
Assuming all is well, you are ready to get to work. The process of merging data
with a form letter involves the following three steps:132 ESSENTIAL MICROSOFT OFFICE 2000: Tutorial for Teachers
Copyright © Bernard Poole, Rebecca Randall, 2000. All rights reserved
1. Preparing a Data Source document which will contain the data that is to be
merged with the form letter.
2. Creating the merge document (the form letter).
3. Printing the customized form letters.
The next section will step you through the process of preparing a Data Source
document. Section 5.4 will help you create the form letter (Step 2). This form letter will
contain the place holders which eventually will be filled with data from the Data Source
document. Section 5.5 will take you through Step 3—the process of printing the
customized letters.
5.2 PREPARING THE DATA SOURCE DOCUMENT
In this section you will learn how to handle Step 1. Before writing the form letter you
must prepare the records that will be merged with it.1
Double click on the Tools menu to see the complete set of options in the
menu, then select Mail Merge...
This brings up the Mail Merge Helper dialog box (Fig. 5.1).
Fig. 5.1 The Mail Merge Helper dialog box
1 You don't have to do this first. If you preferred, you could create the form letter without any
indication of mail merge features (placeholders, as Microsoft Office calls them), then add these later
when you have a set of database records ready. For this exercise, however, you'll get the database
records together first, before preparing the form letter.Lesson 5: Mail Merge and Related Operations 133
The Mail Merge Helper dialog box asks you to specify (1) the type of main
document you will use for the mail merge (in this case a Form Letter); and (2) the Data
Source document which will contain the data to be merged with the Form Letter.
Click on the Create button to bring up the drop down menu which allows you
to select the type of Main document you want to use (Fig. 5.2)
Fig. 5.2 What type of Main document do you want to use?
Click on Form Letters... then, in the dialog box that is presented next, click
on the Active Window button to tell Word that, for the form letter template,
you are going to use the Letters template you opened just now
The next step (Step 2 in the Mail Merge Helper dialog box) is to select the Data
Source
Click on Get Data to bring up the drop-down list (Fig. 5.3) which asks you to
select the Data Source document for the mail merge operation
Fig. 5.3 Select the Data Source
You are going to create a new Data Source document, so click on Create
Data Source...
This brings up the Create Data Source dialog box (Fig. 5.4). You now have to
designate each of the field names for the set of records you are going to enter into the
Data Source document. As it happens, almost all of the fields you need are among
those listed in the Field Names in header row: list box. Here’s how you select the ones you
want.134 ESSENTIAL MICROSOFT OFFICE 2000: Tutorial for Teachers
Copyright © Bernard Poole, Rebecca Randall, 2000. All rights reserved
Fig. 5.4 The Create Data Source dialog box
The first field selected is Title, which you don’t want, so click on the Remove
Field Name button in the dialog box
Instead of the Field Name Title, you want the field name HomeContact (notice that no
spaces are allowed in Data Source field names).
In the Field Name: data entry box type the name HomeContact
Click on the Add Field Name >> button to add this new field to the list of field
names, then scroll back up to the top of the list till you see First Name in the
list of Field Names
You want to keep the FirstName field name, so skip down and select
LastName, which you don’t need in the Data Source document, so click on
the Remove Field Name button
Also remove the Job Title and Company field names, but keep the field
name Address1
Skip down again and remove the Address2 field name, but keep the City,
State, and PostalCode field names
Next, remove the Country, HomePhone, and WorkPhone fields
The final order of the field names doesn’t matter, since you’ll choose them at from a
list when you come to embed them (place them) within the form letter you’ll be writing
shortly.
Click on OK to accept the newly created Data Source documentLesson 5: Mail Merge and Related Operations 135
The first thing Word wants you to do now is give the Data Source document a name,
so on the screen you are presented with the Save As dialog box.
Call the Data Source document FieldTrip and click on Save to save the file in
the Mergedocs folder on your WorkDisk
Now you are advised in the Word dialog box (Fig. 5.5) that your Data Source
document has no data in it. Thus you are going to need to edit the Data source
document.
Fig. 5.5 prompt to add data to the records in the new Data Source document
Click on the Edit Data Source button in the dialog box
This brings up a new dialog box (Fig. 5.6) in which you fill out a form for one of the
records that will be in the Data Source document. You are going to enter the data for 5
records in all. You will shortly be merging this data with the merge letter.
Fig. 5.6 The Data Form data entry dialog box
Don’t click on the OK button until you have typed in 5 sets of records
Go ahead and enter the data for one record (six fields, starting with the
HomeContact field and ending with the Postalcode--the HomeContact field136 ESSENTIAL MICROSOFT OFFICE 2000: Tutorial for Teachers
Copyright © Bernard Poole, Rebecca Randall, 2000. All rights reserved
is a name like Mr. and Mrs. Doe); hitting the Enter key after you type in each
field entry
Notice when you hit Enter after typing the PostalCode that Word automatically
brings up a new empty form for you to enter the data for the next record.
Make up five sets of data for five records, just typing the data for each field in
the data entry boxes, starting with the name of a parent or other
HomeContact, pressing Enter, and so on down the form
After you have entered the data for five records, click on the OK button
Word now clears the Data Form dialog box off the screen and brings up the Active
Window, namely the Letters word processing template which you loaded at the
beginning of this lesson. You are next going to use this Letters template as the basis for
the form letter which will include place holders for the data to be merged from the Data
Source document you just created. Word also automatically displays the Mail Merge
Toolbar at the top of your document (Fig. 5.7).
Fig. 5.7 The Mail Merge Toolbar
So, you have all the data for the merge document ready in a Data Source document
called FieldTrip. Now for the form letter into which this data will be merged.
5.3 CREATING THE MERGE DOCUMENT (THE FIELD TRIP REPORT)
For Step 2 of the process of merging data for the form letter, you are going to create the
Field Trip announcement letter into which will be merged the records that you have
prepared in the FieldTrip Data Source document.Lesson 5: Mail Merge and Related Operations 137
Fig. 5.8 on the next page shows the complete contents of this FieldTrip letter which
you will shortly be typing into the Letters template document. You’ll need to refer back
to this letter in due course.
Fig. 5.8 The merge document (form letter)
Begin by renaming the Letters template document so that you can keep this template
for further use.
In the File menu select Save As and type the file name Field Trip Notice,
then click on Save138 ESSENTIAL MICROSOFT OFFICE 2000: Tutorial for Teachers
Copyright © Bernard Poole, Rebecca Randall, 2000. All rights reserved
You are going to have Word produce one letter for each student in the class. As you
can see, the form letter illustrated in Fig. 5.8 reports to parents on a field trip that will be
attended by their child. The placeholders (where the field names are enclosed by the > symbols) indicate the location in the form letter where data from the FieldTrip Data
Source document will be merged when the letters are actually printed out using the
Merge to Printer feature of Word.
Inserting the date
You need to put the date at the top of your letter, after the first address.
Start by clicking to position the cursor on the blank line immediately after the
address at the top of the page
You learned in Lesson 1 that you can have Microsoft Word fill in the date for you,
assuming the date in your computer is correct. You have two possibilities here.
• If you are working at a networked computer in a lab at your school, the odds are the
date and time are correct so...
From the Insert menu select Date and Time... then select in the scroll box
whichever date format you prefer and click on OK
Now skip the next several directions and proceed directly to the next page
to the sub-section titled Inserting fields (placeholders)
• If you are working on a standalone computer (not networked) at your home,
say, the date and time settings may well need to be corrected. You should be
able to check this easily enough if you have access to the Date/Time functions
on your Windows computer.
Click on the Start button in the lower left corner of the screen, then select the
Settings... button, and in the Settings submenu click on Control Panel
In the Control Panel locate the icon for Date/Time and double click on it to
open it
You should see the Date/Time Properties dialog box on the screen (Fig. 5.9).
If this dialog box does not show up on your screen it may well be because you are
working in a protected environment such as a networked lab, in which case your date
and time are probably set correctly anyway.
Check to see that the Date and the Time settings are correct in the dialog box
Notice that you can select the time zone, too. This is naturally important. Windows
will automatically adjust the time depending on which time zone you select as yours.Lesson 5: Mail Merge and Related Operations 139
If necessary, make any corrections to the Month, Day, or Year and to the
Time of day (Fig. 5.9)
Click on OK when you are satisfied that that everything is squared away
Fig. 5.9 The Date/Time dialog box
Inserting fields (placeholders)
You are now going to insert the first set of placeholders which will tell Word to merge
the receiver's name and address with the form letter.
For each of the lines of the receiving address (starting with the Home Contact field)
you will tell Word to merge the form letter with the corresponding data from the
FieldTrip Data Source document. Here is how you do this.
Position the insertion point cursor on the empty line before the salutation:
"Dear" and press Enter to space down one line
Select Insert Merge Field from the left side of the Mail Merge toolbar (see
Fig. 5.7) then, in the pop up menu, select the field HomeContact140 ESSENTIAL MICROSOFT OFFICE 2000: Tutorial for Teachers
Copyright © Bernard Poole, Rebecca Randall, 2000. All rights reserved
Immediately Word displays in the letter at the cursor. This tells
you that when the letters (all five of them) are printed out, the correct name of each
student’s parent or guardian will be copied from the FieldTrip Data Source document
and inserted into this position in the letter.
Press the Enter key to move to a new line
Select Insert Merge Field from the Mail Merge toolbar once again and, in
the pop up menu, select the field Address1
Word adds the new merge field to the address.
Press the Enter key to move to a new line, select the City field from the
Insert Merge Field scroll box
Now stay on the same line, and type a comma (,) followed by a space
Select the State field from the Insert Merge Field menu, stay on the same
line again, hit the space bar once, then select the PostalCode field from the
Insert Merge Field menu to round off the address that is to be merged with
the letters
Press the Enter key to space down after the address
Next you need to put a placeholder for the Home Contact after the salutation Dear..
at the beginning of the letter.
Put the cursor right after the word Dear, then press the Space bar
Now select the HomeContact field from the Insert Merge Field scroll box,
and type a colon (:)
By now you should be getting the idea of how to insert merge data into the Field
Trip Notice as you go along.
Carry on now until you have typed in the entire notice illustrated in Fig. 5.8 a
couple of pages back, including all the paragraphs--remember to put a space
before and/or after each Placeholder so that the data will be spaced
sensibly in the final version of the letter
When you have finished, don't forget to save the form letter (Field Trip
Notice) before proceeding with the tutorial
A summary of the Microsoft Word Mail Merge features
Now the customized form letter is ready to be merged with the full set of records in the
FieldTrip Data Source document. Before you produce the set of printed form letters, it
will be useful to review the full set of features involved in the Mail Merge facility, and
see how the form letter you have just prepared takes advantage of most of them.
• You don't have to use the fields in the same order they appear in the Insert Merge
Field menu.
• You can put more than one field in a line or in a paragraph, and you can mix
punctuation or other words or characters in amongst the fields. You put City,Lesson 5: Mail Merge and Related Operations 141
State, and Zip on the same line, and you inserted a comma between the City and
State fields.
• You can repeat the use of a field in a document. You put this feature into effect
when you repeated the HomeContact field, once at the beginning of the receiver's
address, and again in the salutation. You also repeated the First Name field
several times.
• You can put together an entire document containing only fields. You don't have to
include any text other than the contents (numbers, words, phrases, sentences, and
so on) of the fields. It all depends on what you want to do.
You can see how the data will look when it is merged with your merge document by
clicking on the View Merge Data button in the Mail Merge toolbar (Fig. 5.10). This
button has ABC on it.
Fig. 5.10 The View Merge Data button and Record control tools
Try this now by clicking on the View Merge Data button, then use the Record
control tools (see Fig. 5.10) to toggle through the five letters to see how the
data is inserted by Word into each one
5.4 PRINTING THE FIELD TRIP NOTICE
Time for Step 3 of the process of merging data for the form letter. This is where all your
hard work pays off. You have created your Data Source document. You have prepared
the form letter (Field Trip Notice) with which the records will be merged. In the
process, you set the placeholders which show the location of the data that will be
inserted from the FieldTrip Data Source document into each Field Trip notice when
they are printed.
Word can now swing into action. Remember: When you want to print a merge
document such as the Field Trip Notice you must have in memory not only the merge
document, but also the Data Source document that contains the data you will need for
the merge document. Hence, for our exercise you must have the FieldTrip Data Source
document in memory along with the Field Trip Notice.
Make sure you have these two files (FieldTrip and Field Trip Notice) in
memory now (check the Window menu to do this); if either is not there, open
them from the Mergedocs folder on the WorkDisk before continuing with the
tutorial142 ESSENTIAL MICROSOFT OFFICE 2000: Tutorial for Teachers
Copyright © Bernard Poole, Rebecca Randall, 2000. All rights reserved
In the Window menu select the Field Trip Notice document to make it the
active document on the screen
Here now are the steps to print the customized form letters.
You may have the Mail Merge Helper dialog box on your screen, so if
necessary, click on Cancel in the Mail Merge Helper dialog box to cancel the
Mail Merge wizard, since you are going to manage fine without it
Click on the Merge to Printer button in the Mail Merge toolbar (Fig. 5.11)
Word will display the Print dialog box.
Click on OK, then watch (or get on with some other job) while the printer runs
off five customized letters, one for each of the students in the class
Close the Field Trip Notice document when you are done printing
Fig. 5.11 The Merge to Printer button in the Mail Merge toolbar
Pause for thought
Mail merge is a powerful productivity tool. It takes planning, and a certain amount of
work up front (which gets easier the more you do it), but it is obviously quicker than
writing individual letters to the parents of a class of students.
The more students you have in a class, the greater the productivity gain (but this is
no argument for large class sizes!). The personalization made possible by Mail Merge
also means you can have a stronger impact than if you sent a general letter.
And don't forget that you can have your students help you plan and produce form
letters, even when the contents may eventually contain privileged information. The
tough part of the Mail Merge task is assembling the data, and mapping out the letter
with which the data will be merged. Running off the letter takes little effort on your
part.
When confidentiality is important you can do this when the students are not around.
However, as a rule it is to everyone's advantage when you can involve students in such
tasks. It develops their sense of responsibility and increases their awareness that they
are part of the process of education--not just victims of it!Lesson 5: Mail Merge and Related Operations 143
5.5 PREPARING MAILING LABELS
Mailing labels are those address stickers that you often find on mass-mailed items that
you receive in the mail. Producing them is simple enough, especially if you have
completed all the tutorials up to this point.
Deciding on the data for the mailing label
Since Word MergeDocs, such as mailing labels, are always linked to a Data Source
document, you must have the FieldTrip Data Source document in memory before you
can create the mailing label merge document. This document should still be on your
screen from the previous exercise.
Check the index in the Window menu again to confirm that the FieldTrip
Data Source document is indeed still in memory
Mailing labels come in all shapes and sizes, and it would be counter-productive to
try to address all possibilities in this tutorial. Hence, for the sake of convenience, we
will assume that you would use 8 1/2” by 11” mailing label sheets with the Avery
standard 2160-mini address. Microsoft Office 2000 has many built-in templates.
Setting up the mailing labels
You’ll need the Mail Merge Helper to build your mailing labels.
From the Tools menu select Mail Merge... to bring up the Mail Merge Helper
dialog box
Step 1: Selecting the type of document you want to create
Now, in the Mail Merge Helper dialog box click on the Create button and
then click on Mailing Labels... in the drop down list (Fig. 5.12)
Fig. 5.12 The Mailing Labels Main document
Now you want to create a new Main (Mailing Labels) document (Fig. 5.13).144 ESSENTIAL MICROSOFT OFFICE 2000: Tutorial for Teachers
Copyright © Bernard Poole, Rebecca Randall, 2000. All rights reserved
Fig. 5.13 New Main Document Option dialog box
Click on the New Main Document button
Step 2: Selecting the data source document
Next, Word needs to know which Data Source document you intend to use for the
mailing labels merge document. The Data Source document will be the same one you
created for the Field Trip Notice in the previous exercise, and this FieldTrip Data Source
document is still in memory.
Click on Get Data..., then click on Open Data Source..., and double click on
FieldTrip in the Open dialog box to tell Word this is the Data Source
document for the mail merge
Next you will be prompted to set up the new main document (Fig. 5.14).
Fig. 5.14 Set Up Main Document dialog box
Click on Set Up Main Document
Step 3: Selecting mailing label options
In the next dialog box, the Label Options dialog box (Fig. 5.15), you are asked to
select the type of mailing label for this application as well the printer options.
Make sure the Tray option is Default Tray (Automatically Select), and that
the Label products is Avery Standard--2160 mini - Address
You need to specify how many mailing labels you want to print per sheet, and
to do that you need to click on the Details... button in the Label Options dialog box
(Fig. 5.15).Lesson 5: Mail Merge and Related Operations 145
Fig. 5.15 The Label Options dialog box
In the Label Options dialog box click on the Details... button now
As illustrated in Fig. 5.16, you can now make adjustments to the settings which
determine the top and side margins for the mailing label sheet, as well as the number of
labels in each of how many columns and so forth.146 ESSENTIAL MICROSOFT OFFICE 2000: Tutorial for Teachers
Copyright © Bernard Poole, Rebecca Randall, 2000. All rights reserved
Fig. 5.16 Dialog box to fine tune the mailing labels
Set the Page size to Letter (8 1/2 by 11 inches)
You want to fit three labels across the page, so change the Side margin
setting to 0.5” and leave the Top margin as is
Set the Number of labels across at 3, and the Number of labels down at 10
Finally, type Home Contact in the Label Name: data entry box, then click on
OK to accept these new settings
Now click on OK in the Label Options dialog box to complete your selection
of all these mailing label options
Step 4: Designing the layout of the mailing label
Your last task is to design the actual mailing label by telling Word which fields you
want in the mailing label and where you want them placed. Fig. 5.17 illustrates how
this dialog box will look when you are done with this step.Lesson 5: Mail Merge and Related Operations 147
Fig. 5.17 The Create Labels dialog box
Click on the Insert Merge Field button in the Create Labels dialog box to
see the drop down list of fields in the FieldTrip Data Source document
Select the HomeContact field for the first line of the address, then hit Enter
Next select the field Address1 and hit Enter
Then select the City field, type a comma (,), press the space bar once,
select the State field, press the space bar once, and last select the
PostalCode field, then click on OK
The mailing labels are ready for printing.
Since you want to save the mailing label document for future use, click on the
Close button of the Mail Merge Helper dialog box
Next use Save As to save the Mailing Labels merge document with the
name Contact Mailing Labels
Now click on the Merge to Printer button in the Mail Merge toolbar (Fig.
5.18), then click on OK to print the mailing labels148 ESSENTIAL MICROSOFT OFFICE 2000: Tutorial for Teachers
Copyright © Bernard Poole, Rebecca Randall, 2000. All rights reserved
Fig. 5.18 The Merge to printer icon
5.6 PREPARING A NEW MERGE DOCUMENT USING AN EXISTING
DATA SOURCE DOCUMENT
On your WorkDisk is a Data Source document called Roster, and it is a set of records for
a sample class of just 5 students. The data in each record will enable you to prepare a
merge document which will report to parents or guardians on their child’s progress-to-
date half way through a semester.
You are going to prepare the merge document and merge it with the Roster Data
Source document.
Close all the files that are currently open (there’s no need to save them)
Double click on the File menu to show all the available options in the menu
and select New..., then click on OK to open a new Blank Document
From the File menu select Save As, give the new document the name
LettersTmp, select the A: drive in the dialog box, and click on Save
From the Tools menu select Mail Merge...
In the Mail Merge Helper dialog box click on Create (Step 1), then select
Form Letters... from the drop down list and click on the Active Window
button as the location of the merge document (this is the new LettersTmp
document you just opened)
Click on the Get Data button (Step 2), then select Open Data Source... from
the drop down list
Word now displays the Open dialog box.
Select the floppy disk drive (drive A:), which should have in it your WorkDisk,
open the MergeDocs folder, and then Open the Roster Data Source
document
Word now informs you that you have no merge fields in your main document
(LettersTmp). No problem. This is your cue to go ahead and prepare the merge
document by editing the new LettersTmp document you opened just now.
Click on the Edit Main Document button in the dialog boxLesson 5: Mail Merge and Related Operations 149
Word now clears the Mail Merge Helper dialog box off the screen and brings up the
Active Window containing the LettersTmp document.
Macros
It is time to learn about macros.1 A macro is a simple command to a computer that calls
on a pre-specified sequence of instructions or keystrokes using just a single keyboard
command. Think of a macro as a small program. You can use Microsoft Office 2000 to
create your own macros and they can save you a lot of time.
Creating the macro
You are going to create a template for your personal or professional correspondence.
The process of creating the macro will help you understand the concept of macros in
general. The macro you are going to create and place in the Standard toolbar will tell
the computer to write your address in any Microsoft Word document whenever you
click on the macro button.
Here are the steps to create the macro.
The insertion point cursor should be at the beginning of the first line at the top of the
blank LettersTmp document.
Double click on the Tools menu to show all the available options and select
Macro, then in the sub menu select Record New Macro
Word now displays the Record Macro dialog box (Fig. 5.19).
Fig. 5.19 Record Macros dialog box
Type Address as the macro's name
1 As used here, the term is pure computerese!150 ESSENTIAL MICROSOFT OFFICE 2000: Tutorial for Teachers
Copyright © Bernard Poole, Rebecca Randall, 2000. All rights reserved
In the Assign macro to section of the dialog box click on the Toolbars icon
(see Fig. 5.19)
Word now brings up the Customize dialog box so you can customize a toolbar
Drag the icon in the Commands: box (Fig. 5.20) up to the Standard toolbar
and drop it there (be sure to drop it on the toolbar, in amongst the other tools,
not in the plain gray area to the right of it)
Fig. 5.20 The Customize dialog box
The macro doesn’t look too impressive as a bunch of words in the toolbar, but never
fear... help is near. You can convert those words to an icon that looks more like a tool.
In fact you can customize the look of most all of the tools in the toolbars if you want to.
Here’s how you do this.
Right click on the macro (Normal.NewMacros.Address) in the toolbar
This brings up a menu of macro button styles.
Select Default Styles... from the drop down menu and notice the button that
appears in place of the words in the toolbar
That’s better. Now the macro looks more like a tool. This will allow you to easily
use the macro anytime you are working on a Word document.
Now click on Close in the Customize dialog box
Once you have dragged the icon to the toolbar, Word immediately puts a small
macro control dialog box in the top left corner of the Word window (Fig. 5.21) which
you will use to stop or pause the recording of your actions as you proceed.Lesson 5: Mail Merge and Related Operations 151
Fig. 5.21 Stop Recording macro control dialog box
Everything you do from now on will be recorded by the Word macro builder, so you
need to follow the ensuing directions very carefully.
Type the lines of either your personal address or your school address at the
top of the letter
Remember, Word is recording everything you are doing at the computer...
When you have finished typing the address, press Enter after the last line so
the cursor is positioned at the beginning of the empty line after the address
From the Insert menu select Data and Time..., then in the Date/Time dialog
box double click to select the date format of your choice
Hit the Enter key twice then type the salutation Dear and hit the Enter key
four times
Type Yours sincerely and hit the Enter key four times again
Type your own first name and last name, press the Enter key once, then
type your title, if you have one (like 6th Grade teacher, or Superintendent)
Finally, click on the Stop button in the Macro control dialog box (Fig. 5.21)
Now relax; you are off the hook! Think about what you have just done: you have
created a macro which will allow you to enter your address and the date and the basic
outline for a letter anywhere you like in a Word document just by clicking on the Address
macro button you put in the Standard toolbar. The macro will only work when you are
using Microsoft Word, of course.
Using the macro
Follow these steps to practice using the macro.
In the Edit menu use Select All to highlight all of the data you just entered
into the LettersTmp document152 ESSENTIAL MICROSOFT OFFICE 2000: Tutorial for Teachers
Copyright © Bernard Poole, Rebecca Randall, 2000. All rights reserved
Clear the document of all the data by pressing the Backspace key
The insertion point cursor should still be at the top of the page.
Click on the Address macro button in the Standard toolbar
...and watch as the macro goes to work, duplicating everything you told it to do. If
you made a mistake and corrected it as you went along, notice how Word recorded that,
too! Macros are very easy to create and you could probably come up with some very
useful ones of your own.
You have just created a macro which will produce a template for your personal or
professional correspondence. You should keep this handy for future use!
Renaming the Letter template and creating the merge document
Next you are going to use this template (still on the screen and also saved on your disk)
to create the MidTerm report which will go out to the parents of your students.
First you must change the name of the file. Recall that this will create a copy of the
template with a different name, thus preserving the LettersTmp document unchanged
for future use.
Select Save As and change the name of the template to MidTerm (this will
be the name of the merge document)
You are going to have Word produce one letter for each student in the class. As you
can see, the form letter illustrated in Fig. 5.22 reports to parents on how well their child
is doing half way through the semester.
The placeholders (where the field names are enclosed by the > symbols)
indicate the location in the form letter where data from the Roster Data Source
document will be merged when the letters are actually printed out using the Merge to
Printer feature of Word.
All that remains is for you to type the letter as it is illustrated in Fig. 5.22, except that
you will have your address and today’s date at the top of the report and your name and
title at the bottom. Wherever you see a placeholder (>), use the Insert Merge Field
button in the Mail Merge toolbar to place the indicated field at the appropriate point in
the report.
You already completed a similar exercise earlier in this lesson. You might like to
check back at what you did (page 133, 5.3 Creating the merge document (the field trip
report)) if you are still unsure about what to do.
Save the MidTerm document before proceeding with the next exercise
Pasting a chart into the letter
The letter needs one final touch. You are going to put a chart in the Mid Term Report.
You will create the chart in an Excel spreadsheet, then copy it into the Mid Term Report.
It’s easy enough to do.Lesson 5: Mail Merge and Related Operations 153
Open the Excel spreadsheet program from the programs menu on your
desktop
Fig. 5.22 The merge document
In the Mergedocs folder on your WorkDisk you should find an Excel spreadsheet
called Charts.
From the Excel File menu select Open, then from the Mergedocs folder on
your WorkDisk open the Charts Excel document
You are going to quickly create a chart based on the data in the spreadsheet. This
will be useful reinforcement of what you learned in Lesson 5. Here are the steps.
Highlight cells A2 through B6 (the data that will be represented in the chart),
then click on the Chart Wizard icon in the Standard toolbar (it looks like a
bar chart)154 ESSENTIAL MICROSOFT OFFICE 2000: Tutorial for Teachers
Copyright © Bernard Poole, Rebecca Randall, 2000. All rights reserved
In the Chart Wizard dialog box select the Pie chart option in the Chart type:
scroll box, then select the Chart sub-type for “Exploded pie with a 3-D
visual effect” (Fig. 5.23)
Fig. 5.23 Chart Wizard dialog box
Click on Next to proceed to Step 2 of the Chart Wizard
There is nothing to change in Step 2 since you have already selected the set of data
for the chart.
Click on Next again, and in the dialog box for Step 3, in the Chart Title: data
entry box, type First Quarter Grades and click on Next
Finally, accept the default to save the chart as an object in the worksheet
(Sheet1), and click on Finish
Excel assembles the chart and displays it on the screen (you should see the small
black handles around the chart indicating that it is a selected object).
Save the spreadsheet file with the chart embedded in it
The chart is thus now built into the spreadsheet document, available to you as a
template when next you need to produce a summary of your students’ grades. If you
change the data in the cells (A2 through B6) the chart will automatically be updated.Lesson 5: Mail Merge and Related Operations 155
Make sure that you still see the handles around the chart--if not, click on the
chart to select it
Press ctrl-C to copy the chart to the clipboard, then switch back to Word (by
clicking on the Word Midterm button in the Task Bar at the bottom of the
screen) and use the Window menu to select the MidTerm document if it is
not already the active window on the screen
Use the mouse to put the cursor on the empty line after the paragraph that
ends "...in regards to class grades and attendance."
Press Enter just once, then click on the Center icon in the Format toolbar
(this will center the chart when you paste it from the clipboard)
Press ctrl-V to paste the chart into the MidTerm document
Press Enter once more and, before going on, Save the Mid Term document
(it will be saved, as before, in the Mergedocs folder on your Work Disk)
Double click on the File menu to show the full list of File menu options and
select Print Preview to see how the report looks
If the letter goes over onto a second page this is no problem, but you may like to try
these alterations if you want to fit it onto one side of the printed page:
• Remove any unnecessary empty lines between the addresses at the top, or
between the sign off lines at the end. There need be only one empty line between
the addresses, and before the salutation (Dear...). And you only need a couple of
lines for the signature after the concluding greeting (Yours sincerely...).
• You could try reducing the size of the font from 12 to 10 pt (choose Select All from
the Edit menu to do this), and change the font from Geneva to Helvetica.
• You also can reduce the size of the chart. Click on the chart, and notice the
handles at the corners. Grab the handle in the lower right corner with the mouse
and hold down the shift key while you drag up and left to proportionally reduce
the chart's dimensions. If you reduce it too much, however, you might spoil the
appearance, so be careful with this option.
5.7 BACKING UP YOUR DATA
Your last task before completing this session at the computer is to make a backup of
your Mergedocs files on your backup disk. All the files you have created are saved in
the MergeDocs folder on your WorkDisk disk, which is in the disk drive.
Close the Word word processing program and the Excel spreadsheet
program
Close or minimize any other windows that may be open on your desktop to
make it easier for you to see what you’re doing156 ESSENTIAL MICROSOFT OFFICE 2000: Tutorial for Teachers
Copyright © Bernard Poole, Rebecca Randall, 2000. All rights reserved
Double click to open the My Computer icon, then double click on 3 1/2
floppy A:
Now drag the folder MergeDocs folder from your WorkDisk disk to the
Desktop and drop it there
Watch while Windows makes a copy of your files on to the desktop, then
close the Window on your WorkDisk disk
Remove your WorkDisk disk from the disk drive, replace it with your
WorkDiskBkp disk and double click on 3 1/2 floppy A:
Now drag the MergeDocs folder from the desktop to your WorkDiskBkp disk
and click on Yes to tell Windows you want to replace the old version of all the
files
LOOKING BACK
This tutorial has involved you in activities that would normally be expected of a
sophisticated computer user. This is not to say that you have therefore become an
advanced user yourself. Actually, you are the best judge of that, because the term is
relative anyway. As the old adage goes, people who think they know everything
usually know next to nothing at all; and people who genuinely know a great deal
generally recognize that they still have so much to learn.
What is important is that you use the computing skills you have acquired. Only
thus can they become second nature, a natural extension of your body and mind,
making you more productive, and freeing you from preoccupation with the humdrum
daily grind of classroom administration and control.
LOOKING FORWARD
The remaining lessons in ESSENTIAL Microsoft Office 2000 will provide you with
hands-on experience with the Access database and with the PowerPoint presentation
manager. For the former you will create a database from scratch and you will also learn
how to work with an existing database for tasks such as searching and report-
generation. For the PowerPoint lesson you will prepare an outline and you will work
with clip art and other graphics to create slide shows for presentations.
Having worked your way through the lessons to this point, you should be in a
position to recognize the value of what you have learned, value both to you and to your
students in the context of the classroom and in the context of life in general.
SKILL CONSOLIDATION
Complete these exercises to reinforce what you learned in Lesson 5.Lesson 5: Mail Merge and Related Operations 157
1. Imagine a scenario where you invite your students (as an assignment, perhaps) to
prepare sets of questions for tests based on the material that you have covered in
class. Each student types his or her questions into the data source document. You
would check the data source document to make sure that each student had
completed the assignment. Then you would print a copy of the full set of test
questions for every student to use as a study guide. When the date for the test
approaches you would simply select out those that you want to use, and print up
the test using the pre-prepared test report format.
Individually or together with a team of your classmates, prepare a data source
document to store sets of test questions. Make up a representative set of, say, 20
questions, and store them in the data source document. Prepare a test report format
(form letter) to merge with the test question data source document. Use record
selection rules to select ten out of the 20 questions. Print out the test (merge to
printer).
2. Get together with a group of your classmates or colleagues. Compile a list of
suggestions for useful macros to use with Microsoft Word--macros like the Address
macro that you learned in this tutorial. For example, you could create a macro that
types out your letterhead--address, telephone number, and the date, using different
fonts and sizes. Create half a dozen macros from the best suggestions.
3. Create a merge document to print a set of continuous index cards cataloging your
collection of music. Use the Mailing Labels feature for this purpose. Set up a data
source containing a sample set of data for at least 6 records. Each record should
have at least 5 fields (CD Title, etc.).
4. Meet together with a group of your fellow students or colleagues, come up with a
list of suggestions for useful form letters to be used in a school environment, share
out the ideas among the group (a minimum of two each), and create the templates
for the form letters. Each person in the group should save a complete set of the form
letters on a personal disk.
5. (Idea offered by Susan Brooks) Use Mail Merge to create Mad Libs. These are
stories into which you have the computer insert words for certain categories of
grammar which make the stories unpredictably funny. The fields in the data source
document are like: noun one, noun two, adjective one, adjective two, proper noun,
action verb, etc… Then, use a well-known nursery rhyme or poem into which to
merge the data. For example, you could use “Mary had a little lamb” or some other
nursery thyme or song or poem. Be cautious as to choosing the adjectives and
nouns so as not to offend! This is a great exercise to do with kids in school, too.
6. (Idea offered by Susan Brooks) Merge a Mother's Day letter with a data source
document (this is a neat mail merge exercise for younger children, though it’s fun
for all ages). Fields in the data source document should include: age, weight, height,
good food, bad food, place, etc. The letter goes something like this:
I love my Mother, She is _____ years old. She weighs _____ and is ______ tall.
She is a great cook. The best food she makes is _________, but I really don't like
it when she makes ______________. We go places together. The place I had the158 ESSENTIAL MICROSOFT OFFICE 2000: Tutorial for Teachers
Copyright © Bernard Poole, Rebecca Randall, 2000. All rights reserved
most fun at is _____________________. I love it when my mother and I do
________________ together.
You can add things to it if you want. This is just an example.You can also read