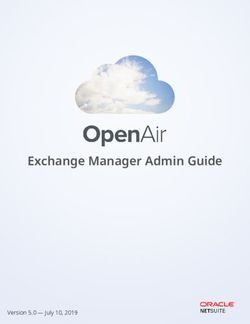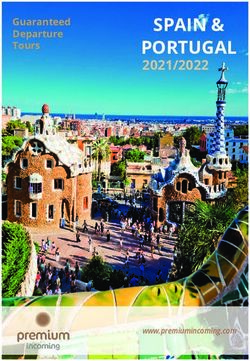MotionX-GPS User Manual - Revision 22.0 - IMPORTANT NOTE
←
→
Page content transcription
If your browser does not render page correctly, please read the page content below
MotionX-GPS User Manual
Revision 22.0
!
!
!
!
!
!
!
!
!
!
!
!
!
!
!
!
IMPORTANT NOTE:
!
This is not the user manual for MotionX-GPS Drive.
! Please visit http://Drive.MotionX.com for this manual.
!
!Table of Contents ! ! ! 1. Overview 3 2. Menu 4 3. Go To 5 4. Record Track 6 5. Share 12 6. Live Updates 14 7. My Position 15 8. Map 16 9. Waypoints 21 10. Tracks 26 11. Compass 31 12. Map Downloads 33 13. Setup 37 ! ! ! ! Getting Started • Video: http://gps.motionx.com/video/ • Tutorials: http://gps.motionx.com/iphone/tutorials/ • Quick Start Guide: http://gps.motionx.com/quick-start/ !
1. Overview
The most accurate and reliable solution for the iPhone, MotionX-GPS embeds the
functionality of an advanced handheld GPS unit into a simple and intuitive iPhone
application. Use MotionX-GPS to track outdoor activities such as hiking, running,
biking, sailing, skiing, or any other activity where you want to track your route. It is
also ideal for geocaching and for sharing the coordinates of your favorite locations.
!
!
!
!
!
Options: View the
GPS signal indicator
!
options for the page
currently being viewed
Touch to toggle between
! outdoor online and indoor
! offline
! Blue globe: Outdoor
! GPS mode; good signal
! Red globe: Unreliable
! signal, trying to acquire
! satellites
! Wifi/Triangulation:
! Uses location information
! from nearby Wifi
! hotspots to approximate
location
!
! Manual: Offline; not
! searching for satellites
!
!
!
!
!
!
!
!
Search: Quick access to
!
the MotionX Search Menu: Access the menu
!
Wheel from any page
!
!
!
GPS requires a direct “line-of-sight” to communicate with satellites. Your iPhone must
have a clear view of the sky to locate at least three satellites in order to give accurate
position information. If you are indoors, in a wooded area or surrounded by buildings,
you may be unable to acquire an accurate signal.2. Menu
The MotionX Menu provides access to the various capabilities of MotionX-GPS. Go to
the track recorder, access the navigation/search wheel, view and share your current
position, access maps, set up live updates, access your saved tracks & waypoints, view
the compass, and access the Setup menu from this page.
!
!
Each menu button is explained here briefly. Additional details for each function are
outlined in the subsequent sections of this manual.
!
!
!
Go To: Access the
!
Search Wheel to select a
navigation point; function
Record Track: Open the
!
changes to Stop Nav
GPS stopwatch to record
!
while navigating1
a track2
!
!
!
!
Share: Share your Live Updates: Setup/
!
current position, track or controls for sharing your
position with others in
!
waypoint via email,
real-time3
!
Facebook, or Twitter
!
!
My Position: View/
!
share current position,
! Map: View maps, with
create a waypoint, take
! tracks, waypoints, and
a photo, view signal
strength ! optional gridlines overlaid
!
!
Waypoints: View a list ! Tracks: View a list of
of your saved waypoints; ! your saved tracks; view
view GPX file import ! GPX file import
instructions ! instructions
!
!
!
Compass: Current
heading, speed, VMG, ! Setup: Access the
various user-based
ETA, waypoint distance
& bearing to wypt ! settings and controls
!
!
1
When navigating to a waypoint, the icon blinks between green and white.
2
While recording a track, the Record Track icon blinks between green and white.
! 3
With Live Updates active, the icon blinks between green and white.3. Go To
Select one of the search methods from the wheel to find a destination for navigation,
or a track to follow. Once a destination has been defined, the Compass screen displays
ETA, speed, VMG, distance and bearing to waypoint, etc, and the Map screen displays
the straight-line path between your current position and the waypoint.
!
!
!
MotionX Search Wheel
!
!
! input:
!
Address
•
!
Location or landmark, Waypoint: Select from
your saved waypoints
!
e.g. “Mount Everest”
!
• Address, options:
- full address
!
- city name
TapTap® Tool: Create a
new waypoint by picking
!
- state/province a point on the map. A
!
- zip/postal code new waypoint will be
!
• Lat / Lon, for example created and saved
!
“41.89 N, 87.61 W”
• Import from Address
!
Book contacts Recents: View your
!
• Country name waypoints sorted by date
! to quickly find recently
!
Wikipedia: View POIs
around you or in a
saved points
!
specified location; read
!
the associated articles Range/Bearing: Enter a
range (distance) and
! bearing (degrees) from
!
Facebook: View and your current position
!
navigate to your friends’
!
Facebook check-ins Lat/Lon: Define
! waypoint coordinates1
!
Follow Track: Follow
one of your saved tracks
!
!
!
!
!
! 1
If UTM, MGRS, or OSGB is selected as the coordinate system, the input fields will
reflect the appropriate system.
!4. Record Track
Record a track of your hikes, runs, bike rides, trips, or other outdoor activities. Once
saved, the track is added to the Tracks log. The track can be shared with others via
email, Facebook, or Twitter for viewing in Google Earth, Google Maps or any GPX-
capable application.
!
!
!
!
!
!
!
Options: see details on
next page of this manual
!
!
!
!
!
!
!
!
Customize the data
!
displayed on the track
!
recorder by pressing and
holding any of the lower
!
data fields. Select a
!
category (general,
!
navigation, sensor,
!
elevation), then use the
picker wheel to define the
!
field. Mix and match units
!
of your data fields if
!
desired. Enable or reset
!
custom fields from Menu
> Setup > Display >
!
Custom Fields.
!
!
! Vertically swipe the lower
! part of the display for
additional track metrics
!
!
!
!
!4. Record Track (continued)
!
!
!
!
!
!
Track Recorder Options:
!
Jumbo View: Select two two data fields to display in extra large font
Display: Select a preference for units, speed format, and skin style
Camera: Add a photo to your track using the built-in iPhone camera1, or from your
camera roll
Activity Mode: Select the appropriate Activity Mode (e.g. Biking, Flying, Hiking, etc.) to
optimize speed and distance accuracy2
Settings:
• Track Recorder Stats Autoswipe: when set to ON, the track statistics and graphs at
the bottom of the Track Recorder page will automatically scroll between the four
available views. Configure the idle time (time the screen is idle before Autoswipe
begins) and the page view time.
• Track Recorder Auto Pause: when turned ON, will automatically pause the elapsed
time when you stop moving. When you start moving again, the elapsed time will
start again. This will keep your average speed and average pace accurate if you don’t
manually press Pause when stopped. If the Pause button is pressed, the Auto Pause
feature will not override this action.
Voice Coaching: Use voice coaching options to enable/customize audio updates while
recording a track
!
!!
!!
!!
1
Full resolution geotagged images are saved to the iPhone’s camera roll instead of
within MotionX-GPS. To prevent waypoints or tracks from losing their associated photos,
leave the photos in your camera roll. Share the waypoint or track via email to create a
backup.
! 2
Accelerometrics, accuracy filtering and other parameters will be selected for optimal
results based on your activity. The Activity Mode selector also provides quick access to
various other track recorder preferences and settings.4. Record Track (continued)
!!
!!
!!
Heart Rate:
Track your heart rate from MotionX using a ANT+ or Bluetooth Low Energy (BLE) chest
strap heart rate sensor.
ANT+
To setup an ANT+ heart rate monitor, wear the chest strap and connect the ANT+ receiver (dongle or
case) to your iPhone. Select Manage Sensor>Connect. Once connected, your heart rate will display on
the setup page and in the track recorder.
Bluetooth Low Energy (BLE)
Newer Bluetooth Low Energy heart rate monitors are supported on the iPhone 4S and iPhone 5 only as
BLE requires a specific Bluetooth chipset found only in these devices. No receiver dongle or case is
required and there is no need to pair the BLE HR monitor with your iPhone first. To set up, be sure
Bluetooth is turned on from iPhone Settings>General. Wear the chest strap, then from MotionX-GPS
select Menu>Setup>Heart Rate Sensor>Manage Sensor>Connect.
Manufacturers of Compatible Heart Rate Chest Straps
• Wahoo Fitness: ANT+ and BLE
• Polar: ANT+ and BLE
• Garmin: ANT+
• Timex: ANT+
• Adidas: ANT+
!
Manufacturers of compatible ANT+ iPhone Receiver Dongles and Cases
• Wahoo Fitness: Cases and dongles
!
Screen Lock: Lock the screen and change the display brightness
Flashlight: Turn on the iPhone’s camera flash LED
!
!
!
!
!
!
!
!
!
!
!
!
!4. Record Track (continued) ! ! ! ! ! ! Display Options Swipe the bottom half of the screen vertically to view additional information. Optionally set up Autoswipe via Options > Settings to automatically toggle between views. Swipe the graphs horizontally to slide the x-axis. Customize the data displayed on the track recorder by pressing and holding any of the lower data fields. Select a category (general, navigation, sensor, elevation), then use the picker wheel to define the field. Mix and match units of your data fields if desired. Enable or reset custom fields from Menu > Setup > Display > Custom Fields. ! Each bar or data point on the speed and altitude bar charts represents a 1-minute average. ! ! ! ! ! ! ! ! ! ! ! ! ! ! ! ! ! ! ! ! ! !
4. Record Track (continued) ! ! ! ! ! ! ! Tap and Hold Tap and hold the speed or elevation graph to see precise data point values. A small orange tracking ball appears -- slide your finger across the screen to see the instantaneous value displayed at the top of the graph. ! ! ! ! ! ! ! ! ! ! ! ! ! ! ! ! Arrow: Indicates you ! may scroll up or down for additional graphs and ! track metrics ! ! ! ! ! ! Altitude at the time ! corresponding to the ! tracking ball position ! The tracking ball appears ! when you tap and hold ! the graph. Slide your ! finger across the screen ! to move the ball along ! the graph ! !
4. Record Track (continued)
!
!
!
!
!
!
!
Full Screen Graphs
Rotate your phone to landscape and select the graph button to view real-time speed
and altitude graphs with optional overlay.
View graph
View real-
time speed
and/or
altitude
Tap and hold The yellow/
the graph for red line shows
tracking balls, altitude
to view
instantaneous
values
View stats5. Share
Select the Share button from the main menu to share your tracks, waypoints, or
current position via email, Facebook, or Twitter, and to access the Live Updates
feature. Go to Menu>Setup to configure your sharing preferences.
!
!
!
!
Share Options
!
!
!
!
!
!
My Current Position:
!
Create a new waypoint
!
and share the
coordinates
!
!
!
A Waypoint/Location:
Auto Live Updates:
!
Choose from your list of
saved waypoints Access your preferences
! for sharing automatic live
! position updates
!
!
! My Current Track:
! Share the track currently
being recorded
!
! A Saved Track: Choose
! from your list of saved
! tracks
!
!
!
!
!
!
!
!
!
!5. Share (continued) ! ! ! ! ! Share Summary The share summary page is displayed after a track or waypoint is selected for sharing. This page is skipped if one-click sharing is enabled (from Setup>Share). ! ! ! ! Share: Touch when you ! are ready to initiate ! sharing ! ! Track or waypoint name ! Track or waypoint photo ! ! View Details: Distance, ! elapsed Time, average ! speed, Max speed, heart ! rate, ascent/descent, ! graphs ! ! ! ! ! ! ! ! ! ! ! ! ! ! Expand to view full ! screen map (takes you to the Map page) ! ! ! ! ! !
6. Live Updates
Share your real-time position automatically via Facebook, Twitter, email, or displayed
on the maps of friends who are also using MotionX-GPS. Live Updates will run (GPS
chipset remains active) when MotionX-GPS is backgrounded if Setup>Multitasking is
set to either Optimized or Always On. A data connection is required for this feature.!
!
!!
!! Auto Live Updates can
!!
On/Off: Enable or
disable Automatic Live
also be viewed in any
web browser at the link
!!
Position Updates below:
http://gps.motionx.com/
!! iphone/liveupdates/
!!
!!
!! The share frequency and
next update time is
!! shown for each sharing
method
!!
!!
Map: Share your real-
!!
time position with friends
who are also using
!!
MotionX-GPS. Go to the
Map page to see their
!!
latest position update.
Your friends will see your Configure your live
updates sharing
Map page. 1
!!
latest update on their
preferences1
!!
!
!
1
Live Map Updates Setup:
• Edit your display name so your friends can identify you (default is “MotionX User”)
• Define a 5-digit channel. Share your channel with friends who want to see your location
• Define an interval for broadcasting your location (ranging from 30sec to 10min). Your friends’
latest known locations are updated at the interval they have selected.
• Select a radius within which you would like to display your friends’ locations
• Select a time interval to display your friends’ last known position updates. Choosing 12 hours,
for example, will allow you to see their last position for 12 hours after their last update.
• Share your channel selection with friends via email
• TapTap® a friend’s location sign on the Map to view the time of their last location update7. My Position
Quickly view your current position and altitude from the My Position page. The GPS
signal strength and approximate accuracy is shown, as well as the time elapsed since
the last valid location fix. You can also create a waypoint and access sharing options
with one click.
!
!
!
!
!
!
! Lat/Lon: Current
! location. Choose between
! Lat/Lon, UTM, MGRS, and
OSGB coordinate system
! (Menu>Setup>Display)
!
Mark Wypt: Create a
new waypoint using your
!
current position Check in: Post your
! location to Facebook
!
Share: Quickly access Camera: Create a
!
sharing options photo waypoint using
! the built-in iPhone
! camera1
!
!
!
GPS Signal:
!
!
Green: Strong signal
!
!
Yellow: Average signal
!
!
Red: Weak signal;
!
position information
!
may be inaccurate/
!
unreliable
!
!
!
!
! 1
Full resolution geotagged images are saved to the iPhone’s camera roll instead of
within MotionX-GPS. To prevent waypoints or tracks from losing their associated photos,
leave the photos in your camera roll. Share the waypoint or track via email to create a
backup.8. Map
The MotionX Map view shows a track of your movement in relation to a map. Choose
from fourteen different map types, including road, aerial, hybrid, terrain, and marine.
Optionally display your waypoints, speed/heading, track history, and a coordinate grid
overlay.
!
!
!
!
!
!
Waypoint markers: !
! TapTap® or zoom in
to see the individual
Start track ! waypoints
! recording
! Current position;
! End track
recording
good GPS signal
!
! Navigation to a
“Headlight” indicates
direction up mode
! waypoint started
!
! Waypoint to which Position estimated with
! you are navigating network triangulation
!
! Initial position at
app launch Weak GPS signal
! (borderless blue circle)
!
! Waypoint
markers; shape
! depends on the
Position estimated
using Wifi hotspots
! number of
! waypoints in the
current field of Position unknown; no
! view1 GPS signal
!
!
!
!
!
! 1
If there are multiple waypoints in the same area, a group sign indicating the number of
waypoints will be shown if you select this option from Options>Signs. TapTap® the sign
or zoom to see the individual waypoints.
! Use the MotionX TapTap® tool to create a new waypoint on the map. Move the map or
change zoom levels to position the marker. As the map is moved, the coordinates of the
waypoint as well as the range and bearing from your current location are displayed.8. Map (continued)
!
!
!
!
!
!
Map Buttons
!
!
next! page of this manual
Options: see details on
!
!
!
!
!
! Full screen: View the
! map in full screen mode
!
!
!
!
!
!
!
! Position will not
! remain centered
!
! Position remains
! centered on map
!
! Position centered;
! course-up1
!
Position centered;
! direction-up1
1
Course Up: uses orderly changes in position from satellite data to rotate the map to
maintain an upward heading. Speed of travel must be more than a few mph (or km/h).
This feature is not available for Apple Maps.
Direction Up: rotates the underlying map to maintain an upward heading, using the
magnetic compass. Not available for Apple Maps.8. Map (continued)
!
!
!
Map Options
Display: Select your preference for units, coordinates, compass, speed format, and skin style
Map types:
• MotionX: road, terrain (OpenStreetMap / OpenCycleMap data)
• Apple: road, aerial, hybrid
• Google: road, aerial, hybrid, terrain
• Bing: road, aerial, hybrid, terrain
• Marine: NOAA charts (US coastal areas)
Signs: View or hide waypoint and track signs, optionally group nearby signs
Recorded Tracks: View or hide tracks from specific track folders
Realtime Track: Hide, save or clear the blue real-time track1
Layers: View or hide speed/heading; optionally view map overlays (gridlines, compass rose,
scale marker, Lat/Lon coordinates)
Map Downloads: Launches the map download interface (see the Download Maps section for
details)2
Measure Tool: Measure the point-to-point distance and bearing between any two locations
Screen Lock: Lock the screen and adjust the display brightness
Flashlight: Turn on the camera flash LED
!!
!!
!!
!!
!!
!!
!!
1
Save the Realtime Track in the event that you forget to start the Track Recorder but
you still want to save your track.
2
Due to Apple, Bing, and Google restrictions on maps, these map types can’t be cached
or stored onboard. By contrast, MotionX road and terrain maps and NOAA marine charts
may be cached and/or downloaded.8. Map (continued) ! ! ! ! ! ! TapTap® Tool • Use the MotionX TapTap® tool on the map to create, edit, share, and navigate to waypoints. • Use a TapTap® gesture on waypoint markers to quickly edit, share, navigate to, or delete waypoints. The TapTap® gesture will also reveal all the waypoints marked by a group sign marking multiple waypoints. ! ! ! ! ! ! ! ! ! ! ! ! ! ! ! ! ! ! ! ! ! ! ! ! ! ! Create waypoints Edit waypoints Open grouped waypoints ! ! ! !
8. Map (continued)
!
!
!
!
!
Track Types
A solid red line represents your path while recording a track with the
Track Recorder. Use the "Start Track", "Pause Track" and "Save Track"
controls on the Record Track page to record and save your track. (In
MotionX-GPS v18.0 and above you may change the color of your recorded
track)
!
!
A dotted red line represents an interpolated path between two points
when signal has been lost while the Track Recorder was running.
!
!
A solid blue line traces your path when a GPS signal is active and the
Track Recorder is not in use. In the event that you forgot to start the
Track Recorder, you can save these blue tracks to the Logbook. Select
Realtime Track > Save in the Options menu on the Map page. All blue
tracks will be combined into a single track and saved.
!
!
A dotted blue line represents an interpolated path between two points
when signal has been lost and the Track Recorder was not running.
!
!
A dashed green line from the arrow indicates the path to the waypoint
you have chosen as your destination using the Go To or Start Nav
buttons.
!
!
A dashed orange line represents a previously recorded track that is being
followed. A green start flag indicates the start of the track and a
checkered end flag indicates the end.
!9. Waypoints
A waypoint is a set of coordinates that uniquely identifies a geographic location. From
this page you can access your saved waypoints, sorted by name, date, or proximity,
and view the Auto waypoints. You may store up to 2500 waypoints. Here you can also
find instructions for importing waypoints into MotionX-GPS.
!
Waypoint folders allow grouping of waypoints from a specific activity or trip together.
Create your own custom folders from Options>Add New Waypoint Folder.
!
!
!
New Waypoint:
• Enter Address
Options:
!
• Current location
• Create a new waypoint
folder
!
• TapTap® tool on map • Change folder order
!
• Enter Lat/Lon • Delete waypoint folder
!
• Enter range/bearing
! Auto Waypoints
!
Home: Used as your created automatically by
!
“current location” while
using Manual Mode1
MotionX-GPS:
• Init (app launch)2
! • Start Nav
! • Last Position
!
Import: View
instructions for importing
• Start/End Track Recorder
!
waypoints into MotionX-
!
GPS. Once the folder is
!
populated, instructions
!
are no longer visible.
Alternatively, iTunes Drag
!
& Drop may be used to
!
import GPX files. See the
!
Setup > iTunes Drag &
!
Drop section of this
manual for details.
!
!
!!
POIs: prominent points
of interest to help you
!
start exploring
!
!
!
! 1
When navigating in Manual Mode (without GPS), the range and bearing start from the
Home location you’ve defined. To change your Home position, select the Home Waypoint
folder and edit the coordinates, or select “Set As Home Waypoint” from the Options
! menu for any saved waypoint.
2
Use the ‘Init’ automatic waypoint to find your way back to your starting point (where
you launched the application) in case you get lost.9. Waypoints (continued)
!
!
!
!
!
!
!
Folder View
Use the folder view interface to quickly view, search, move, export, or delete
waypoints. Select the Options button to view the waypoint management options.
!
!
!
Options:
• Move waypoints to a
Search: Search all different folder
waypoints in the category
• Delete (also bulk delete)
or folder you are currently
• Export (email GPX)
viewing; start typing and
the waypoint list will be
auto-populated Camera icon indicates a
photo is attached
Select a waypoint to see Indicates the waypoint is
details, notes, etc., and an imported GPX file
to access edit and share
options9. Waypoints (continued)
!
!
!
!
!
!
!
Waypoint Management
Export waypoints, move waypoints to a different folder, or delete waypoints individually
or in groups (access from Options>Move/Delete/Export Waypoints).
!
Select one or more
waypoints to include in
the action
Move/Export: Move or
export (export GPX file
via email) the selected
waypoints to a different
folder9. Waypoints (continued)
!
!
!
!
!
Waypoint Overview
Options:
• Display
- Units
- Coordinate format
- Compass
- Skin style
Touch the photo field to • Map type
select or change the • Start navigation to this
photograph associated waypoint
with the waypoint • Share
• Set as Home waypoint
• Open in MotionX-GPS
Drive
• Delete
View the waypoint on a
full-screen map (takes
you to the Map page) Crosshairs: Auto-zoom
and center the map
around the waypoint9. Waypoints (continued)
!
!
!
!
!
Waypoint Details
!
!
!
! Options: Choose from
! the following waypoint
options:
! • Start Navigation
! • Share
! • Add/edit photo
• View on Map
! Default text is the
Notes: • Set as Home waypoint
the !waypoint; this field is
creation time & date of • Open in MotionX-GPS
!
editable
Drive (for driving route)
• Delete
!
!
Bearing and distance to
! position
waypoint from your
Icons indicate whether a
photo is associated with
!
current
the waypoint, and/or it
! was imported
!
Lat/Lon: Waypoint
! UTM, MGRS,
location;
and!OSGB coordinate
systems are also
!
available
!
!
!
!
!10. Tracks
A track is a compilation of samples or “breadcrumbs” taken over a period of time. To
record and save your tracks, select Record Track from the main menu. You may store
up to 300 tracks. Here you can also find instructions for importing tracks into MotionX-
GPS.
!
New track recordings are added to the All Tracks directory. Track folders allow you to
group tracks from a specific region, activity, or trip together. Create your own custom
folders from Options>Add New Track Folder.
!
!
New Track: Create a Options:
!
new track; this button • Create a new track
!
brings up the Track folder
!
Recorder • Change folder order
! • Delete track folder
!
Import: Contains the
!
tracks you've imported
!
into MotionX-GPS. When
!
no tracks are present,
import instructions (listed Custom Folders:
!
below) are displayed Create custom folders to
!
describing how to import organize your tracks. To
!
waypoints or tracks into move one or more tracks
! !!
MotionX-GPS. between folders, choose
any folder then select the
Alternatively, iTunes Drag Options button. Select
!
& Drop may be used to Move Tracks, add a
!
import GPX files. See the checkmark next to the
!
Setup>iTunes Drag &
Drop section of this
track(s) you'd like to
move, then select the
!
manual for details. Move button. A list of the
! available folders will
! display. Select your
! folder and when
prompted, confirm the
! move.
!
!
!!
!
1. To import waypoints or tracks, send an email from your Mac or PC with one or more GPX files attached
to gpsimport@motionx.com.
2. You will receive an email, which should be viewed from your iPhone Mail app.
3. Select the link in the email. MotionX-GPS will launch and provide a summary of the number of items
that will be imported.
4. Select "Import Now" and the waypoints or track will be imported.
Note: Forwarding an email with a GPX file from your iPhone to gpsimport@motionx.com is supported.
Import emails are limited to 12 waypoint GPX files or one track GPX file per email.10. Tracks (continued)
!
!
!
!
!
!
Folder View
Use the folder view interface to quickly search, move, export, or delete tracks. Select
the Edit button to view the track management options (export, move, delete).
!
!
!
Search: Search all tracks Options:
!
in the category or folder
currently being viewed.
• Sort by track date,
proximity, or name
!
Start typing and the list • Edit folder name
!
will be auto-populated. • Move tracks to a
! different folder
! • Delete tracks
!
Folder Summary: View
summary statistics for all • Export tracks (email
!
tracks in a particular GPX files)
!
folder1
!
! Icons
!
Select a track to see • Activity mode: indicates
!
details, statistics, notes, mode used during track
!
etc., and to access recording
!
additional options • Camera: photo attached
! • Import: the track was
! imported from a GPX file
! • Directional arrow: points
to the start of the track
!
!
!
!
!
!
!
!
!
!
!
!
1
Viewing folder summary statistics (e.g. total distance, average speed, etc.) may be
useful for grouping tracks based on activity type, or a period of time while training. For
example, separate your biking tracks and your hiking tracks into different folders to see
summaries for each. Or create a folder for a particular month to see a summary of all
your activities for that month.10. Tracks (continued)
!
!
!
!
!
!
Track Management
Move tracks to a different folder, delete tracks, or export tracks (GPX files) individually
or in groups. This feature is accessed using the Options button (upper right corner).
Select one or more tracks
to include in the action
Move/Delete/Export:
Move the selected tracks
to a different folder10. Tracks (continued)
!
!
!
!
!
!
Track Overview
Options:
• Display
- units
- speed/pace format
- skin style
Touch the photo field to • Map type
select or change the • Activity mode
photograph associated • Line color
with the track • Follow track
• Share (via email,
Facebook, or Twitter)
• Add/edit photo
• Delete
View Details: track
metrics such as time,
distance, speed, ascent/
decent, graphs, etc.
View the track on a full-
screen map (takes you to Crosshairs: Auto-zoom
the Map page) and center the map
around the completed
track10. Tracks (continued)
!
!
!
!
!
!
Track Details
!
!
!
!
! Options:
! • Follow this track
• Share (via email,
! facebook, or twitter)
! Touch this field to
Name:
• Select Activity
edit! the name of the
• Change line color
!
track
• Delete
!
! Notes: Default note is
! start time & date of the
! track; this field is editable
!
Customize the track data
! any of the lower
displayed by pressing and
holding
data! fields. Select a
! (general,
category
!
navigation, sensor,
! wheel to define the
elevation), then use the
picker
Swipe the bottom region
vertically to view
! You may mix and
field. additional data:
! units of your data
match • Elevation graph
!
fields if desired. Enable • Total ascent / descent
!
custom fields from
Menu>Setup>Display>
• Maximum positive and
! Fields.
Custom
negative gradient
!
!
!
!
!
!
!11. Compass
The MotionX Compass shows such information as heading, SOG (speed over ground),
VMG (velocity made good), distance, bearing, and time to waypoint, and ETA during
active navigation.
!
!
!
VMG: Velocity made good
! (effective speed at which
you are approaching your
waypoint)
!
Wypt Dist: Distance to
selected waypoint; select
!
unit preference (m, km, Customize the Compass
mi, ft, yds, or nm) from
Menu>Setup>Display
! display by pressing and
holding any data field.
! Select a category
(general, navigation,
Blue arrow: Indicates sensor, elevation), then
the bearing to your
destination
! use the picker wheel to
define the field. You may
! mix and match units of
your data fields if
desired. Enable custom
! fields from
Menu>Setup>Display>
Custom Fields.
!
!
!!
!!
!!
!
!
!!
!!
!
!11. Compass (continued)
!
!
!
!
!
Compass Button
! Compass Modes
! (touch to toggle):
!
!
!
! Auto Mode: Uses the
! magnetometer at speeds
! below 5 mph and GPS
! positional changes above
! 5 mph. The icon is a
sextant.
!
!
!
Inaccurate heading: !
Heading accuracy is ! Magnetic Mode: Uses
General).12. Map Downloads
Define an area of the map along with a range of zoom levels to pre-load onto your
iPhone for offline access. Once downloaded, these tiles will be saved in MotionX-GPS
permanently unless you choose to delete them. Map tile sets are not included in iTunes
backups unless you configure to do so in Setup>Maps.
!
Go to Setup>Map Downloads to access the map download interface. Downloaded maps
are defined by an area along with a range of zoom levels to download, for use when a
network connection is unavailable. Once downloaded, map tile sets are saved in
MotionX-GPS permanently unless you manually delete them. Map types available for
download include MotionX Terrain (based on OpenCycleMap), MotionX Road (based on
OpenStreetMap), and NOAA marine charts.
!
!
!
!
!
Maps are typically
downloaded faster via
!
Wifi
!
!
! indicates tile set type:
!
Icon
! Road maps Download status:
! • Green: fully downloaded
! Terrain maps • Red: partially
! NOAA marine charts downloaded
!
!
!
!
!
!
!
!
!
!
!
!
!
!
!
Map downloads and map caching are similar but distinct features. Both improve map
performance and enable offline map viewing. Map caching automatically saves tiles
viewed on the Maps page as you pan and zoom. The cache limit is 250 MB; beyond this
limit the oldest cached tiles are overwritten as new tiles are cached. Cached maps are
not stored with iTunes backups, and my be cleared via Setup>Maps.12. Map Downloads (continued)
!
!
!
!
!
!
Area Definition
!
!
! Select by Area: define a
circular area of map tiles
! to be downloaded; useful
! for large areas such as
national parks or cities
!
!
! Select by Route: Use
this option to define a
! longer, narrower area
! instead of a circular area;
useful for pre-loading
! map tiles along a hiking
! and drag the red
Touch
trail, for example
! to adjust the
square
!
circumference
!
!
!
Drag! the map from
!
anywhere to adjust the
center of the download
Arrow: Center the
selection area over your
area! current position
!
! +/- : Use buttons or
! multi-touch on the map
to change the zoom level
!
!
!
Due to Apple, Bing, and Google restrictions on map storage, these maps types can’t be
cached or downloaded. By contrast, MotionX road and terrain maps and NOAA marine
charts may be cached and downloaded.12. Map Downloads (continued)
!
!
!
!
!
!
Downloading Options
!
!
!
!
!
!
!
! for the tile set
Tile Set Name: Choose
a name
! the field to edit)
(touch
! Memory display:
! • Amount of used disk
the !min/max zoom levels
Min/Max Zoom: Adjust
space on your iPhone
for ! • Estimated tile set size
which you'd like map
tiles!downloaded. Higher • Total disk size of your
! represent a
numbers iPhone
! the number of tiles
more zoomed in view.
Thus
and!total memory Total Size: Estimated
! zoom
required will be larger at size of the tile set you've
!
greater level selected; this will adjust
as the tiles download
!
numbers.
!
!
!
!
!
!
!
!
!
!
!
Terrain map tiles tend to be larger than road map tiles due to the contour data.
Tiles in urban areas also require more memory due to the density of street and
feature data.12. Map Downloads (continued)
!
!
!
!
!
Downloaded Map Details
!
!
! View: View all
downloaded map tiles in
! the selected tile set1
!
!
!
!
!
!
!
Retry Missing Tiles:
! to download
Attempt
!
missing maps tiles that
were originally
! (if applicable)
unavailable
!
!
Delete: Delete the map
tile !
set Refresh: Downloads the
! latest map tiles for the
map set area and zoom
! levels previously defined
!
!
!
!
!
1
These tiles will always be viewable on all map pages, with our without a network
connection.
By default, cached and downloaded maps are not backed up when syncing with iTunes,
to significantly decrease the iPhone-to-iTunes sync and backup times (optionally choose
to back up maps to iTunes from Menu > Setup > Maps).13. Setup Configure MotionX-GPS application preferences from the Setup page. ! ! ! ! Sounds: Turn global application sound effects on or off. Accelerometrics Assisted GPS: Toggle Accelerometrics ON for greater low-speed accuracy, or OFF for improved battery life. Accuracy Filter: The Accuracy Filter is ON by default for the best GPS position accuracy. You may wish to switch the Accuracy Filter OFF if you are having trouble acquiring a signal or when traveling at very high speeds (over 150 mph or 240 km/h). Disable Compass Interference Warning: Turn off the warning for inaccurate compass reading due to magnetic interference. Geocaching: Increases the frequency of position updates. Navigation: Choose between Rhumb Line or Great Circle navigation. ! Skin Styles: Choose either the default color scheme (dark background with orange numbers) or a high-contrast scheme for improved visibility in day/sunlight. Orientation: Choose between Portrait, Landscape, or Automatic. Speed Format: Choose between displaying speed or pace on the Track Recorder page and in saved tracks details. Units: Select either kilometers, meters, miles, feet, yards, or nautical mile units. Coordinate Format: Select a coordinate display format: Degrees/Minutes/Seconds (DMS), Degrees / decimal Minutes (DM), Decimal (D), UTM, MGRS, or OSGB (UK grid). Compass: Use either magnetic or true north as a reference. Custom Fields: Enable the custom fields feature, which enables customizing data fields displayed on various pages including the track recorder, my position, and track summary, and compass pages. !
13. Setup (continued) ! ! ! ! ! Map Data: When toggled off, new map data will not be downloaded (for those concerned about data usage). Note this does not restrict Google or Apple map types. To disable those map tiles from being downloaded turn off cellular data in your iPhone settings. Backup Maps in iTunes: Enable the backup of your cached and downloaded maps in iTunes during your next sync. Due to the very long sync times associated with backing up map tiles in iTunes, we recommend only turning this option on if you plan on restoring your device, to avoid having to re-download your maps. Map Caching: Turn Map Caching ON to automatically cache MotionX Road or Terrain map tiles, or NOAA marine chart tiles, so they can be viewed offline. ! ! See the Map Downloads section of this user manual for details. ! 1. Enable iTunes Drag & Drop from Menu > Setup > iTunes Drag & Drop. ! 2. Connect your iPhone with your Mac or PC using your sync cable and launch iTunes. ! 3. From iTunes, select your iPhone, then select the Apps tab and scroll down to the File Sharing section. Select MotionX-GPS, then add GPX files to the GPS Documents window or save GPX files from your iPhone to your desktop via drag & drop. ! Note: iTunes Drag & Drop is not supported on the iPhone 3G or 1st/2nd generation iPod touch. ! !
13. Setup (continued) ! ! ! ! ! Use voice coaching options to enable/customize audio updates while recording a track. • Turn voice coaching audio updates On/Off • Turn Notifications On/Off (notifications appear when the track recorder is running and the display is turned off) • Choose whether you want a notification for lost GPS signal Track Recorder • Turn the Track Recorder “3,2,1, Go” countdown On/Off • Choose Track Recorder metrics for which you want an update (elapsed time, distance, speed/pace, elevation, heart rate) Navigation • Choose navigation update options (announced when actively navigating to a waypoint), including distance, bearing, and time to waypoint Settings • Set the update trigger: choose either time or distance • Select either current or average speed/pace and heart rate • Adjust the Update Interval slider to increase or decrease the time between voice coaching updates • Control the sound level of voice coaching with the Voice Volume slider • Turn on Pause iPod for Voice to pause/resume your music during voice coaching updates. When the switch is Off, music volume will fade during updates. ! ! ! Track your heart rate from MotionX using a ANT+ or Bluetooth Low Energy (BLE) chest strap heart rate sensor. ANT+ To setup an ANT+ heart rate monitor, wear the chest strap and connect the ANT+ receiver (dongle or case) to your iPhone. Select Manage Sensor>Connect. Once connected, your heart rate will display on the setup page and in the track recorder.
13. Setup (continued) ! ! ! ! Bluetooth Low Energy (BLE) Newer Bluetooth Low Energy heart rate monitors are supported on the iPhone 4S and iPhone 5 only as BLE requires a specific Bluetooth chipset found only in these devices. No receiver dongle or case is required and there is no need to pair the BLE HR monitor with your iPhone first. To set up, be sure Bluetooth is turned on from iPhone Settings>General. Wear the chest strap, then from MotionX-GPS select Menu>Setup>Heart Rate Sensor>Manage Sensor>Connect. ! Manufacturers of Compatible Heart Rate Chest Straps • Wahoo Fitness: ANT+ and BLE • Polar: ANT+ and BLE • Garmin: ANT+ • Timex: ANT+ • Adidas: ANT+ ! Manufacturers of compatible ANT+ iPhone Receiver Dongles and Cases • Wahoo Fitness: Cases and dongles ! ! • Define a 5-digit channel using the picker wheels. Share your channel with friends who want to see your location. • Define an interval for broadcasting your location (ranging from 30sec to 10min). Your friends’ latest known locations are updated at the interval they have selected. • Select a radius within which you would like to display your friends’ locations. • Select a time interval to display your friends’ last known position updates. Choosing 12 hours, for example, will allow you to see their last position broadcast for 12 hours after they have stopped sending updates. Auto Live Position Updates will run (GPS chipset will remain active) when MotionX-GPS is backgrounded if Setup>Multitasking is set to either Optimized or Always On. TapTap® a friend’s location sign on the map to view the timestamp of their last location update.
13. Setup (continued) ! ! ! ! ! Auto Share: Automatically share your saved tracks based on your settings and defined preferences below. Facebook: Log into Facebook and post tracks and waypoints directly to your Timeline or Activity Log, to enable Check-ins, and to view your friends’ Check-ins. Display Name: This name will be used to identify you to others when sharing. Email: Share with up to six email addresses at once. Twitter: Turn Twitter sharing on to post tweets with track or waypoint information. Sign into your account from your iPhone Settings>Twitter, and ensure you have enabled sharing with MotionX-GPS at the bottom of that settings page. One-Click share: Turn ON one-click share to skip the Share screen each time you share a track or waypoint. ! • Select the appropriate Activity Mode (e.g. Biking, Flying, Hiking, etc.) to optimize speed and distance accuracy. • Turn the Track Recorder stats Autoswipe on or off, and configure settings. When set to ON, the track statistics and graphs at the bottom of the Track Recorder page will automatically scroll between the four available views (speed/pace & distance or custom fields, speed/pace graph, altitude graph, and ascent/decent & gradient). Configure the idle time (time the screen is idle before Autoswipe begins) and the page view time. • When turned ON, Track Recorder Auto Pause will automatically pause the elapsed time when you stop moving. When you start moving again, the elapsed time will start again. This will keep your average speed and average pace accurate if you don’t manually press Pause when stopped. If the Pause button is pressed, the Auto Pause feature will not override this action. !
13. Setup (continued) ! ! ! ! ! Auto page cycle automatically cycles through the pages selected. When turned ON, autocycling will initiate when any of these pages are viewed. Choose to include any combination of the Track Recorder, My Position, Map or Compass pages in the rotation. Initiate auto page cycle following an idle time ranging from 10 sec to 5 min. View each page in the rotation from 5 sec up to 1 minute. ! Configure how you would like MotionX-GPS to behave when you are running it in the background while multitasking with other applications. Optimized: Keep the GPS receiver on when MotionX-GPS is backgrounded with the Track Recorder or Auto Live Updates running, or when actively navigating to a waypoint. Always On: Keep the GPS receiver on when MotionX-GPS is backgrounded. This option consumes the most power. Always Off: Turn the GPS receiver off when MotionX-GPS is backgrounded. This option consumes the least power. ! Outdoor GPS: Uses the GPS chipset to determine location. Horizontal accuracy: 30ft - 300ft. Wifi/Triangulation: Uses network triangulation or Wifi hotspot location to determine position. Horizontal accuracy: 100ft to 3 miles. Manual: Define your position manually. While navigating to a waypoint, range/bearing is determined from the manually entered “Home” waypoint. !
13. Setup (continued) ! ! ! ! ! Optionally purchase Custom Map URLs using in-app purchase to create and host your own maps, or to use a map type not offered in MotionX. You must know and specify the map tile server URL (this is not necessarily the same as the URL you use from your browser). Added Custom Map types are available from the main map and from Map Downloads. Check the map providers’ terms and conditions to ensure you are permitted to download their map tiles for offline use. Examples after purchasing include USGS base map and OpenCycleMap. ! ! Restore to factory settings: Restore MotionX-GPS to its freshly installed state. All data content, and settings will be erased. Reset map tile sets only: Delete all downloaded map tile sets.
You can also read