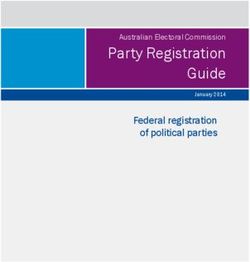HP Notebook PC - Startup Guide
←
→
Page content transcription
If your browser does not render page correctly, please read the page content below
HP Notebook PC Startup Guide
Notice This manual and any examples contained herein are provided “as is” and are subject to change without notice. Hewlett-Packard Company makes no warranty of any kind with regard to this manual, including, but not limited to, the implied warranties of merchantability and fitness for a particular purpose. Hewlett-Packard Co. shall not be liable for any errors or for incidental or consequential damages in connection with the furnishing, performance, or use of this manual or the examples herein. © Copyright Hewlett-Packard Company 2003. All rights reserved. Reproduction, adaptation, or translation of this manual is prohibited without prior written permission of Hewlett-Packard Company, except as allowed under the copyright laws. The programs that control this product are copyrighted and all rights are reserved. Reproduction, adaptation, or translation of those programs without prior written permission of Hewlett-Packard Co. is also prohibited. Portions of the programs that control this product may also be copyrighted by Microsoft Corporation, Phoenix Technologies, Ltd., ATI Technologies Inc., Intel Corporation, and Adobe Systems Incorporated. See the individual programs for additional copyright notices. This product incorporates copyright protection technology that is protected by method claims of certain U.S. patents and other intellectual property rights owned by Macrovision Corporation and other rights owners. Use of this copyright protection technology must be authorized by Macrovision Corporation and is intended for home and other limited viewing uses only unless otherwise authorized by Macrovision Corporation. Reverse engineering or disassembly is prohibited. Microsoft®, MS-DOS®, and Windows® are U.S. registered trademarks of Microsoft Corporation. Pentium® and the Intel Inside logo are U.S. registered trademarks and Celeron™ and SpeedStep™ are U.S. trademarks of Intel Corporation. Adobe® and Acrobat® are trademarks of Adobe Systems Incorporated. Startup Guide Second Edition (March 2003) Part Number: 311075-002 ii Startup Guide
Important Safety Information
CAUTION To reduce the risk of fire, use only No. 26 AWG or larger telecommunications
line cord to connect a modem to the telephone wall jack. In Australia, the
computer must be connected to the Telecommunication Network through a
line cord that meets the requirements of ACA Technical Standard TS008.
When using your notebook computer with a telephone connection, always follow
basic safety precautions to reduce the risk of fire, electrical shock, and injury to
persons:
• Do not use this product with a telephone connection near water (for example,
near a bathtub, sink, swimming pool, or in a wet basement).
• Avoid using a telephone connection (other than a cordless type) during an
electrical storm. There may be a remote risk of electrical shock from lightning.
• Do not use a telephone connection to report a gas leak in the vicinity of the leak.
• Use only the power cord and batteries indicated in this guide. Do not dispose of
batteries in a fire. They may explode. Check with local codes for possible special
disposal instructions.
• Disconnect the modem cable before opening the computer case or touching an
uninsulated modem cable, jack, or internal component.
• Do not plug a modem cable or telephone cable into the network (LAN)
receptacle.
WARNING This is a Class B digital device, pursuant to Part 15 of the FCC Rules. For
more Class B information, refer to the Reference Guide on the Documentation
Library CD.
Startup Guide iiiHP Software Product License Agreement Your HP product contains software programs. CAREFULLY READ THIS LICENSE AGREEMENT BEFORE PROCEEDING TO OPERATE THIS EQUIPMENT. RIGHTS IN THE SOFTWARE ARE OFFERED ONLY ON THE CONDITION THAT THE CUSTOMER AGREES TO ALL TERMS AND CONDITIONS OF THE LICENSE AGREEMENT. PROCEEDING TO OPERATE THE EQUIPMENT INDICATES YOUR ACCEPTANCE OF THESE TERMS AND CONDITIONS. IF YOU DO NOT AGREE WITH THE TERMS OF THE LICENSE AGREEMENT, YOU MUST NOW EITHER REMOVE THE SOFTWARE FROM YOUR HARD DRIVE AND DESTROY THE MASTER DISKETTES, OR RETURN THE COMPLETE HP PRODUCT AND SOFTWARE FOR A FULL REFUND. PROCEEDING WITH CONFIGURATION SIGNIFIES YOUR ACCEPTANCE OF THE LICENSE TERMS. UNLESS OTHERWISE STATED BELOW, THIS HP SOFTWARE LICENSE AGREEMENT SHALL GOVERN THE USE OF ALL SOFTWARE THAT IS PROVIDED TO YOU AS PART OF THE HP PRODUCT AND SHALL SUPERSEDE ANY OTHER SOFTWARE WARRANTY STATEMENT THAT MAY BE INCLUDED IN THIS HP PRODUCT OR MAY BE FOUND ONLINE. Operating system and software applications by Microsoft are licensed to you under the Microsoft License Agreement contained in the Microsoft documentation or displayed on your screen when Microsoft Software Products are launched. For a PC supplied with a Microsoft operating system: When you start the PC and accept the Microsoft End-user License Agreement (“EULA”), your license rights are valid only if a Certificate of Authenticity (“COA”) label corresponding to your Microsoft operating system is provided with your PC. The COA label can usually be found on the bottom of the computer. If the COA label does not correspond to your Microsoft operating system or is missing, contact your HP reseller for details. Other non-HP Software and Operating Systems are covered by the appropriate vendor license. The following License Terms govern the use of the HP software: USE. Customer may use the software on any one HP product. Customer may not network the software or otherwise use it on more than one HP product. Customer may not reverse assemble or decompile the software unless authorized by law. COPIES AND ADAPTATIONS. Customer may make copies or adaptations of the software (a) for archival purposes or (b) when copying or adaptation is an essential step in the use of the software with an HP product so long as the copies and adaptations are used in no other manner. iv Startup Guide
OWNERSHIP. Customer agrees that he/she does not have any title or ownership of
the software, other than ownership of the physical media. Customer acknowledges
and agrees that the software is copyrighted and protected under the copyright laws.
Customer acknowledges and agrees that the software may have been developed by a
third party software supplier named in the copyright notices included with the
software, who shall be authorized to hold the Customer responsible for any copyright
infringement or violation of this Agreement.
PRODUCT RECOVERY CD-ROM OR DVD. If your HP product was shipped with
a product recovery CD-ROM or DVD: (i) The product recovery CD-ROM or DVD
and/or support utility software may only be used for restoring the hard disk of the HP
product with which the product recovery CD-ROM or DVD was originally provided.
(ii) The use of any operating system software by Microsoft contained in any such
product recovery CD-ROM or DVD shall be governed by the Microsoft License
Agreement.
TRANSFER OF RIGHTS IN SOFTWARE. Customer may transfer rights in the
software to a third party only as part of the transfer of all rights and only if Customer
obtains the prior agreement of the third party to be bound by the terms of this
License Agreement. Upon such a transfer, Customer agrees that his/her rights in the
software are terminated and that he/she will either destroy his/her copies and
adaptations or deliver them to the third party.
SUBLICENSING AND DISTRIBUTION. Customer may not lease, sublicense the
software, or distribute copies or adaptations of the software to the public in
physical media or by telecommunication without the prior written consent of
Hewlett-Packard.
TERMINATION. Hewlett-Packard may terminate this software license for failure to
comply with any of these terms provided Hewlett-Packard has requested Customer to
cure the failure and Customer has failed to do so within thirty (30) days of such
notice.
UPDATES AND UPGRADES. Customer agrees that the software does not include
updates and upgrades which may be available from Hewlett-Packard under a
separate support agreement.
EXPORT CLAUSE. Customer agrees not to export or re-export the software or any
copy or adaptation in violation of the U.S. Export Administration regulations or
other applicable regulation.
Startup Guide vU.S. GOVERNMENT RESTRICTED RIGHTS. Use, duplication, or disclosure is subject to HP standard commercial license terms and for non-DOD Departments and Agencies of the U.S. Government, the restrictions set forth in FAR 52.227-19(c)(1-2) (June 1987) Hewlett-Packard Company, 3000 Hanover Street, Palo Alto, CA 94304 U.S.A. Copyright (c) 2000 Hewlett-Packard Company. All Rights Reserved. Customer further agrees that Software is delivered and licensed as “Commercial computer software” as defined in DFARS 252-227-7014 (June 1995) or as a “commercial item” as defined in FAR 2.101(a), or as “Restricted computer software” as defined in FAR 52.227-19 (or any equivalent agency regulation or contract clause), whichever is applicable. The Customer agrees that it has only those rights provided for such Software by the applicable FAR or DFARS clause or the HP standard software agreement for the product involved. SUPPORT POLICY FOR MICROSOFT OPERATING SYSTEMS SERVICE PACK. HP will provide end user support for HP PCs that use Microsoft Operating Systems, including its latest service packs. This support will be available 30 days after the service pack being released by Microsoft. vi Startup Guide
Contents
Getting Started with Your Notebook .......................................................................1
Identifying Parts of the Notebook ..........................................................................2
Front panel and right panel components...........................................................2
Left panel and back panel components.............................................................4
Bottom panel components ................................................................................6
Status lights.......................................................................................................8
Setting Up Your Notebook...................................................................................10
Step 1: Insert the battery .................................................................................10
Step 2: Connect AC power .............................................................................11
Step 3: Connect a phone line ..........................................................................12
Step 4: Turn on the notebook .........................................................................13
Step 5: Set up Windows..................................................................................13
Using the Documentation Library CD .................................................................14
Basic Operation ........................................................................................................15
Operating Your Notebook ....................................................................................16
Default power settings ....................................................................................16
To reset the notebook......................................................................................17
To change the boot device ..............................................................................17
To use the TouchPad ......................................................................................18
To use the function hot keys...........................................................................19
Using CDs or DVDs.............................................................................................20
To play DVD movies......................................................................................20
To connect a TV to your notebook.................................................................21
To connect an infrared device (select models only).......................................22
Batteries and Power Management..........................................................................23
Using Battery Power.............................................................................................24
To check battery status ...................................................................................24
To respond to a low-battery warning..............................................................25
To recharge the battery ...................................................................................25
Startup Guide viiTroubleshooting and Maintenance.........................................................................27
Troubleshooting Your Notebook..........................................................................28
Display problems ............................................................................................28
Hard drive problems .......................................................................................29
Keyboard and pointing device problems ........................................................29
Performance problems ....................................................................................30
Power and battery problems ...........................................................................30
Startup problems.............................................................................................31
Configuring Your Notebook ................................................................................32
To run the BIOS Setup utility.........................................................................32
Reinstalling and Updating Software.....................................................................33
Index ..........................................................................................................................35
viii Startup GuideGetting Started with Your Notebook
Startup Guide 1Getting Started with Your Notebook
Identifying Parts of the Notebook
Identifying Parts of the Notebook
Components included with the notebook vary by geographical region and features
selected. The following illustrations identify the standard external components
included with most notebook models.
Find the illustrations that match your notebook to identify your components.
Front panel and right panel components
1 Notebook open/close latch 7 Hard drive
2 One-Touch buttons 8 Infrared port (select models only)
3 Keyboard status lights 9 Wireless on-off button and indicator light
4 Power button: turns the notebook on and off (select models only)
5 TouchPad, scroll pad, Click buttons, and an 10 Battery
on-off button 11 CD-ROM, DVD, or other drive
6 Main status lights (left to right): power mode, 12 PS/2 port
hard drive activity, and battery
2 Startup GuideGetting Started with Your Notebook
Identifying Parts of the Notebook
1 Notebook open/close latch 8 Wireless on-off button and indicator light
2 One-Touch buttons (select models only)
3 Keyboard status lights 9 Battery
4 Power button: turns the notebook on and off 10 Audio mute button, audio mute light, and
volume control
5 TouchPad, scroll pad, Click buttons, plus
on-off button 11 Audio jacks (left to right): audio out
(headphones), external microphone
6 Main status lights (left to right): power mode,
hard drive activity, and battery 12 CD-ROM, DVD, or other drive
7 Infrared port (select models only) 13 Universal serial bus port (USB)
Startup Guide 3Getting Started with Your Notebook
Identifying Parts of the Notebook
Left panel and back panel components
1 AC adapter jack 8 Cable lock slot (security connector)
2 Universal serial bus ports (USB) 9 RJ-11 jack: connects the modem cable
3 RJ-45 jack: connects a network cable 10 PC Card and CardBus slot and button
4 S-Video out jack 11 IEEE 1394 port (select models only)
5 Parallel port (LPT1): use this port for a parallel 12 Audio jacks (left to right): external microphone,
printer or other parallel device audio out (headphones)
6 Serial port (COM1): use this port for a serial 13 Volume control
mouse, modem, printer, or other serial device 14 Audio mute button and audio mute light
7 External monitor port 15 Diskette drive (select models only)
4 Startup GuideGetting Started with Your Notebook
Identifying Parts of the Notebook
1 AC adapter jack 6 External monitor port
2 Two USB ports 7 S-Video out jack
3 RJ-45 network jack: connects a network 8 Cable lock slot (security connector)
cable 9 RJ-11 jack: connects a modem cable
4 PS/2 port 10 IEEE 1394 port (select models only)
5 Parallel port (LPT1): use this port for a 11 PC Card and CardBus slot and buttons
parallel printer or other parallel device
12 Diskette drive (select models only)
Startup Guide 5Getting Started with Your Notebook
Identifying Parts of the Notebook
Bottom panel components
1 Hard drive 4 Reset button
2 Battery latch 5 Docking port (select models only)
3 RAM (memory) cover 6 Mini PCI cover (no user parts inside)
6 Startup GuideGetting Started with Your Notebook
Identifying Parts of the Notebook
1 Hard drive 4 RAM (memory) cover
2 Battery latch 5 Docking port (select models only)
3 Mini PCI cover (no user parts inside) 6 Reset button
Startup Guide 7Getting Started with Your Notebook
Identifying Parts of the Notebook
Status lights
The notebook includes a number of status lights that report power and battery status,
drive activity, and keyboard functions such as Caps Lock and Num Lock.
The following diagram shows the main status lights on the front of the notebook.
1 Power mode
• On—notebook is on (even if the display is off)
• Blinking—notebook is in Standby
• Off—notebook is off or in Hibernation
2 Hard drive activity
On—notebook is accessing the hard drive
3 Battery status
• Green—AC adapter is connected and the battery is fully charged
• Amber—AC adapter is connected and the battery is charging
• Blinking—AC adapter is connected and the battery is missing or has a fault
• Off—AC adapter is not connected
8 Startup GuideGetting Started with Your Notebook
Identifying Parts of the Notebook
The keyboard status lights, located above the keyboard, indicate the states of the
keyboard locks.
1 Caps Lock On. Caps Lock is active.
2 Num Lock On. Num Lock is active. (The Keypad Lock must also be on to use
the embedded keypad.)
3 Keypad Lock On. The embedded keypad is active (Fn+F8). Num Lock must
also be for the numeric keys. Otherwise, cursor control is active (as marked on an
external keyboard).
Startup Guide 9Getting Started with Your Notebook
Setting Up Your Notebook
Setting Up Your Notebook
WARNING Improper use of keyboards and other input devices has been associated with
ergonomic injury.
If you are using your notebook as your primary computer, or using it for
extended periods, you should use it with a full-sized keyboard, monitor, and
mouse. Docking accessories offer quick, easy connections to these devices. This
can reduce the risk of ergonomic injury.
For information about reducing your risk, see the Safety & Comfort Guide on
the Documentation Library CD included with your notebook.
When you set up your notebook for the first time, you will charge the battery,
connect the AC adapter, turn on the notebook, and run the Windows setup program.
Step 1: Insert the battery
WARNING Do not mutilate or puncture batteries. Do not dispose of batteries in fire, or
they can burst or explode, releasing hazardous chemicals. Rechargeable
batteries must be recycled or disposed of properly.
Your notebook is shipped with the battery installed. If the battery has been removed,
you should install it:
1. Turn the notebook upside down.
2. Insert the connector end of the battery into the battery compartment, then slide
the battery in until it latches.
10 Startup GuideGetting Started with Your Notebook
Setting Up Your Notebook
Step 2: Connect AC power
CAUTION Use only the AC adapter included with your notebook (or other approved
adapter that meets the power requirements of the notebook).
Using the wrong AC adapter could damage the notebook or adapter or cause
data loss and may void your warranty.
1. Plug the AC adapter into the notebook.
2. Connect the power cord to the AC adapter.
3. Plug the power cord into a wall outlet. The notebook battery starts charging.
Important When unplugging the power cord, unplug it from the outlet before unplugging it
from the AC adapter.
While the battery is charging, you can continue with the “Step 3: Connect a phone
line” section.
Startup Guide 11Getting Started with Your Notebook Setting Up Your Notebook Step 3: Connect a phone line 1. Make sure the telephone line is an analog line, sometimes called a data line. (Do not use a digital line.) 2. Connect the telephone cord (RJ-11) into a telephone jack. 3. Plug the other end of the telephone cord into the RJ-11 modem jack on the notebook. For details about using the modem, including AT commands, see the Reference Guide on the Documentation Library CD. 12 Startup Guide
Getting Started with Your Notebook
Setting Up Your Notebook
Step 4: Turn on the notebook
Press the power button above the left side of the keyboard. The notebook boots up
and Windows starts automatically.
Hint If your notebook does not turn on when operating on battery power, the battery may
be out of power. Plug in the AC adapter, then press the power button again. Leave
the AC adapter plugged in for several hours to fully charge the battery. Charge
times will vary.
WARNING This notebook is designed to run demanding applications at full power. As a
result of increased power consumption, it is normal for the notebook to feel
warm or hot when used continuously. To avoid potential discomfort or burns,
do not block the air vents or use the notebook on your lap for extended
periods. The notebook complies with the user-accessible surface temperature
limits defined by the International Standard for Safety of Information
Technology Equipment (IEC 60950).
Startup Guide 13Getting Started with Your Notebook
Using the Documentation Library CD
Step 5: Set up Windows
Your notebook has the Microsoft Windows operating system preinstalled on its hard
drive. The first time you turn on your notebook, the Windows Setup program runs
automatically so you can customize your setup.
1. Follow the Setup program instructions on the screen. If the program prompts you
to enter the Product ID code, locate the code on the bottom of the notebook.
2. Check the modem country or region settings. Select Start > Control Panel >
Printers and Other Hardware > Phone and Modem Options, then choose your
country or region.
Using the Documentation Library CD
Information about using the notebook can be found on the Documentation Library
CD included with the notebook. When you insert the Documentation Library CD
into a CD or DVD drive, the CD menu appears on the screen after a brief pause. Or
you can display the menu manually:
1. Select Start > Run.
2. In the Open field, type explorer X: (where X is the letter of the CD/DVD
drive). Select OK.
3. From the list that appears, select the file with the .exe extension (for example,
Filename.exe).
The application launches.
Using Acrobat Reader
Adobe Acrobat Reader is the application used to display the notebook
documentation. If you see Adobe Acrobat messages when you install the
Documentation Library CD:
• Choose to install Acrobat Reader.
• When prompted, choose to accept the Acrobat Reader license agreement.
14 Startup GuideBasic Operation
Startup Guide 15Basic Operation
Operating Your Notebook
Operating Your Notebook
You can start and stop your notebook by using the power button. However, at certain
times you may want to use other methods to start or stop the notebook, depending on
power considerations, types of active connections, and startup time.
Default power settings
Power mode To enter this mode Function
ON—Power status Briefly press the power button. Powers on the notebook.
light will turn on.
OFF—Power status Select Start > Turn Off Computer > Turn Off. Powers off the notebook.
light will turn off. If the system has stopped responding and
Windows shutdown procedures cannot be used,
press and hold the power button for at least
4 seconds to turn off the notebook.
Standby—Power Select Start > Turn Off Computer > Stand By. • Saves significant power.
status light will blink. –or– • Turns off the display and
Allow the system to time out. other components.
• Maintains current session
in RAM.
• Restarts quickly.
• Restores network
connections.
Hibernation— If the notebook is already on, briefly press the • Saves maximum power.
Power status light power button. • Saves current session to
will turn off. –or– disk, then shuts down.
Press Fn+F12.
• Restores network
–or–
connections.
Allow the system to time out.
You can also customize the way these power modes work. See the “Batteries and
Power Management” chapter in the Reference Guide on the Documentation Library
CD included with your notebook.
16 Startup GuideBasic Operation
Operating Your Notebook
To reset the notebook
Occasionally, you may find that Windows or the notebook has stopped responding
and will not let you turn off the notebook. If this happens, try the following
procedures in this order:
• If possible, shut down Windows. Press CTRL+ALT+DEL, then select Shut
Down, Restart.
–or–
• Press and hold the power button for at least 4 seconds until the display shuts
down. Unsaved data will be lost. Press the power button again to restart.
–or–
• Insert the tip of a paper clip into the reset button on the bottom of the notebook,
then press the power button to restart.
To change the boot device
The notebook normally boots from its internal hard drive. You can also boot
the notebook from a diskette drive, a CD-ROM drive, or an internal network
interface card.
1. Select Start > Turn Off Computer > Restart.
2. When the logo screen appears, press ESC to display the Boot menu.
3. Use the arrow keys to select the boot device, then press ENTER.
If you want to boot from a specific device whenever it is present, change the boot
order using the BIOS Setup utility. See “Configuring Your Notebook” in the
“Troubleshooting and Maintenance” chapter in this guide.
Startup Guide 17Basic Operation Operating Your Notebook To use the TouchPad The TouchPad includes an on-off button so you can turn off the TouchPad to avoid moving the pointer accidentally when you are typing. The indicator light turns off when you turn off the TouchPad. 1 Click buttons. The Click buttons work like the left and right buttons on a standard mouse. 2 Touchpad (touch-sensitive pointing device). 3 Touchpad on-off button and indicator light. 4 Scroll pad. The scroll pad scrolls vertically to display the contents of the active window. 18 Startup Guide
Basic Operation
Operating Your Notebook
To use the function hot keys
The combination of the Fn key plus another key creates a hot key—a shortcut key
sequence—for various system controls. To use a hot key, press and hold Fn, press
the appropriate second key, then release both keys.
This hot key Does this
Fn+F1 Decreases the display brightness.
Fn+F2 Increases the display brightness.
Fn+F8 Toggles the built-in keypad on and off. Does not affect
an external keyboard. If Num Lock is on, then the
numeric functions are active. Otherwise, cursor control
is active (as marked on an external keyboard).
Fn+F12 Enters Hibernation.
Fn+NumLock Toggles Scroll Lock on and off.
Fn+Page Up Increases the audio volume and cancels the mute
setting.
Fn+Page Down Decreases the audio volume.
Fn+Backspace Mutes/unmutes the audio output.
Startup Guide 19Basic Operation
Using CDs or DVDs
Using CDs or DVDs
To play DVD movies
If your notebook is equipped with a DVD or other DVD readable drive, it also
includes DVD player software that lets you play DVD movies.
Select Start > All Programs > Multimedia > DVD Player > InterVideo WinDVD.
Important DVDs can have regional codes embedded in the disc data. These codes prevent
DVD movies from being played outside the region of the world in which they are
sold. If you get a region code error, you are trying to play a DVD intended for a
different region.
Most DVD drives let you change the region code only a limited number of times
(usually no more than four). When you reach this limit, your last change to the
region code will be hard-coded on the DVD drive and will be permanent. Your
warranty does not cover the expense of correcting this situation. Refer to the Help
for your DVD player software for details about setting region codes.
20 Startup GuideBasic Operation
Using CDs or DVDs
To connect a TV to your notebook
You can use a TV as an external monitor for your notebook. To connect a TV to
your notebook:
1. Plug a standard 4-pin S-Video cable to the S-Video out jack on your notebook
(yellow connector on the back panel) to the S-Video in jack on your television.
Restart your notebook.
Note Although your notebook has a 7-pin S-Video out jack, the notebook accepts either a
7-pin or 4-pin cable connection.
2. Using your mouse, right-click in an empty area of the desktop.
3. Select Properties, select the Settings tab, then select the Advanced button.
-or-
Select Start > Control Panel > Appearance and Themes > Display. Then, select
the Settings tab, select the Advanced button, and select the Displays tab.
4. To enable the TV, select the red button next to TV.
Note If the S-Video cable is not plugged into your notebook and TV, the red button will
not be displayed.
5. Select Apply to accept the changes.
6. If you are prompted to restart Windows, select Yes.
Startup Guide 21Basic Operation
Using CDs or DVDs
To connect an infrared device (select models only)
Note Select models include an infrared port. By default, the infrared port is not enabled,
so you must first enable it before you can use it.
If your model has an infrared port (a small, rectangular lens located on the front of
the notebook), then your notebook has wireless, serial communication capability.
That is, your notebook and other infrared devices, such as printers or other
notebooks, can communicate wirelessly using this port.
Using the infrared port
• Make sure the infrared port of your notebook and the infrared port of the device
with which you want to communicate lie in a straight line facing each other. The
two ports should be no more than one meter apart with no obstructions in
between. Noise from nearby equipment can cause transmission errors.
1. Select Start > Control Panel > Performance and Maintenance > System.
2. Select the Hardware tab.
3. Select the Device Manager button.
4. Select the ALI fast infrared controller, then the Enable Device button.
5. Select Next > Finish > Close. Then close all open dialog boxes.
• To check the status of communications, open Wireless Link by selecting Start >
Control Panel > Printers & Other Hardware > Wireless Link.
Printing to an infrared printer
Install your printer and assign it to the notebook infrared port. You can then print
from your applications as you would to any other printer.
Transferring files through an infrared connection
You can use your notebook infrared port to transfer files by using Wireless Link. See
the Windows online Help for instructions on using Wireless Link.
22 Startup GuideBatteries and Power Management
Startup Guide 23Batteries and Power Management
Using Battery Power
Using Battery Power
For information about how your notebook regulates power consumption, and how
you can manually reduce power consumption and extend the life of the notebook
battery, see the “Batteries and Power Management” chapter in the Reference Guide
on the Documentation Library CD included with your notebook.
To check battery status
From the battery status light
Check the battery status light on the notebook.
From the Windows taskbar
The Windows taskbar can display a power icon that provides detailed battery status
information (see Windows Help for details). The icon resembles a battery when AC
power is not connected.
• Place the pointer over the power icon to display the remaining battery charge.
This value is shown as either a percentage of charge remaining or as time
remaining.
• Select the power icon to open the Battery Meter window.
From the Windows Control Panel
Select Start > Control Panel > Performance and Maintenance > Power Options, then
select the Power Meter tab to see the battery status. The Alarms and Advanced tabs
provide additional Windows power information options.
On the battery
1. Remove the battery from the notebook. See the “Getting Started with Your
Notebook” chapter in this guide.
2. Press the contact pad on the side of the battery. The number of lights that turn on
indicates the remaining charge (each light represents 20 percent of a full charge).
24 Startup GuideBatteries and Power Management
Using Battery Power
To respond to a low-battery warning
The notebook automatically alerts you when the battery power drops to a critically
low level. The notebook first emits a high-pitched beep or displays a warning
message. Then, if you do not restore power within a short time, the notebook enters
Hibernation.
After the notebook enters Hibernation in this way, you won’t be able to turn it on
again until you restore power by doing one of the following procedures:
• Replace the battery with a charged one.
• Plug in the AC adapter.
Note If you plug in the AC adapter, you can continue to work while your battery
recharges.
To recharge the battery
CAUTION The AC adapter is normally warm when plugged into an AC outlet. The
notebook is normally warm while recharging. Do not recharge the notebook in
a briefcase or other confined space, or the battery could overheat.
Plug the AC adapter into the notebook.
To get the longest operating time, wait until the battery charge is below 50 percent
before recharging, then charge it fully (100 percent). Charging can take up to several
hours. If you continue working while the battery charges, the charging time may
increase.
The operating time for a fully charged battery depends on the notebook model,
power management settings, and level of use.
Startup Guide 25Troubleshooting and Maintenance
Startup Guide 27Troubleshooting and Maintenance
Troubleshooting Your Notebook
Troubleshooting Your Notebook
This chapter contains solutions to a few basic problems you might have with your
notebook. Try the solutions one at a time, in the order in which they are presented.
Here are other sources of information for troubleshooting:
• For a more complete list of troubleshooting suggestions, see the troubleshooting
chapter in the Reference Guide on the Documentation Library CD included with
your notebook.
• Use the Windows troubleshooters. Select Start > Help and Support.
• Select the question mark on the One-Touch button located at the top of the
keyboard.
• See the Microsoft Windows manual shipped with the notebook.
• Refer to the Worldwide Telephone Numbers booklet to contact a Customer Care
Center for help and support.
Display problems
If the notebook is on, but the screen is blank
• Move the mouse or tap the TouchPad. This will wake the display if it is in
Display-off mode.
• If the notebook is cold, allow it to warm up.
If the screen is difficult to read
• Try setting the display resolution to its default setting of 1024 × 768 or higher,
depending on your model (select Start > Control Panel > Appearance and
Themes > Display).
• Try adjusting the size of the desktop icons and labels.
If an external display does not work
• Check the connections.
• The external monitor may not be detected. In the BIOS Setup utility, try setting
Video Display Device to Both in the System Devices menu.
• If you’re using a TV connected to the S-Video port, you must activate the TV.
28 Startup GuideTroubleshooting and Maintenance
Troubleshooting Your Notebook
Hard drive problems
If the notebook hard drive does not spin
• Make sure the notebook has power. If necessary, connect the AC adapter, and
make sure it is fully plugged into a power source and into the back of the
notebook.
• Remove and reinsert the hard drive.
If files are corrupted
• Open My Computer, select the disk you want to scan, select File > Properties,
then select the Check Now box under the Error-checking section of the
Tools Tab.
• Run the virus-scanning program.
• If necessary, you can format the hard drive and reinstall the original factory
software using the QuickRestore System Recovery CD included with your
notebook.
Keyboard and pointing device problems
Use these suggestions for built-in or external devices.
If the pointer is difficult to control
Adjust the pointer controls. Select Start > Control Panel > Printers and Other
Hardware > Mouse.
If the TouchPad does not work
• Press the TouchPad on-off button to turn on the light.
• Do not touch the TouchPad while the notebook is rebooting. If this happens, try
pressing a key on the keyboard to restore normal operation.
• If an external mouse is connected, the built-in pointing devices are disabled. You
can change this setting with the BIOS Setup utility.
• Restart the notebook. Select Start > Turn Off Computer > Restart.
Startup Guide 29Troubleshooting and Maintenance Troubleshooting Your Notebook Performance problems For best performance, your notebook should have at least 128 MB of memory (RAM). If the notebook stops responding • Press CTRL+ALT+DEL, then use Task Manager to end the application that is not responding. • Press and hold the power button for at least 4 seconds to turn off and reset the notebook. Unsaved data will be lost. Then press the power button again to turn the notebook back on. • If nothing happens, insert the tip of a paper clip into the reset button on the bottom of the notebook. Then press the power button to turn the notebook back on. • To avoid lockup problems, avoid pressing the TV Now! One-Touch button to switch display devices while graphic-intensive applications are running. Also avoid turning the notebook off or putting it into Standby while such applications are running. Power and battery problems If the notebook turns off immediately after it turns on Battery power is probably extremely low. Plug in the AC adapter or insert a charged battery. If the notebook keeps beeping The notebook beeps repeatedly or displays a warning when battery power is low. Save your work, shut down Windows immediately, then insert a charged battery or plug in the AC adapter. If the battery does not charge • Make sure the AC adapter is fully plugged into the power source and the notebook, and that the light on the adapter is on. • If you’re using a power strip, remove the AC adapter from the power strip, then plug it directly into a wall outlet. • Make sure the battery is fully installed and locked in place. 30 Startup Guide
Troubleshooting and Maintenance
Troubleshooting Your Notebook
• Make sure you are using only the AC adapter included with your notebook
(or other approved adapter that meets the power requirements of the notebook).
Do not use a 60-watt, 3.16-amp adapter.
• Move the notebook away from any nearby heat source. Unplug the AC adapter
and allow the battery to cool down. If the battery gets too hot, it will not charge
properly.
• If available, try another battery and AC adapter.
Startup problems
If the notebook does not respond when you turn it on
• Connect the AC adapter.
• Reset the notebook by inserting the tip of a paper clip into the reset button on
the bottom of the notebook. Then press the power button to turn it on.
• If the notebook still does not respond, remove the battery and AC adapter,
remove any PC Cards, and undock the notebook if docked. Then plug in the AC
adapter again, and reset the notebook using the reset button.
If the notebook will not boot from battery power
• Make sure the battery is properly inserted and fully charged. Check the battery
charge by removing it and pressing the pad on the side of the battery. The lights
show the charge level.
• If available, try another battery.
Startup Guide 31Troubleshooting and Maintenance
Configuring Your Notebook
Configuring Your Notebook
To run the BIOS Setup utility
The BIOS (basic input and output system) Setup utility allows you to make changes
to the notebook system configuration, and to tailor the operation of your notebook to
your individual work needs.
The settings made in BIOS Setup generally control the notebook hardware and affect
how the notebook operates.
1. Select Start > Turn Off Computer > Restart.
2. When the logo screen appears, press F2 to enter BIOS Setup.
3. The pointing devices are not active in BIOS Setup, so you will need to use the
keyboard to navigate:
• Press the LEFT and RIGHT arrow keys to move among menus.
• Press the UP and DOWN arrow keys to move among parameters in a menu.
• Press + or – to move through values for the current parameter, or press
ENTER to change a setting.
4. After you select the options you want, press F10 or use the Exit menu to exit
BIOS Setup.
5. If the settings cause a conflict between devices during reboot, the system prompts
you to run BIOS Setup and marks the conflicting settings.
32 Startup GuideTroubleshooting and Maintenance
Reinstalling and Updating Software
Reinstalling and Updating Software
Your notebook features two ways that allow you to install individual software
applications or to restore the entire original contents of your hard drive:
• QuickRestore System Recovery CD, included with your notebook, allows you to
restore your hard drive to its original factory contents.
• Application Recovery utility allows you to restore or install one or more
applications at a time. Select Start > Software Setup, then follow the installation
wizard on the screen.
Startup Guide 33Index
Documentation Library CD, 14
A DVD drive L
AC adapter location, 2, 3 LAN port
compatibility, 11 setting region code, 20 location, 5
connecting, 11 lights
AC adapter jack, location, 5 E status, 2, 3, 8, 9
Acrobat Reader, 14 ergonomics, 10 LPT1 port, 5
adjusting external monitor port, 5
brightness, 19 M
volume, 19 F maintenance
audio Fn key software installation, 33
volume, 19 + Back Space (mute), 19 Mini PCI location, 6, 7
audio jacks, 3 + F1 (decrease brightness), 19 modem
audio mute button, 3 + F12 (hibernation), 19 built-in, 12
+ F2 (increase brightness), 19 port location, 5
B + F8 (keypad), 19 monitor
battery + NumLock (scroll lock), 19 port, 5
checking status, 24 + Page Down (decrease audio), mouse, troubleshooting, 29
installing, 10 19 mute button
location, 2, 3 + Page Up (increase audio), 19 location, 3
low power warning, 25
release latch, 6, 7 H N
status lights, 24 hard drive notebook
troubleshooting, 30 location, 6, 7 changing BIOS settings, 32
BIOS Setup utility troubleshooting, 29 opening/closing, 2, 3
using, 32 Hibernation resetting, 17
boot device order, 17 status lights, 8 turning on, 13
brightness, adjusting, 19 Hibernation mode Num Lock, 9
definition, 16
C hot keys, 19 O
Caps Lock, 9 off
CD-ROM drive I button location, 2, 3
location, 2, 3 IEEE 1394 port status lights, 8
configuring location, 5 turning off, 16
BIOS settings, 32 infrared port on button, location, 2, 3
location, 2, 3 One-Touch buttons
D printing, 22 location, 2, 3
devices installing
temporary boot order, 17 battery, 10 P
diskette drive parallel port
location, 5 K location, 5
display keyboard PC card slot, location, 5
brightness, 19 ergonomic precautions, 10 phone cord, connecting, 12
port, 5 status lights, 2, 3, 9 port locations, 5
docking port, 6, 7 troubleshooting, 29 power
Keypad Lock, 2, 3, 9 connecting AC, 11
troubleshooting, 30
Startup Guide 35power button scroll pad, 2 keyboard, 29
location, 2, 3 security performance, 30
resetting with, 17 cable lock, 5 pointing devices, 29
printing setting up, 10 power, 30
infrared printers, 22 Standby startup, 31
PS/2 port, 2, 5 status lights, 8 turning on notebook, 13
Standby mode
Q definition, 16 U
QuickRestore System Recovery timeout, 16 USB
CD startup, troubleshooting, 31 port location, 5
using, 33 status lights third port location, 3
battery charge, 24
R keyboard, 2, 3, 9
V
RAM location, 2, 3 volume
location, 6, 7 meanings, 8 adjusting, 19
rebooting S-Video port, 5 volume control, 3
temporary boot device, 17
region code, 20 T W
reset button, 17 TouchPad Windows
resetting, 17 location, 2, 3 setting up, 14
troubleshooting, 29 wireless communication
S troubleshooting indicator light, 2, 3
safety information, iii battery, 30
scroll pad, 3 hard drive, 29
36 Startup GuideYou can also read