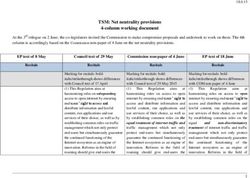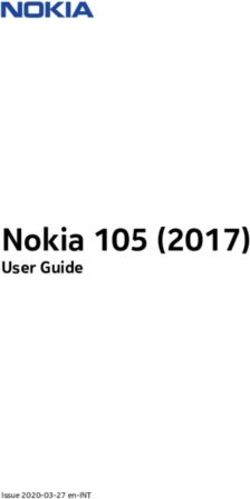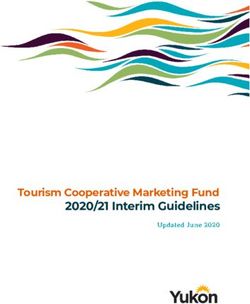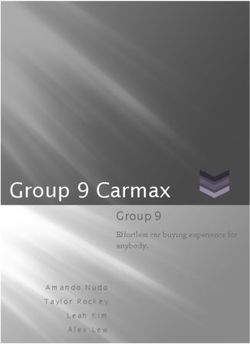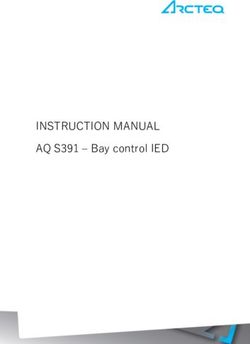Hours of Service ELD Administrator User Guide v3.14 - Amazon S3
←
→
Page content transcription
If your browser does not render page correctly, please read the page content below
Hours of Service
ELD Administrator User Guide
v3.14
Published: Thursday , April 11, 2019. © 2019 Verizon Connect Inc.HOURS OF SERVICE ADMIN USER GUIDE
Contents
Introduction ........................................................................................................................ 3
Using WorkPlan as an ELD
........................................................................................................................ 4
Signing in to........................................................................................................................
the Verizon Connect Platform 6
Adding ELD........................................................................................................................
Carrier Details 7
Creating WorkPlan Users (Using Mobile Tools)
........................................................................................................................ 10
Creating Drivers
........................................................................................................................ 13
Creating Subusers and Associating Drivers
........................................................................................................................ 15
Configuring........................................................................................................................
WorkPlan User Accounts 18
Hours of Service Settings
........................................................................................................................ 23
Reviewing ........................................................................................................................
the HOS Summary 26
Viewing Driver Logs
........................................................................................................................ 28
Sending Driver Logs
........................................................................................................................ 32
Exporting or Downloading Driver Logs
........................................................................................................................ 35
Viewing Driver Vehicle Inspection Reports
........................................................................................................................ 38
Exporting Driver Inspection Reports
........................................................................................................................ 41
Viewing HOS Event Details
........................................................................................................................ 44
Creating or........................................................................................................................
Editing HOS Events 48
Assigning Drivers to Unidentified Events
........................................................................................................................ 57
Marking an........................................................................................................................
Event as Exempt 61
© 2019 Verizon Connect Inc. Proprietary and Confidential. All Rights Reserved.Setting up HOS InSight Alerts
........................................................................................................................ 64
Completing the................................................................................................
Parameters Tab 66
Completing the................................................................................................
Email Options Tab 70
Completing the................................................................................................
Popup Options Tab 71
Completing the................................................................................................
Roles Options Tab 72
Completing the................................................................................................
Schedule Options Tab 73
Generating........................................................................................................................
HOS Reports 74
Denying Drivers Access to the Platform
........................................................................................................................ 76
Setting a Fixed Event Location
........................................................................................................................ 78
HOS Violations and Breaks
........................................................................................................................ 80
Contacting........................................................................................................................
Technical Support 86
Legal Notice - Terms of Use
........................................................................................................................ 88
© 2019 Verizon Connect Inc. Proprietary and Confidential. All Rights Reserved.HOURS OF SERVICE ADMIN USER GUIDE
Introduction
According to the U.S. Department of Transportation Federal Motor Carrier Safety Administration,
drivers must follow the Hours-of-Service (HOS) regulations if they drive a commercial motor vehicle
(CMV). The HOS regulations were created for CMV drivers to reduce the excessively long hours
that increase both the risk of fatigue-related crashing and long-term health problems for drivers.
The regulatory information supplied in this document is provided only as a guide. It is
your responsibility to familiarize yourself with, and understand, the rules under which you
must operate. Compliance with these regulations is ultimately your responsibility.
For more information see the U.S. Department of Transportation Federal Motor Carrier
Safety Administration website, or the Canadian Commercial Vehicle Drivers Hours of
Service Regulations website.
Verizon Connect® WorkPlan™ for Hours of Service (HOS)
Verizon Connect® WorkPlan™ for Hours of Service (HOS) is a mobile device application that allows CMV
(commercial motor vehicle) drivers to:
Log their on-duty, off-duty, driving, and sleeper berth hours.
Report a summary of their on-duty, off-duty, driving, and sleeper berth hours.
Track, review and submit their daily log status.
With WorkPlan for HOS, drivers can sign a daily chart to submit their hours of service and comply with the
HOS regulations.
About this Guide
This guide provides instructions on how to perform administrative tasks in the Verizon Connect platform
when using WorkPlan as an electronic logging device (ELD) to help with ELD compliance.
If you are using WorkPlan as an automatic onboard recording device (AOBRD), see the Hours of Service
AOBRD Administrator User Guide instead.
© 2019 Verizon Connect Inc. Proprietary and Confidential. All Rights Reserved.
3Using WorkPlan as an ELD
Using WorkPlan as an ELD
If you are using WorkPlan as an electronic logging device (ELD) to help with ELD compliance, you must
follow the guidelines below to ensure that your drivers remain compliant with ELD regulations.
Hardware Installation
When using WorkPlan as an ELD, a supported hardware unit must be installed in your vehicle. Follow the
instructions in the corresponding hardware installation guide, unless the hardware has already been
installed for you.
After the installation, your Verizon Connect representative will configure your account appropriately, so that
your mobile device, running WorkPlan will automatically connect to the vehicle unit when you turn the
vehicle on and sign in to WorkPlan.
Configuring the Verizon Connect platform for ELD Compliance
Follow the instructions in this guide on how to set up:
ELD carrier details
WorkPlan users (either by using the Mobile Tools screen or separately by creating drivers and then
creating subusers and associating drivers)
All ELD drivers must have the following attributes defined:
First name and surname - These must be added on the Details page of the
Driver Details dialog. If you use the Mobile Tools screen to create drivers, you
must add a first name and surname for each ELD driver in a separate step
after you have created a mobile user.
Driver's license number and state - These can be added on the License &
Insurance page of the Driver Details dialog (accessible from the Drivers
screen) or on the User Details tab of the Mobile Tools screen.
WorkPlan user accounts, including Hours of Service settings
© 2019 Verizon Connect Inc. Proprietary and Confidential. All Rights Reserved.
4HOURS OF SERVICE ADMIN USER GUIDE
Guidelines for Drivers
Make sure that your drivers follow these guidelines to remain compliant with the ELD regulations:
You must always leave your mobile device's screen on, so that you can see the HOS status screen
and any malfunctions or diagnostic events at all times.
You must be signed in to WorkPlan to capture and report HOS information.
When starting your vehicle and signing in, you must follow these steps in the order specified, to
ensure that all relevant ELD events are captured correctly:
1. Get into your vehicle.
2. Turn on your mobile device.
3. Start WorkPlan and sign in. (Do not yet select your vehicle from the list.)
4. Turn on the vehicle's engine.
5. Select your vehicle from the vehicles list in WorkPlan. (You might need to refresh the vehicles list
if your vehicle is not displayed.)
6. Complete any forms you might need to fill out in WorkPlan.
7. If you have got a co-driver, he or she should also sign in to WorkPlan.
8. Open Hours of Service from the WorkPlan home screen, so that you can see your HOS timers
and diagnostics. Ensure that the screen remains on.
9. Start driving.
You must sign out of WorkPlan at the end of the day or shift. This prevents reporting errors and
maintains privacy.
When stopping your vehicle and signing out, you must follow these steps in the order specified, to
ensure that all relevant ELD events are captured correctly:
1. Stop your vehicle.
2. Turn off your vehicle's engine.
3. Change your HOS status to Off Duty.
4. Sign out of WorkPlan and complete any forms you might need to fill out.
5. If you have a co-driver, he or she should also sign out of WorkPlan.
6. Close WorkPlan.
Co-drivers must not use their own device. They must sign in to the same device as the main driver.
If you are experiencing any malfunctions or diagnostic issues, you must follow the steps described
under Troubleshooting Malfunctions and Diagnostic Issues in the Verizon Connect® WorkPlan™
help or Hours of Service ELD Driver User Guide.
© 2019 Verizon Connect Inc. Proprietary and Confidential. All Rights Reserved.
5Signing in to the Verizon Connect Platform
Signing in to the Verizon Connect Platform
Use the following procedure to sign in to the Verizon Connect platform:
1. Go to http://www.verizonconnect.com.
2. Click Login.
3. Under Verizon Connect Fleet click Login.
4. Enter your username (for example company:username) or email address into the Email or
Username box.
5. Enter your password into the Password box.
6. Select the Remember Username check box to save your username. (Optional)
7. Click Sign In.
© 2019 Verizon Connect Inc. Proprietary and Confidential. All Rights Reserved.
6HOURS OF SERVICE ADMIN USER GUIDE
Adding ELD Carrier Details
You must define a carrier name and a carrier USDOT number in the Verizon Connect platform. The carrier
name is the company name used to register with your local regulatory authority, for example with the
FMCSA in the US. The carrier number is the unique number or identifier you received from your local
regulatory authority when your company was registered.
Use the ELD tab of the Settings dialog to define a single carrier name and carrier number for your
company, or the default carrier name and number, if you have more than one.
Use the Details tab on the Hierarchy page to define a different carrier name and carrier number for
each hierarchy node. This can be used, for example, for subsidiary companies.
Adding Carrier Details in the Settings Dialog
1. Sign in to the Verizon Connect platform.
2. Click the account name in the upper right corner of the Verizon Connect platform interface to open
the Settings menu:
© 2019 Verizon Connect Inc. Proprietary and Confidential. All Rights Reserved.
7Adding ELD Carrier Details
3. Click Settings. The Settings dialog opens.
4. On the ELD tab enter Carrier Name, Carrier Number, and address details.
5. Click Save.
Adding Carrier Details per Hierarchy Node
1. From the Tasks section of the navigation bar, click the Hierarchy link. The Hierarchy screen
appears.
2. Select the appropriate node in the hierarchy.
3. On the details panel, click the Details tab.
4. The Carrier Name and Carrier Number fields are automatically filled with the details defined for the
company on the ELD tab of the Settings dialog, or with the details of the parent node. Change the
details for this node. All nodes that are below this node in the hierarchy, and do not have their own
carrier details defined, inherit the carrier details.
© 2019 Verizon Connect Inc. Proprietary and Confidential. All Rights Reserved.
8HOURS OF SERVICE ADMIN USER GUIDE
5. Click Save at the bottom of the panel.
To reset the carrier details to be the same as for the company or parent node, clear the
details for the node, and click Save.
© 2019 Verizon Connect Inc. Proprietary and Confidential. All Rights Reserved.
9Creating WorkPlan Users (Using Mobile Tools)
Creating WorkPlan Users (Using Mobile Tools)
You can create WorkPlan users from the Mobile Tools screen or, if you do not have access to the Mobile
Tools screen, by following this procedure:
1. Create a new driver using the Driver Details dialog.
2. Create a new subuser using the User dialog, which you can access from the Hierarchy
screen or from the Subusers screen. When creating a subuser, you must link the driver to
the subuser.
3. Configure the mobile user's account, defining which applications and features the user has
access to.
If you create a mobile user on the Mobile Tools screen, a driver and a subuser are automatically created
in a single place. Going forward you can choose to edit the mobile user from the Mobile Tools screen or
from the Subusers screens. Subuser rights cannot be edited from the Mobile Tools screen and must be
updated from the Subusers screen.
The Mobile Tools screen is option controlled. To add this feature to your account, contact
your sales representative.
To create a mobile user that can be used to sign in to WorkPlan:
1. Sign in to the Verizon Connect platform.
2. Expand the Tasks section in the main navigation bar and select Mobile Tools.
3. Click New Mobile User.
© 2019 Verizon Connect Inc. Proprietary and Confidential. All Rights Reserved.
10HOURS OF SERVICE ADMIN USER GUIDE
© 2019 Verizon Connect Inc. Proprietary and Confidential. All Rights Reserved.
11Creating WorkPlan Users (Using Mobile Tools)
4. Fill in the Personal Details and License details on the User Details tab.
5. For Mobile Configuration Profile select "Account Defaults" if you want to use the default
settings for your account, or select "Custom" if you want to change any of the Hours of
Service settings.
To make it easier to create a large number of mobile users, you can use the Import function on the
Mobile Tools screen and upload a CSV file containing all mobile user details in the Import Mobile Users
dialog window.
© 2019 Verizon Connect Inc. Proprietary and Confidential. All Rights Reserved.
12HOURS OF SERVICE ADMIN USER GUIDE
Creating Drivers
Use the following procedure to create WorkPlan drivers in the Verizon Connect platform if you do not have
access to the Mobile Tools screen. If you have access to the Mobile Tools screen, you can create a driver
as part of creating a WorkPlan user (using Mobile Tools).
To create a driver only:
1. Sign in to the Verizon Connect platform.
2. Expand the Main option, then select Drivers.
3. Click Create.
4. Fill in at least the following fields in the Details tab of the Add New Driver window:
Name - The driver's name or nickname.
Last Name - The driver's family name.
First Name - The driver's first name.
Based At - Select one of the locations as the driver's base location or depot.
5. Click Save.
6. Click the new driver's name in the list to open the Edit Driver dialog window.
7. To upload the driver's photo, click Upload in the Details tab.
8. Select the License & Insurance tab and add at least the following items:
© 2019 Verizon Connect Inc. Proprietary and Confidential. All Rights Reserved.
13Creating Drivers
License No - The driver's license number.
State - The state that the driver license is registered in.
9. Select the Verizon Connect Mobile tab and perform the following tasks:
a. Scroll to the Hours of Service section.
b. Select the appropriate setting in the HOS drop-down list:
Use Account Default - The driver account will use hours of service, if the hours of service
module has been turned on globally for all of your subuser accounts.
On - The driver account will use the hours of service module, even if it has been turned off
globally for all of your subuser accounts.
Off - The driver account will not use the hours of service module, even if it has been turned
on globally for all of your subuser accounts.
c. You can change any of the globally defined device and hours of service settings on a driver level,
by changing the values in the drop-down boxes under the Device and Hours of Service
sections.
10.Click Save.
11.Repeat from step 3 for each driver needed.
© 2019 Verizon Connect Inc. Proprietary and Confidential. All Rights Reserved.
14HOURS OF SERVICE ADMIN USER GUIDE
Creating Subusers and Associating Drivers
Each driver must be associated with a Verizon Connect platform user who will determine how the driver
signs in to WorkPlan. The associated driver can be assigned to the vehicle when you sign in to
WorkPlan.
Use the following procedure to create a Verizon Connect platform user and associate a driver, if you do
not have access to the Mobile Tools screen. If you have access to the Mobile Tools screen, you can
create a user and associate a driver as part of creating a WorkPlan user.
To create a subuser and associate a driver:
1. Sign in to the Verizon Connect platform.
2. Expand the Tasks option, then select Subusers.
3. Click Create.
You can also edit an existing subuser by clicking on the username in the Name
column.
4. Click the Details tab and complete at least the following:
Username - The username that the subuser will use to sign in.
Driver - Select the associated driver from the drop-down options.
© 2019 Verizon Connect Inc. Proprietary and Confidential. All Rights Reserved.
15Creating Subusers and Associating Drivers
5. Click the Rights tab and complete the following:
a. Select the Can assign drivers check box in the User Rights Options section.
This permission is required to assign the driver to the vehicle when the user
signs in to WorkPlan.
b. Select "Reports and UI Enabled" in the Response Access drop-down option.
6. Click the Access Summary tab and complete the following:
a. Select one of the following options:
Categories
Fleets
Teams
b. Review the permissions for each option in Step 6a.
SYMBOL DESCRIPTION
Global Permission
Viewable Permission
© 2019 Verizon Connect Inc. Proprietary and Confidential. All Rights Reserved.
16HOURS OF SERVICE ADMIN USER GUIDE
7. Click Save.
8. Assign the user to a fleet of vehicles in Fleets and Teams or via the Hierarchy (see the Verizon
Connect Fleet Help within the Verizon Connect platform for further information).
© 2019 Verizon Connect Inc. Proprietary and Confidential. All Rights Reserved.
17Configuring WorkPlan User Accounts
Configuring WorkPlan User Accounts
You can enable or disable support for Hours of Service, as well as specifying default Hours of Service
values for WorkPlan user accounts, globally for the account using the Settings screen or on a driver level
using the Drivers screen.
Setting Options Globally
1. Sign in to the Verizon Connect platform.
2. Click the account name in the upper right corner of the Verizon Connect platform interface to open
the Settings menu:
© 2019 Verizon Connect Inc. Proprietary and Confidential. All Rights Reserved.
18HOURS OF SERVICE ADMIN USER GUIDE
3. Click Settings. The Settings dialog opens:
The address specified in the Mailing address section of the Settings dialog box
populates the main office address on the HOS driver daily log.
4. On the ELD tab enter Carrier Name and Carrier USDOT No.. The carrier name is the company
name that was used to register with the FMCSA. The carrier USDOT number is the number you
obtained from the FMCSA when registering. These are the default carrier details. You can set
different carrier details per hierarchy node, if you have any company subsidiaries.
© 2019 Verizon Connect Inc. Proprietary and Confidential. All Rights Reserved.
19Configuring WorkPlan User Accounts
5. Select the Mobile Defaults tab from the menu on the left. Specify the required settings under the
Device and Hours of Service sections.
© 2019 Verizon Connect Inc. Proprietary and Confidential. All Rights Reserved.
20HOURS OF SERVICE ADMIN USER GUIDE
For ELD compliance the following settings must have the corresponding values.
Under Device:
GPS Tracking must be set to "Off".
Show Vehicle Selection At Login must be set to "On".
Show Vehicle Selection On Home Screen must be set to "Off".
Must Unassign Vehicle At Logout must be set to "On".
Under Hours of Service:
We recommend that HOS Oilfield is set to "Off" if you are using Hours of Service version 3.1 or
later.
Status Notes must be set to "On".
Edit Events must be set to "On".
Login Status Change must be set to "Off".
Logout Status Change must be set to "Off".
Allow Switch from Off Duty to Driving must be set to "On".
Show Sensor Failures must be set to "Off".
Can Switch Ruleset must be set to "Off".
Can Enable Oilfield must be set to "Off" if you are using Hours of Service version 3.1 or later.
Setting Options on a Driver Level
1. Sign in to the Verizon Connect platform.
2. Expand the Main option, then select Drivers.
3. Click on the name of the driver. The Edit Driver dialog opens.
4. Select the Verizon Connect Mobile tab from the menu on the left.
5. Specify the required settings under the Device and Hours of Service section.
© 2019 Verizon Connect Inc. Proprietary and Confidential. All Rights Reserved.
21Configuring WorkPlan User Accounts
For ELD compliance the following settings must have the corresponding values.
Under Device:
GPS Tracking must be set to "Off".
Show Vehicle Selection At Login must be set to "On".
Show Vehicle Selection On Home Screen must be set to "Off".
Must Unassign Vehicle At Logout must be set to "On".
Under Hours of Service:
We recommend that HOS Oilfield is set to "Off" if you are using Hours of Service version 3.1 or
later.
Status Notes must be set to "On".
Edit Events must be set to "On".
Login Status Change must be set to "Off".
Logout Status Change must be set to "Off".
Allow Switch from Off Duty to Driving must be set to "On".
Show Sensor Failures must be set to "Off".
Can Switch Ruleset must be set to "Off".
Can Enable Oilfield must be set to "Off" if you are using Hours of Service version 3.1 or later.
© 2019 Verizon Connect Inc. Proprietary and Confidential. All Rights Reserved.
22HOURS OF SERVICE ADMIN USER GUIDE
Hours of Service Settings
Use the following table as a guide to configure your WorkPlan device and hours of service settings. The
options available to you depend on how your account is set up.
OPTION DESCRIPTION
GPS Tracking This option must be set to "Off", because location tracking is done using the
hardware unit installed in the vehicle instead of using the mobile device.
Show Vehicle Selection This option must be set to "On" so that drivers will be asked to select a
At Login vehicle immediately after signing in to their device.
Show Vehicle Selection This option must be set to "Off", because the option is currently not supported
On Home Screen when using WorkPlan as an ELD.
Must Unassign Vehicle At This option must be set to "On" so that the currently-assigned vehicle is
Logout automatically unassigned from the driver when signing out.
HOS Enable or disable federal Hours of Service support on the WorkPlan device.
When set to "On", the HOS menu option will be available from the Home
screen.
Rule Type Specify the default rules that should be used for checking for Hours of Service
violations. These might be federal rules or rules set by a specific state:
Federal and 60 hour
Federal and 70 hour
Texas and 70 hour
California and 80 hour
Canada and 70 hour
Canada and 120 hour
Florida and 70 hour
Florida and 80 hour
Enable Co-Driver Select "On" to enable support for a co-driver, or "Off" to allow only driving times
for one driver to be tracked during each driver shift.
HOS Oilfield Enable or disable the HOS Oilfield feature. When set to "On" and a vehicle is
at an oilfield, the additional HOS status, Waiting, can be selected on the
WorkPlan app. In WorkPlan version 3.2 we recommend to turn this option
"Off".
HOS Warnings Enable or disable the HOS Warnings feature. When set to "On", a pop-up
warning will appear when remaining in the current status will cause an Hours
of Service violation. This warning allows drivers to change status to avoid
violations.
Status Notes Enable or disable the Status Notes feature. This feature gives the driver the
© 2019 Verizon Connect Inc. Proprietary and Confidential. All Rights Reserved.
23Hours of Service Settings
ability to add notes when changing driver status, and must be set to "On".
Edit Events Enable or disable the Edit Events feature. This feature gives the driver the
ability to edit events in their Hours of Service graph and must be set to "On".
HOS Alert Prior to Configure the lead-in time for HOS violation warnings. These are the
Violation warnings that appear when remaining in the current status will cause an HOS
violation to occur (see HOS Warnings above). Use this control to select how
many minutes prior to the violation occurring the warning should appear.
Available range is 5 minutes to 180 minutes.
Show Time Remaining on Enable or disable the Show Time Remaining on Status Change feature.
Status Change When set to "On", a popup message will appear on the device when an HOS
status is changed, indicating the time remaining in the new status before a
violation will occur.
Login Status Change This feature must be set to "Off", so that signing in has no effect on the
driver's status (it will remain on the last status set.)
Logout Status Change This feature must be set to "Off", so that signing out has no effect on the
driver's status (it will remain on the last status set.)
Allow Switch from Off This feature must be set to "On" so that whenever there is motion detected for
Duty to Driving the vehicle the status can change to Driving, independent of the status that
the driver is in.
Show Sensor Failures This feature is not applicable if you are using WorkPlan as an ELD and must
therefore be set to "Off".
Can Switch Ruleset This feature is not supported under ELD regulations and must be set to "Off".
Can Enable Oilfield In WorkPlan version 3.2 or later this feature is not supported and must
therefore be set to "Off".
Can Use 100 Mile Select "On" to allow the driver to enable or disable the 100 air-mile radius
Exemption exemption from the WorkPlan app.
Can Use Non-CDL Short Select "On" to allow the driver to enable or disable the non-CDL short-haul
Haul Exemption exemption from the WorkPlan app.
Can Use Personal Enable or disable the ability to enter personal conveyance mode from within
Conveyance WorkPlan. If enabled, the driver can enter or leave personal conveyance
mode, which stops tracking driver events while the driver uses the vehicle for
personal trips.
Can Use Yard Move Enable or disable the ability to enter yard move mode from within WorkPlan. If
enabled, the driver can enter or leave yard move mode, which stops tracking
driver events while the driver maneuvers the vehicle around the yard.
Can Use Public Utility Enable or disable the ability to use the public utility exemption within
Exemption WorkPlan. If enabled, the driver can enable or disable the public utility
© 2019 Verizon Connect Inc. Proprietary and Confidential. All Rights Reserved.
24HOURS OF SERVICE ADMIN USER GUIDE
exemption, which records the time working on public utility services as off-
duty time.
Can Use General (Driver dialog only) Enable or disable the ability to use the general exemption
Exemption within WorkPlan. If enabled, the WorkPlan user can enable or disable the
general exemption, which exempts drivers from complying with certain ELD
regulations. This setting is useful for mechanics, cleaners, or maintenance
staff. If this is enabled, you must provide a General Exemption Reason.
General Exemption (Driver dialog only) The reason for this driver being exempt from certain
Reason ELD regulations. This must be provided if Can Use General Exemption
is enabled.
© 2019 Verizon Connect Inc. Proprietary and Confidential. All Rights Reserved.
25Reviewing the HOS Summary
Reviewing the HOS Summary
To review the HOS summary sign in to the Verizon Connect platform, expand the Main option and then
select Hours of Service. The hours of service summary is on the Drivers tab.
1. Change the date range using the two calendar tools.
2. Show violations on the driver's daily logs.
3. Show sensor failures on the driver's daily logs.
4. Select a team and only display the drivers in that team.
5. Filter the list by driver name or time zone.
6. Click the driver's name for individual 24-hour driver status summaries.
7. Status of the specific driver's log.
Use the following table to review the specific driver Hours of Service status in the Verizon
Connect platform.
TEXT DESCRIPTION
In Violation The driver violated one or more HOS rules.
Not signed The log is not signed.
No reports No logs are available.
Unavailable There was an error loading the data for this driver.
(blank) The driver has no events for the day or the log is for today.
The driver has events for the day and signed the log.
8. The total time (in the format [hours]:[minutes]) remaining before the driver should stop driving to
avoid exceeding a limit. Text shown in orange indicates that the driver has less than an hour
© 2019 Verizon Connect Inc. Proprietary and Confidential. All Rights Reserved.
26HOURS OF SERVICE ADMIN USER GUIDE
before running out of time. Text shown in red indicates that the driver has run out of time and
should not drive. The limits that you see depend on your rule set:
o Hour x - The limits for all rule sets except for Canada South. For example, Hour 8 displays the
federal 8-hour rest break limit, and Hour 11 displays the 11-hour driving limit.
o Shift x - The limits that apply within a work shift. For example, Shift 13 displays the 13-hour
driving limit within a work shift, and Shift 16 displays the 16-hour limit for elapsed time on duty
or driving. (Canada South rules only)
o Daily x - The limits that apply within a 24-hour period. For example, Daily 13 displays the 13-
hour driving limit within a 24-hour period. (Canada South rules only)
o Daily Off - The accumulated 10-hour off-duty limit required within a 24-hour period. This limit
also includes off-duty periods that are shorter than 30 minutes. (Canada South rules only)
o Daily Driving Deferral - This is displayed instead of Daily 13, if a driver is eligible for a deferral
of off-duty time from one day to the next. If eligible, drivers can drive up to 2 hours longer on
day 1, if they reduce their driving time by the same amount on day 2. (Canada South rules
only)
o Daily On Duty Deferral - This is displayed instead of Daily 14, if a driver is eligible for a
deferral of off-duty time from one day to the next. If eligible, drivers can be on duty for up to 2
hours longer on day 1, if they reduce their on-duty time by the same amount on day 2.
(Canada South rules only)
o Cycle 70 / Cycle 120 - The limits that apply within a 70 or 120-hour cycle. For example, Cycle
70 displays the 70-hour on-duty limit. (Canada South rules only)
o Cycle Off - The accumulated 24-hour off-duty limit required within a 336-hour period, which is
equivalent to 14 days. (Canada South rules only)
9. The rule set that the driver is following, for example "Federal" or "Texas".
© 2019 Verizon Connect Inc. Proprietary and Confidential. All Rights Reserved.
27Viewing Driver Logs
Viewing Driver Logs
To view driver logs:
1. Sign in to the Verizon Connect platform.
2. Expand the Main option, then select Hours of Service.
© 2019 Verizon Connect Inc. Proprietary and Confidential. All Rights Reserved.
28HOURS OF SERVICE ADMIN USER GUIDE
3. Ensure that you have the Drivers tab selected. Filter or search for the appropriate driver in the list,
then click on the name.
4. Click the applicable date link in the Date column.
© 2019 Verizon Connect Inc. Proprietary and Confidential. All Rights Reserved.
29Viewing Driver Logs
5. Review the Driver's Daily Log report as needed.
© 2019 Verizon Connect Inc. Proprietary and Confidential. All Rights Reserved.
30HOURS OF SERVICE ADMIN USER GUIDE
6. Some or all of the following tools appear when you hover over them with your mouse-pointer:
SYMBOL DESCRIPTION
Display the log report so that it fits to the height of
the page.
Display the log report so that it fits to the width of the
page.
Zoom-in on the log report.
Zoom-out on the log report.
Rotate the log report clockwise.
Download the log report.
Print the log report.
© 2019 Verizon Connect Inc. Proprietary and Confidential. All Rights Reserved.
31Sending Driver Logs
Sending Driver Logs
To send the hours of service reports for a driver to the FMCSA:
1. Sign in to the Verizon Connect platform.
2. Expand the Main option, then select Hours of Service.
© 2019 Verizon Connect Inc. Proprietary and Confidential. All Rights Reserved.
32HOURS OF SERVICE ADMIN USER GUIDE
3. Ensure that you have the Drivers tab selected. Search for the appropriate driver in the list, then click
on the name.
4. Click Send to FMCSA.
5. Select the date range using the calendar controls.
6. Select the send method. You can either send the logs by email (Send by email) or by web service (
Send by web service).
7. Optionally, add a comment.
© 2019 Verizon Connect Inc. Proprietary and Confidential. All Rights Reserved.
33Sending Driver Logs
8. Click Send.
© 2019 Verizon Connect Inc. Proprietary and Confidential. All Rights Reserved.
34HOURS OF SERVICE ADMIN USER GUIDE
Exporting or Downloading Driver Logs
To export the hours of service report for a driver:
1. Sign in to the Verizon Connect platform.
2. Expand the Main option, then select Hours of Service.
© 2019 Verizon Connect Inc. Proprietary and Confidential. All Rights Reserved.
35Exporting or Downloading Driver Logs
3. Ensure that you have the Drivers tab selected. Search for the appropriate driver in the list, then click
on the name.
4. Click Export data.
5. Select the date range using the calendar controls.
6. Select the export method. You can either send the logs to a list of email addresses (Send by email)
or download them to your local computer (Download).
o To send the logs by email, you need to supply at least one email address. If you enter more than
one email addresses, use a comma to separate the email addresses. Do not use this method
to send your logs to the FMCSA, use the Send to FMCSA button on the Drivers tab instead. Add
an optional message, and click Send.
© 2019 Verizon Connect Inc. Proprietary and Confidential. All Rights Reserved.
36HOURS OF SERVICE ADMIN USER GUIDE
o To download the logs, select the method "Download" and click Download.
© 2019 Verizon Connect Inc. Proprietary and Confidential. All Rights Reserved.
37Viewing Driver Vehicle Inspection Reports
Viewing Driver Vehicle Inspection Reports
Use the following procedure to view driver vehicle inspection reports (DVIRs):
1. Sign in to the Verizon Connect platform.
2. Expand the Main option, then select Hours of Service.
© 2019 Verizon Connect Inc. Proprietary and Confidential. All Rights Reserved.
38HOURS OF SERVICE ADMIN USER GUIDE
3. Search for the appropriate driver in the Hours of Service list, then click on the name.
4. Click the applicable date link in the Vehicle Inspection Report column.
© 2019 Verizon Connect Inc. Proprietary and Confidential. All Rights Reserved.
39Viewing Driver Vehicle Inspection Reports
5. Review the Driver's Vehicle Inspection Report in the DVIR window.
© 2019 Verizon Connect Inc. Proprietary and Confidential. All Rights Reserved.
40HOURS OF SERVICE ADMIN USER GUIDE
Exporting Driver Inspection Reports
Use the following procedure to export DVIRs:
1. Sign in to the Verizon Connect platform.
2. Expand the Tasks option, then select Driver Forms.
3. Select DVIR, Pre DVIR or Post DVIR in the Form Template drop-down list.
© 2019 Verizon Connect Inc. Proprietary and Confidential. All Rights Reserved.
41Exporting Driver Inspection Reports
4. Set the appropriate From and To time frame.
5. Select the check box next to the forms you would like to export and click Export.
6. Select the appropriate export format, then click Export.
CVS
Raw XML
PDF
© 2019 Verizon Connect Inc. Proprietary and Confidential. All Rights Reserved.
42HOURS OF SERVICE ADMIN USER GUIDE
7. Click OK.
8. Review the exported Driver Vehicle Inspection Report (DVIR).
© 2019 Verizon Connect Inc. Proprietary and Confidential. All Rights Reserved.
43Viewing HOS Event Details
Viewing HOS Event Details
To view the event details for an hours of service event:
1. Sign in to the Verizon Connect platform.
2. Expand the Main option, then select Hours of Service.
© 2019 Verizon Connect Inc. Proprietary and Confidential. All Rights Reserved.
44HOURS OF SERVICE ADMIN USER GUIDE
3. Select the Events tab.
You can filter on the following criteria:
Time range - Use the time pickers.
Fleet - Use the Fleet filter.
Events that do not have a driver assigned - Select "Attention Needed" from the Show picker.
Events that you or another user has created or edited, or assigned to a driver, and that have
different statuses depending on whether drivers have accepted or rejected the changes - Select
the appropriate status from the Status picker.
Other Criteria - Use the filter in the upper right corner and enter the details you want to filter on.
4. Click the event name.
© 2019 Verizon Connect Inc. Proprietary and Confidential. All Rights Reserved.
45Viewing HOS Event Details
5. The Event Detail dialog opens. It contains details about the selected event and the following tabs:
Details - This contains further details that have been recorded for the event.
Activity - This contains a list of actions that have been performed on this event. For example,
creating or editing the event.
© 2019 Verizon Connect Inc. Proprietary and Confidential. All Rights Reserved.
46HOURS OF SERVICE ADMIN USER GUIDE
© 2019 Verizon Connect Inc. Proprietary and Confidential. All Rights Reserved.
47Creating or Editing HOS Events
Creating or Editing HOS Events
This functionality is an option-controlled feature, and must be enabled by Verizon
Connect support.
Creating a New Event
You can create a status change event if a driver has been unable to or forgotten to add it. You cannot add
other types of events, such as Login, Engine On, or Diagnostic Logged. To create a new hours of service
event:
1. Sign in to the Verizon Connect platform.
2. Expand the Main option, then select Hours of Service.
© 2019 Verizon Connect Inc. Proprietary and Confidential. All Rights Reserved.
48HOURS OF SERVICE ADMIN USER GUIDE
3. Select the Events tab.
4. Click New Event in the upper left corner of the Events tab.
5. Select a Driver. Doing this will enable the remaining fields.
6. Select the Vehicle, Status, Date, and Time for the event. The Date cannot be more than 4 weeks in
the past. If the event does not have a vehicle associated with it, click into the Vehicle field to open
the drop-down box, then click None in the lower part of the drop-down box to enter the value "No
Vehicle".
© 2019 Verizon Connect Inc. Proprietary and Confidential. All Rights Reserved.
49Creating or Editing HOS Events
7. Enter a mandatory explanation into the Comments field.
8. Select from the following options for the Location:
Unknown - The location for this event is unknown. This is the default value.
Depot - This is the driver's depot location. It is defined in the Based At field within the Driver
Details dialog.
Custom - The Address field below becomes active and you can enter the location's address in
the following format:
Street
City
Region
© 2019 Verizon Connect Inc. Proprietary and Confidential. All Rights Reserved.
50HOURS OF SERVICE ADMIN USER GUIDE
7. Click Save.
8. The new event shows in the table on the Events tab with a status of "Pending" appended to the
event's name in the Event column. The event also displays on the Carrier Edits screen in the Hours
of Service app for the specified driver, so that the driver can approve or reject the event. This step is
required by the ELD mandate.
9. If the driver accepts the event, the event's status changes to "Active" and the event can be edited in
the future, if necessary.
If the driver rejects the event, the event's status changes to "Rejected", its name is shown in red,
and its other properties are grayed out in the event list. It is not possible to edit rejected events.
The events in the event list can be filtered by status using the Status filter in the upper
part of the screen. You can view an event's edit history on the Activity tab within the Event
Detail screen, when viewing the details for an event.
© 2019 Verizon Connect Inc. Proprietary and Confidential. All Rights Reserved.
51Creating or Editing HOS Events
Editing an Event
You can edit only those events that have been manually created. To edit an hours of service event:
1. Sign in to the Verizon Connect platform.
2. Expand the Main option, then select Hours of Service.
© 2019 Verizon Connect Inc. Proprietary and Confidential. All Rights Reserved.
52HOURS OF SERVICE ADMIN USER GUIDE
3. Select the Events tab.
4. Click the event name.
© 2019 Verizon Connect Inc. Proprietary and Confidential. All Rights Reserved.
53Creating or Editing HOS Events
5. From the Event Detail dialog click Edit Event in the upper right corner.
© 2019 Verizon Connect Inc. Proprietary and Confidential. All Rights Reserved.
54HOURS OF SERVICE ADMIN USER GUIDE
6. Change the Status or Time or both, and enter a mandatory note into the Comments field to explain
why you have edited the event. Other fields cannot be changed.
7. Click Save.
8. The event list now displays two versions of the event:
One version is the original event. It has a status of "Active".
The other version has the suggested changes. It has a status of "Pending", which is appended
after the event's name in the event list. This event also displays on the Carrier Edits screen in
the Hours of Service app for the specified driver, so that the driver can accept or reject the
suggested changes to the event.
9. If the driver accepts the changes to the event, the two versions of the event change as follows:
The original version changes to "Inactive". Its properties are grayed out in the events list and the
event cannot be edited.
The version that was marked as "Pending" becomes "Active". This event can be edited again.
If the driver rejects the changes to the event, the two versions of the event change as follows:
The original version remains "Active". This event can be edited again.
© 2019 Verizon Connect Inc. Proprietary and Confidential. All Rights Reserved.
55Creating or Editing HOS Events
The version that was marked as "Pending" becomes "Rejected". Its event name shows in red
and its properties are grayed out in the events list. The event cannot be edited.
The events in the event list can be filtered by status using the Status filter in the upper
part of the screen. You can view an event's edit history on the Activity tab within the Event
Detail screen, when viewing the details for an event.
© 2019 Verizon Connect Inc. Proprietary and Confidential. All Rights Reserved.
56HOURS OF SERVICE ADMIN USER GUIDE
Assigning Drivers to Unidentified Events
The Events tab on the Hours of Service screen lists all hours of service status change events recorded
against your vehicles and drivers. All hours of service status changes, particularly those that involve going
from or to the Driving status, must be assigned to a driver, so that mileage can be accounted for.
To assign a driver to a number of unidentified drivers:
1. Sign in to the Verizon Connect platform.
2. Expand the Main option, select Hours of Service.
© 2019 Verizon Connect Inc. Proprietary and Confidential. All Rights Reserved.
57Assigning Drivers to Unidentified Events
3. Select the Events tab:
4. Use the calendar tool, Fleet or Show drop-down boxes, or the Filter to narrow down the events in
the list.
5. Select the checkbox next to the appropriate events.
6. Click on Assign (x events selected), which can be clicked when you have selected one or more
events.
7. From the drop-down box that opens select Assign to Driver.
© 2019 Verizon Connect Inc. Proprietary and Confidential. All Rights Reserved.
58HOURS OF SERVICE ADMIN USER GUIDE
8. Select a driver from the drop-down list.
9. Click Assign Driver.
10.The event list now displays two versions of the event:
One version is the original unidentified status change event. It has a status of "Inactive". Its
properties are grayed out in the events list.
© 2019 Verizon Connect Inc. Proprietary and Confidential. All Rights Reserved.
59Assigning Drivers to Unidentified Events
The other version has the assigned driver. It has a status of "Pending", which is appended after
the event's name in the event list. This event also displays on the Unidentified Driving screen in
the Hours of Service app for the specified driver, so that the driver can accept or reject the event.
11.If the driver accepts the event, the versions of the event change as follows:
The original version remains "Inactive".
The version that was marked as "Pending" becomes "Active".
If the driver rejects the changes to the event, the versions of the event change as follows:
The original version remains "Inactive".
A new version is created, which is a copy of the original version and has a status of "Active".
The version that was marked as "Pending" becomes "Rejected". Its event name shows in red
and its properties are grayed out in the events list.
© 2019 Verizon Connect Inc. Proprietary and Confidential. All Rights Reserved.
60HOURS OF SERVICE ADMIN USER GUIDE
Marking an Event as Exempt
All hours of service status changes, particularly those that involve going from or to the Driving status, must
be assigned to a driver, so that mileage can be accounted for. Under some circumstances events can be
marked as exempt and do not need to be assigned to a driver. If you mark these events as exempt, they
do not display on your drivers' Unidentified Driving screen in the Hours of Service app. The following list
includes valid reasons for marking events as exempt:
Short-haul or city exempt trips
Drivers performing maintenance on a vehicle
Drivers maneuvering a vehicle around a yard
Only EXEMPT drive segments made by drivers properly qualified by the motor carrier as
exempt as defined in 49 CFR Part 395 should be placed in the exempt category. It is the
motor carrier’s responsibility to ensure all drive segments placed in this category were
properly identified and it is the motor carrier’s responsibility to provide appropriate
documentation to any federal or state enforcement officials, in the event of an audit or
investigation.
To mark unidentified events as exempt:
1. Sign in to the Verizon Connect platform.
2. Expand the Main option, select Hours of Service.
© 2019 Verizon Connect Inc. Proprietary and Confidential. All Rights Reserved.
61Marking an Event as Exempt
3. Narrow down the events that have no driver assigned by selecting "Attention Needed" in the Show
drop-down list.
4. Select the check box next to the events that you want to mark as exempt. Make sure that you select
only the events that qualify for an exemption.
5. Click on Assign (x events selected), which can be clicked when you have selected one or more
events.
6. From the drop-down box that opens select Exempt Events.
7. Provide a reason for marking the selected events as exempt. Remember that it is your
responsibility to ensure that all events marked as exempt were properly identified and qualify for an
exemption.
© 2019 Verizon Connect Inc. Proprietary and Confidential. All Rights Reserved.
62HOURS OF SERVICE ADMIN USER GUIDE
8. Click Exempt Events.
© 2019 Verizon Connect Inc. Proprietary and Confidential. All Rights Reserved.
63Setting up HOS InSight Alerts
Setting up HOS InSight Alerts
Use the following procedure to set up HOS InSight Alerts
1. Sign in to the Verizon Connect platform.
2. Expand the Tasks option, then select Setup InSight Alerts. On the Setup InSight Alerts screen
click Create.
3. Select one of the following Hours of Service options and click OK:
HoS Unmeasured Driving
HoS Violation
HoS Warning X Minutes
Hours of Service
© 2019 Verizon Connect Inc. Proprietary and Confidential. All Rights Reserved.
64HOURS OF SERVICE ADMIN USER GUIDE
4. Complete the following setup tabs as needed:
Parameters tab
Email Options tab
Popup Options tab
Roles tab
Schedule tab
© 2019 Verizon Connect Inc. Proprietary and Confidential. All Rights Reserved.
65Setting up HOS InSight Alerts
Completing the Parameters Tab
Complete the following in the Parameters tab:
1. Type a value in the Name box.
2. Select the appropriate option in the Item Type drop-down list:
3. Complete the following based on the option selected on Step 2:
© 2019 Verizon Connect Inc. Proprietary and Confidential. All Rights Reserved.
66HOURS OF SERVICE ADMIN USER GUIDE
Fleet - Select the appropriate Fleet folder.
Team - Select the appropriate Team option.
© 2019 Verizon Connect Inc. Proprietary and Confidential. All Rights Reserved.
67Setting up HOS InSight Alerts
Vehicle - Select the appropriate Vehicle option.
Driver - Select the appropriate Driver option.
© 2019 Verizon Connect Inc. Proprietary and Confidential. All Rights Reserved.
68HOURS OF SERVICE ADMIN USER GUIDE
Install Type - Select the appropriate Install Type option.
Asset Type - Select the appropriate Asset Type option.
4. Select Only if the ignition is on, if applicable.
5. Select the appropriate setting in the Severity drop-down list.
6. Select the appropriate color in the Severity Color drop-down list.
7. Select Insight Alert Disabled, if applicable.
© 2019 Verizon Connect Inc. Proprietary and Confidential. All Rights Reserved.
69Setting up HOS InSight Alerts
Completing the Email Options Tab
Complete the following in the Email Options tab:
1. Type the appropriate email address(es) in the Email Address(es) box.
2. Click Send test email to validate email address(es). (optional)
3. Select Email roles with access if you would like an alert email notification to be sent to all subuser
accounts with roles added to this alert on the Roles tab, in addition to any addresses entered into
the Email Address(es) field.
4. Type a value in the Message Body box (if needed).
© 2019 Verizon Connect Inc. Proprietary and Confidential. All Rights Reserved.
70HOURS OF SERVICE ADMIN USER GUIDE
Completing the Popup Options Tab
Complete the following in the Popup Options tab:
1. Select the Enable Popup Alert check box.
2. Click Preview Popup. (optional)
3. Select the appropriate type of popup: Fade, if you want the alert to appear for the amount of time
specified in Duration (seconds) or Sticky, if you want the alert to remain on the screen until you
explicitly close it.
4. Set an appropriate value in the Duration (seconds) box, if you have chosen a type of Fade.
5. Set the appropriate sound in the Sound drop-down list.
© 2019 Verizon Connect Inc. Proprietary and Confidential. All Rights Reserved.
71Setting up HOS InSight Alerts
Completing the Roles Options Tab
Complete the following in the Roles Options tab:
1. Click the text Click to add Role.
2. Select the appropriate role to add.
3. Repeat steps 1 and 2 as needed.
Users with the roles specified here are able to see alerts triggered by this InSight Alert.
© 2019 Verizon Connect Inc. Proprietary and Confidential. All Rights Reserved.
72HOURS OF SERVICE ADMIN USER GUIDE
Completing the Schedule Options Tab
Complete the following procedure in the Schedule Options tab:
1. Click the padlock icon to be able to edit all days.
2. Set the active times you want the InSight Alert to trigger.
3. Select the Inverted check box to invert the active time period for the specific day.
4. Select the check box beside Prevent activated InSight Alerts from being turned off outside the
scheduled active times to specify that triggered alerts can only be deactivated during the times you
have scheduled as being active. By default this check box is not selected, and any new alerts will be
allowed to deactivate outside the scheduled active time, allowing for greater alert accuracy.
© 2019 Verizon Connect Inc. Proprietary and Confidential. All Rights Reserved.
73Generating HOS Reports
Generating HOS Reports
You can choose from several built-in report types to display various hours of service information.
To access the built-in reports:
1. Sign in to the Verizon Connect platform.
2. Expand the Reports option, then select Create Report.
3. Use the Search option or browse the list of reports. The hours of service reports are listed under
Reports > HOS Report.
The following HOS reports are available:
HOS Driver's Daily Log: Lists information about the hours of service reported by an individual driver
over a 24-hour period.
Driver ELD Health: Shows driver details and the number of ELD events, malfunctions, and
diagnostic events per driver.
Driver ELD License Check: Shows whether the drivers' usernames and driver's license details are
correct.
ELD Diagnostics By Driver: Lists the failures for a driver and unit, with details about the failure. The
reports are sorted by driver.
ELD Diagnostics By Unit: Lists the failures for a driver and unit, with details about the failure. The
reports are sorted by vehicle tag.
ELD Unidentified Driving: Lists ELD trips that were not assigned to a driver.
HOS Available Hours: Shows how much time each driver has left for driving and for on-duty tasks
before breaching HOS regulations.
HOS Driver Duty Status Summary: Lists all duty status changes for selected drivers.
HOS Driver Duty Sub Status Summary: Lists the duty status changes that have a sub status, along
with its event type, for selected drivers.
HOS Enterprise Violation Report: Summarizes HOS violations per operating company within an
enterprise.
HOS Log Audit: Lists all modifications made to an event by a driver or user.
HOS Sensor Failures: Lists all sensor failures for particular drivers.
HOS Summary: Summarizes the amount of time selected drivers spent in each duty status.
HOS Summary With Meals: Summarizes the amount of time selected drivers spent in each duty
status, including time spent on meal breaks.
HOS Unassigned Miles: Lists trips that were not assigned to a driver.
HOS Unsigned Logs: Lists the occasions where selected drivers did not sign their log.
HOS Violations: Lists HOS violations made by selected drivers.
HOS Weekly Available Hours: Shows, over a period of 8 days, how much time each driver has
© 2019 Verizon Connect Inc. Proprietary and Confidential. All Rights Reserved.
74You can also read