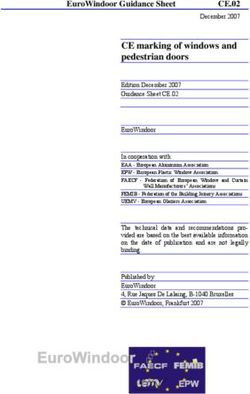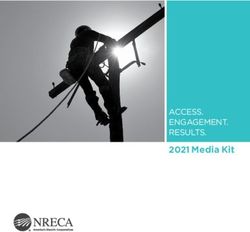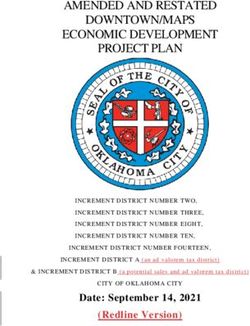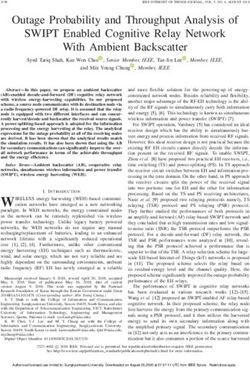IP Desktop Softphone (Windows) for Alcatel-Lucent Communication Servers - Version 13 - Alcatel-Lucent Enterprise
←
→
Page content transcription
If your browser does not render page correctly, please read the page content below
IP Desktop Softphone (Windows) for Alcatel-Lucent Communication Servers Version – 13 U s e r ma nu a l © 2020 ALE International. All rights reserved. http://www.al-enterprise.com
Table of Contents 1. LEGAL NOTICE ..................................................................................... 4 2. DOCUMENT HISTORY .............................................................................. 5 3. TERMINOLOGY ..................................................................................... 6 4. INTRODUCTION .................................................................................... 7 4.1 Purpose of the document ........................................................................................... 7 4.2 Application scope ..................................................................................................... 7 4.3 Summary of this guide ............................................................................................... 7 4.4 Related documents ................................................................................................... 7 4.5 Licensing ................................................................................................................ 7 4.6 Customer Support ..................................................................................................... 7 5. PREREQUISITES .................................................................................... 7 6. CONFIGURING YOUR IP DESKTOP SOFTPHONE............................................... 8 6.1 Getting started......................................................................................................... 8 6.2 User configuration .................................................................................................. 10 6.2.1 Settings ................................................................................................................ 10 6.2.2 Theme ................................................................................................................. 18 6.2.3 USB Headset .......................................................................................................... 21 6.2.4 Audio settings ........................................................................................................ 21 6.2.5 Volume control....................................................................................................... 25 6.2.6 Set Reassignment .................................................................................................... 25 6.3 Shortcut Key Programming........................................................................................ 26 6.4 Add-On Module ...................................................................................................... 30 6.4.1 Programming AOM Keys ............................................................................................ 31 6.4.2 Programming an OXE telephone function ....................................................................... 32 6.4.3 Programming an OXO telephone function ....................................................................... 35 6.4.4 Programming application from hard disk........................................................................ 39 7. USING YOUR IP DESKTOP SOFTPHONE ...................................................... 41 7.1 Native Encryption ................................................................................................... 42 7.2 Add-On Module ...................................................................................................... 43 IP Desktop Softphone (Windows) for Alcatel-Lucent Communication Servers User manual – ALESVC56137 REL 13.0 Page 2 of 53
7.3 To make a call using TEL protocol............................................................................... 43 7.4 To receive a call ..................................................................................................... 44 7.5 Other uses ............................................................................................................ 46 7.6 Outlook Add-In ....................................................................................................... 47 8. TRACE ENABLE ................................................................................... 48 9. USAGE LIMITATIONS............................................................................. 48 9.1 Non availability of NOE functionalities ......................................................................... 48 9.2 Entry selection in a list ............................................................................................ 48 9.3 Minimize application shortcut.................................................................................... 48 9.4 Handsfree usage on windows 10 ................................................................................. 48 9.5 REASSIGNMENT feature on ProACD mode ...................................................................... 50 9.6 Masking external call number .................................................................................... 51 10. TROUBLE SHOOTING .......................................................................... 53 IP Desktop Softphone (Windows) for Alcatel-Lucent Communication Servers User manual – ALESVC56137 REL 13.0 Page 3 of 53
1. Legal notice www.al-enterprise.com The Alcatel-Lucent name and logo are trademarks of Nokia used under license by ALE. To view other trademarks used by affiliated companies of ALE Holding, visit: www.al- enterprise.com/en/legal/trademarks-copyright. All other trademarks are the property of their respective owners. The information presented is subject to change without notice. Neither ALE Holding nor any of its affiliates assumes any responsibility for inaccuracies contained herein. © Copyright 2020 ALE International, ALE USA Inc. All rights reserved in all countries. IP Desktop Softphone (Windows) for Alcatel-Lucent Communication Servers User manual – ALESVC56137 REL 13.0 Page 4 of 53
2. Document History
Edition Date Changes / Comments / Details
0.1 2014-5-13 Creation
1.0 2014-2-15 Use of new template
2.0 2015-5-19 OXO compliance
3.0 2018-11-15 Legal notice
4.0 2018-12-17 Update for version 11.1.21
5.0 2019-01-11 Overall review
6.0 2019-03-01 Update for version 11.1.27
7.0 2019-03-28 Update for version 11.2.0
Update for version 11.2.0
8.0 2019-04-26
Native encryption
Update for version 11.3.0
- New theme: slate design
9.0 2019-12-12
- Screenshots update
- Outlook add-in
Update for version 11.3.1
10.0 2020-01-08
- Masking external call number
Update for version 11.4.0
11.0 2020-02-17
- IPDSP toaster indicate supervised calls
12.0 2020-07-06 Update for version 11.5.0
13.0 2020-08-27 Update for version 11.5.1
IP Desktop Softphone (Windows) for Alcatel-Lucent Communication Servers
User manual – ALESVC56137 REL 13.0
Page 5 of 533. Terminology Acronym Signification OXE OmniPCX Enterprise OXO OXO Connect or OXO Connect Evolution PABX Private Alcatel-Lucent Branch Exchange, meaning OXE or OXO. TFTP Trivial File Transfer Protocol UDP User Datagram Protocol RTP Real Time Protocol RTCP Real Time Control Protocol UA Universal Alcatel GD Gateway Driver GA Gateway Appliance VPN Virtual Private Networking AOM Add-On Module CA Certificate Authority CTL Certificate Trust List TLS Transport Layer Security DTLS Datagram Transport Layer Security TOFU Trust On First Use IP Desktop Softphone (Windows) for Alcatel-Lucent Communication Servers User manual – ALESVC56137 REL 13.0 Page 6 of 53
4. Introduction
4.1 Purpose of the document
The purpose of this guide is to provide the user with step by step visual guidance to make the IP Desktop
Softphone application ready to use on their Windows desktop. It also explains how to use the application and
main telephony features.
This guide is intended for end users of the application.
4.2 Application scope
This guide describes the use of the application: IP Desktop Softphone version 11.x only.
4.3 Summary of this guide
This guide covers the configuration, registration and operational procedures of the IP Desktop Softphone
application.
The operational part covers the description of the screens and buttons as well as the use of the following
telephony features: making calls, receiving calls, messaging, and keys programming.
4.4 Related documents
For installation please consult the following document: IP Desktop Softphone - Installation and configuration
manual.
4.5 Licensing
No license system is included in the IP Desktop Softphone application. This aspect is managed at the level of
the communication server (OXE or OXO).
4.6 Customer Support
Please contact your system administrator or Alcatel-Lucent Enterprise Business Partner for support.
5. Prerequisites
The IP Desktop Softphone requires Microsoft .NET Framework 4 and Windows installer 3.1.
To install Microsoft .NET Framework 4 (if not already installed) please refer to:
https://www.microsoft.com/en-us/download/details.aspx?id=53345.
IP Desktop Softphone (Windows) for Alcatel-Lucent Communication Servers
User manual – ALESVC56137 REL 13.0
Page 7 of 536. Configuring your IP Desktop Softphone
6.1 Getting started
In your system, the Administrator has installed the application: IP Desktop Softphone and has done the
required basic configuration. When you boot your system, this application does not automatically launch
itself. To launch this application, click the following icon. The application had placed this icon in your
desktop, during the process of its installation.
You can also launch the application:
In Windows 7, from the Start menu, as follows:
Start All Programs Alcatel-Lucent Enterprise IP Desktop Softphone
This is illustrated below:
In Windows 10, from the Windows menu, as follows:
Alcatel-Lucent Enterprise IP Desktop Softphone
This is illustrated below:
IP Desktop Softphone (Windows) for Alcatel-Lucent Communication Servers
User manual – ALESVC56137 REL 13.0
Page 8 of 53Once you run the application as given above, the following image displays in your screen: Note: If you are running this application for the first time after installation, you must connect your system to an audio terminal. Without this connection, you will not be able to use the application. This is detailed in the Installation Manual. Now the IP Desktop Softphone application is ready for use. However, working of this phone will have to be customized to meet your requirements. For this, you will have to do some configuration. The following section explains the configuration. IP Desktop Softphone (Windows) for Alcatel-Lucent Communication Servers User manual – ALESVC56137 REL 13.0 Page 9 of 53
6.2 User configuration
Configuration of this application is given under following three heads:
• Settings
• Audio settings
• Set Reassignment
To begin the configuration process, right click on the phone image. In the menu displayed, select “Settings"
You can then select the option you need and configure the settings.
6.2.1 Settings
Under this head, you can customize the following, to suit your preferences:
• When the phone image should display,
• The interface language,
To configure the above, follow the steps below:
1. Right-click on the phone image.
2. In the list box displayed, select: Settings, as indicated below:
3. This displays a window with three tabs as given below:
IP Desktop Softphone (Windows) for Alcatel-Lucent Communication Servers
User manual – ALESVC56137 REL 13.0
Page 10 of 53In this window, only the first tab is relevant for end users. The last two tabs are for the Administrator
only. For customization, you will only need the first tab.
IP Desktop Softphone (Windows) for Alcatel-Lucent Communication Servers
User manual – ALESVC56137 REL 13.0
Page 11 of 53General tab
If access is secured, a password is requested. Visible fields contain default or defined values
during the installation process. If you have access to this tab, you can modify the fields as you
wish. The following table explains these entries:
Field Name Description
Show Toolbar: The Toolbar refers to the Softphone display. Using the fields below, you can customize as
to when it should display.
Never This option is mainly used during the Inter-working with CTI applications that have their
own GUI.
Always If you select this, the toolbar displays always, above all other displays
On Demand The toolbar would display only when you click on the Softphone icon in the system tray
On Ringing The Toolbar displays when the Softphone rings
Foreground When this is checked, the phone window is displayed when the phone rings
Quick Key Through this box, you can assign a key, pressing which, the toolbar would display. To do
so, position the cursor in the box and click the desired key. Immediately, this box displays
the description of the key entered.
NB: Only (Function keys: F1, F2 …), (CTRL + shift + key), (CTRL+ alt +
key), (CTRL+functional key) or (SHIFT+functional key) combinations are
available
Language This dropdown box gives you the choice of 12 languages. They are given below in the same
sequence as given in the application:
• Chinese
• Dutch
• English
• Finnish
• French
• German
• Italian
• Korean
• Norwegian
• Portuguese
• Russian
• Spanish
The language you select here will be used in all the tabs. This change is confined to these
customization pages only and does not affect the toolbar display.
Use Skin This refers to the appearance of soft phone look & feel. You can select one skin among
the list described below(see paragragh Skin modes)
IP Desktop Softphone (Windows) for Alcatel-Lucent Communication Servers
User manual – ALESVC56137 REL 13.0
Page 12 of 53Field Name Description
AOM This stands for: Add-On Module. If you click at the bottom right button of the phone
image, a pad would extend. This keypad contains many programmable buttons. Your
selection in this dropdown box determines the availability of this pad. Here you have the
following option:
AOM10: The keypad would contain 10 buttons
AOM40: The keypad would contain 40 buttons for each tabulation (two tabulations
available)
AOMEL: The keypad includes 14 buttons for each tab (three tabs available)
Toaster Option When a call comes in, IP Desktop Softphone icon displays on the screen with appropriate
message at bottom of screen, if you tick this. The display looks like this:
If the call is supervised it will looks like this:
Accessibility Option Activate this option to use IP Desktop Softphone in case of partially sighted users.
This option must be used with specific software for Windows (for example: Jaws) that
enables blind or partially sighted people to use the IP Desktop Softphone without using the
screen by displaying on-screen information in synthetic speech.
It should not be used in a standard usage.
The Accessibility option is not compatible with “High Contrast” skin.
This restriction is indicated by a popup when selecting the skin, if the option is selected.
Show in Taskbar The big Softphone icon will be displayed in the taskbar.
Automatic Startup Activate this option to start IP Desktop Softphone automatically at each user login.
Headset automatic Choose the option to automatically detect and enable the headset plugged-in as the
activation switch default device
• On Demand
• Always
IP Desktop Softphone (Windows) for Alcatel-Lucent Communication Servers
User manual – ALESVC56137 REL 13.0
Page 13 of 53Field Name Description
• Never
Call selected number: Through this box, you can assign a key, pressing which, IP Desktop Softphone, if running
Quick key will call the selected number from any windows application. To do so, position the cursor
in the box and click the desired key. Immediately, this box displays the description of the
key entered.
NB: Only (Function keys: F1, F2 …), (CTRL + shift + key), (CTRL+ alt + key),
(CTRL+functional key) or (SHIFT+functional key) combinations are available
Once you have completed making changes, click on Apply to save your entries. Click OK to save
your data and close the window.
IP Desktop Softphone (Windows) for Alcatel-Lucent Communication Servers
User manual – ALESVC56137 REL 13.0
Page 14 of 53Network tab
If access is secured, a password is requested. The following window is displayed.
Changing the settings on the Network tab must be done with full knowledge. Entering an
incorrect or irrelevant value may cause IP Desktop Softphone to stop working. Please consult your
administrator before making any changes.
IP Desktop Softphone (Windows) for Alcatel-Lucent Communication Servers
User manual – ALESVC56137 REL 13.0
Page 15 of 53In the entry boxes in this tab, you can see the values you had entered during the installation process.
If you have access to this tab, you can modify the values.
The following table explains these entries.
Field Name Description
Network Adaptor:
Description This refers to the Ethernet card. The application automatically detects existing
cards in the system, and lists them here. Select your preferred card.
Name This automatically displays. You cannot change it.
Tftp:
Tftp Server This refers to the IP address of your call server. The entry you see here is the one
(Main) you had keyed in during the installation process. You can change if required. Any
error in the entry would deprive connectivity. These data are mandatory.
Tftp Server This is the IP address of the 2nd CPU. Enter the 2nd Role MAIN IP address here if
(Backup) spatial redundancy is managed.
IP Desktop Softphone (Windows) for Alcatel-Lucent Communication Servers
User manual – ALESVC56137 REL 13.0
Page 16 of 53PCS If there is a Passive call server configured, The IP address of the Passive call server
is displayed here. This value is automatically provided by the NOE protocol and
cannot be modified manually.
Phone Login This is the MAC ID for your terminal, which is automatically generated by the
application. You cannot change it.
• Once you have completed making changes, click on Apply to save your entries. If you click OK, it
saves the entries and closes this screen.
• Now the application is operational. You can change the settings whenever you require, following
these steps.
Advanced tab
If access is secured, a password is requested.
IP Desktop Softphone (Windows) for Alcatel-Lucent Communication Servers
User manual – ALESVC56137 REL 13.0
Page 17 of 53Changing the settings on the Advanced tab must be done with full knowledge. Entering an
incorrect or irrelevant value may cause IP Desktop Softphone to stop working. Please consult your
administrator before making any changes.
This page is dedicated to customizing call settings. The table below explains the entries in this page:
Field Name Description
Professional trunk seize See the description of the "TRUNKSEIZE" field in Chapter 8 (Installation)
International See the description of the “PREFIXINTERNATIONAL” field in Chapter 8 (Installation)
National Refer to the description of the “PREFIXNATIONAL” field in Chapter 8 (Installation)
Country code Refer to the description of the “COUNTRYCODE” field in Chapter 8 (Installation)
Minimum number of Refer to the description of the “MINDIGITS” field in Chapter 8 (Installation)
digits
Excepted prefixes Exceptions from the previous field separated by spaces.
Masking external call Used to hide the call number, an "External Call" string will be displayed instead of the
number number on the screen as well as all of the application's menus.
Shared Number Mode Choosing Shared Number Mode will link the Softphone ID to the PC (One ID only per PC), (Same
Mac Address for all users)
Once you have completed making changes, click on Apply to save your entries. If you click OK, it saves
the entries and closes this screen.
Now you have completed customizing the application to suit your preferences.
6.2.2 Theme
There is a list of choices for the application skin mode, by default the skin used is “8068 Flat Design”.
The different modes are:
• 8068 Blue Design: view with a design reminiscent of the 8068s
IP Desktop Softphone (Windows) for Alcatel-Lucent Communication Servers
User manual – ALESVC56137 REL 13.0
Page 18 of 53• 8068 Flat Design: view with a thin design • 8068 High Contrast: view used by visually impaired persons IP Desktop Softphone (Windows) for Alcatel-Lucent Communication Servers User manual – ALESVC56137 REL 13.0 Page 19 of 53
• 8068 Mini: minimal view where the keypad and AOM can be minimized Minimized window: Window with deployed keypad The “8068 mini” mode offers a modular large hands display. • 8068 Toolbar: compact view or telephony window can be hidden / displayed Minimized window: Deployed window: IP Desktop Softphone (Windows) for Alcatel-Lucent Communication Servers User manual – ALESVC56137 REL 13.0 Page 20 of 53
The “8068 Toolbar” mode is particularly suitable for a minimum space requirement on the screen allowing access to the main buttons without the keypad - the PC keyboard is then used. The telephony window can be hidden or displayed as needed. 8068 Slate Design: 6.2.3 USB Headset Only headsets that are compatible with IP Desktop Softphone can be used. This list is available in the HeadsetEcosystem document. Contact your partner. Notes: The on-hook / off-hook and mute / unmute functions from the headset are supported only for USB connected headsets. If the headset is connected during a call, the functions mentioned above will only be available for the next call. 6.2.4 Audio settings The Audio Settings link allows to customize your audio equipment. You can configure the audio devices of your choice separately for ringing, loudspeakers and microphone. This application supports use of Bluetooth Headset to make conversations using this phone. However, before you configure, these audio devices should have been connected and installed in your system. IP Desktop Softphone (Windows) for Alcatel-Lucent Communication Servers User manual – ALESVC56137 REL 13.0 Page 21 of 53
To start on configuration, follow the steps below:
1. Right-click on the IP Desktop Softphone displayed on the screen.
2. In the list displayed, select “Audio Settings” as shown below.
3. This opens the starting page for customizing. First, please close all programs using audio inputs
or outputs.
On this screen, initialize the available audio devices according to their purpose. The dropdown boxes in
this page list all the available audio devices. The table below explains the components of this screen:
Field Name/Icon Description
Loudspeakers In this dropdown box, the audio device that you select will be utilized for phone’s output, and
is heard through speakers. One is required for the primary audio device and another one is
optional for the secondary audio device. You can test them by clicking the button in front of
this drop-down list
IP Desktop Softphone (Windows) for Alcatel-Lucent Communication Servers
User manual – ALESVC56137 REL 13.0
Page 22 of 53Use the button to stop the test.
Microphone The audio device you select here picks up your speech and inputs into the phone.
The maximum audio recording level is displayed in real-time in the progress bar in front of this
drop-down list
The Microphone of the secondary audio device is used for hands-free mode.
“Acoustic echo This refers to the audibility of your voice in your earpiece. If you select this check box, echo is
cancellation” controlled. Do not check this box if you are using a headset. The audio quality of your
checkbox equipment would be reduced. This option is only to select when you use Ip Desktop Softphone
with hands free.
“The ringtone will be Once you check it, you can see the phone’s output device you had chosen, replicated here.
played on” checkbox This is the default value. If you do not want to use this, then uncheck the checkbox. If this
check box is not selected, the neighboring data are no longer displayed and in this case, you
must choose an output device for the ringing from the drop-down list next to the “And” label.
You can test them by clicking the button in front of this drop-down list . Use the button
to stop the test.
“Customize ringtone” To customize your ringtones check this box, otherwise the Pabx ringtones will be played.
check box
Ringtones Click on this button to select a ringtone for internal calls and one for external calls: either in
the drop-down list or by clicking the Browse button, the explorer window will open.
Then, select a .wav file. The phone uses this file while testing the audio properties.
The file you have selected is displayed next to this button.
For compatibility reasons, when personalized melodies (.wav) are chosen and Call Ringing
Cadences are programmed in the PABX system parameters, the ringtone may be altered or not
or played.
“Use System Volume” To customize the volume level, you have either to check this box if you want to use system
check box volume, or uncheck it if you want to adjust the used volume level or mute it
Now you have completed the Audio configuration. Click OK/Apply to close this screen.
Note:
It is recommended to plug the headset before launching the IP Desktop Softphone and to launch the Audio
interface manually one time after the installation.
After that, the connection and disconnection of the headset is detected automatically. When a headset is
connected, the audio is sent in this device.
IP Desktop Softphone (Windows) for Alcatel-Lucent Communication Servers
User manual – ALESVC56137 REL 13.0
Page 23 of 53DEFAULT AUDIO CONFIGURATION: You can choose to set and save your default audio configuration, that will be taken automatically when a default device is plugged. Default configuration concerns: MICRO/SPEAKER of primary and secondary device and ringer device. You can also visually see the default devices in the list box by a distinctive display (bold and blue color) when device is detected by the system. Default configuration is applicable when option "Headset Auto activation" is set to: - Never - on demand. (no popup when default device is plugged) To do this operation, click on the “Set as default” button, you can either use this default configuration now (answer OK), or when a default device is plugged. If you want to remove the default configuration you set before, click on the button “Clear default conf”. IP Desktop Softphone (Windows) for Alcatel-Lucent Communication Servers User manual – ALESVC56137 REL 13.0 Page 24 of 53
Loudspeaker state:
• If the user does not have a secondary device or has not configured it from the application’s audio settings
=> the speaker icon is disabled (dimmed), but visible and can not be clicked.
• Once the user has configured it from the audio settings, the speaker icon becomes visible and can be
clicked.
• If the user activates the speaker (by clicking on it) it turns blue.
6.2.5 Volume control
By default, the active volume is that of the audio device used in the audio configuration. You can customize
the volume level using the audio setting windows (uncheck the box “Use System Volume”). Also use your
audio device or the +/- keys of the application if you want to temporarily change the volume during the
conversation.
6.2.6 Set Reassignment
This menu is useful to reassign an extension by a simple user action.
This menu is only available if the option was chosen during installation, and can not be added later.
This option is only available for OXE.
IP Desktop Softphone (Windows) for Alcatel-Lucent Communication Servers
User manual – ALESVC56137 REL 13.0
Page 25 of 53Fill directory number and pin code for desired extension number to reassign to IP Desktop Softphone, then
confirm the message displayed indicating the information on this set:
These operations are logged in a windows event file (ipdsp.evtx). It is stored under traces directory:
%TEMP%\Alcatel-Lucent Enterprise\IpDesktopSoftPhone\Logs.
The log contains the following information for each operation:
• Date
• IP Desktop Softphone ID (MAC address)
• Windows user initiating operation
• Previous directory number
• New directory number
• Result: SUCCESS/FAILED
6.3 Shortcut Key Programming
This refers to assigning keys in the system’s keypad to specific functions available in the phone image. Once
so assigned, you can use the system’s keypad keys, instead of clicking on the buttons of the phone image.
Let’s assume that you have assigned the CTRL+A combination to the redial function. Simply press CTRL+A to
redial the number instead of clicking the button on the phone image.
Conditions of this programming are:
1. Only specific keys of the phone display can be assigned with shortcut keys.
IP Desktop Softphone (Windows) for Alcatel-Lucent Communication Servers
User manual – ALESVC56137 REL 13.0
Page 26 of 532. All function keys can be assigned. But if any function key is used by a running application, then
at the use of that function key, the other application gets precedence.
3. Other than function keys, alphabets can be used, in combination with Control key. Alphabet keys
are not case sensitive.
4. You cannot assign shortcuts to any keys other than those specified above.
5. The assigned keys can be deleted, if desired.
Programming process
To program shortcut keys, do the following:
1. Launch the application. If it is already launched, click on the system tray icon, to display the
phone image
2. Right click on the phone image.
3. In the menu displayed, select “Keyboard shortcuts”. Its display is below:
4. Click on the “Keyboard Shortcuts” option and the following image is displayed:
5. You can create shortcuts, only for the keys that are in display in the above image. To create
shortcut for a key, click on that key. The following window is displayed:
IP Desktop Softphone (Windows) for Alcatel-Lucent Communication Servers
User manual – ALESVC56137 REL 13.0
Page 27 of 536. In the above screenshot,
a) All items in the list, but for CTRL+A are available for assignment. It is because, CTRLl+A is
already assigned to a key.
b) CTRL+H is displayed on a blue background. It indicates that the mouse pointer is over CTRL+H.
c) If the selected key is already associated with a shortcut, you can delete the shortcut. Click
Delete Shortcut.
IP Desktop Softphone (Windows) for Alcatel-Lucent Communication Servers
User manual – ALESVC56137 REL 13.0
Page 28 of 53d) Suppose, the key over which you have clicked is already assigned with a shortcut. If you
intend to change that shortcut to another, then click on the new shortcut. The new shortcut
would replace the old one.
7. To assign a shortcut, click on the desired shortcut from the list.
8. To check the shortcut assignment, move mouse pointer over it. It displays the shortcut, if
assigned. In the below sample, the button F2 is assigned with the shortcut: CTRL+A. On mouse
over, it reveals the assignment
9. Once the assignment is over, right click on the phone image. A box with the word Exit displays.
Click on it to close this display.
Now, the shortcut programming is effective for the phone.
IP Desktop Softphone (Windows) for Alcatel-Lucent Communication Servers
User manual – ALESVC56137 REL 13.0
Page 29 of 536.4 Add-On Module In the phone image, at bottom right, there is an arrow button that looks like this: . When you click on it, it extends a programmable key pad. It also can be used as a toggle to retract the extended keypad. The extended keypad contains tabulations and keys.This module is available depending on the configuration in the communications server. Below is its sample display: 14-key extension module (AOMEL) 10-key extension module (AOM10) IP Desktop Softphone (Windows) for Alcatel-Lucent Communication Servers User manual – ALESVC56137 REL 13.0 Page 30 of 53
40-key extension module (AOM40)
In case of CCD configuration, the agent and pro-acd set must have the same keyboard declared in both
OXE and ipdsp settings.
6.4.1 Programming AOM Keys
The purpose of the keys of the keypad is to customize them with desired functions. These can be programmed
to:
• Execute a function of the phone
• Execute application in hard disk
Once programmed, just a click on that button to execute that function. For identification purposes, the name
of the program displays against that button, along with its icon, if available.
If the same key is programmed both locally for a Windows application (found in the user .ini file) and
on the OXE as a programmable key (speed dials, services), local programming (App) is taken into
account and that whatever the configuration of the station (DSS / DSU, CCD, ...) for the same Windows
user or those who share the same .ini file.
Below are examples for each of the tasks mentioned above.
IP Desktop Softphone (Windows) for Alcatel-Lucent Communication Servers
User manual – ALESVC56137 REL 13.0
Page 31 of 536.4.2 Programming an OXE telephone function
Using this facility, you can save on the many clicks that you use on the phone to accomplish your tasks. To
reach some functions in the phone, you need to pass through many submenus. This option allows you to
launch a function using a one-touch key. Simply click on the keypad key to perform the desired operation.
Below is an example, given in steps:
1. Launch the phone
2. Access the extended keypad.
3. On the phone, select Menu Settings Phone Key program. Now the phone will look as
below:
IP Desktop Softphone (Windows) for Alcatel-Lucent Communication Servers
User manual – ALESVC56137 REL 13.0
Page 32 of 534. In the keypad, click on the button to which you intend to initialize this function. This changes
the screen to the one below:
5. You can reach the above screen, just by clicking on the button to be programmed.
6. From here onwards, you can select the required program by moving through the menu path. This
example targets at programming Forward on Busy. To do so:
IP Desktop Softphone (Windows) for Alcatel-Lucent Communication Servers
User manual – ALESVC56137 REL 13.0
Page 33 of 537. In the above screen, select Forward Services. 8. Select Forward on Busy IP Desktop Softphone (Windows) for Alcatel-Lucent Communication Servers User manual – ALESVC56137 REL 13.0 Page 34 of 53
9. Select Apply. 10. This completes the programming of phone’s services. 11. To execute this function, just click on the button. The screen displays the window below. 6.4.3 Programming an OXO telephone function Using this fuction, you can save on the many clicks that you use on the phone to accomplish your tasks. To reach some functions in the phone, you need to pass through many submenus. This option IP Desktop Softphone (Windows) for Alcatel-Lucent Communication Servers User manual – ALESVC56137 REL 13.0 Page 35 of 53
allows you to launch a function using a one-touch key. Simply click on the keypad key to perform
the desired operation.
Below is an example, given in steps:
1. Launch the phone
2. Access the extended keypad.
3. On the phone, select Menu Settings Phone Keys. Now the phone will look as below:
4. In the keypad, click on the button to which you intend to initialize this function. This changes the
screen to the one below:
5. You can reach the above screen, just by clicking on the button to be programmed.
IP Desktop Softphone (Windows) for Alcatel-Lucent Communication Servers
User manual – ALESVC56137 REL 13.0
Page 36 of 536. Then you can select “Name” to give a name to the key, 7. After the name is entered, click OK. Select Number to manage the called number. IP Desktop Softphone (Windows) for Alcatel-Lucent Communication Servers User manual – ALESVC56137 REL 13.0 Page 37 of 53
8. This completes the programming of phone’s services. 9. To execute this function, just click on the button. The screen displays the window below. IP Desktop Softphone (Windows) for Alcatel-Lucent Communication Servers User manual – ALESVC56137 REL 13.0 Page 38 of 53
6.4.4 Programming application from hard disk
This is to initialize a file found in your hard disk, to the button of your choice. This saves you the effort of
searching through the explorer to locate the required file. This example shows the method of initializing
Internet Explorer to a button.
1. Launch the phone
2. Access the extended keybpad.
3. Right-click on the required button. A box reading Options displays as below:
4. Click on Options. Its display is below:
5. Uncheck AOM. This changes the display to:
IP Desktop Softphone (Windows) for Alcatel-Lucent Communication Servers
User manual – ALESVC56137 REL 13.0
Page 39 of 536. In the window above, select the button to open the Explorer window.
7. In the explorer window, select the executable file of the Internet Explorer. Its display is below:
8. Click . This initializes that file to the selected button. You can see the entry against
the button as in the following screenshot:
9. This completes the initialization. Now you can click on this button to launch the Internet Explorer.
10. If selected module is AOM10 or AOM40, you must fill also the label associated to the button:
IP Desktop Softphone (Windows) for Alcatel-Lucent Communication Servers
User manual – ALESVC56137 REL 13.0
Page 40 of 537. Using your IP Desktop Softphone When you launch the application, the phone’s image is displayed. The skin of the display depends on the skin selection you have already configured. Below is an example: The screenshot below gives brief note of the components of the phone image. You can identify the different elements. Using this phone is easier compared to the Hard phone. Here are some functions. IP Desktop Softphone (Windows) for Alcatel-Lucent Communication Servers User manual – ALESVC56137 REL 13.0 Page 41 of 53
7.1 Native Encryption When native encryption is configured at PBX side (refer to installation guide), and if necessary certificates are not installed in Windows system store, IP Desktop Softphone user may be prompted a message to accept DTLS certificate. The user can accept it permanently in order not to be prompted the message again. If accepted once, this message will be prompted the next time IP Desktop Softphone connects. The user can also view the certificate, and install it in personal Windows store to avoid being prompted the next time. In case of recovery process that allows forcing terminals to forget a specific CTL and go back to TOFU mode, IP Desktop Softphone may prompt a message to accept this procedure: An icon is shown at the top of IP Desktop Softphone skin to inform the user that native encryption is used. IP Desktop Softphone (Windows) for Alcatel-Lucent Communication Servers User manual – ALESVC56137 REL 13.0 Page 42 of 53
7.2 Add-On Module
1. Launch the application. If you have already launched the application and it is dormant, activate
it using the icon in the system tray.
2. Dial the required number using the numeric keypad of computer or that of the phone image. No
need to press Enter. The dialed number displays in the display panel
3. If recipient is busy, you can see that status in the display panel, in addition to the busy tone.
4. To redial the same number, click on the button on the Softphone.
5. You can hear the ringing tone through the speakers of the computer. You can speak through the
attached microphone. The call recipient’s voice will be audible through the speakers attached
to your system.
6. To end the call, click on the button.
7.3 To make a call using TEL protocol
IP Desktop Softphone can be linked with the TEL protocol. You can use it to make a call to a number if the
IP Desktop Softphone is configured as the default program for this protocol. For example: TEL:+12345678.
To configure IP Desktop Softphone as default program for TEL protocol:
1. Open Control panel
2. Go to “Default programs”
3. Go to “Associate a file or protocol with a program”
IP Desktop Softphone (Windows) for Alcatel-Lucent Communication Servers
User manual – ALESVC56137 REL 13.0
Page 43 of 534. Double click on TEL protocol (scroll down to protocols)
5. Select IP Desktop Softphone as default program then press OK.
7.4 To receive a call
1. When you receive a call, you are intimated of it, in following 3 ways:
a) You can hear the ring
b) The display panel displays the number of the person who is calling. Below is an example:
OXE incoming call display
IP Desktop Softphone (Windows) for Alcatel-Lucent Communication Servers
User manual – ALESVC56137 REL 13.0
Page 44 of 53OXO incoming call display
c) The system tray icon keeps alternating between the following two images:
Extension available Extension in conversation
2. You can pick up the call, using either of the following 3 methods:
a) Press Enter in the Key Board
b) Click on the link “Take Call” in the screen (see screenshot above).
IP Desktop Softphone (Windows) for Alcatel-Lucent Communication Servers
User manual – ALESVC56137 REL 13.0
Page 45 of 53c) Click the incoming call toaster if this option is enabled (see chapter: 06.2.1 )
3. To stop the ringing but keep the line, click Silent (screenshot 32).
4. To reject the call, click .
5. To increase or decrease the volume of the conversation, click on or .
To end the call, click on the button.
7.5 Other uses
1. To send text messages, use the button . You will see the relevant displays in the display
panel. Use the computer keyboard to key in text.
2. Interphony: This is represented by the button. This has 2 different functions. Either or both
of these could be available to the user, subject to Administrator’s configuration to that end. This
button acts as a toggle.
a) When the phone is idle: When this button is clicked, a message: “Interphony activated”
displays on the screen. Besides the button turns blue, and stays that way. This indicates that
interphony is active. In this situation, incoming calls are picked up automatically. That is,
the line becomes active without any intervention of the user. Since this button is a toggle,
when it is clicked upon when it is active, it is deactivated. This is confirmed by the message:
“Interphony deactivated” that displays on the screen. The button color also changes to its
default.
b) During a phone conversation: Clicking on this button during a conversation mutes the audio
on the user’s side. Anything the user speaks will not be audible on the other terminal. To
reverse it, click on it again.
3. To select silent mode (disable ringing), click in the button .
Once silent mode activated the icon becomes blue like .
4. Missed calls: When a call is missed or a message is left, the IPDSP icon indicates the total number
of missed and dropped calls
5. If any “Forward” functionality is activated for the IPDSP phone set, we can see the new icon
blinking in the system tray:
The icon is displayed according to the current status.
IP Desktop Softphone (Windows) for Alcatel-Lucent Communication Servers
User manual – ALESVC56137 REL 13.0
Page 46 of 537.6 Outlook Add-In If IP Desktop Softphone Add-In for Outlook is installed (Please refer to the Installation and Administration Manual), it appears on the home tab of Outlook with the name "IP Desktop Softphone" with two buttons: Call and Hang up. When an email with a known sender is selected then the Call button is enabled: click on it to see the list of the sender’s phones. Click on one of the available phones in the list to send a call request to the softphone. This function is also available on the contacts view. A Hang up request can be sent to the Softphone using the Hang up button. If the “IP Desktop Softphone” Add-In doesn’t appear on the home tab of Outlook even if it is installed, you can check if it is disabled to enabled it, so from File menu launch “Manage COM Add-ins” Click on “Always enable this add-in”: IP Desktop Softphone (Windows) for Alcatel-Lucent Communication Servers User manual – ALESVC56137 REL 13.0 Page 47 of 53
8. Trace enable
Please refer to the Installation and Administration Manual of the IP Desktop Softphone.
9. Usage limitations
9.1 Non availability of NOE functionalities
Some functionality seen in the phone menus are not relevant for the IP Desktop Softphone application and
are not functional.
The lists of functionalities available for configuration on phone menus via the
Menu\settings\Phone
And which will have no impact on IP Desktop Softphone behaviors are:
o Menu\Settings\Phone\Jack plug
o Menu\Settings\Phone\Bluetooth
o Menu\Settings\Phone\Ringing\Level
o Menu\Settings\Phone\Ringing\More options\Progressive ringing
o Menu\Settings\Phone\Ringing\More options\One beep before ringing
o Menu\Settings\Phone\Ringing\More options\Three beeps before ringing
9.2 Entry selection in a list
In Messaging Portal, the selection of an entry in the lists (IM, Call Logs and Voice Mgs) is done as follows:
o Select an entry using:
o Up/Down arrays from NOE display
o PC keyboard
o the mouse
o when an entry is selected the entry is highlighted in blue color
o then to have more details you can click on OK key to select it
The behavior is the same for other lists:
o Contrast
o Redial list
o Language
o Home Page
o Melody
Remark: the mouse click on an entry has no effect.
9.3 Minimize application shortcut
To minimize the application, use the combination keys set in the MinimizeShortcut flag of the
MyPhoneIPDesktop.ini file, by default set to ALT+SHIFT+M.
It can be modifiable dynamically in MyPhoneIPDesktop.ini file.
To execute the shortcut key the application should be in foreground and the active window.
9.4 Handsfree usage on windows 10
Where the sound card used for the “hands-free” option is the one installed in the PC, it will be necessary to
apply the following solution to change the default configuration of the Microphone:
IP Desktop Softphone (Windows) for Alcatel-Lucent Communication Servers
User manual – ALESVC56137 REL 13.0
Page 48 of 531) Open the audio configuration panel, select the Recording tab, then Microphone 2) Go to Properties, advanced tab: the default format should be 44100Hz 3) Change the value to 48000Hz (DVD quality) IP Desktop Softphone (Windows) for Alcatel-Lucent Communication Servers User manual – ALESVC56137 REL 13.0 Page 49 of 53
9.5 REASSIGNMENT feature on ProACD mode In case IPDSP is used in proACD mode, REASSIGNMENT feature is not supported if destination user does not belong to same OXE node. Example: IPDSP mode pro acd user 1 = 30000 / node 5 reaffect request to 30001 node 5 => OK accepted. IPDSP mode pro acd user 1 = 30000 / node 5 reaffect request to 40000 node 1 => NOK refused with error message. IP Desktop Softphone (Windows) for Alcatel-Lucent Communication Servers User manual – ALESVC56137 REL 13.0 Page 50 of 53
9.6 Masking external call number
To mask external caller number (CLI for incoming calls and dialed number for outgoing calls initiated
through CXM) on the agent phones, the administrator should install the application with these parameters:
• MASK_EXTERNAL_CALL_NUMBER=1 to activate this functionality.
• USEPASSWORD=1 PASSWORD= to protect the Advanced window configuration
• MINDIGITS= to identify external call number, it must be set in accordance with local situation
(In France, internal subscriber numbers may have up to 8 digits that’s why we set this field to 9).
With this Caller identification for incoming calls from public network will be hidden as well as called
number for outbound calls to public network.
Screen displays only “External Call” and not the called number in all the menus and windows in the
softphone.
Subscriber number will be displayed only in case of internal calls.
IP Desktop Softphone (Windows) for Alcatel-Lucent Communication Servers
User manual – ALESVC56137 REL 13.0
Page 51 of 53Incoming call: Outgoing call: Other menus: IP Desktop Softphone (Windows) for Alcatel-Lucent Communication Servers User manual – ALESVC56137 REL 13.0 Page 52 of 53
10. Trouble Shooting
Problem Solution
Integrated microphone from Check the Antivirus, especially Threats and Exclusions,
Windows PC is not correctly exclusion Rules, Specify trusted applications. Microphone
detected by IPDSP Application. access must be allowed.
END OF DOCUMENT
IP Desktop Softphone (Windows) for Alcatel-Lucent Communication Servers
User manual – ALESVC56137 REL 13.0
Page 53 of 53You can also read